Impossibile accedere a Cisco Agent Desktop - Errore di gestione licenze
Sommario
Introduzione
In questo documento vengono illustrati i motivi per cui l'agente non riesce ad accedere a Cisco Agent Desktop in un ambiente Cisco IP Contact Center (IPCC).
Prerequisiti
Requisiti
Cisco raccomanda la conoscenza dei seguenti argomenti:
-
Cisco CallManager
-
Soluzioni Cisco Customer Response (CRS)
-
Cisco Agent Desktop
Componenti usati
Le informazioni fornite in questo documento si basano sulle seguenti versioni software e hardware:
-
Cisco CallManager 3.x e versioni successive
-
Cisco CRS 3.x e versioni successive
-
Suite di prodotti desktop Cisco
Le informazioni discusse in questo documento fanno riferimento a dispositivi usati in uno specifico ambiente di emulazione. Su tutti i dispositivi menzionati nel documento la configurazione è stata ripristinata ai valori predefiniti. Se la rete è operativa, valutare attentamente eventuali conseguenze derivanti dall'uso dei comandi.
Convenzioni
Per ulteriori informazioni sulle convenzioni usate, consultare il documento Cisco sulle convenzioni nei suggerimenti tecnici.
Premesse
Cisco CRS conserva il numero di licenze solo per il computer locale. Esistono tre tipi di server IPCC Express. più di un'opzione:
-
Standard - È possibile utilizzare un sedile standard con Server standard.
-
Avanzato (Enhanced) - Potete utilizzare un sedile avanzato con il server avanzato.
-
Premium: con il server Premium è possibile utilizzare una postazione Premium.
È possibile individuare tutte le informazioni sulla licenza e le postazioni in uso per i diversi componenti, ad esempio l'agente, nella directory mostrata nella Figura 1:
Figura 1 - Elenco delle informazioni sulla licenza e dei posti attualmente in uso 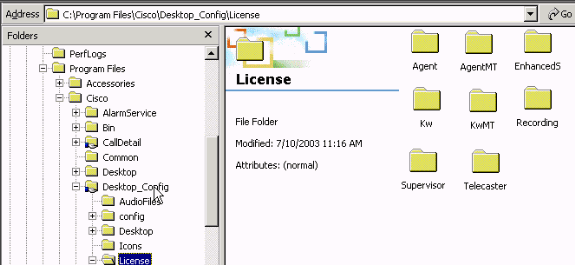
Errore di gestione licenze. Riprovare tra 5 minuti
Problema
Quando si tenta di accedere a Cisco Agent Desktop, l'agente ICD (Interactive Call Distribution) riceve errori di licenza casuali. Di seguito è riportato il messaggio di errore:
Licensing error has occurred - please try again in 5 minutes
Nota: questo problema può verificarsi anche a causa dell'ora legale (DST), quando gli agenti si collegano al desktop di Cisco Customer Response Solutions (CRS) 3.1 che si trova nel server Cisco CallManager. Verificare che Agent Desktop disponga dell'accesso in lettura/scrittura alla condivisione Desktop_cfg sul server CRS o sul server di pubblicazione Cisco CallManager. In caso contrario, concedere all'utente l'accesso in lettura/scrittura. Dopo aver fornito l'accesso in lettura/scrittura, completare la soluzione 1.
Soluzione 1
Questo problema si verifica a causa della presenza di file Lic*.net, ad esempio Lic20.net, Lic40.net e Lic53.net, nella directory C:\Program Files\Cisco\Desktop_Config\License\Agent (vedere la Figura 2):
Figura 2 - I file Lic*.net che causano il messaggio di errore Licensing 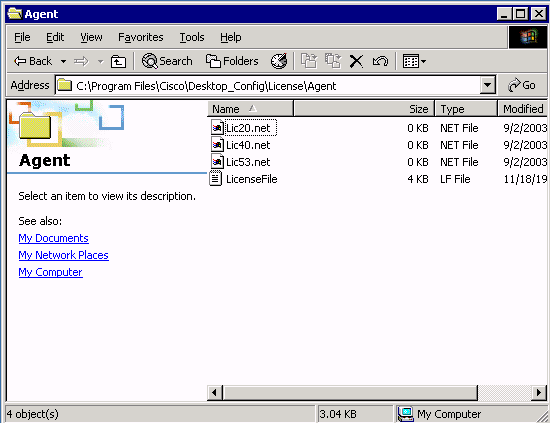
In una situazione normale, il sistema rimuove il file licXXX.net subito dopo la disconnessione dell'agente associato e la chiusura dell'applicazione Cisco Agent Desktop. In questo caso, questi file continuano a rimanere nella directory. Questi file riducono il numero di agenti autorizzati ad accedere a Cisco Agent Desktop. Le possibili cause includono:
-
L'agente non si disconnette e l'applicazione non viene chiusa correttamente.
-
Il server ICD perde la connessione di rete alla directory di condivisione di Cisco Agent Desktop.
-
L'agente non dispone dell'autorizzazione di eliminazione per la directory condivisa di Cisco Agent Desktop.
Quando CRS esaurisce tutte le licenze dell'agente (tre posizioni dell'agente acquistate al di sotto di tre), l'agente successivo che tenta di accedere a Cisco Agent Desktop riceve il messaggio di errore relativo alle licenze.
Per recuperare i posti perduti, completare i seguenti passaggi:
-
Disconnettere tutti gli agenti.
-
Passare alla directory C:\Program Files\Cisco\Desktop_Config\License\Agent.
-
Eliminare Lic*.net.
Dopo aver eliminato i file Lic*.net, il numero di agenti che eseguono il login a Cisco Agent Desktop deve corrispondere al numero di postazioni agente acquistate.
Nota: se non è possibile eliminare i file Lic*.net, riavviare il server ICD durante le ore non di produzione e riprovare.
Soluzione 2
Questo errore può inoltre verificarsi se il PC dell'agente non dispone di un'unità mappata alla cartella dei file di licenza nel server IPCC o se l'unità mappata alla cartella delle licenze nel server IPCC dal PC dell'agente è danneggiata. I file di configurazione e gestione licenze vengono installati sul server IPCC. Devono essere accessibili in lettura/scrittura agli utenti di Cisco Agent Desktop e Supervisor Desktop. È possibile:
-
Utilizzare uno script di accesso per stabilire la posizione di configurazione condivisa.
o
-
Eseguire manualmente il mapping della posizione di configurazione condivisa.
o
-
Mapping automatico della posizione di configurazione condivisa.
Tutti e tre questi meccanismi sono spiegati nella sezione Considerazioni sulla preinstallazione della Guida all'installazione di Cisco Desktop Product Suite 4.5.5 (ICD) ![]() .
.
Errore dell'amministratore del desktop: Concedere in licenza il prodotto prima di configurare il sistema.
Problema
Non è possibile accedere a Cisco Agent Desktop e viene visualizzato questo messaggio di errore:
Errore dell'amministratore del desktop: Concedere in licenza il prodotto prima di configurare il sistema.
Soluzione
Riavviare Gestione nodi in modo che Gestione licenze e risorse (LRM) possa riconnettersi al motore CRS.
Impossibile visualizzare il file di licenza
Problema
Impossibile aprire il file di licenza.
Soluzione
Per risolvere il problema, completare i seguenti passaggi:
-
Scegliere Esegui dal menu Start di Windows.
-
Digitare cet e premere Invio.
-
Quando viene visualizzata la finestra popup, fare clic su No per continuare.
-
Andare a com.cisco.crs.cluster.config.LicenseConfig.
-
Nella riga che mostra il file di licenza caricato, controllare la colonna Valore chiave. Questa colonna contiene il nome del file di licenza caricato.
Gestione licenze e risorse potrebbe essere inattivo
Problema
Gli agenti non sono in grado di accedere a Cisco Agent Desktop e viene visualizzato questo messaggio di errore: .
License and resource manager may be down
Questo problema è documentato dall'ID bug Cisco CSCsv40724 (solo utenti registrati).
Soluzione 1: Ripristinare il database dei servizi directory (metodo 1)
Questo problema può verificarsi quando il servizio di monitoraggio LDAP non avvia slapd.exe. Per risolvere il problema, effettuare le seguenti operazioni:
-
Sul PC che ospita il database, arrestare il servizio di monitoraggio LDAP.
-
Aprire una finestra di comando.
-
Cambia directory in ...Cisco\Desktop\bin. L'unità e la posizione esatta della directory dipendono dalla posizione di installazione dei servizi.
-
Nella directory ...Cisco\Desktop\bin digitare il comando db_recover -h ../database -v e premere Invio.
-
Per chiudere la finestra DOS, digitare exit e premere Invio.
-
Riavviare il servizio di monitoraggio LDAP.
Soluzione 2: Ripristinare il database dei servizi directory (metodo 2)
Se la procedura del metodo 1 non funziona, attenersi alla seguente procedura:
-
Sul PC che ospita il database, arrestare il servizio di monitoraggio LDAP.
-
Aprire una finestra di comando.
-
Cambia directory in ...Cisco\Desktop\bin. L'unità e la posizione esatta della directory dipendono dalla posizione di installazione dei servizi.
-
Nella directory ...Cisco\Desktop\bin digitare il comando slapcat -f slapd.conf -l backup.ldif -c e premere Invio.
-
Rinominare la cartella esistente ...Cisco\Desktop\database in ...Cisco\Desktop\old_database.
-
Creare una nuova cartella denominata Cisco\Desktop\database.
-
Copiare DB_CONFIG e tutti i file con estensione .dat dalla cartella old_database alla cartella database.
-
Nella cartella del database creare un file vuoto denominato rep.log.
-
Aprire una finestra di comando.
-
Cambia directory in ...Cisco\Desktop\bin. L'unità e la posizione esatta della directory dipendono dalla posizione di installazione dei servizi.
-
Nella directory ...Cisco\Desktop\bin digitare il comando slapadd -f slapd.conf -l backup.ldif -c e premere Invio.
-
Per chiudere la finestra DOS, digitare exit e premere Invio.
-
Riavviare il servizio di monitoraggio LDAP.
 Feedback
Feedback