Recording Overview
Call recording is a Unified Communications Manager feature that enables a recording server to archive agent conversations. Call recording is one of the essential features in call centers, financial institutions and other enterprises. The call recording feature sends copies of the agent and the end-user media streams to the recording server over a SIP trunk. Each media stream is sent separately in an effort to best support a wide range of voice analytic applications.
Unified Communications Manager offers IP phone-based or network-based recording.
-
In IP phone based recording, recording media is sourced from the phone. The phone forks two media streams to the recording server.
-
In network-based recording, recording media can be sourced from either the phone or the gateway. When you implement network-based recording, the gateway in your network must connect to Unified Communications Manager over a SIP trunk.
Unified Communications Manager supports call recording in both single cluster and multi-cluster environments and offers three different recording modes:
-
Automatic Silent Recording—Automatic silent recording records all calls on a line appearance automatically. Unified Communications Manager invokes the recording session automatically with no visual indication on the phone that an active recording session is established.
-
Selective Silent Recording—A supervisor can start or stop the recording session via CTI-enabled desktop. Alternatively, a recording server can invoke the session based on predefined business rules and events. There is no visual indication on the phone that an active recording session is established.
-
Selective User Call Recording—An agent can choose which calls to record. The agent invokes the recording session through CTI-enabled desktop, or by a softkey or programmable line key. When selective user call recording is used, the Cisco IP phone displays recording session status messages.
Unified Communications Manager supports recording to a single recording server and can be deployed with CUBE as media proxy to record to more than one recording server.
-
In multi-fork recording, Unified Communications Manager is connected to CUBE Media Proxy server through SIP trunk. The CUBE Media Proxy server receives two media streams from phone or gateway and it forks the media streams to one or more recording servers simultaneously.
-
In recording to single recording servers, Unified Communications Manager is directly connected to recording server through SIP trunk. The phone or the gateway forks two media streams to the recording server.
Multi-Fork Recording
The multi-forking feature provides the following benefits:
-
Adds redundancy and failover to your recording deployment.
-
Provides additional media streams for speech analysis and monitoring.
-
Helps organization, such as financial industry, to be compliant to MiFID requirements, that mandate recording of customer calls to multiple recording servers for redundancy.
When you implement multi-fork recording, you must configure the CUBE Media Proxy server in your network which connects to Unified Communications Manager over a SIP trunk.
For more information on CUBE Media Proxy, see Cisco Unified Border Element Configuration Guide.
 Note |
Connection from Unified Communications Manager to CUBE Media Proxy server over a SIP trunk must be configured with Early Offer. |
The following example illustrates the phone-based recording of multi-fork recording through CUBE Media Proxy.
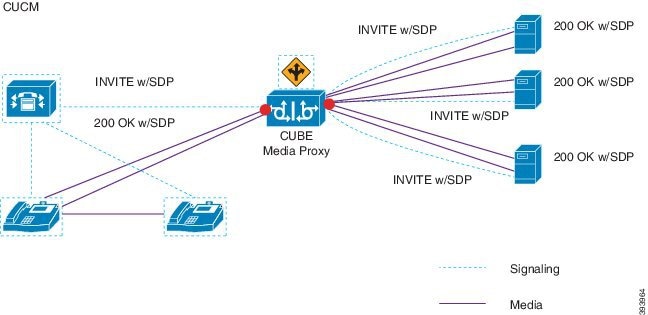
The following example illustrates the network-based recording of multi-fork recording through CUBE Media Proxy.
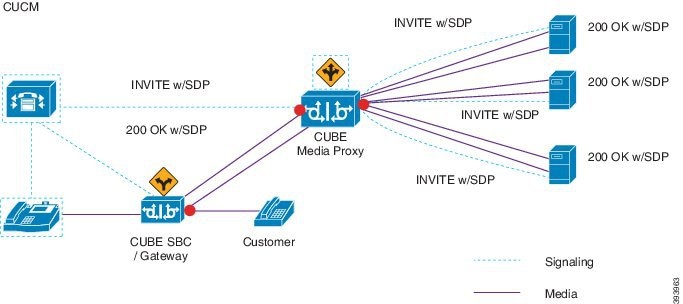
For more information on method summary, see "Cisco Device-Specific Extensions" section of Cisco Unified JTAPI Developers Guide for Cisco Unified Communications Manager Release 12.5(1).
Supported Platforms
Multi-fork recording through CUBE Media Proxy server is supported on the following Cisco Router Platforms running on Cisco IOS XE Gibraltar Release 16.10.1:
-
Cisco 4000 Series-Integrated Services Routers (ISR G3 - ISR4331, ISR4351, ISR4431, ISR4451).
-
Cisco Aggregated Services Routers (ASR - ASR1001-X, ASR1002-X, ASR1004 with RP2, ASR1006 with RP2).
-
Cisco Cloud Services Routers (CSR1000V series).
Restrictions for Multi-fork recording through CUBE Media Proxy
Multi-fork recording through CUBE Media Proxy server does not support the following:
-
Video recording.
-
Secure media (SRTP) forking of non secure calls.
-
SRTP fall back.
-
Midcall block.
Recording Media Source Selection
When you configure network-based recording, you must configure either the phone or the gateway as your preferred source of recording media for the agent phone line. However, depending on your deployment, Unified Communications Manager may not select your preferred choice as the recording media source. The following table displays the logic Unified Communications Manager uses to select the recording media source.
|
Preferred Media Source |
Media Type |
Gateway in call path? |
Selected Media Source |
|---|---|---|---|
|
Gateway |
Unsecure (RTP) |
Yes |
Gateway |
|
No |
Phone |
||
|
Secure (sRTP) |
Yes |
Phone |
|
|
No |
Phone |
||
|
Phone |
Unsecure (RTP) |
Yes |
Phone |
|
No |
Phone |
||
|
Secure (sRTP) |
Yes |
Phone |
|
|
No |
Phone |
Alternate Recording Media Source if the First Choice is Unavailable
If the recording media source that Unified Communications Manager selects is unavailable, Unified Communications Manager attempts to use an alternate source. The following table shows the logic Unified Communications Manager uses to select an alternate source for recording media.
|
Selected Media Source |
Gateway Preferred |
Phone Preferred |
|---|---|---|
|
First attempt |
First gateway in call path |
Phone |
|
Second attempt |
Last gateway in call path |
First gateway in call path |
|
Third attempt |
Phone |
Last gateway in call path |
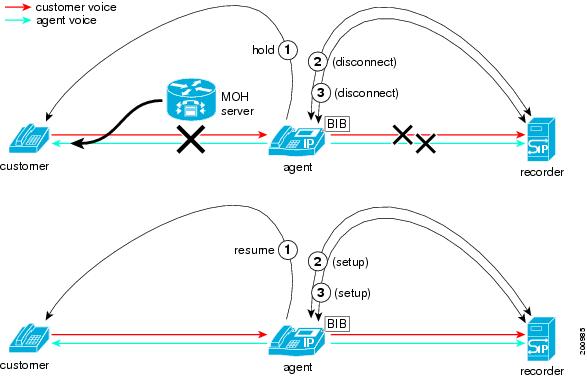
 Feedback
Feedback