Hybrid Calendar with Exchange deployment task flow
To deploy Hybrid Calendar with your Microsoft Exchange environment, perform the following tasks.
Before you begin
Procedure
| Command or Action | Purpose | |
|---|---|---|
|
Step 1 |
A custom throttling policy helps the calendar connector work smoothly. |
|
|
Step 2 |
Add the Hybrid Calendar to your organization and connect your Expressway to the Webex cloud. This creates a resource in https://admin.webex.com and downloads connector software on to the Expressway. |
|
|
Step 3 |
(Optional) Append the Exchange CA certificate to the Expressway trusted CA list |
(Optional)
If you want Microsoft Exchange Web Services (EWS) traffic to be encrypted, make sure the Expressway trust list contains the certificate of the CA that signed the Exchange Server certificate. |
|
Step 4 |
Configure Exchange Servers for the calendar connector. |
|
|
Step 5 |
(Optional) Configure the Calendar Connector's Webex site settings |
(Optional)
If you have a Webex Meetings site, configure the @Webex functionality. |
|
Step 6 |
(Optional) Choose how Hybrid Calendar localizes meeting join details |
(Optional)
To override how the calendar connector localizes meeting join details for your entire organization, set the Default Language setting in https://admin.webex.com. |
|
Step 7 |
(Optional) Configure @webex and @meet keywords |
(Optional)
To change the action that the calendar connector takes when users enter @webex or @meet, set the Keywords settings in https://admin.webex.com. |
|
Step 8 |
(Optional) Customize email templates |
(Optional)
Choose what the Hybrid Calendar adds to meeting invitations, including audio or video join details and a localized header and footer in any language that the service supports. |
|
Step 9 |
||
|
Step 10 |
||
|
Step 11 |
(Optional) Add Hybrid Calendar to workspaces with Board, Desk, and Room Series |
(Optional)
If you want One Button to Push (OBTP) functionality to be provided to room and desk devices and Webex Boards that are registered to the Webex cloud, toggle on the calendar service for the device, and configure the room mailbox email address. |
|
Step 12 |
(Optional) Associate user's Personal Rooms with Webex |
(Optional)
For OBTP on Webex room and desk devices and Webex Boards, make sure that meeting schedulers have their Webex Personal Rooms associated with their Webex App accounts. |
|
Step 13 |
If you configured OBTP in the previous steps, test it with a device. |

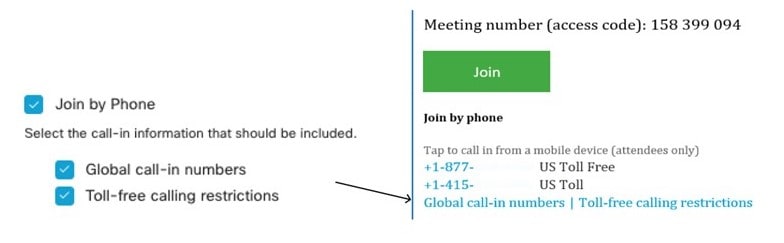
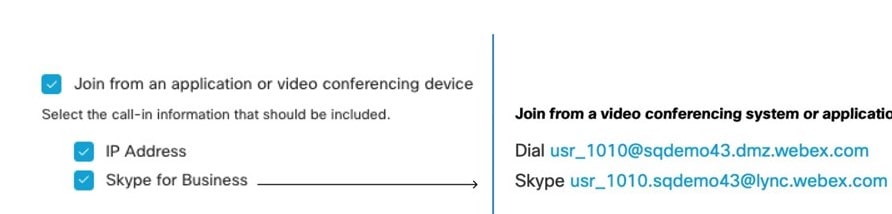
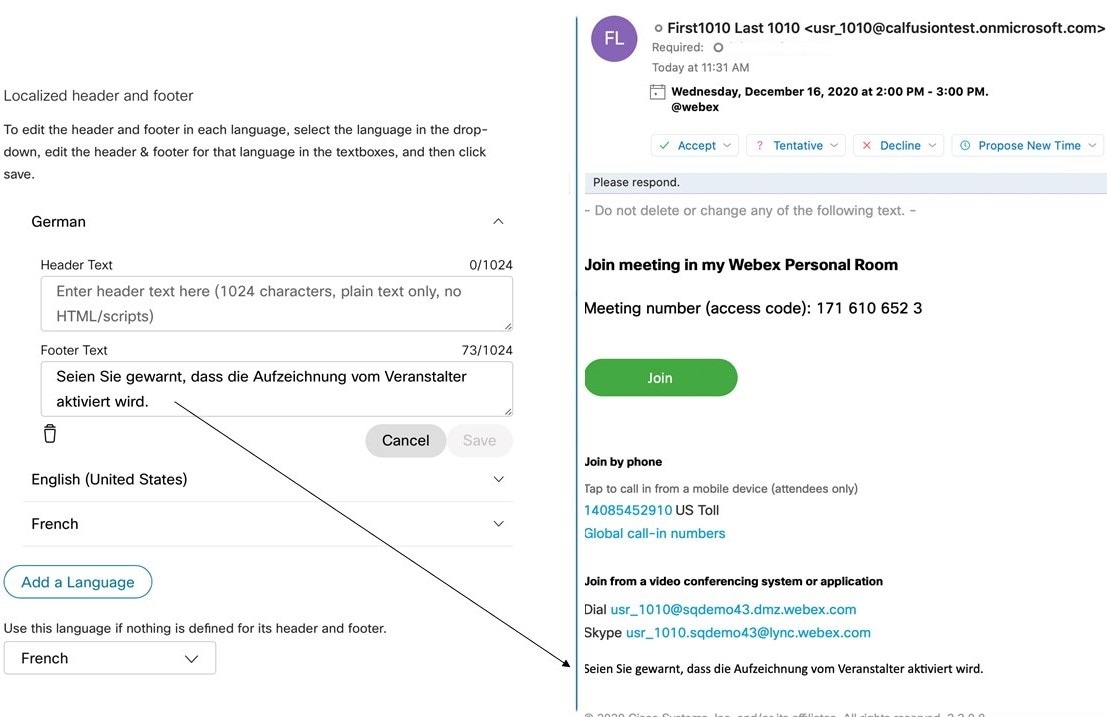
 Feedback
Feedback