Administration Guide for Cisco TelePresence Software Release IX 8 and Later
Bias-Free Language
The documentation set for this product strives to use bias-free language. For the purposes of this documentation set, bias-free is defined as language that does not imply discrimination based on age, disability, gender, racial identity, ethnic identity, sexual orientation, socioeconomic status, and intersectionality. Exceptions may be present in the documentation due to language that is hardcoded in the user interfaces of the product software, language used based on RFP documentation, or language that is used by a referenced third-party product. Learn more about how Cisco is using Inclusive Language.
- Updated:
- December 10, 2014
Chapter: Using the Interface
Using the Interface
Contents
Overview
Use the Cisco TelePresence IX5000 Administrator user interface to maintain and manage your IX system.

Note![]() No more than one administrator should access the Administrator user interface at a time.
No more than one administrator should access the Administrator user interface at a time.
- Setting up the Cisco TelePresence IX system equipment
- Configuring all system settings
- Viewing device information and detailed system status information
- Monitoring the operating status of system equipment
For first-time setup instructions, refer to the IX5000 and IX5200 First-Time Setup document at the following URL:
https://www.cisco.com/c/en/us/td/docs/telepresence/ix5000/first_time_setup/ix5000_first_time_setup.html
Figure 2-1 is an example Cisco TelePresence IX5000 Administrator home page. This is the first page that displays after you log in to the user interface. Click the icons in the left panel of this page to navigate to that area.
Figure 2-1 Cisco TelePresence IX5000 Administrator Home Page (Top Half)
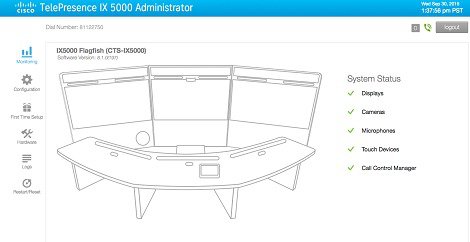

Note![]() Figure 2-1 shows the top half of the Administrator home page. Scroll down the page to view additional Monitoring task information and system details (Figure 2-2). The other user tasks listed in the left pane of this page also require scrolling to view all of their task-specific information.
Figure 2-1 shows the top half of the Administrator home page. Scroll down the page to view additional Monitoring task information and system details (Figure 2-2). The other user tasks listed in the left pane of this page also require scrolling to view all of their task-specific information.
Figure 2-2 Cisco TelePresence IX5000 Administrator Home Page (Lower Half)
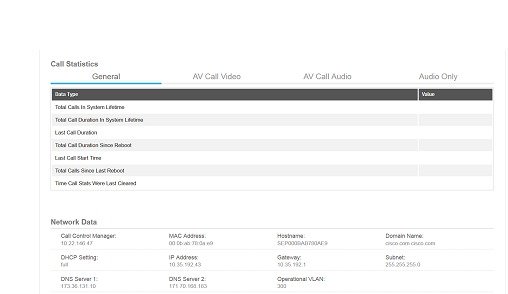
Cisco TelePresence IX5000 Administrator Home Page
The Administrator home page consists of three sections:
System Status Header Bar
The header bar at the top of all Administrator pages contains the following information about your IX system:
- Dial Number—Indicates the directory (phone) number of the system in use.
- Red, numbered icon—Indicates the number of system services that have stopped running.
- Call status icons—Indicates if your system is in or out of a call. The two call indicator icons are:

|
|

|
Administrator Tasks Panel
A system administrator can monitor, configure, or change his IX system and hardware components after accessing the Administrator home page. The left panel of this page contains links to these administrative task pages:
System Status
System Status is always in view in the upper right of the Administrator home page as shown in Figure 2-1. The system administrator should closely monitor this area for changes in the status of the IX system functions and equipment. System status is updated every 5 seconds.
Status Indicators
IX system components include the following:
The System Status section shows an operating status icon for each system component:
For more information, see Chapter 3, “Understanding the Fields in the Interface”.
Navigation
Click any of the task options in the panel on the left side of the Administrator home page to navigate to that option’s interface page. After you access an option’s page, you can view specific systems tasks and monitor their statuses. Scroll down the window of each page to see the system data displayed in the main content areas.
The following sections describe objects, functions, and information that is displayed in the pages associated with the Administrator user interface:
Typing and Selecting Information in Fields
To modify information in fields, use the mouse to highlight and delete existing information. Type in new information. Some fields offer drop-down menus from which you choose settings.
Validating System Information in Fields
All Administrator pages contain an initially disabled Restart/Reset button in the left administrator task panel. When you change or add settings to any of the administrator task pages, this button becomes enabled.
- Use the Restart button to reboot your IX system.
- Use the Reset button to discard changes and restore the factory default IX system values.
Other Administrator pages have fields containing such information as IP addresses, domain names, media port numbers (view only), and so on, that are validated when you exit the field. When information in a field is found to be invalid, a message describing the error is displayed.
Where to Go Next
Proceed to Chapter 3, “Understanding the Fields in the Interface” to access the Administrator user interface and to view full descriptions of the fields in the interface,


 Feedback
Feedback