- Title page
- Table of Contents
- What's in This Guide
- Getting to Know the Cisco TelePresence System
- Cisco TelePresence System Phone Softkeys (Systems that Use an IP Phone for Call Control Only)
- Cisco TelePresence System Calling Features (Systems That Use an IP Phone for Call Control Only)
- Cisco TelePresence System Meeting Controls (Systems That Use an IP Phone for Call Control Only)
- Booking Meeting Rooms and Scheduling Cisco TelePresence Meetings
- Using Cisco TelePresence Manager
- Using Cisco WebEx Conferencing
- Tips for Troubleshooting Your Cisco TelePresence Meeting (Systems That Use an IP Phone for Call Control Only)
- Managing Cisco TelePresence Call Security (Systems that Use an IP Phone for Call Control Only)
- Cisco TelePresence System Phone Alerts and CTS Main Display Screen Messages
- Creating and Viewing Recordings with the Cisco TelePresence Recording Server
- Glossary
- Index
- Contents
- Setting up Cisco WebEx for the First Time
- Scheduling a Cisco TelePresence Meeting with Cisco WebEx Capability
- Initiating a Cisco WebEx-Enabled Meeting from the Cisco TelePresence Room
- Initiating a Cisco TelePresence WebEx OneTouch Meeting from the Cisco WebEx Client
- Verifying Cisco WebEx on the CTS Phone
- Joining a Cisco WebEx-Enabled Meeting as a Remote Participant
- Conferencing in Cisco WebEx to a Cisco TelePresence Meeting
- Starting an Ad Hoc Meeting
- Using In-Room Tools
- Presentation Sharing
- Productivity Toolbars and Menus
- Cisco WebEx Account Expiration Notification
- Where to Go Next
Contents
- Setting up Cisco WebEx for the First Time
- Scheduling a Cisco TelePresence Meeting with Cisco WebEx Capability
- Initiating a Cisco WebEx-Enabled Meeting from the Cisco TelePresence Room
- Initiating a Cisco TelePresence WebEx OneTouch Meeting from the Cisco WebEx Client
- Verifying Cisco WebEx on the CTS Phone
- Joining a Cisco WebEx-Enabled Meeting as a Remote Participant
- Conferencing in Cisco WebEx to a Cisco TelePresence Meeting
- Starting an Ad Hoc Meeting
- Using In-Room Tools
- Presentation Sharing
- Productivity Toolbars and Menus
- Cisco WebEx Account Expiration Notification
- Where to Go Next
- Schedule rooms at least 15 minutes in advance.
- All Cisco TelePresence rooms that you schedule must be running Cisco TelePresence software release 1.7.0 or a later release to use Cisco WebEx. To check your software release using the phone, touch the more softkey until you reach the Info softkey. See System Information - Using the Info Softkey .
- To ensure proper functionality, reserve meeting rooms as “Resources.”
Setting up Cisco WebEx for the First Time

Note This task requires that your system be running CTS-Manager. To determine if you have CTS-Manager, check your phone screen to make sure that the Meetings button is present on the home screen, as shown in Figure 6-1. If you are unsure or need assistance, contact the Live Desk.
The first time a meeting organizer schedules a Cisco TelePresence meeting with Cisco WebEx, they register with the Cisco WebEx server.
You can do first-time scheduling either of the following ways:
- Using a Calendar Client—Schedule the meeting in your calendar client, then log in to CTS-Manager to add Cisco WebEx to your meeting.
- Using Microsoft Outlook—Schedule and add Cisco WebEx to your meeting in Microsoft Outlook.
Using a Calendar Client
To use your calendar client to schedule the meeting and Meeting Manager to add Cisco WebEx:
Step 1![]() Schedule the meeting as usual with Microsoft Outlook Web Access (OWA), Microsoft Outlook, Lotus Notes or another supported client and include one or more Cisco TelePresence System (CTS) endpoints.
Schedule the meeting as usual with Microsoft Outlook Web Access (OWA), Microsoft Outlook, Lotus Notes or another supported client and include one or more Cisco TelePresence System (CTS) endpoints.
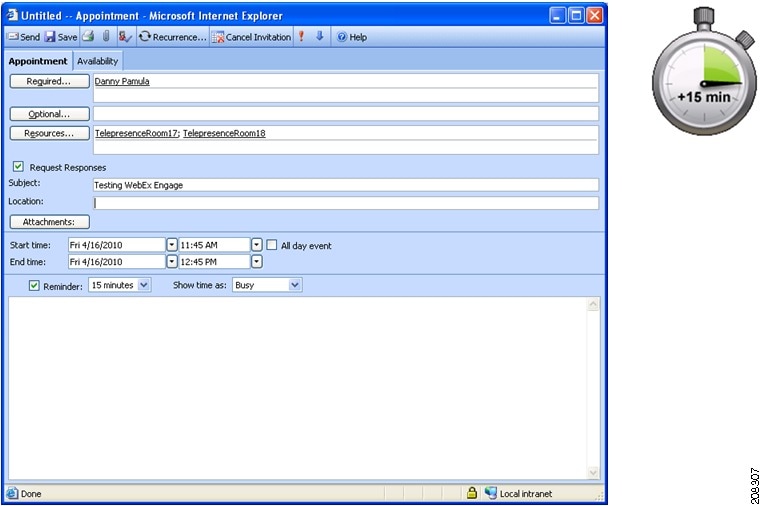
Step 2![]() Wait for email confirmation from CTS-Manager.
Wait for email confirmation from CTS-Manager.
Step 3![]() To enable Cisco WebEx for the meeting, click the
WebEx
button in the email, as shown in Figure 7-2.
To enable Cisco WebEx for the meeting, click the
WebEx
button in the email, as shown in Figure 7-2.

Note The WebEx button does not appear if the meeting organizer is a Cisco WebEx Non-Permitted user.
Figure 7-2 Click the WebEx Button in Meeting Email Confirmation
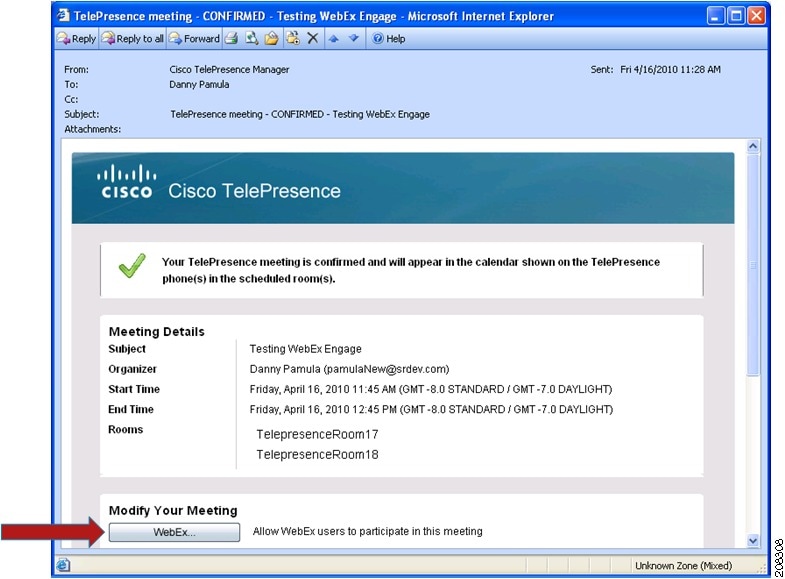
Step 4![]() Depending on which browser you use, you may be presented with a security warning message:
Depending on which browser you use, you may be presented with a security warning message:
- If you are using Internet Explorer Version 6 and a security warning appears, click Yes to proceed, as shown in Figure 7-3.
Figure 7-3 Security Warning in Internet Explorer Version 6
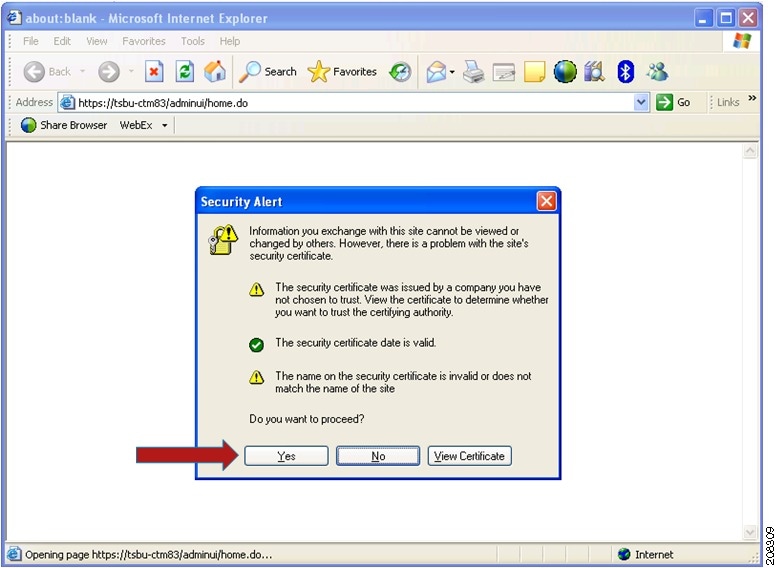
- If you are using Internet Explorer Version 8 and a security warning appears, click Continue to proceed, as shown in Figure 7-4.
Figure 7-4 Security Warning in Internet Explorer Version 8
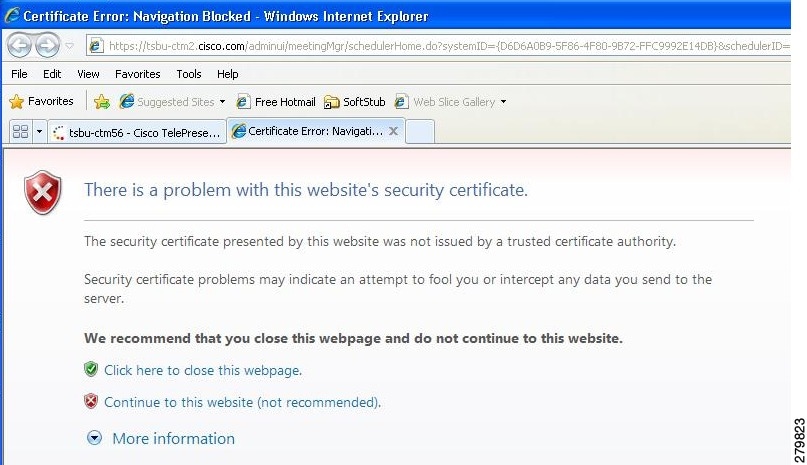
- If you are using Firefox and a security warning appears, click “I understand the risks” to proceed, as shown in Figure 7-5.
Figure 7-5 Security Warning in Firefox
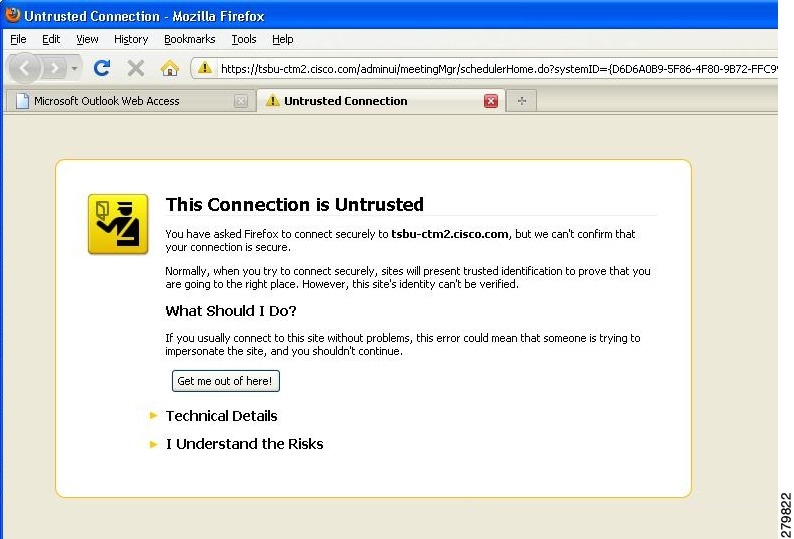
Step 5![]() Once you have dismissed any security warnings, the CTS-Manager log in window appears, as shown in Figure 7-6.
Once you have dismissed any security warnings, the CTS-Manager log in window appears, as shown in Figure 7-6.
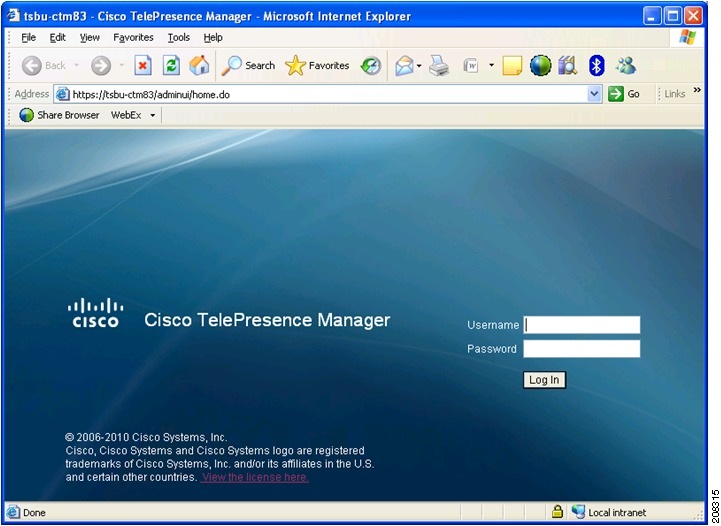
Step 6![]() Log in to CTS-Manager using your enterprise email ID and password.
Log in to CTS-Manager using your enterprise email ID and password.
The meeting details window for your meeting appears, with the WebEx tab selected.
Step 7![]() The first time you schedule a meeting with Cisco WebEx, you must register with the Cisco WebEx server by doing the following:
The first time you schedule a meeting with Cisco WebEx, you must register with the Cisco WebEx server by doing the following:
a.![]() If there are multiple Cisco WebEx sites available, select the Cisco WebEx site on which you have an account.
If there are multiple Cisco WebEx sites available, select the Cisco WebEx site on which you have an account.
–![]() If you are using Internet Explorer Version 6, click Register and click Yes in the security warning pop-up, as shown in Figure 7-7.
If you are using Internet Explorer Version 6, click Register and click Yes in the security warning pop-up, as shown in Figure 7-7.
Figure 7-7 Authenticate with Cisco WebEx Internet Explorer Version 6
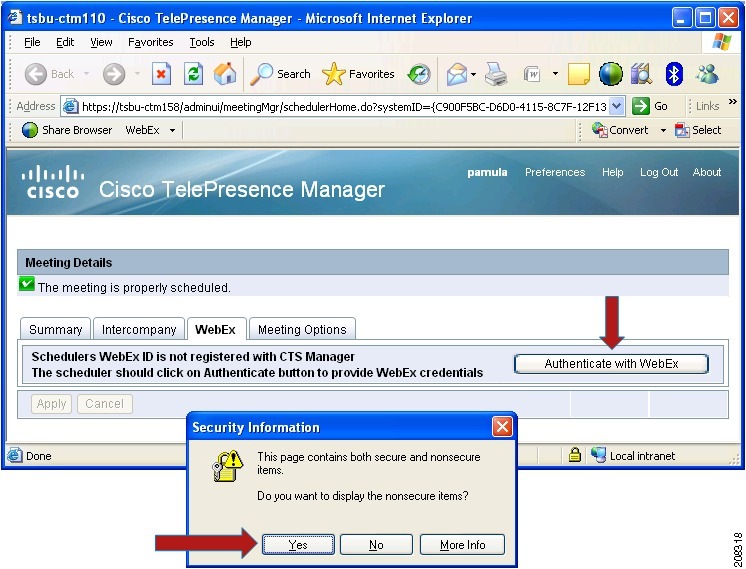
–![]() If you are using Internet Explorer Version 8, click Register and click No at the security warning pop-up.
If you are using Internet Explorer Version 8, click Register and click No at the security warning pop-up.
–![]() If you are using Firefox, there is no security warning at this step; simply click Register.
If you are using Firefox, there is no security warning at this step; simply click Register.
This redirects you to the Cisco WebEx server. The Cisco WebEx login page appears, as shown in Figure 7-8.
Figure 7-8 Log in to Cisco WebEx
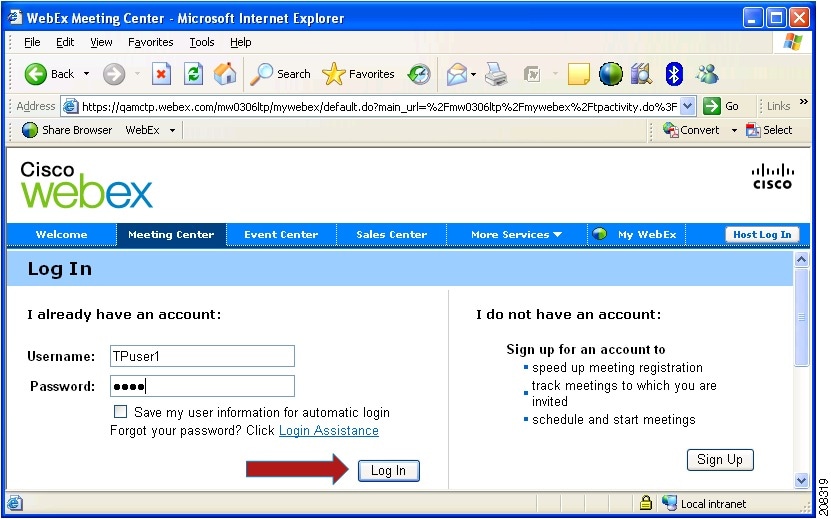
c.![]() Enter your Cisco WebEx username and password and click Log In.
Enter your Cisco WebEx username and password and click Log In.
Upon successful authentication, you are directed back to the CTS-Manager meeting details window with the WebEx tab selected, as shown in Figure 7-9.
Figure 7-9 Cisco WebEx Tab in CTS Manager Meeting Details
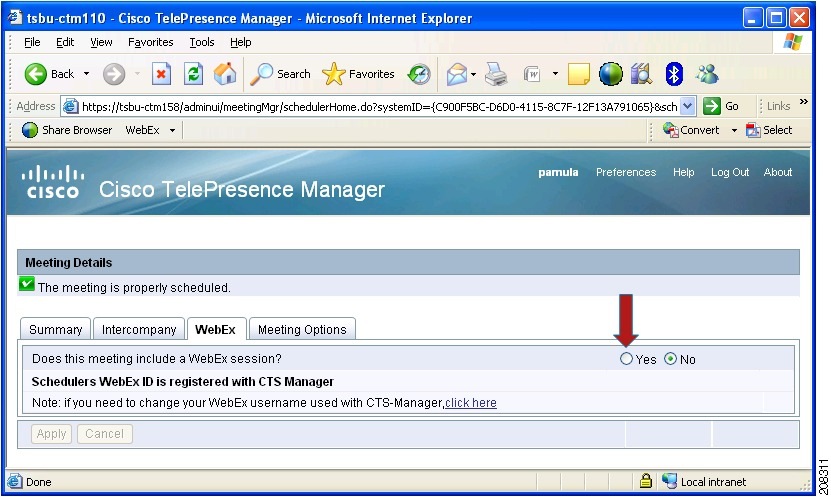
Step 8![]() Select the Yes radio button to allow Cisco WebEx users to participate in this meeting and click Apply.
Select the Yes radio button to allow Cisco WebEx users to participate in this meeting and click Apply.
Cisco TelePresence WebEx OneTouch is now set up for the meeting organizer and enabled for the selected meeting. To schedule future meetings with Cisco WebEx, you will not need to log in to the Cisco WebEx server.
Using Microsoft Outlook
To use Microsoft Outlook and the WebEx Productivity Tools plug-in to schedule the meeting:
Step 1![]() Download and install the WebEx Productivity Tools plug-in.
Download and install the WebEx Productivity Tools plug-in.
a.![]() Open a browser and go to the Cisco WebEx site account.
Open a browser and go to the Cisco WebEx site account.
b.![]() On the left-hand side of the window, click
Support
and then
Downloads
.
On the left-hand side of the window, click
Support
and then
Downloads
.

Note If you do not see Support, make sure the Meeting Center tab is selected at the top of the window.
c.![]() Next to the Productivity Tools description click
Download now (Login Required).
Next to the Productivity Tools description click
Download now (Login Required).
d.![]() Log in to your account using the username and password of your Cisco WebEx account.
Log in to your account using the username and password of your Cisco WebEx account.
e.![]() Next to the Productivity Tools description click
Download now
.
Next to the Productivity Tools description click
Download now
.
When installation is complete, the WebEx Productivity Tools window appears.
g.![]() Enter your Cisco WebEx username and password and click
Login
, as shown in Figure 7-10.
Enter your Cisco WebEx username and password and click
Login
, as shown in Figure 7-10.
Figure 7-10 WebEx Productivity Tools Window
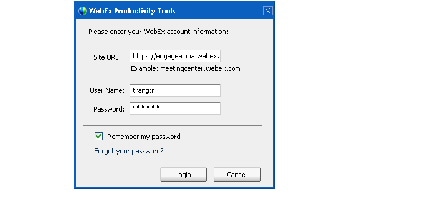
In a few moments, you will be logged into the Cisco WebEx server. When the installation is complete, the Cisco WebEx One-Click window appears, as shown in Figure 7-11.
Figure 7-11 Cisco WebEx One-Click window
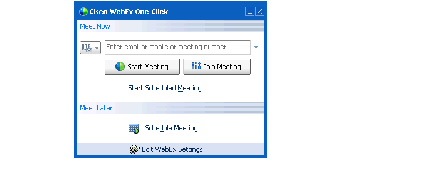
h.![]() Close the Cisco WebEx One-Click window.
Close the Cisco WebEx One-Click window.
Step 2![]() Open Microsoft Outlook.
Open Microsoft Outlook.
Step 3![]() Schedule the meeting as usual and include one or more Cisco TelePresence System (CTS) endpoints, as shown in Figure 7-12.
Schedule the meeting as usual and include one or more Cisco TelePresence System (CTS) endpoints, as shown in Figure 7-12.
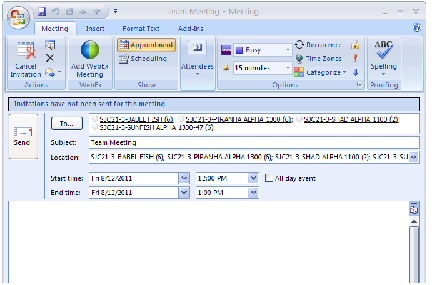
Step 4![]() Click the
Add WebEx Meeting
button in the top part of the Meeting window.
Click the
Add WebEx Meeting
button in the top part of the Meeting window.
Step 5![]() The WebEx Settings window appears, as shown in Figure 7-13.
The WebEx Settings window appears, as shown in Figure 7-13.
Figure 7-13 WebEx Settings window
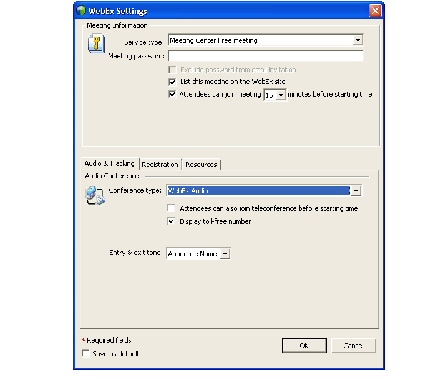
Step 6![]() (Optional) If you want to create a password for the meeting, enter it in the Meeting Password field.
(Optional) If you want to create a password for the meeting, enter it in the Meeting Password field.
Step 7![]() Make sure Service type is set to
Meeting Center Free meeting and
Conference type is set to
WebEx Audio
and click
OK
.
Make sure Service type is set to
Meeting Center Free meeting and
Conference type is set to
WebEx Audio
and click
OK
.
Step 8![]() Click
Send
to send the meeting invitation.
Click
Send
to send the meeting invitation.
The Cisco WebEx information is added to the meeting and the updated invitation and is sent to the meeting participants. Table 7-1 describes Cisco WebEx meeting details. This information is necessary for both the host and participants to join the meeting.

Note After first-time scheduling, Cisco WebEx users configured as Premium Users have Cisco WebEx added to their Cisco TelePresence meetings automatically. Cisco WebEx Permitted Users must enable Cisco WebEx in the Meeting Details window for each meeting. To prevent overscheduling Cisco WebEx when the feature is used for most TelePresence Meetings, Cisco recommends to not add all users to the Premium user group. For more information about Cisco WebEx users, see Permitted User, Premium User, and Non-permitted User.
Code for host to regain control of the meeting from an attendee. |
|
The unique ID number generated by Cisco WebEx to identify the scheduled meeting. |
|
Step 9![]() When you are finished making changes in the CTS-Manager Cisco WebEx window, click
Apply
to save your changes.
When you are finished making changes in the CTS-Manager Cisco WebEx window, click
Apply
to save your changes.
Remote Cisco WebEx participants join the meeting by clicking the URL you sent in the email or by copying and pasting it into their browser. Participants in the Cisco TelePresence room join the meeting by touching the designated One-Button-to-Push on their CTS Cisco Unified IP phone. See Initiating a Cisco TelePresence WebEx OneTouch Meeting from the Cisco WebEx Client.
After this first-time Cisco WebEx setup, the CTS-Manager administrator is responsible for assigning Cisco WebEx roles to users. Until the administrator assigns a role to a meeting organizer, their role is determined by the Cisco WebEx default user type that is configured in CTS-Manager.
Scheduling a Cisco TelePresence Meeting with Cisco WebEx Capability
To schedule a Cisco TelePresence meeting that includes Cisco WebEx capability you must follow the guidelines for entitlement and availability to schedule the Cisco TelePresence rooms. See the Cisco WebEx home page for more information.
Conference Room Configuration Tips
- Schedule rooms at least 30 minutes in advance.
- All Cisco TelePresence rooms that you schedule must be running CTS software version 1.7.0 or a later release to use Cisco WebEx.
- Reserve the rooms as “Resources” for scheduling to function properly.
- If you are booking a Cisco TelePresence meeting with Cisco WebEx, do not use the Cisco WebEx Productivity Tools Plugin. Instead, wait for the CTS-Manager email and click the Cisco WebEx button.
- If you are booking a Cisco WebEx meeting only with no Cisco TelePresence rooms, use the Cisco WebEx Productivity Tools Plugin.
Proceed to the following sections to schedule Cisco TelePresence meetings with Cisco WebEx capability:
- Scheduling Cisco WebEx-Enabled Meetings with Microsoft Outlook and Plugin
- Scheduling Cisco WebEx-Enabled Meetings with Other Groupware Clients
Scheduling Cisco WebEx-Enabled Meetings with Microsoft Outlook and Plugin
To schedule a Cisco TelePresence meeting with Cisco WebEx capability using Microsoft Outlook and the required Cisco WebEx Productivity Plugin:
Step 1![]() From your Microsoft Outlook Calendar, choose the Time slot on the Date you wish to schedule your meeting and click the Schedule Meeting button on the Productivity Toolbar.
From your Microsoft Outlook Calendar, choose the Time slot on the Date you wish to schedule your meeting and click the Schedule Meeting button on the Productivity Toolbar.
Step 2![]() In the Subject field, enter a description of the meeting. For example “CBC: New Product Demonstration.”
In the Subject field, enter a description of the meeting. For example “CBC: New Product Demonstration.”
Step 3![]() Go to the Scheduling tab and click the Add Others button at the bottom of the page.
Go to the Scheduling tab and click the Add Others button at the bottom of the page.
Step 4![]() Choose Add From Address Book.
Choose Add From Address Book.
Step 5![]() Go to the Select Attendees and Resources screen and select the desired Cisco TelePresence room and location from the Show Names drop-down menu.
Go to the Select Attendees and Resources screen and select the desired Cisco TelePresence room and location from the Show Names drop-down menu.
Step 6![]() Click the Resources button to include this resource for your meeting.
Click the Resources button to include this resource for your meeting.
Step 7![]() Repeat steps 5 and 6 as needed to add at least one more Cisco TelePresence room.
Repeat steps 5 and 6 as needed to add at least one more Cisco TelePresence room.

Tip Remember to click the Resources button to reserve each room.
Step 8![]() After you have finished adding resources, click OK to close the Select Attendees and Resources screen.
After you have finished adding resources, click OK to close the Select Attendees and Resources screen.
Step 9![]() Check the Scheduling tab for conflicts.
Check the Scheduling tab for conflicts.
Step 10![]() To start your meeting do one of the following:
To start your meeting do one of the following:
- Premium Users—If you are a premium user using the Cisco TelePresence WebEx OneTouch feature, simply press your designated One-Button-to-Push (OBTP) on the in-room CTS Cisco Unified IP phone. Audio and video is automatically connected between the CTS endpoints and Cisco WebEx. See Initiating a Cisco TelePresence WebEx OneTouch Meeting from the Cisco WebEx Client for more information.
- Permitted Users—If you are a permitted user and wish to enable the Cisco TelePresence WebEx OneTouch feature, go to the email sent from CTS-Manager, click the link, and follow the instructions to set up the Cisco TelePresence WebEx OneTouch feature and start your meeting using OBTP.
- Non- Cisco TelePresence WebEx OneTouch Users—If you used the Outlook plug-in to schedule a Cisco WebEx meeting but did not select any Cisco TelePresence rooms, you are not using the Cisco TelePresence WebEx OneTouch feature and you must manually conference in Cisco WebEx to your Cisco TelePresence meeting, see Conferencing in Cisco WebEx to a Cisco TelePresence Meeting for more information.
See also Productivity Toolbars and Menus.
Scheduling Cisco WebEx-Enabled Meetings with Other Groupware Clients
To schedule a Cisco TelePresence meeting with Cisco WebEx capability using Microsoft Outlook without plug-in, Outlook Web Access (OWA), Lotus Notes, and other groupware clients:
Step 1![]() From your Microsoft Outlook Calendar, choose the Time slot on the Date you wish to schedule your meeting and click the Schedule Meeting button on the Productivity Toolbar.
From your Microsoft Outlook Calendar, choose the Time slot on the Date you wish to schedule your meeting and click the Schedule Meeting button on the Productivity Toolbar.
Step 2![]() In the Subject field, enter a description of the meeting. For example “CBC: New Product Demonstration.”
In the Subject field, enter a description of the meeting. For example “CBC: New Product Demonstration.”
Step 3![]() Go to the Scheduling tab and click the Add Others button at the bottom of the page.
Go to the Scheduling tab and click the Add Others button at the bottom of the page.
Step 4![]() Choose Add From Address Book.
Choose Add From Address Book.
Step 5![]() Go to the Select Attendees and Resources screen and select the desired Cisco TelePresence room and location from the Show Names drop-down menu.
Go to the Select Attendees and Resources screen and select the desired Cisco TelePresence room and location from the Show Names drop-down menu.
Step 6![]() Click the Resources button to include this resource for your meeting.
Click the Resources button to include this resource for your meeting.
Step 7![]() Repeat steps 5 and 6 as needed to add at least one more Cisco TelePresence room.
Repeat steps 5 and 6 as needed to add at least one more Cisco TelePresence room.

Tip Remember to click the Resources button to reserve each room.
Step 8![]() After you have finished adding resources, click OK to close the Select Attendees and Resources screen.
After you have finished adding resources, click OK to close the Select Attendees and Resources screen.
Step 9![]() Check the Scheduling tab for conflicts.
Check the Scheduling tab for conflicts.
Step 10![]() Wait for the email from CTS-Manager.
Wait for the email from CTS-Manager.
Step 11![]() Click the WebEx button in the email. The CTS Manager Administration screen appears.
Click the WebEx button in the email. The CTS Manager Administration screen appears.
Step 12![]() Select the Add WebEx radio button and click Apply.
Select the Add WebEx radio button and click Apply.
Step 13![]() Wait for a second email from CTS-Manager that will include the Cisco WebEx URL and dialin information.
Wait for a second email from CTS-Manager that will include the Cisco WebEx URL and dialin information.
Step 14![]() Cut and paste the Cisco WebEx URL and dialin information into the original meeting invitation and forward by email to the remote meeting participants who will not be in the Cisco TelePresence room.
Cut and paste the Cisco WebEx URL and dialin information into the original meeting invitation and forward by email to the remote meeting participants who will not be in the Cisco TelePresence room.
Step 15![]() Use OBTP to join the meeting at the scheduled start time. See Initiating a Cisco TelePresence WebEx OneTouch Meeting from the Cisco WebEx Client for more information.
Use OBTP to join the meeting at the scheduled start time. See Initiating a Cisco TelePresence WebEx OneTouch Meeting from the Cisco WebEx Client for more information.
Initiating a Cisco WebEx-Enabled Meeting from the Cisco TelePresence Room
To initiate a Cisco WebEx-enabled Cisco TelePresence meeting from the Cisco TelePresence room:
Step 1![]() Open your email program and schedule the desired Cisco TelePresence rooms using the instructions in Chapter5, “Booking Meeting Rooms and Scheduling Cisco TelePresence Meetings”
Open your email program and schedule the desired Cisco TelePresence rooms using the instructions in Chapter5, “Booking Meeting Rooms and Scheduling Cisco TelePresence Meetings”
You will receive an email from CTS-Manager confirming your reservation.
Step 2![]() To enable Cisco WebEx for the scheduled Cisco TelePresence meeting, click the Cisco WebEx button in the confirmation email.
To enable Cisco WebEx for the scheduled Cisco TelePresence meeting, click the Cisco WebEx button in the confirmation email.

Tip If the Cisco TelePresence rooms that you scheduled do not have Auto Accept enabled, make sure to accept the meeting when you receive the meeting confirmation email. Otherwise, the rooms will not be listed in your email.
Step 3![]() From the Cisco TelePresence room, join your Cisco TelePresence call by selecting your meeting on the CTS Cisco Unified IP phone and pressing the designated One-Button-to-Push.
From the Cisco TelePresence room, join your Cisco TelePresence call by selecting your meeting on the CTS Cisco Unified IP phone and pressing the designated One-Button-to-Push.
Step 4![]() Touch the Confrn softkey.
Touch the Confrn softkey.
Step 5![]() Enter the dial-in number from the Cisco WebEx meeting invitation (for example, 8 500 5555) and touch Dial.
Enter the dial-in number from the Cisco WebEx meeting invitation (for example, 8 500 5555) and touch Dial.

Tip Only one room should dial into a Cisco WebEx bridge. Echo and poor sound quality will result if more than one room is dialed into a Cisco WebEx bridge.
Step 6![]() Follow the audio prompt instructions.
Follow the audio prompt instructions.
Step 7![]() Enter the attendee ID followed by #. If you do not have your attendee ID, press #.
Enter the attendee ID followed by #. If you do not have your attendee ID, press #.
Step 8![]() (Optional) Add individual audio participants by entering the number and touching the Dial softkey.
(Optional) Add individual audio participants by entering the number and touching the Dial softkey.
Step 9![]() Touch Exit and then Confrn to re-join your Cisco TelePresence meeting.
Touch Exit and then Confrn to re-join your Cisco TelePresence meeting.
Step 10![]() Touch End Call to end both the audio bridge and the Cisco TelePresence call.
Touch End Call to end both the audio bridge and the Cisco TelePresence call.
Step 11![]() If needed, remove the audio bridge from your Cisco TelePresence meeting by following these steps:
If needed, remove the audio bridge from your Cisco TelePresence meeting by following these steps:
a.![]() From the phone console, click the ConfList soft key.
From the phone console, click the ConfList soft key.
b.![]() Select the Cisco TelePresence meeting or audio bridge entry and click Remove.
Select the Cisco TelePresence meeting or audio bridge entry and click Remove.

Tip You can join Cisco WebEx-enabled Cisco TelePresence conferences up to 10 minutes before they begin. Be sure to join the Cisco TelePresence meeting before adding audio-only participants.
Use the Mute button on the Cisco TelePresence microphones to mute the room audio only. When the mute button is enabled in the room, audio-only participants, typically, remote participants, will not be muted.
Initiating a Cisco TelePresence WebEx OneTouch Meeting from the Cisco WebEx Client
To start a Cisco TelePresence WebEx OneTouch-enabled meeting from the Cisco WebEx Client:
Step 1![]() Click the URL in the meeting invitation or copy and paste the URL into your browser. The Cisco WebEx Meeting window appears.
Click the URL in the meeting invitation or copy and paste the URL into your browser. The Cisco WebEx Meeting window appears.
Step 2![]() If you are the host, click start your meeting. The Log In page appears.
If you are the host, click start your meeting. The Log In page appears.
Step 3![]() Enter your Username and Password in the fields provided and click Log In.
Enter your Username and Password in the fields provided and click Log In.
Step 4![]() Follow the prompts in the Cisco WebEx Meeting window to join your meeting.
Follow the prompts in the Cisco WebEx Meeting window to join your meeting.
The meeting participants in the Cisco TelePresence room will hear the audio announcement: “[ yourname ] ...has joined the conference.”

Note For meetings initiated from the Cisco WebEx Client, Cisco TelePresence room participants may hear only “...has joined the conference” rather than the person’s name in the audio announcement.
Verifying Cisco WebEx on the CTS Phone
When Cisco WebEx is enabled, the CTS Cisco Unified IP phone displays the Cisco WebEx Blue/Green ball icon with the meeting instance, as shown in Figure 7-14.
Figure 7-14 Cisco WebEx Enabled on the CTS Phone
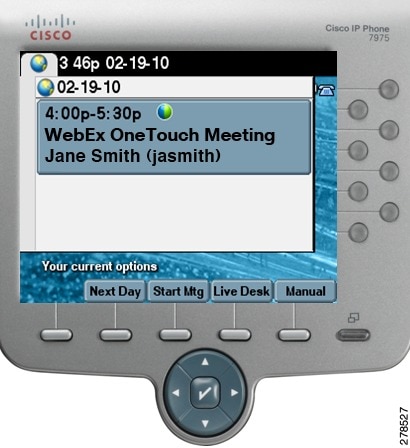
Once you start your meeting, the Mtng Ctrl softkey is available to help you manage your meeting, as shown in Figure 7-15.
Figure 7-15 Meeting Control Button
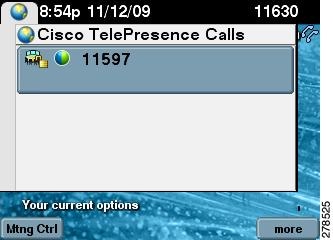
Table 7-2 describes the options that are available to control your call on the CTS Cisco Unified IP Phone when you press the Mtng Ctrl softkey.
Mtng Ctrl—Meeting Control. The following options are available: |
Touch the softkey to see meeting details during an active call. When in a call, the Cisco WebEx ball is displayed, as shown in Figure 7-15 above. In the example, 11597 is the CTMS number. Figure 7-16 shows Meeting Control functions. |
Figure 7-17 shows a list of participants displayed on the phone when you touch Participant List. |
|
Contains the dial-in number, meeting URL, Meeting ID, and other meeting details (but not the host key) for meeting invitees to join the meeting. Figure 7-18 shows active Cisco WebEx meeting details on the phone when you touch Cisco WebEx Details. |
|
During Cisco TelePresence meetings, select the way you see speaking participants on the main display screen by choosing one of the following options:
|
Figure 7-16 Meeting Control Functions on the Phone
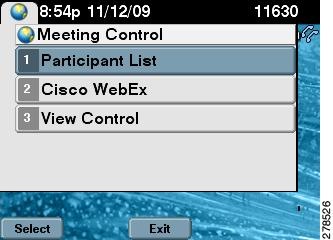
Figure 7-17 Cisco WebEx Participant List on the Phone
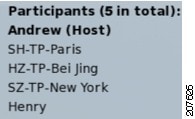
Figure 7-18 Cisco WebEx Meeting Details on the Phone
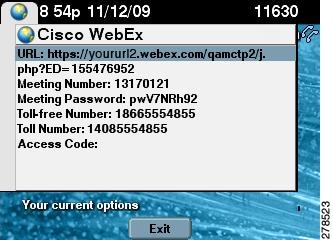
Joining a Cisco WebEx-Enabled Meeting as a Remote Participant
To join a Cisco WebEx-enabled Cisco TelePresence meeting as a remote participant:
Step 1![]() Click the URL in the meeting invitation or copy and paste the URL into your browser. The Cisco WebEx Meeting window appears.
Click the URL in the meeting invitation or copy and paste the URL into your browser. The Cisco WebEx Meeting window appears.
Step 2![]() Follow the prompts in the Cisco WebEx Meeting window to join your meeting.
Follow the prompts in the Cisco WebEx Meeting window to join your meeting.
Conferencing in Cisco WebEx to a Cisco TelePresence Meeting
Use the information in this section to manually conference in Cisco WebEx once a Cisco TelePresence meeting has begun.
When a Cisco TelePresence meeting includes Cisco WebEx capability, it is important to decide in advance which one of the Cisco TelePresence rooms will conference in the Cisco TelePresence call and combine it with the Cisco WebEx web room and teleconference connection. If the scheduler has not designated this in the invitation, be sure to agree on this responsibility as soon as the meeting starts so that only one location does the conferencing.
- All Cisco TelePresence rooms join the meeting as usual.
- All Cisco WebEx-only participants join the Cisco WebEx meeting as follows:
–![]() Using the meeting password sent in the Calendar event.
Using the meeting password sent in the Calendar event.
–![]() Accepting the call-back from Cisco WebEx to join the teleconference.
Accepting the call-back from Cisco WebEx to join the teleconference.
- Only one Cisco TelePresence room conferences the Cisco WebEx and Cisco TelePresence sessions together.
To start a scheduled Cisco TelePresence meeting with Cisco WebEx capability from the designated Cisco TelePresence room:
Step 1![]() Locate your meeting on the Cisco Unified Communications Manager display on the CTS Cisco Unified IP phone, and start the call by selecting it from the touch screen. See Initiating a Cisco TelePresence WebEx OneTouch Meeting from the Cisco WebEx Client.
Locate your meeting on the Cisco Unified Communications Manager display on the CTS Cisco Unified IP phone, and start the call by selecting it from the touch screen. See Initiating a Cisco TelePresence WebEx OneTouch Meeting from the Cisco WebEx Client.
Step 2![]() Connect your PC to the display screen using the cable provided if you want to share a presentation.
Connect your PC to the display screen using the cable provided if you want to share a presentation.
Step 3![]() Go to your Outlook Calendar event and start the Cisco WebEx meeting by logging in with your username and Cisco WebEx meeting applications password. When the Join Teleconference window opens, click Cancel to close it.
Go to your Outlook Calendar event and start the Cisco WebEx meeting by logging in with your username and Cisco WebEx meeting applications password. When the Join Teleconference window opens, click Cancel to close it.
Step 4![]() Touch the
Confrn
button on the CTS Cisco Unified IP phone.
Touch the
Confrn
button on the CTS Cisco Unified IP phone.
Step 5![]() Use the numbered keypad to enter the dial-in number, including the digit to access an outside line. (For example: 918665551212).
Use the numbered keypad to enter the dial-in number, including the digit to access an outside line. (For example: 918665551212).
Step 6![]() Touch the Dial softkey. The Cisco TelePresence main display screen will go blank momentarily.
Touch the Dial softkey. The Cisco TelePresence main display screen will go blank momentarily.
Step 7![]() At the prompt, press the Tones button then 3 (for Cisco WebEx meetings). Then press Send.
At the prompt, press the Tones button then 3 (for Cisco WebEx meetings). Then press Send.
Step 8![]() At the prompt, press the Tones button, enter the [
Cisco WebEx Meeting number
] and press #. Then press Send.
At the prompt, press the Tones button, enter the [
Cisco WebEx Meeting number
] and press #. Then press Send.
Step 9![]() At the prompt, press the Tones button and #. Then press Send.
At the prompt, press the Tones button and #. Then press Send.
Step 10![]() Touch the Exit softkey.
Touch the Exit softkey.
Step 11![]() Touch the Cnfrn/Join softkey to conference the Cisco WebEx teleconference with the Cisco TelePresence audio call. The Cisco TelePresence main display screen should engage live video again.
Touch the Cnfrn/Join softkey to conference the Cisco WebEx teleconference with the Cisco TelePresence audio call. The Cisco TelePresence main display screen should engage live video again.
All portions of the meeting are now active.

Tip Video between Cisco TelePresence and Cisco WebEx is not integrated, so the participants joining via Cisco TelePresence will see only other Cisco TelePresence rooms, while Cisco WebEx-only Participants will see other Cisco WebEx-only users who choose to send video.
Step 12![]() When the meeting ends, touch the End Call softkey to disconnect all audio. The Cisco TelePresence main display screen will display the Cisco logo on a black background.
When the meeting ends, touch the End Call softkey to disconnect all audio. The Cisco TelePresence main display screen will display the Cisco logo on a black background.
Starting an Ad Hoc Meeting
Step 1![]() Open the Cisco WebEx meeting client window.
Open the Cisco WebEx meeting client window.
Step 2![]() Click Adhoc Meeting (left side of screen).
Click Adhoc Meeting (left side of screen).
Step 3![]() In the Rooms box, type in your CTS dial numbers (you can add one or more CTS dial numbers).
In the Rooms box, type in your CTS dial numbers (you can add one or more CTS dial numbers).
Step 4![]() Click Apply. The Cisco WebEx Welcome screen appears on the room main display.
Click Apply. The Cisco WebEx Welcome screen appears on the room main display.
Using In-Room Tools
The following tools are available in the Cisco WebEx-enabled Cisco TelePresence room:
Cisco WebEx Welcome Screen
The Cisco WebEx Welcome screen is displayed, which shows meeting details, as shown in Figure 7-19.
Figure 7-19 CTS Cisco WebEx Welcome Page
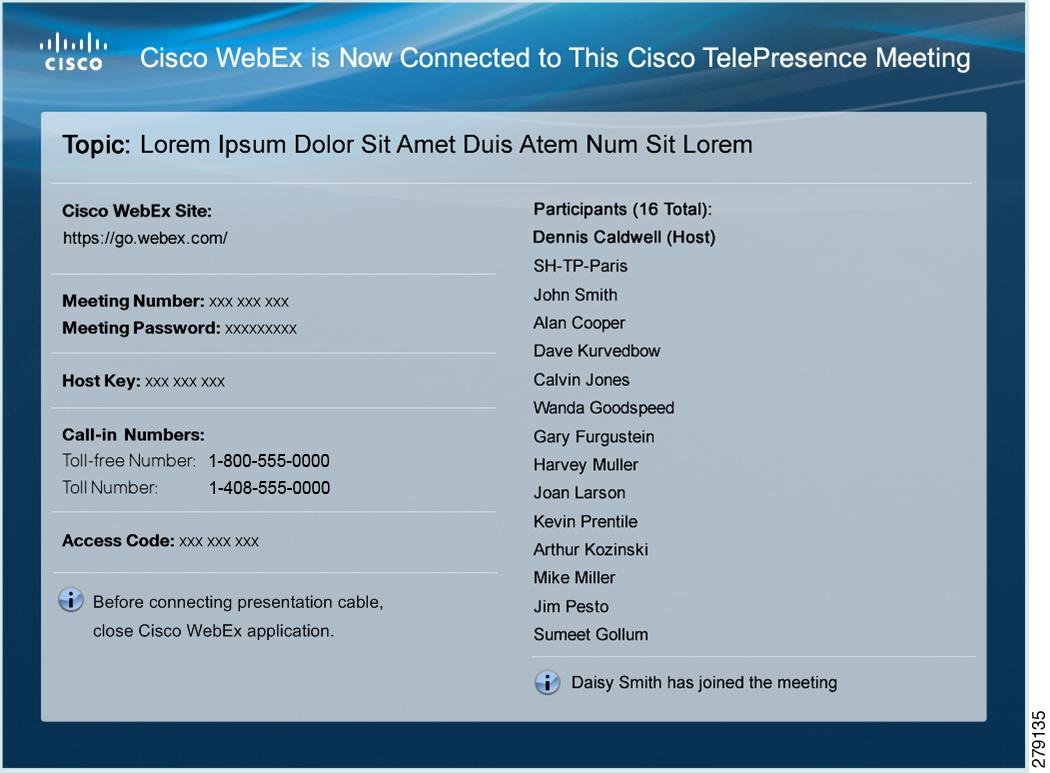
Integrated List of Participants
Cisco WebEx attendees see an integrated list of Cisco WebEx meeting participants and the Cisco TelePresence room names on their laptops. An active speaker indicator shows which Cisco TelePresence room or Cisco WebEx attendee is speaking, as shown in Figure 7-20. Figure 7-21 shows active video from your laptop during a Cisco WebEx meeting.
Figure 7-20 Integrated List of Participants
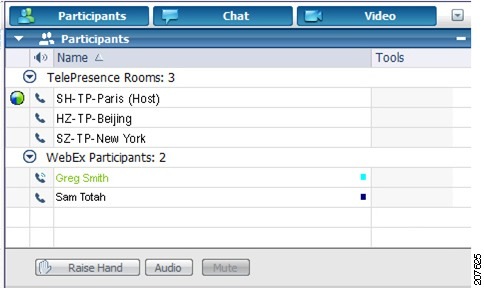
Figure 7-21 Cisco WebEx Meeting Video
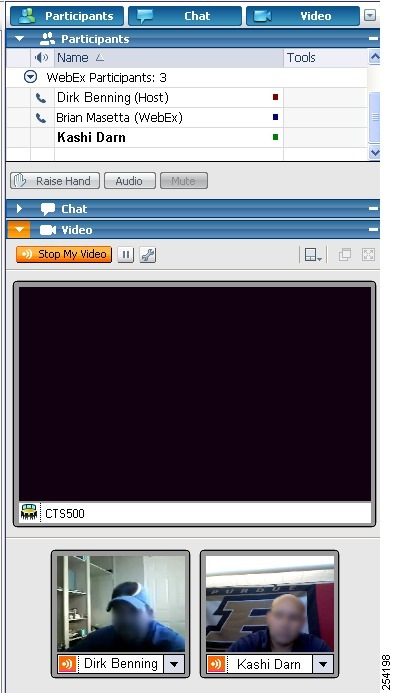
Presentation Sharing
The following sections contain information for initiating and managing presentations:
- Initiating a Presentation From the Cisco WebEx Client
- Initiating a Presentation from the CTS Endpoint
- Managing the Cisco WebEx Video View Window
Initiating a Presentation From the Cisco WebEx Client
To present from the Cisco WebEx meeting client window:
Step 1![]() Select Participant from the drop-down menu at the top of the Cisco WebEx meeting client window.
Select Participant from the drop-down menu at the top of the Cisco WebEx meeting client window.
Step 2![]() Select Reclaim Host Role.
Select Reclaim Host Role.
Step 3![]() Enter the hostkey located on the Cisco WebEx Welcome screen. You are now the host of the meeting and can right-click your name and change the role to Presenter.
Enter the hostkey located on the Cisco WebEx Welcome screen. You are now the host of the meeting and can right-click your name and change the role to Presenter.
Step 4![]() Click one of the three buttons in the top left corner:
Click one of the three buttons in the top left corner:
The presentation is sent to the CTS and appears on the presentation screen.
Initiating a Presentation from the CTS Endpoint
To share data or video content from your laptop in the Cisco TelePresence room:
Step 1![]() Connect the room VGA cable to the VGA port of your laptop. You are now sharing your presentation.
Connect the room VGA cable to the VGA port of your laptop. You are now sharing your presentation.
Step 2![]() To end your presentation, simply unplug the VGA cable.
To end your presentation, simply unplug the VGA cable.
See Managing the Cisco WebEx Video View Window for important information about managing presentations.
Managing the Cisco WebEx Video View Window
A window cascading effect can occur if you plug in the presentation cable while you have your Cisco WebEx video view panel open. To prevent this issue, close the Cisco WebEx video view application before connecting your presentation cable to your laptop to present. If you receive a cascading screen, simply close the video view window, as shown in Figure 7-22, and leave it closed while you present.
Figure 7-22 Cascading Cisco WebEx Video View Window
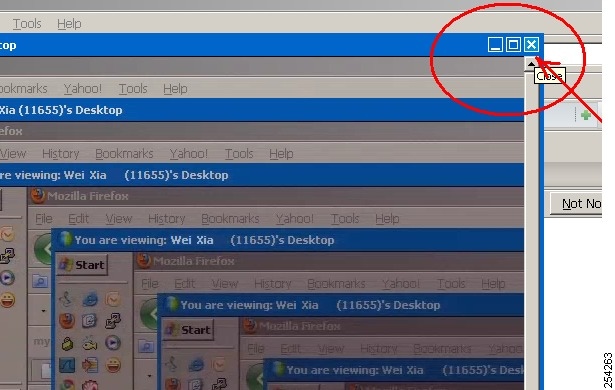
Productivity Toolbars and Menus
The Cisco WebEx Productivity Plug-in installs toolbars or menus in the applications checked on the Tools Tab in Cisco WebEx Settings:
Microsoft Outlook Tools
Open Outlook Calendar. Locate the Cisco WebEx toolbar, as shown in Figure 7-23.
Figure 7-23 Microsoft Outlook Cisco WebEx Toolbar

–![]() Select a time in your calendar and click Schedule Meeting.
Select a time in your calendar and click Schedule Meeting.
–![]() Complete the Meeting information and then click Add WebEx Meeting. See “Scheduling a Cisco TelePresence Meeting with Cisco WebEx Capability” section for help with scheduling.
Complete the Meeting information and then click Add WebEx Meeting. See “Scheduling a Cisco TelePresence Meeting with Cisco WebEx Capability” section for help with scheduling.
Microsoft Office Applications
In Microsoft Office Documents you should see the Cisco WebEx menu, as shown in Figure 7-24.
Figure 7-24 Microsoft Office Cisco WebEx Menu
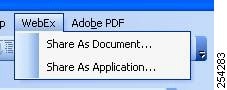
Using Cisco WebEx Connect
To use Cisco WebEx Connect to initiate a meeting:
Step 1![]() Hover your pointer over the Cisco WebEx ball at the bottom of your screen in Contacts or Spaces.
Hover your pointer over the Cisco WebEx ball at the bottom of your screen in Contacts or Spaces.
Step 2![]() Choose the right-most icon for Meetings and select Start WebEx Meeting. A web conference automatically opens.
Choose the right-most icon for Meetings and select Start WebEx Meeting. A web conference automatically opens.
Step 3![]() In the Join Teleconference dialog box, select or enter a phone number and click OK to receive a call back from the Cisco WebEx meeting room.
In the Join Teleconference dialog box, select or enter a phone number and click OK to receive a call back from the Cisco WebEx meeting room.
Step 4![]() Go to the Quick Start screen and click Invite by Email.
Go to the Quick Start screen and click Invite by Email.
Step 5![]() Enter the email addresses of the invitees separated by commas and click Invite. Your One-Click Instant Meeting credentials will be sent as part of the email invitation to participants.
Enter the email addresses of the invitees separated by commas and click Invite. Your One-Click Instant Meeting credentials will be sent as part of the email invitation to participants.
Step 6![]() As the Host you will receive an email to forward to additional Invitees.
As the Host you will receive an email to forward to additional Invitees.
Step 7![]() If you only need to share your Desktop during a chat session, select a contact and choose Integrated Desktop Sharing to meet one-on-one without teleconferencing, as shown in Figure 7-25
If you only need to share your Desktop during a chat session, select a contact and choose Integrated Desktop Sharing to meet one-on-one without teleconferencing, as shown in Figure 7-25
Figure 7-25 Integrated Desktop Sharing
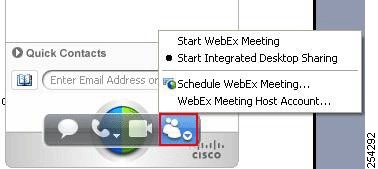
Cisco WebEx Account Expiration Notification
If your Cisco WebEx account expires, you will receive an email containing the following information:
“Your WebEx account with the username <YourWebExAccountName> has expired. You will not be able to schedule Cisco WebEx-enabled Cisco TelePresence meetings until you have a valid Cisco WebEx user account.”
To reactivate your account, do the following:
Step 1![]() Contact your Cisco WebEx administrator who will re-activate your account.
Contact your Cisco WebEx administrator who will re-activate your account.
Step 2![]() Open any confirmation email for an upcoming Cisco TelePresence meeting that you scheduled. If you have no upcoming meetings, schedule a new one now.
Open any confirmation email for an upcoming Cisco TelePresence meeting that you scheduled. If you have no upcoming meetings, schedule a new one now.
Step 3![]() Click the WebEx button in the confirmation email.
Click the WebEx button in the confirmation email.
Step 4![]() Log in to Cisco TelePresence Manager using your enterprise user ID and password.
Log in to Cisco TelePresence Manager using your enterprise user ID and password.
Step 5![]() Click the Authenticate with WebEx button and log in to Cisco WebEx using your reactivated account username and password.
Click the Authenticate with WebEx button and log in to Cisco WebEx using your reactivated account username and password.
Step 6![]() After successful login, you will be redirected to Cisco TelePresence Manager where you can enable Cisco WebEx for your Cisco TelePresence meeting.
After successful login, you will be redirected to Cisco TelePresence Manager where you can enable Cisco WebEx for your Cisco TelePresence meeting.
See Cisco TelePresence System Phone Alerts and CTS Main Display Screen Messages for additional Cisco WebEx account updates.
Where to Go Next
See the following Cisco WebEx support documentation on Cisco.com:
- Cisco WebEx Solution home page
- Cisco WebEx Meeting Applications home page
 Feedback
Feedback