- Title page
- Table of Contents
- What's in This Guide
- Getting to Know the Cisco TelePresence System
- Cisco TelePresence System Phone Softkeys (Systems that Use an IP Phone for Call Control Only)
- Cisco TelePresence System Calling Features (Systems That Use an IP Phone for Call Control Only)
- Cisco TelePresence System Meeting Controls (Systems That Use an IP Phone for Call Control Only)
- Booking Meeting Rooms and Scheduling Cisco TelePresence Meetings
- Using Cisco TelePresence Manager
- Using Cisco WebEx Conferencing
- Tips for Troubleshooting Your Cisco TelePresence Meeting (Systems That Use an IP Phone for Call Control Only)
- Managing Cisco TelePresence Call Security (Systems that Use an IP Phone for Call Control Only)
- Cisco TelePresence System Phone Alerts and CTS Main Display Screen Messages
- Creating and Viewing Recordings with the Cisco TelePresence Recording Server
- Glossary
- Index
Cisco TelePresence System User Guide (CTS 1.9)
Bias-Free Language
The documentation set for this product strives to use bias-free language. For the purposes of this documentation set, bias-free is defined as language that does not imply discrimination based on age, disability, gender, racial identity, ethnic identity, sexual orientation, socioeconomic status, and intersectionality. Exceptions may be present in the documentation due to language that is hardcoded in the user interfaces of the product software, language used based on RFP documentation, or language that is used by a referenced third-party product. Learn more about how Cisco is using Inclusive Language.
- Updated:
- March 21, 2014
Chapter: Creating and Viewing Recordings with the Cisco TelePresence Recording Server
Overview of the Cisco TelePresence Recording Server
The Cisco TelePresence Recording Server (CTRS) allows you to create recordings in Cisco TelePresence Studio Mode. The CTRS also stores recordings and lets you to manage recordings in the following ways:
- Share recordings with others for viewing.
- Make recordings public so that anyone with access to the CTRS can view them.
- Play back recordings on a TelePresence endpoint.
- Play back recordings with a standard browser-based player.
- Download your recordings or public recordings.
- Upload your recordings to a Cisco Show and Share video portal for editing and distribution.
Cisco TelePresence Studio Mode
CTRS enables you to record in Cisco TelePresence Studio Mode. In Studio Mode, you can create team announcements, corporate messages, training modules, video blogs, and other similar recordings.
In Studio Mode, all video displayed on the endpoint, and the associated audio, is recorded on the CTRS. All content, including materials that you choose to display on a device that is connected to the VGA input or through a document camera, is recorded from the viewer’s perspective. CTRS acts as a viewer endpoint in a Cisco TelePresence session and records what it sees.
Event Recording
Event Recording is an administrative feature of a Cisco TelePresence Multipoint Switch (CTMS), that enables event controllers to record scripted special events. Recordings are stored, and can be managed, on a CTRS.

Note Most countries legally require notification before a call starts to alert you that you are being recorded. Neither the CTMS nor the recording server issues a recording notification to meeting participants. Therefore, we recommend that you or the event speaker tell the participants that the meeting will be recorded before the recording begins.
Before You Create and View Recordings
Before you create, play, and share recordings, your Cisco TelePresence administrator must configure a CTRS for the Cisco TelePresence endpoint.
To create Studio Mode recordings, you need a PIN to access the CTRS through a CTS Cisco Unified IP phone. Before you create Studio Mode recordings, you can also set recording preferences.
To do any of these tasks, see the following sections:
- Locating CTRS Functions on the Cisco TelePresence Endpoint IP Phone
- Creating a PIN to Access the CTRS Through Cisco Unified IP Phone
- Setting CTRS Recording and Playback Preferences

Note For information about using the Cisco TelePresence Touch 12 to create and view recordings, see the Cisco TelePresence Touch 12 User Guide on Cisco.com.
Locating CTRS Functions on the Cisco TelePresence Endpoint IP Phone
The Record and Videos softkeys on the CTS Cisco Unified IP phone indicate that your Cisco TelePresence administrator added CTRS functionality to the Cisco TelePresence endpoint.
To locate the Record and Videos softkeys:
Step 1![]() Locate the Cisco Unified IP phone that accesses the Cisco TelePresence endpoint.
Locate the Cisco Unified IP phone that accesses the Cisco TelePresence endpoint.
Step 2![]() On the CTS Cisco Unified IP phone, touch the
more
softkey, which is in the bottom right corner of the screen, as shown in Figure 11-1.
On the CTS Cisco Unified IP phone, touch the
more
softkey, which is in the bottom right corner of the screen, as shown in Figure 11-1.
Figure 11-1 Cisco Unified IP Phone: more Softkey
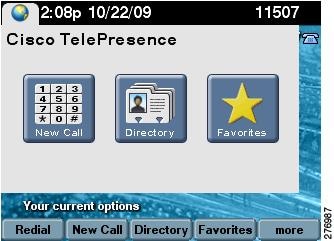
Step 3![]() Locate the Record and Videos softkeys, as shown in Figure 11-2. The presence of both indicates the CTRS is available on the Cisco TelePresence endpoint.
Locate the Record and Videos softkeys, as shown in Figure 11-2. The presence of both indicates the CTRS is available on the Cisco TelePresence endpoint.
Figure 11-2 Cisco Unified IP Phone: Record and Videos Softkeys
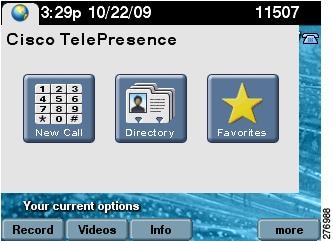
Creating a PIN to Access the CTRS Through Cisco Unified IP Phone
Before you can create, store, share, view, or download recordings, you or your Cisco TelePresence administrator must create a CTRS user account for you.
Ask your Cisco TelePresence administrator to create an account for you. After creating the account, the administrator provides you with a personal identification number (PIN) for Cisco Unified IP phone access.
If you have permission to create the account yourself, do the following:
Step 1![]() Locate the Cisco Unified IP phone that accesses the Cisco TelePresence endpoint with CTRS functionality.
Locate the Cisco Unified IP phone that accesses the Cisco TelePresence endpoint with CTRS functionality.
Step 2![]() On the Cisco Unified IP phone, touch the
more
softkey until you see the Record and the Videos softkeys. Touch the
Record
or the
Video
softkey.
On the Cisco Unified IP phone, touch the
more
softkey until you see the Record and the Videos softkeys. Touch the
Record
or the
Video
softkey.
Step 3![]() In the screen that appears, locate the URL (either a hostname or IP address) of the browser-based Cisco TelePresence Video Portal. The URL is located in the sentence that states, “To configure PIN, go to <
URL>,
” as shown in Figure 11-3.
In the screen that appears, locate the URL (either a hostname or IP address) of the browser-based Cisco TelePresence Video Portal. The URL is located in the sentence that states, “To configure PIN, go to <
URL>,
” as shown in Figure 11-3.
Figure 11-3 Cisco Unified IP Phone: CTRS Hostname or IP Address
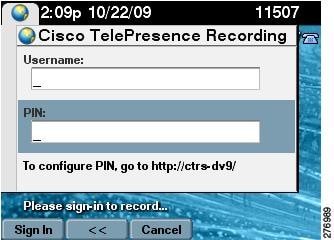
Step 4![]() Open a browser on your computer. In the address bar, include the URL from Step 3. Touch the
Enter
softkey.
Open a browser on your computer. In the address bar, include the URL from Step 3. Touch the
Enter
softkey.
Step 5![]() Sign in with your corporate username and password (see Figure 11-4). If you check the
Remember username
box, when you close your browser window without signing out, you do not have to sign in again when you return to the portal.
Sign in with your corporate username and password (see Figure 11-4). If you check the
Remember username
box, when you close your browser window without signing out, you do not have to sign in again when you return to the portal.

Tip The Remember username check box is not available in the Cisco Commercial Express version of CTRS.
Figure 11-4 Cisco TelePresence Video Portal: Sign-In Screen
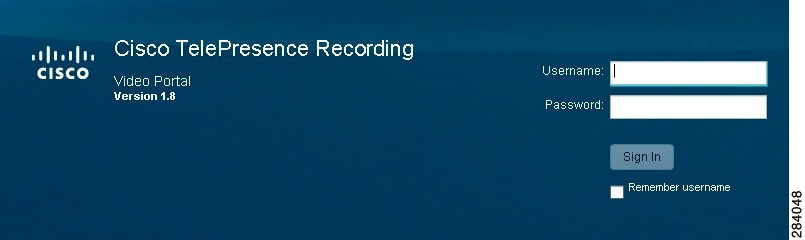
Step 6![]() The Welcome to Cisco TelePresence screen appears. Enter your first name and last name (see Figure 11-5).
The Welcome to Cisco TelePresence screen appears. Enter your first name and last name (see Figure 11-5).
Figure 11-5 Cisco TelePresence Video Portal: Personal Information—Entering Name and Creating PIN
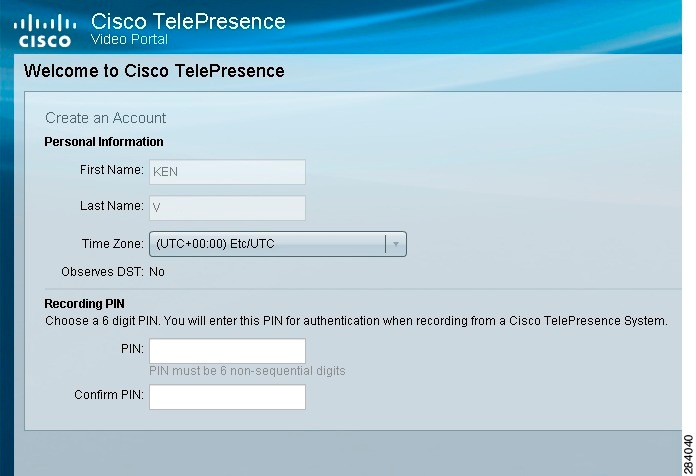
Step 7![]() Enter and confirm your PIN (see Figure 11-5).
Enter and confirm your PIN (see Figure 11-5).

Tip Your PIN must be six nonsequential digits. Digits must be nonrepeating.
Step 8![]() Go back to the Cisco Unified IP phone. Use your corporate username and your newly created PIN to sign in to the Record or Videos screen on the Cisco Unified IP phone (see Step 2 to find Record and Videos in the interface). You are ready to create a recording and to view public recordings or ones that others share with you.
Go back to the Cisco Unified IP phone. Use your corporate username and your newly created PIN to sign in to the Record or Videos screen on the Cisco Unified IP phone (see Step 2 to find Record and Videos in the interface). You are ready to create a recording and to view public recordings or ones that others share with you.
Setting CTRS Recording and Playback Preferences
You can set recording and playback preferences from the browser-based Cisco TelePresence Video Portal. The first time you log into the portal, you see the default settings for recording preferences.
To modify these default settings:
Step 1![]() Log into the Cisco TelePresence Video Portal with your corporate username and password.
Log into the Cisco TelePresence Video Portal with your corporate username and password.
Step 2![]() Click
User Preferences
.
Click
User Preferences
.
Step 3![]() In the Personal Information section of the User Preferences page, modify any of the following as needed:
In the Personal Information section of the User Preferences page, modify any of the following as needed:
- Your first name or your last name. What you enter here appears on the top right side of the screen and just to the left of your e-mail address.
- Recording PIN. Click Change PIN to change your PIN.
Step 4![]() In the Recording Preferences section of the User Preferences page, modify any of the following as needed (see Figure 11-6).
In the Recording Preferences section of the User Preferences page, modify any of the following as needed (see Figure 11-6).
Figure 11-6 Cisco TelePresence Video Portal: Recording Preferences
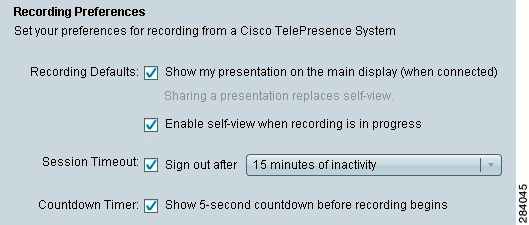
–![]() Show my presentation on the main display (when connected)
—Check this box to show content on the main Cisco TelePresence endpoint from a device that is connected to the VGA input or from the document camera. If you uncheck this box, the content does not appear on the Cisco TelePresence endpoint.
Show my presentation on the main display (when connected)
—Check this box to show content on the main Cisco TelePresence endpoint from a device that is connected to the VGA input or from the document camera. If you uncheck this box, the content does not appear on the Cisco TelePresence endpoint.
–![]() Enable self-view when recording is in progress
—Check this box to show yourself on the Cisco TelePresence endpoint as you record. Uncheck this box if you do not want to see yourself as you record.
Enable self-view when recording is in progress
—Check this box to show yourself on the Cisco TelePresence endpoint as you record. Uncheck this box if you do not want to see yourself as you record.

Tip If you check both boxes, you see the presentation, not self-view, on the display when recording.
From the drop-down menu, choose when you want the Cisco Unified IP phone to sign you out of Record and Videos. You can choose to be signed out after 5, 15, or 30 minutes of inactivity; after 1 or 8 hours of inactivity; or after exiting Record or Videos .

Tip If you choose the exiting Record or Videos option, you are signed out whenever you touch the Exit softkey on the Cisco Unified IP phone. If you do not choose this option, when you touch Exit, you return to the main Cisco Unified IP phone screen, but you are not signed out.
Enable recording count-down —Check this box to see a 5-second countdown on the Cisco TelePresence endpoint before recording begins. If you uncheck this box, recording begins immediately after you touch the Record icon in the center of the Cisco Unified IP phone.

Tip You can set some recording preferences from the Cisco Unified IP phone. The user preferences that you must set from the browser-based Cisco TelePresence Video Portal are the recording PIN and session timeout. See Step 5 of the “Creating Studio Mode Recordings” section for recording preferences that you can set from the IP phone.
Creating Studio Mode Recordings
To create a Cisco TelePresence Studio Mode recording:
Step 1![]() Locate the Cisco Unified IP phone that accesses the Cisco TelePresence endpoint.
Locate the Cisco Unified IP phone that accesses the Cisco TelePresence endpoint.
Step 2![]() Find the
Record
softkey on the Cisco Unified IP phone (see the “Locating CTRS Functions on the Cisco TelePresence Endpoint IP Phone” section for information about finding the
Record
softkey).
Find the
Record
softkey on the Cisco Unified IP phone (see the “Locating CTRS Functions on the Cisco TelePresence Endpoint IP Phone” section for information about finding the
Record
softkey).
Step 3![]() Sign in with your corporate username and PIN (see the “Creating a PIN to Access the CTRS Through Cisco Unified IP Phone” section for more information about your username and PIN).
Sign in with your corporate username and PIN (see the “Creating a PIN to Access the CTRS Through Cisco Unified IP Phone” section for more information about your username and PIN).
Step 4![]() After you enter your username, use the down arrow key on the Cisco Unified IP phone or touch the PIN field on the IP phone to move to the PIN field.
After you enter your username, use the down arrow key on the Cisco Unified IP phone or touch the PIN field on the IP phone to move to the PIN field.

Tip If the Cisco Unified IP phone does not accept your username only, try to sign in with your username and domain name—username@example.com.
Step 5![]() If necessary, touch the
Settings
softkey to modify any of the following recording preferences (see Figure 11-7).
If necessary, touch the
Settings
softkey to modify any of the following recording preferences (see Figure 11-7).
Figure 11-7 Cisco Unified IP Phone: Recording Settings
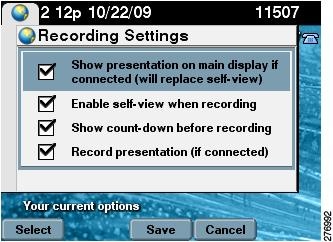
- Show presentation on main display if connected —Check this box to show content on the main Cisco TelePresence endpoint from a device that is connected to the VGA input or from the document camera. If you uncheck this box, the content does not appear on the Cisco TelePresence endpoint.
- Enable self-view when recording —Check this box to show yourself on the Cisco TelePresence endpoint as you record. Uncheck this box if you do not want to see yourself as you record. If you check both this box and the “Show presentation on main display if connected” box, you see the presentation, not self-view, on the display when recording.
- Show count-down before recording —Check this box to see a 5-second countdown on the Cisco TelePresence endpoint before recording begins. If you uncheck this box, recording begins immediately after you touch the Record icon in the center of the Cisco Unified IP phone.

Tip You can also set the three recording preferences above in the browser-based Cisco TelePresence Video Portal. See the “Setting CTRS Recording and Playback Preferences” section for more information.
- Record presentation (if connected) —Check this box to record content from a device that is connected to the VGA input or from the document camera. If you uncheck this box, the content is not recorded.
Step 6![]() Position yourself correctly in front of the Cisco TelePresence endpoint and camera.
Position yourself correctly in front of the Cisco TelePresence endpoint and camera.
Step 7![]() Touch the
Record
icon in the center of the Cisco Unified IP phone, as shown in Figure 11-8.
Touch the
Record
icon in the center of the Cisco Unified IP phone, as shown in Figure 11-8.
Figure 11-8 Cisco Unified IP Phone: Record Icon
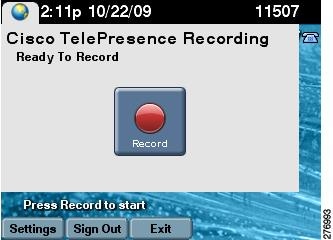
Step 8![]() Touch the
Stop
icon on the Cisco Unified IP phone to end recording. The CTRS automatically saves the recording.
Touch the
Stop
icon on the Cisco Unified IP phone to end recording. The CTRS automatically saves the recording.
Step 9![]() After you finish a Studio Mode recording, you have several options available from the Cisco Unified IP phone.
After you finish a Studio Mode recording, you have several options available from the Cisco Unified IP phone.
Figure 11-9 Cisco Unified IP Phone: Options after Recording
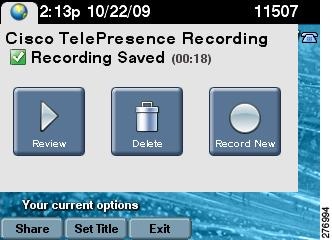
In the center of the interface, touch these icons to do the following:
Managing Recordings from the Cisco Unified IP Phone
This section discusses managing recordings through the Cisco Unified IP Phone interface.
Step 1![]() Find the
Videos
softkey in the Cisco Unified IP phone (see the “Locating CTRS Functions on the Cisco TelePresence Endpoint IP Phone” section for information about finding the
Videos
softkey).
Find the
Videos
softkey in the Cisco Unified IP phone (see the “Locating CTRS Functions on the Cisco TelePresence Endpoint IP Phone” section for information about finding the
Videos
softkey).
Step 2![]() Sign in with your corporate username and PIN (see the “Creating a PIN to Access the CTRS Through Cisco Unified IP Phone” section for more information about your username and PIN).
Sign in with your corporate username and PIN (see the “Creating a PIN to Access the CTRS Through Cisco Unified IP Phone” section for more information about your username and PIN).
Step 3![]() After you enter your username, use the down arrow key on the Cisco Unified IP phone or touch the PIN field on the Cisco Unified IP phone to move to the PIN field.
After you enter your username, use the down arrow key on the Cisco Unified IP phone or touch the PIN field on the Cisco Unified IP phone to move to the PIN field.

Tip If the Cisco Unified IP phone does not accept your username only, try to sign in with your username and domain name—username@example.com.
Step 4![]() Locate the desired recording in the My Video, Shared with Me, or Public Videos tab.
Locate the desired recording in the My Video, Shared with Me, or Public Videos tab.
At the bottom of the interface, touch these softkeys to do the following:
- Play —Play the recording back on an endpoint. For more information, see the “Playing Recordings on a Cisco TelePresence Endpoint” section.
- Share —Enter the e-mail address of a user with whom you want to share the recording. For more information on sharing your recording, see the “Sharing Recordings Through the Cisco Unified IP Phone” section.
- Delete —Delete the recording from the CTRS.
- Set Title —Enter or modify a title for a recording:
–![]() For alphanumeric characters, press the appropriate phone button. Continue to press the button until you arrive at the character you want.
For alphanumeric characters, press the appropriate phone button. Continue to press the button until you arrive at the character you want.
–![]() Press the
1
button for these characters:
1
| ! ’ : ; ^ " ( )
. Continue to press the button until you arrive at the character you want.
Press the
1
button for these characters:
1
| ! ’ : ; ^ " ( )
. Continue to press the button until you arrive at the character you want.
–![]() Press the
*
button for these characters: .
@ ~ * & % ? ‘ < >
. Continue to press the button until you arrive at the character you want.
Press the
*
button for these characters: .
@ ~ * & % ? ‘ < >
. Continue to press the button until you arrive at the character you want.
After you enter a title for the recording, touch the Save softkey.
- Save To —Save the recording to Cisco Show and Share. For more information, see the “Managing Recordings with Cisco Show and Share” section.

Note An event recording could be comprised of multiple files. Before saving the files to Cisco Show and Share, the CTRS transcodes the files into one file, which can be a lengthy process.

Tip Touching Exit does not sign you out of the CTRS. To sign out, use the Sign Out softkey. If you want to configure the Cisco Unified IP phone to sign you out when you touch the Exit softkey, see Step 4 in the “Setting CTRS Recording and Playback Preferences” section.
Playing Recordings on a Cisco TelePresence Endpoint
To play a recording on a Cisco TelePresence endpoint that is connected to the CTRS:
Step 1![]() Find the
Videos
softkey on the Cisco Unified IP phone (see the “Locating CTRS Functions on the Cisco TelePresence Endpoint IP Phone” section for information about finding the
Videos
softkey).
Find the
Videos
softkey on the Cisco Unified IP phone (see the “Locating CTRS Functions on the Cisco TelePresence Endpoint IP Phone” section for information about finding the
Videos
softkey).
Step 2![]() Sign in with your corporate username and PIN (see the “Creating a PIN to Access the CTRS Through Cisco Unified IP Phone” section for more information about your username and PIN).
Sign in with your corporate username and PIN (see the “Creating a PIN to Access the CTRS Through Cisco Unified IP Phone” section for more information about your username and PIN).
Step 3![]() After you enter your username, use the down arrow key on the Cisco Unified IP phone or touch the PIN field on the Cisco Unified IP phone to move to the PIN field.
After you enter your username, use the down arrow key on the Cisco Unified IP phone or touch the PIN field on the Cisco Unified IP phone to move to the PIN field.

Tip If the Cisco Unified IP phone does not accept your username only, try to sign in with your username and domain name—username@example.com.
Step 4![]() Locate the recording that you want to play. On the Cisco Unified IP phone, select one of the three video tabs, as shown in Figure 11-10.
Locate the recording that you want to play. On the Cisco Unified IP phone, select one of the three video tabs, as shown in Figure 11-10.
Figure 11-10 Cisco Unified IP Phone: Video Tabs
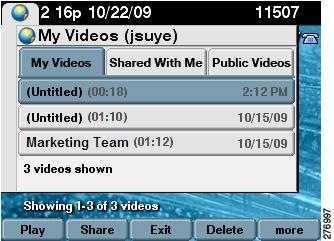
- My Videos —These are videos that you created. Tap the up and down arrow keys to scroll through the videos.
- Shared With Me —These are videos that someone shared with you. Tap the up and down arrow keys to scroll through the videos.
- Public Videos —These are videos that someone made public. Anyone with access to the CTRS can view these recordings. Tap the up and down arrow keys to scroll through the videos.

Tip Touch the Next softkey to display more videos in the tab.
Step 5![]() After you locate the video that you want to play, touch the
Play
softkey. The recording appears on the Cisco TelePresence endpoint. Touch the
Skip
,
Pause
, or
Stop
icons in the center of the Cisco Unified IP phone as needed.
After you locate the video that you want to play, touch the
Play
softkey. The recording appears on the Cisco TelePresence endpoint. Touch the
Skip
,
Pause
, or
Stop
icons in the center of the Cisco Unified IP phone as needed.
Playing Public Recordings Without Signing In
Public videos are recordings that anyone who has access to the CTRS can play. You can play these videos on a Cisco TelePresence endpoint without signing in to the CTRS.
Step 1![]() Locate the Cisco Unified IP phone that accesses the Cisco TelePresence endpoint.
Locate the Cisco Unified IP phone that accesses the Cisco TelePresence endpoint.
Step 2![]() Find the
Videos
softkey on the Cisco Unified IP phone (see the “Locating CTRS Functions on the Cisco TelePresence Endpoint IP Phone” section for information about finding the
Videos
softkey).
Find the
Videos
softkey on the Cisco Unified IP phone (see the “Locating CTRS Functions on the Cisco TelePresence Endpoint IP Phone” section for information about finding the
Videos
softkey).
Step 3![]() Touch the
Skip
softkey on the Cisco Unified IP phone (see Figure 11-11).
Touch the
Skip
softkey on the Cisco Unified IP phone (see Figure 11-11).
Figure 11-11 Cisco Unified IP Phone: Skip Softkey
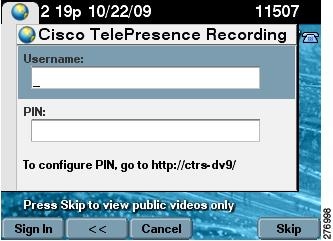
Step 4![]() Choose the public video that you want to play. Tap the up and down arrow keys to scroll through the videos. Touch the
Next
softkey to display more videos in the tab (see Figure 11-12).
Choose the public video that you want to play. Tap the up and down arrow keys to scroll through the videos. Touch the
Next
softkey to display more videos in the tab (see Figure 11-12).
Figure 11-12 Cisco Unified IP Phone: Skip > Public Videos
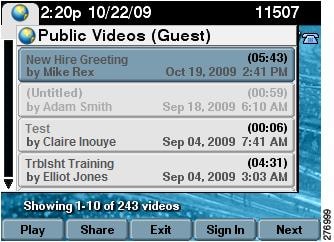
Step 5![]() After you locate the video that you want to play, touch the
Play
softkey. The recording appears on the Cisco TelePresence endpoint. Touch the
Skip
,
Pause
, or
Stop
icons in the center of the Cisco Unified IP phone as needed.
After you locate the video that you want to play, touch the
Play
softkey. The recording appears on the Cisco TelePresence endpoint. Touch the
Skip
,
Pause
, or
Stop
icons in the center of the Cisco Unified IP phone as needed.
Sharing Recordings Through the Cisco Unified IP Phone
Step 1![]() Find the
Videos
softkey in the Cisco Unified IP phone (see the “Locating CTRS Functions on the Cisco TelePresence Endpoint IP Phone” section for information about finding the
Videos
softkey).
Find the
Videos
softkey in the Cisco Unified IP phone (see the “Locating CTRS Functions on the Cisco TelePresence Endpoint IP Phone” section for information about finding the
Videos
softkey).
Step 2![]() Sign in with your corporate username and PIN (see the “Creating a PIN to Access the CTRS Through Cisco Unified IP Phone” section for more information about your username and PIN).
Sign in with your corporate username and PIN (see the “Creating a PIN to Access the CTRS Through Cisco Unified IP Phone” section for more information about your username and PIN).
Step 3![]() After you enter your username, use the down arrow key on the Cisco Unified IP phone or touch the PIN field on the Cisco Unified IP phone to move to the PIN field.
After you enter your username, use the down arrow key on the Cisco Unified IP phone or touch the PIN field on the Cisco Unified IP phone to move to the PIN field.

Tip If the Cisco Unified IP phone does not accept your username only, try to sign in with your username and domain name—username@example.com.
Step 4![]() Locate the recording that you want to share in the My Video, Shared with Me, or Public Videos tab.
Locate the recording that you want to share in the My Video, Shared with Me, or Public Videos tab.
Step 5![]() Touch the
Share
softkey on the Cisco Unified IP phone.
Touch the
Share
softkey on the Cisco Unified IP phone.
Step 6![]() In the Share Video screen, touch the
Email Address
field. You can also touch the down arrow button on the Cisco Unified IP phone to get to the Email Address field (see Figure 11-13)
In the Share Video screen, touch the
Email Address
field. You can also touch the down arrow button on the Cisco Unified IP phone to get to the Email Address field (see Figure 11-13)
Figure 11-13 Cisco Unified IP Phone: Share Video
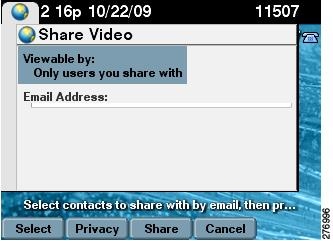
Step 7![]() Enter the e-mail address of the person with whom you want to share your recording.
Enter the e-mail address of the person with whom you want to share your recording.
- For alphanumeric characters, touch the appropriate phone button. Continue to touch the button until you arrive at the character you want.
- Touch the 1 button for these characters: 1 | ! ’ : ; ^ " ( ) . Continue to touch the button until you arrive at the character you want.
- Touch the * button for these characters: . @ ~ * & % ? ‘ < > . Continue to touch the button until you arrive at the character you want.
Step 8![]() Touch the
Share
softkey to send the recording to the e-mail address that you specified.
Touch the
Share
softkey to send the recording to the e-mail address that you specified.
Step 9![]() If you enter the e-mail address for a corporate alias, you must make the recording publicly accessible. Touch the
Privacy
softkey (see Figure 11-13). In the screen that appears, click the
Everyone (Public)
radio button.
If you enter the e-mail address for a corporate alias, you must make the recording publicly accessible. Touch the
Privacy
softkey (see Figure 11-13). In the screen that appears, click the
Everyone (Public)
radio button.

Tip You can also share recordings from the browser-based Cisco TelePresence Video Portal. See the “Managing Recordings in the Cisco TelePresence Video Portal” section for more information.
The person with whom you shared receives an e-mail with a link to the recording. The person clicks on the recording in the e-mail text and is then taken to the CTRS where the recording is stored. To view the recording, the person must enter a corporate username and password that the CTRS recognizes.
Managing Recordings with Cisco Show and Share
If your TelePresence network administrator has configured Cisco Show and Share as your enterprise video portal, the Cisco Unified IP phone also includes the Save To softkey, as shown in Figure 11-14.
Figure 11-14 Cisco Unified IP Phone: Options after Recording (with Cisco Show and Share Available)
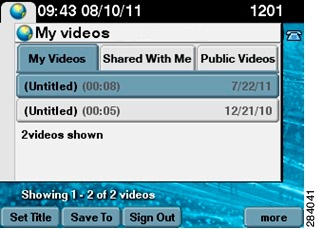
The Save To softkey enables you to do the following:
- Publish your recording to Cisco Show and Share.
- Save a draft of your recording to Cisco Show and Share.

Note An event recording could be comprised of multiple files. Before publishing or saving the files to Cisco Show and Share, the CTRS transcodes the files into one file, which can be a lengthy process.
To save a recording to Show and Share:
Step 1![]() Touch the
Save To
softkey. The Save Video To screen appears, as shown in Figure 11-15.
Touch the
Save To
softkey. The Save Video To screen appears, as shown in Figure 11-15.
Figure 11-15 Cisco Unified IP Phone: Save Video To
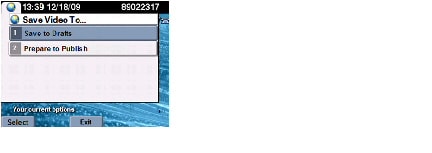
Step 2![]() Touch
Save to Drafts
or
Prepare to Publish
. Then touch the
Select
softkey.
Touch
Save to Drafts
or
Prepare to Publish
. Then touch the
Select
softkey.
- Save to Draft— Saves the recording to Show and Share in a draft state. Others cannot view your recording until you go to Show and Share and publish it. When the recording is in draft state, you can edit it in Show and Share. If you select this option, go to Step 4.
- Prepare to Publish—Saves the recording to Show and Share, where it is available for others to view. If you select this option, you must set a title for the recording before you save it to Show and Share. Go to Step 3.
Step 3![]() Enter a title for your recording in the Set Video Title screen (see Figure 11-16) and touch
Set
.
Enter a title for your recording in the Set Video Title screen (see Figure 11-16) and touch
Set
.
Figure 11-16 Cisco Unified IP Phone: Set Video Title
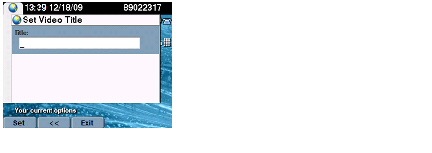
Step 4![]() Verify that your recording is being saved in the Saving Video screen (see Figure 11-17). It might take some time to save your recording to Show and Share.
Verify that your recording is being saved in the Saving Video screen (see Figure 11-17). It might take some time to save your recording to Show and Share.
To access your recording on the Show and Share video portal, enter the URL on the Saving Video screen into a browser on your computer.
Figure 11-17 Cisco Unified IP Phone: Saving Video
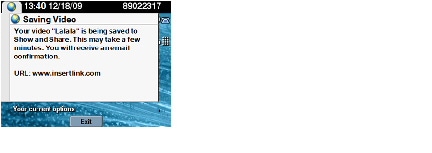
Exiting From or Signing Out of the CTRS from the Cisco Unified IP Phone
From both the Record and Videos screens of the Cisco Unified IP phone, you see the Exit softkey and the Sign Out softkey. When you touch these softkeys, the CTRS does the following:
- Exit —Return to the main menu of Cisco Unified IP phone without signing out of the CTRS. When you touch this softkey, you can return to the Record and Videos screens without signing back in.
- Sign Out —Sign out of the CTRS and return to main menu of the Cisco Unified IP phone. We recommend that you sign out if others have access to Cisco Unified IP phone and Cisco TelePresence endpoint.

Tip In the browser-based Cisco TelePresence Video Portal, you can configure the Cisco Unified IP phone to sign you out of Record and Videos whenever you touch the Exit softkey. See Step 4 of “Setting CTRS Recording and Playback Preferences” section.
Playing and Managing Recordings from the Cisco TelePresence Video Portal
The browser-based Cisco Telepresence Video portal allows you to play and manage recordings. For information about playing recordings, see “Playing Recordings in the Cisco TelePresence Video Portal” section. For information about editing recording titles or descriptions, sharing recordings, making recordings public, downloading recordings, or deleting recordings, see “Managing Recordings in the Cisco TelePresence Video Portal” section.
Playing Recordings in the Cisco TelePresence Video Portal
In addition to playing a recording on a Cisco TelePresence endpoint using a Cisco Unified IP Phone (see the “Playing Recordings on a Cisco TelePresence Endpoint” section), you can play a recording in the browser-based Cisco TelePresence Video Portal.
To play a recording in the Cisco TelePresence Video Portal:
Step 1![]() Log into the Cisco TelePresence Video Portal with your corporate username and password. The password that you enter here is not the PIN that you enter to sign in to the Cisco Unified IP phone.
Log into the Cisco TelePresence Video Portal with your corporate username and password. The password that you enter here is not the PIN that you enter to sign in to the Cisco Unified IP phone.

Tip If the Cisco TelePresence Video Portal does not accept your username only, try to sign in with your username and domain name—username@example.com.
Step 2![]() Click the
Videos
button to display the My Videos, Shared With Me, and Public Videos tabs (see Figure 11-18).
Click the
Videos
button to display the My Videos, Shared With Me, and Public Videos tabs (see Figure 11-18).
Figure 11-18 Cisco TelePresence Video Portal: Videos
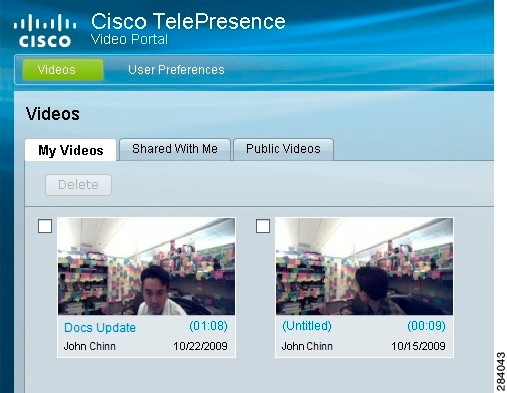
Step 3![]() Click the tab that contains the recording that you want to play. Locate the recording in the tab.
Click the tab that contains the recording that you want to play. Locate the recording in the tab.
Step 4![]() Click the recording’s thumbnail image.
Click the recording’s thumbnail image.
Step 5![]() The Now Playing screen for that recording appears. Click the play icon to play the recording.
The Now Playing screen for that recording appears. Click the play icon to play the recording.
Refreshing the Videos Lists
When you are in any of the Videos tabs, you can refresh the list of videos by clicking the refresh icon. The refresh icon (two arrows that form a circle) is under Sign Out at the top right of the screen (see Figure 11-19).
Figure 11-19 Cisco TelePresence Video Portal: Refresh Icon
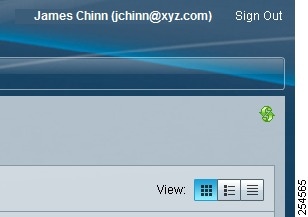

Note Video list refresh is not on an automatic timer. You must click the Cisco TelePresence Video Portal icon to see the current list of videos.
To refresh the video listing, do not click the browser refresh icon. Clicking the browser refresh icon signs you out of the portal.
Managing Recordings in the Cisco TelePresence Video Portal
From the browser-based Cisco TelePresence Video Portal, you can manage recordings in the following ways:
- Add a title or modify an existing title.
- Add a description or modify an existing description.
- Share the recording with people you choose.
- Make the recording public.
- Download the HD (high definition) or SD (standard definition) version of the recording or the presentation to your computer.
- Delete the recording.
Step 1![]() Log into the Cisco TelePresence Video Portal with your corporate username and password. The password that you enter here is not the PIN that you enter to log into the Cisco Unified IP phone.
Log into the Cisco TelePresence Video Portal with your corporate username and password. The password that you enter here is not the PIN that you enter to log into the Cisco Unified IP phone.

Tip If the Cisco Unified IP phone does not accept your username only, try to sign in with your username and domain name—username@example.com.
Step 2![]() Click the
Videos
button to display the My Videos, Shared With Me, and Public Videos tabs.
Click the
Videos
button to display the My Videos, Shared With Me, and Public Videos tabs.
Step 3![]() Find a recording in one of the tabs.
Find a recording in one of the tabs.
Step 4![]() Do one of the following for the recording:
Do one of the following for the recording:
–![]() Click the
Information
tab to add a title or a description to the recording (see Figure 11-20).
Click the
Information
tab to add a title or a description to the recording (see Figure 11-20).
Figure 11-20 Cisco TelePresence Video Portal: Edit Dialog Box—Information Tab
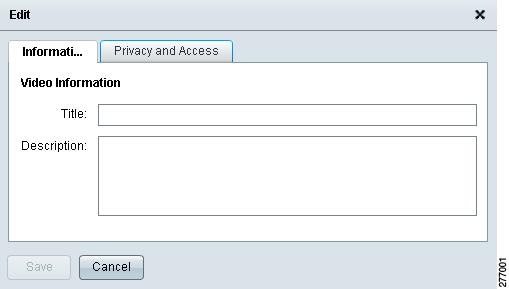
–![]() Click the
Privacy and Access
tab to specify who can see your recording (see Figure 11-21).
Click the
Privacy and Access
tab to specify who can see your recording (see Figure 11-21).
Figure 11-21 Cisco TelePresence Video Portal: Edit Dialog Box—Privacy and Access Tab
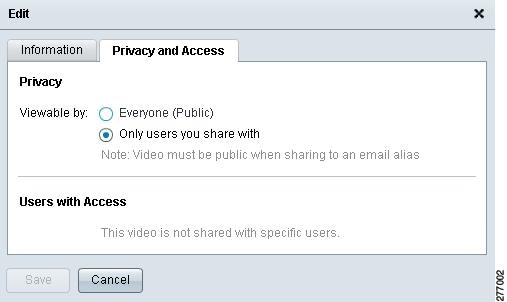
–![]() Click the
Everyone (Public)
radio button to make the recording accessible to anyone who can log in through the Cisco Unified IP phone (corporate username and PIN required) or Cisco TelePresence Video Portal (corporate username and password required).
Click the
Everyone (Public)
radio button to make the recording accessible to anyone who can log in through the Cisco Unified IP phone (corporate username and PIN required) or Cisco TelePresence Video Portal (corporate username and password required).
–![]() Click the
Only users you share with
radio button to keep the recording private. If you choose this setting, only you and those with whom you explicitly share the recording can view it. To share the recording with others, click the
Share
button. To view the recording, those with whom you share must sign in through the Cisco Unified IP phone (corporate username and PIN required) or the Cisco TelePresence Video Portal (corporate username and password required).
Click the
Only users you share with
radio button to keep the recording private. If you choose this setting, only you and those with whom you explicitly share the recording can view it. To share the recording with others, click the
Share
button. To view the recording, those with whom you share must sign in through the Cisco Unified IP phone (corporate username and PIN required) or the Cisco TelePresence Video Portal (corporate username and password required).
- Share —Click the Share drop-down and then click Send Email . A dialog box appears (see Figure 11-22).
Figure 11-22 Cisco TelePresence Video Portal: Share Dialog Box
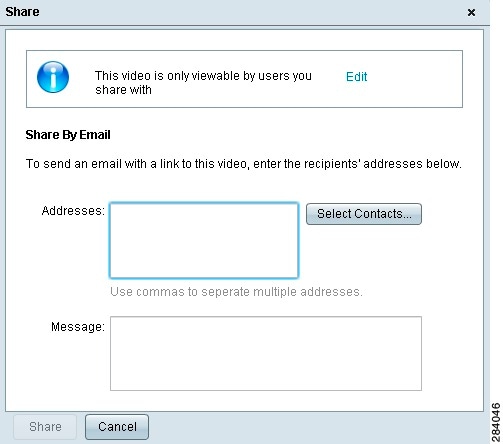
–![]() Addresses
—Add the e-mail addresses of those viewers with whom you want to share the recording. CTRS will send an e-mail to the viewers that includes a link to the recording.
Addresses
—Add the e-mail addresses of those viewers with whom you want to share the recording. CTRS will send an e-mail to the viewers that includes a link to the recording.

Tip A person with whom you share a recording receives an e-mail with a link to the recording. The person clicks on the recording in the e-mail text and is then taken to the CTRS where the recording is stored. To view the recording from a browser, the person must enter a corporate username and password that the CTRS recognizes.
If you share the recording with an corporate e-mail alias, you must make the recording publicly accessible by clicking the Everyone (Public) radio button from Edit dialog box.
–![]() Select Contacts
button—Click this button to choose viewers from a contact list that you prepopulated. See the “Creating a Contact List” section for more information about populating and maintaining a contact list.
Select Contacts
button—Click this button to choose viewers from a contact list that you prepopulated. See the “Creating a Contact List” section for more information about populating and maintaining a contact list.
–![]() Message
—Add a message to the body of the e-mail.
Message
—Add a message to the body of the e-mail.

Tip If Cisco Show and Share video portal is available, Publish to Show and Share is also available in the Share drop-down menu.
An event recording could be comprised of multiple files. Before publishing the files to Cisco Show and Share, the CTRS transcodes the files into one file, which can be a lengthy process.
- Download —Click the Download button. Click the version of video (Standard Video or HD Video) that you want to download. If a presentation is available for the recording, you can also download the presentation.
If the Process File for Download button appears, the event recording was written to multiple files, which must be transcoded into one file then downloaded. The transcoding process can be lengthy; therefore, a percentage complete counter provides an update of the progress.

Tip Depending on how your Cisco TelePresence administrator configures global settings for the CTRS, you might periodically receive an automated e-mail notifying you that a recording is scheduled for deletion. If you want to keep a recording, download a version of the recording to your computer.
- Delete —Click the Delete button to erase this recording permanently from the CTRS. A dialog box appears after you click Delete to confirm your decision.

Tip The Edit, Share, Download, and Delete options are available for recordings in both the My Videos and Shared With Me tabs. Only the Share and Download options are available from the Public Videos tab.
Creating a Contact List
Step 4 of the “Managing Recordings in the Cisco TelePresence Video Portal” section includes information about sharing a recording from the browser-based Cisco TelePresence Video Portal. To share, you can manually enter the e-mail address of a viewer. You can also click the Select Contacts button and choose a viewer from a contact list that you prepopulate.
Before you can choose a viewer from the list, you must add the viewer to the list. To populate the list:
Step 1![]() Log into the Cisco TelePresence Video Portal with your corporate username and password.
Log into the Cisco TelePresence Video Portal with your corporate username and password.
Step 2![]() Click
User Preferences
.
Click
User Preferences
.
Step 3![]() Click the
Contacts
tab. The Sharing Contacts form appears. If you have never added contacts, this list is empty (see Figure 11-23).
Click the
Contacts
tab. The Sharing Contacts form appears. If you have never added contacts, this list is empty (see Figure 11-23).
Figure 11-23 Cisco TelePresence Video Portal: User Preferences > Contacts Tab
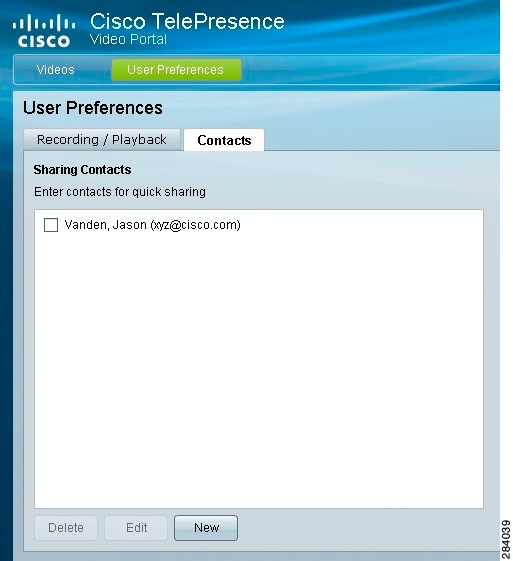
Step 4![]() Click the
New
button to add a new contact with whom to share a recording. A dialog box appears (Figure 11-24).
Click the
New
button to add a new contact with whom to share a recording. A dialog box appears (Figure 11-24).
Figure 11-24 Cisco TelePresence Video Portal: User Preferences > Contacts Tab—New Dialog Box
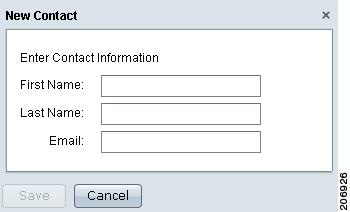
Step 5![]() In the dialog box, enter a first name, last name, and corporate e-mail address for the contact. The name and e-mail address are validated against user entries in the corporate directory. If the name and e-mail do not match a valid entry, CTRS cannot add the new contact to the contact list.
In the dialog box, enter a first name, last name, and corporate e-mail address for the contact. The name and e-mail address are validated against user entries in the corporate directory. If the name and e-mail do not match a valid entry, CTRS cannot add the new contact to the contact list.
Step 6![]() Click
Save
. The contact now appears in the contact list.
Click
Save
. The contact now appears in the contact list.
Step 7![]() To choose a viewer from the contact list, from the Share dialog box for a recording (see Figure 11-22), click
Select Contacts
. In the dialog box that appears, c
heck the box next to the name of the viewer with whom you want to share. Then click
Add
. The viewer’s e-mail address is added to the Addresses field in the Share dialog box.
To choose a viewer from the contact list, from the Share dialog box for a recording (see Figure 11-22), click
Select Contacts
. In the dialog box that appears, c
heck the box next to the name of the viewer with whom you want to share. Then click
Add
. The viewer’s e-mail address is added to the Addresses field in the Share dialog box.
Editing a Contact in the Contact List
To edit a contact from the contact list:
Step 1![]() In the Cisco TelePresence Video Portal, click
User Preferences
.
In the Cisco TelePresence Video Portal, click
User Preferences
.
Step 2![]() Click the
Contacts
tab. The Sharing Contacts form appears.
Click the
Contacts
tab. The Sharing Contacts form appears.
Step 3![]() Check the box next to contact whose information you want to edit.
Check the box next to contact whose information you want to edit.
Step 5![]() In the dialog box that appears, edit the contact information.
In the dialog box that appears, edit the contact information.
Step 6![]() Click
Update
to keep the edited information. Click
Cancel
to cancel the edits.
Click
Update
to keep the edited information. Click
Cancel
to cancel the edits.
Deleting a Contact from the Contact List
To delete a contact from the contact list:
Step 1![]() In the Cisco TelePresence Video Portal, click
User Preferences
.
In the Cisco TelePresence Video Portal, click
User Preferences
.
Step 2![]() Click the
Contacts
tab. The Sharing Contacts form appears.
Click the
Contacts
tab. The Sharing Contacts form appears.
Step 3![]() Check the box next to contact whom you want to delete from the list.
Check the box next to contact whom you want to delete from the list.
Step 5![]() Click
Yes
to delete. Click
No
to cancel deletion.
Click
Yes
to delete. Click
No
to cancel deletion.
 Feedback
Feedback