- What's in This Guide
- Using the Cisco TelePresence System Administration
- Device Information
- Configuring the Cisco TelePresence System
- Troubleshooting the CTS 500
- Troubleshooting the CTS 500-32
- Troubleshooting the CTS 1000
- Troubleshooting the CTS 1100
- Troubleshooting the CTS 1300
- Troubleshooting the TX1300 47
- Troubleshooting the TX1310 65
- Troubleshooting the CTS 3000 and CTS 3200
- Troubleshooting the CTS 3010 and CTS 3210
- Troubleshooting the TX9000 and TX9200
- Monitoring the Cisco TelePresence System
- Satellite Licenses for the Cisco TelePresence System
- Glossary
- Index
- Contents
- Managing TX131065 Hardware Setup
Contents
You may want to periodically test system components using the hardware and software tests available in the Cisco TelePresence System (CTS) Administration Troubleshooting window. This chapter contains information about troubleshooting TX1310 65 hardware and software.
–![]() From the Cisco TelePresence Touch 12 tap the following:
From the Cisco TelePresence Touch 12 tap the following:
2.![]() Make a note of the IP address.
Make a note of the IP address.
3.![]() Enter the IP address in your laptop’s browser window.
Enter the IP address in your laptop’s browser window.
4.![]() Click Yes to accept all security connection messages.
Click Yes to accept all security connection messages.

Note You cannot perform diagnostics during an active Cisco TelePresence system call.
Proceed to the following sections to troubleshoot system components:
Managing TX1310 65 Hardware Setup
You can manage and test the following Cisco TelePresence System components:
- Configuring the TX1310 65 Table
- Managing Displays
- Testing Cameras
- Testing Speakers
- Testing Microphones
- Testing the External Presentation Display
- Testing Presentation Devices
- Testing Other Devices
Before you begin testing and troubleshooting your system, check the system displays. All of the Cisco TelePresence System Administration interface Hardware Setup features require the use of the displays in the meeting room. Therefore, we recommend the following:
1.![]() Verify that the displays work by using the Hardware Setup > Displays tests in this section.
Verify that the displays work by using the Hardware Setup > Displays tests in this section.
2.![]() If the displays are showing the correct images, you can proceed to testing the cameras, speakers, and microphones, as needed.
If the displays are showing the correct images, you can proceed to testing the cameras, speakers, and microphones, as needed.

Note You must test the speakers before testing the microphones because the microphone test depends on speakers that are functioning properly. See the “Testing Speakers” section.

Note CTS initial setup is also performed using the Hardware Setup fields. For information on how to configure CTS for the first time, see the Cisco TelePresence System TX1310 65 Assembly, Use & Care, and Field Replacement Unit Guide.
Configuring the TX1310 65 Table
Before you can set up the cameras in a Cisco TelePresence System TX1310 65 (TX1310 65) conference room, the Cisco TelePresence System (CTS) software needs to know the size and shape of the table in the room. A drop-down menu is provided that allows you to specify the shape of the table in the room and where participants will be seated.

Note The TX1310 65 is designed to be used in any type of multipurpose room. However, to ensure that you have the best conferencing experience, Cisco recommends that you optimize your room by using the guidelines and recommendations in Cisco TelePresence System TX1310 65 Room Recommendations chapter in the Cisco TelePresence System TX1310 65 Assembly, First-Time Setup, and Field-Replaceable Unit Guide.
Specifying the Table Size and Shape
Figure 1-1 shows the TX1310 65 table configuration menu.

Note You must specify the table shape before you can perform camera and microphone testing on the TX1310 65.
Figure 1-1 Cisco TX1310 65 Table Configuration Menu
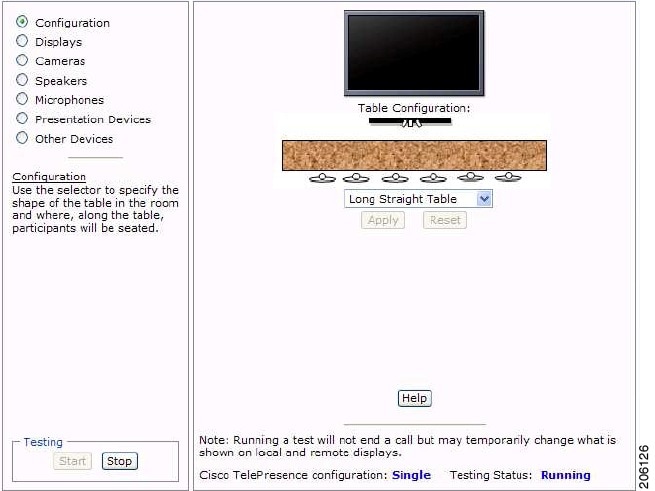

Note If you log out of the Cisco TelePresence System Administration interface at any time during the camera testing procedure, you must re-select the table type.
For information about configuring the TX1310 65 table type, refer to the “ Configuring the TX1310 65 for Use With a Rectangular or Racetrack Table” section in the First-Time Setup chapter of the Cisco TelePresence TX1310 65 Assembly, Use & Care, and Field-Replacement Unit Guide.
Managing Displays
A display is set up successfully when the color on the display has been adjusted for the lighting in the meeting room.

Note Each display must be adjusted individually.
Use the information in the following sections to adjust the display for your system:
Selecting the Light Level
When adjusting the images on the CTS display screens, you must take the color temperature of the ambient light in the room into consideration.
Sources of light in most rooms are produced by fluorescent fixtures or incandescent light bulbs that use tungsten filaments. Each of these light sources, and the amount of light in terms of lumens or watts, produces a different color temperature. This color temperature is sometimes expressed using terms such cool , warm , or daylight , but can be expressed more precisely in kelvins (K) as a numeric value.
The following temperatures can be selected for adjusting the image on the Cisco TelePresence display screens:

Tip In many cases, the color temperature is printed on the light bulb. If you are unable to ascertain the type and color temperature of light bulbs in the meeting room, experiment with color temperature settings until the color and images on the display screen look lifelike.

Tip It is OK to try a few different color temperatures to see what looks best in the room. Remember, the Color Temperature setting only effects how the local participants see the display, it does not effect the way the room looks to remote participants.
Proceed to Adjusting Your Display.
Adjusting Your Display
Step 1![]() Log in to the Cisco TelePresence System Administration interface.
Log in to the Cisco TelePresence System Administration interface.
Step 2![]() Choose Troubleshooting > Hardware Setup.
Choose Troubleshooting > Hardware Setup.
Step 3![]() Click the Displays radio button. A test image appears on the screen.
Click the Displays radio button. A test image appears on the screen.
Step 4![]() Click
Start
in the Testing box to start the adjustment process.The Current Color Temperature test screen appears, as shown in Figure 1-2.
Click
Start
in the Testing box to start the adjustment process.The Current Color Temperature test screen appears, as shown in Figure 1-2.

Note Each display in the meeting room should be showing a set of horizontal grey bars and that display's relative position. The current color temperature setting is displayed.
Figure 1-2 Color Temperature Test Screen

Step 5![]() Select the color temperature of the lighting in the meeting room from the drop-down menu. The Apply button is activated.
Select the color temperature of the lighting in the meeting room from the drop-down menu. The Apply button is activated.
Step 7![]() Click
Stop
to stop the test.
Click
Stop
to stop the test.
Troubleshooting Displays
Use the information in Table 1-1 to troubleshoot problems with the images on the displays.
No image expected. Enable a display test from the Web user interface to place the displays in test mode. |
||
Contact Cisco technical support if you are certain that the cabling is correct and power is applied to the system, but no image is seen on the display. See the Routing Power and Signal Cables section in the Cisco TelePresence SystemTX1310 65 Assembly, Use & Care, and Field Replacement Unit Guide. |
Related Information
- For more information about setting up and testing displays, see the Cisco TelePresence SystemTX1310 65 Assembly, Use & Care, and Field Replacement Unit Guide.
- For more system troubleshooting information, see the Cisco TelePresence System Troubleshooting Guide on Cisco.com.
Testing Cameras
The cameras are set up successfully when images are centered and in focus on the display screens and the white balance has been configured. The hardware setup software provides a camera Auto Adjust feature and a way to use targets to fine-tune the camera’s focus.
Use the information in the following sections to test and troubleshoot the camera for your system:
- Testing the TX1310 65 Cameras
- Configuring the TX1310 65 for Use With a Conference Room Table
- Arranging the Seat Alignment Guides
- Understanding Camera Setup Choices for Room Lighting
- Troubleshooting Cameras
- Related Information

Note The camera cover comes off. It should be removed and left off until these procedures are complete.
Testing the TX1310 65 Cameras
The TX1310 65 supports three cameras and various room configurations and table types. Use the procedures in this section to troubleshoot the cameras depending on your table type.

Note You must first configure the table size before you can test the camera. See the
“Configuring the TX1310 65 Table” section. For more information about the supported table types, see the Supported Table Types and Minimum Room Dimensions section of the Cisco TelePresence System TX1310 65 Assembly, First-Time Setup, and Field-Replaceable Unit Guide.

Note If you log out of the Cisco TelePresence System Administration interface at any time during the camera testing procedure, you must re-select the table type.
Use the information in the following sections to set up the TX1310 65 camera for testing:
Preparing for Camera Setup
To prepare for the camera setup, complete the following steps:
Step 1![]() Remove the easel, large camera target, and small camera target from their packaging.
Remove the easel, large camera target, and small camera target from their packaging.
Step 2![]() Unlock and slide the telescoping legs of the easel until the legs are at their full height.
Unlock and slide the telescoping legs of the easel until the legs are at their full height.
Step 3![]() Separate the three legs.
Separate the three legs.
Step 4![]() Raise the front legs until they are 29 inches (74 cm) high.
Raise the front legs until they are 29 inches (74 cm) high.
Step 5![]() Raise the rear leg until it is 31 inches (79 cm) high.
Raise the rear leg until it is 31 inches (79 cm) high.
Step 6![]() Lock the legs into place using the leg locks.
Lock the legs into place using the leg locks.
Step 7![]() Attach the large camera target to the clip on top of the easel.
Attach the large camera target to the clip on top of the easel.
Step 8![]() Raise the target supports on the front legs until they touch the lower part of the large camera target.
Raise the target supports on the front legs until they touch the lower part of the large camera target.
Step 9![]() Raise and lower the front legs until the bottom of the camera target is 32 inches above the ground. Figure 1-3 shows the completed camera target and easel.
Raise and lower the front legs until the bottom of the camera target is 32 inches above the ground. Figure 1-3 shows the completed camera target and easel.
Figure 1-3 Easel and Target After Assembly

Step 10![]() Remove the camera cover by removing the four black plastic screws on the top and bottom of the camera assembly, as shown in Figure 1-4.
Remove the camera cover by removing the four black plastic screws on the top and bottom of the camera assembly, as shown in Figure 1-4.
Figure 1-4 Removing the Camera Cover
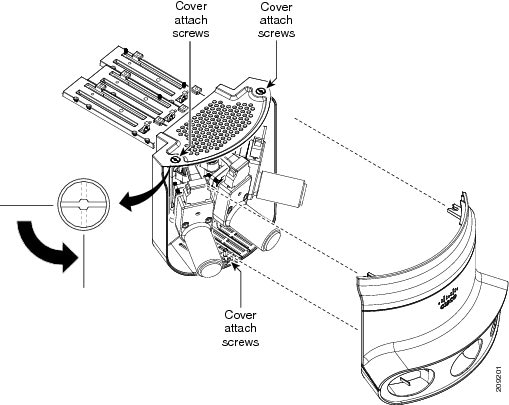
Configuring the TX1310 65 for Use With a Conference Room Table
For information about configuring the TX1310 65 table type, refer to the “ Configuring the TX1310 65 for Use With a Rectangular or Racetrack Table” section in the First-Time Setup chapter of the Cisco TelePresence TX1310 65 Assembly, Use & Care, and Field-Replacement Unit Guide.
Saving Your Settings
When you have configured all your settings:
Step 1![]() Click
Apply
to register
Click
Apply
to register![]() new or modified settings.
new or modified settings.
Step 2![]() Click
Reset
to restore the original settings.
Click
Reset
to restore the original settings.
For more information about testing and troubleshooting the TX1310 65, see the Setting Up the Camera section in the First-Time Setup chapter of the Cisco TelePresence TX1310 65 Assembly, Use & Care, and Field-Replacement Unit Guide.
Arranging the Seat Alignment Guides
Conference participants should be seated in an area that is completely within the field of view of one of the three cameras. To ensure this requirement, Cisco provides you with Seat Alignment Guides. After you set up the cameras, you place these guides on the table; these guides show the field of view for each camera.
To place the seat alignment guides on the table, complete the following steps:
Step 1![]() Using a supported Internet browser, log in to the Cisco TelePresence System administration GUI.
Using a supported Internet browser, log in to the Cisco TelePresence System administration GUI.
Step 2![]() Select the correct table type by completing the following steps:
Select the correct table type by completing the following steps:
Step 3![]() Navigate to
Troubleshooting > Hardware Setup > Cameras
.
Navigate to
Troubleshooting > Hardware Setup > Cameras
.
Step 4![]() Click
Start
to display the image of the cameras in the displays.
Click
Start
to display the image of the cameras in the displays.
Step 5![]() Note the field of view for each camera.
Note the field of view for each camera.
Step 6![]() Using non-marking tape (for example, masking tape), tape a mark on the table that denotes the edge of the field of view for each camera.
Using non-marking tape (for example, masking tape), tape a mark on the table that denotes the edge of the field of view for each camera.
Place this mark approximately 18 inches (46 cm) from the edge of the table, and point the line of tape at the camera.

Tip If you cannot determine the camera range, use this guide for marking the table: The focal range of the center segment is approximately 5 feet (152 cm) wide from where the participants sit. The focal range of each side segment is approximately 4 feet 6 inches (137 cm) wide.
Mark the table in four places:
- Edge of camera view, left camera
- Edge of view between left and center camera
- Edge of view between center and right camera
- Edge of camera view, right camera

Note If your table is narrow, omit the two markings on the outer edges.
Figure 1-5 Measuring and Installing the Seat Alignment Guides

Step 7![]() Place another piece of tape 18 inches (46 cm) from the edge of the table where the participants sit to form a tape cross on the table.
Place another piece of tape 18 inches (46 cm) from the edge of the table where the participants sit to form a tape cross on the table.
Step 8![]() Remove the seat alignment guides and (if required) anchors from their packaging in carton 14.
Remove the seat alignment guides and (if required) anchors from their packaging in carton 14.
Step 9![]() Place the seat alignment guides on each of the crosses on the table. See Figure 1-5 for more information.
Place the seat alignment guides on each of the crosses on the table. See Figure 1-5 for more information.
Step 10![]() Arrange the seat alignment guides so that the line on top of the guides point directly toward the camera.
Arrange the seat alignment guides so that the line on top of the guides point directly toward the camera.
Step 11![]() Fasten the guides to the table using one of the following methods:
Fasten the guides to the table using one of the following methods:
- Remove the adhesive backing from the underside of the guide and stick it to the table, making sure that the line on the guide points directly at the camera.
- Attach the seat alignment guide anchor to the table, and place the guide on the anchor, by completing the following steps:
a.![]() Using a 1/4-inch drill bit, drill a 1.125 inch deep hole into the center of each tape cross.
Using a 1/4-inch drill bit, drill a 1.125 inch deep hole into the center of each tape cross.
c.![]() Screw the seat alignment guide anchor into the hole that you drilled, using the key that is included with the anchor.
Screw the seat alignment guide anchor into the hole that you drilled, using the key that is included with the anchor.
d.![]() Place the seat alignment guide on top of the anchor.
Place the seat alignment guide on top of the anchor.
e.![]() Rotate the anchor until the line on top of the seat alignment guide points directly at the camera.
Rotate the anchor until the line on top of the seat alignment guide points directly at the camera.
Understanding Camera Setup Choices for Room Lighting
If your room has windows that contribute a significant amount of natural light, you can set your CTS to automatically compensate for variable lighting conditions. This compensation is an average adjustment and will not be as accurate as the color settings you select for a room that uses fixed, artificial room lighting.
Table 1-2 contains recommendations for desirable display and camera settings when you set up the display and camera. See the “Testing the TX1310 65 Cameras” section for more information.
Troubleshooting Cameras
Use the information in Table 1-3 to troubleshoot problems with cameras.
–
–
– |
||
|
||
Contact Cisco technical support if you are certain that the cabling is correct, power is applied, and a display and camera test has been run, but no image is seen on the display. |
||
Cameras do not switch normally to the active speaker during point-to-point or CTMS meetings. |
Turn off presentation sources or background audio during meetings. |
|
Image may take up to 1 second to normalize when the camera switches to the active speaker. |
This is normal DSP behavior. Can also occur during audio addin. Contact Cisco technical support. |
Related Information
For more information about setting up and testing cameras, see the Cisco TelePresence System TX1310 65 Assembly, Use & Care, and Field Replacement Unit Guide.
For more system troubleshooting information, see the Cisco TelePresence System Troubleshooting Guide on Cisco.com.
Testing Speakers
The speakers are set up successfully when sound can be heard clearly from each one. When running a test, you can choose whether to cycle through the speakers automatically or manually.
Use the information in the following sections to test the speakers for your system:
Testing the Speakers
Step 1![]() Log in to the Cisco TelePresence System Administration interface.
Log in to the Cisco TelePresence System Administration interface.
Step 2![]() Choose Troubleshooting > Hardware Setup
Choose Troubleshooting > Hardware Setup
Step 3![]() Click the Speakers radio button.
Click the Speakers radio button.
Step 4![]() Click
Start
to begin the speaker test.
Click
Start
to begin the speaker test.
Step 5![]() Click
Cycle Through Speakers
to have sound cycled automatically for 5 seconds on each speaker.
Click
Cycle Through Speakers
to have sound cycled automatically for 5 seconds on each speaker.
Step 6![]() Click
Manually Step
Click
Manually Step ![]() Through Speakers
to test sound on each speaker.
Through Speakers
to test sound on each speaker.
Step 7![]() Click
Next Speaker
to progress to the next speaker.
Click
Next Speaker
to progress to the next speaker.
Step 8![]() Click Stop to end testing.
Click Stop to end testing.
Troubleshooting Speakers
Use the information in Table 1-4 to troubleshoot problems with speakers.
Related Information
For more information about setting up and testing speakers, see the Cisco TelePresence System TX1310 65 Assembly, Use & Care, and Field Replacement Unit Guide.
For more system troubleshooting information, see the Cisco TelePresence System Troubleshooting Guide on Cisco.com.
Testing Microphones
The microphones are set up successfully when each microphone registers sound. You must supply sound at each microphone to complete this test.

Note The number of audio meters that are shown on the test screen is determined by the number of microphones that have been configured in Unified CM and the version of Unified CM that you are running.
The Microphone Troubleshooting screen displays the number of microphones available for testing:
- TX1310 65—3 “fixed” table-top microphones, 3 “positional” microphones that are mounted behind the top front cover above the display screen: left, right, and center. These microphones establish where the person who is speaking is seated to determine voice-activated camera switching.
By default, Cisco TelePresence uses 3 microphones for a conference that uses video. If you install more than three microphones, Cisco TelePresence uses those microphones for audio conferences only. Each microphone has a corresponding number of audio meters displayed on a single test screen. You can install up to 6 microphones on a TX1310 65.
Testing Microphones on the TX1310 65
To test microphones on the TX1310 65:
Step 1![]() Place the microphones around your table. See the
Cisco TelePresence System
Place the microphones around your table. See the
Cisco TelePresence System![]() TX1310 65 Room Recommendations chapter in the
Cisco TelePresence System
TX1310 65 Room Recommendations chapter in the
Cisco TelePresence System![]() TX1310 65 Assembly, First-Time Setup, and Field-Replaceable Unit Guide for the correct microphone placement.
TX1310 65 Assembly, First-Time Setup, and Field-Replaceable Unit Guide for the correct microphone placement.
Step 2![]() Log in to the Cisco TelePresence System Administration interface.
Log in to the Cisco TelePresence System Administration interface.
Step 3![]() Choose Troubleshooting > Hardware Setup.
Choose Troubleshooting > Hardware Setup.
Step 4![]() Click the Microphones radio button.
Click the Microphones radio button.
Step 5![]() Click
Start
in the Testing box to begin the test. The Microphone Calibration screen appears, as shown in Figure 1-6.
Click
Start
in the Testing box to begin the test. The Microphone Calibration screen appears, as shown in Figure 1-6.
Figure 1-6 Microphone Calibration
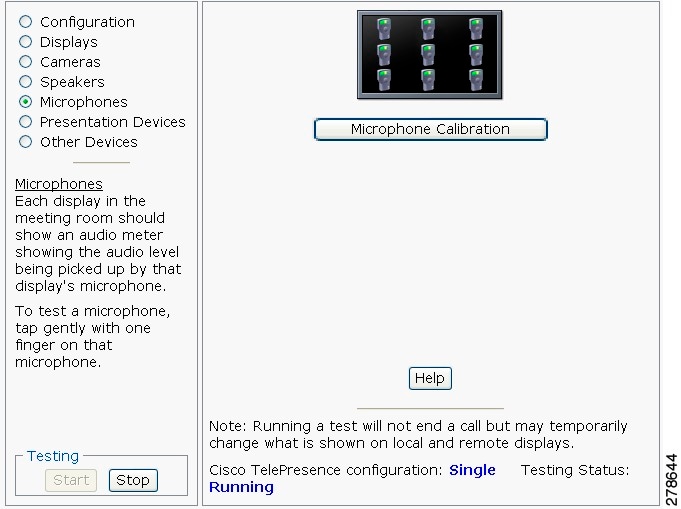
Step 6![]() Click the Microphone Calibration button. A dialog box appears:
Click the Microphone Calibration button. A dialog box appears:
“Microphone Calibration will last approximately two minutes. Please ensure the room remains quiet during the test. Proceed?”

Note The room must be completely quiet to calibrate microphones. You may want to leave the room and close the door to carry out the calibration process to ensure complete silence in the room.
Each display in the meeting room should show an audio meter showing the audio level being picked up by that display's microphone.
- The center display should show three microphones. A microphone that is not connected has a red slash.
- The left and right displays should show three microphones unless the room is configured for seven microphones. If microphones at the far left or right are connected, they appear on the display with a yellow question mark.
Step 7![]() Click Ok to proceed with the calibration.
Click Ok to proceed with the calibration.
Step 8![]() Test each microphone by tapping gently with one finger.
Test each microphone by tapping gently with one finger.
Step 9![]() Click Stop to end the test.
Click Stop to end the test.
Configuring Additional Microphones for Audio-Only Conferences
Cisco TelePresence uses three microphones for a conference that uses video. You can configure up to three additional microphones to use during audio-only conferences. Cisco TelePresence uses these additional microphones for audio conferences only.
To configure additional microphones for audio-only conferences, complete the following tasks:
Step 1![]() Connect the microphones normally to the audio/video extension unit.
Connect the microphones normally to the audio/video extension unit.
You can connect one to three additional microphones (four to six microphones total).
Step 2![]() Log in to the Cisco Unified Communications Manager Administration GUI
Log in to the Cisco Unified Communications Manager Administration GUI
Step 3![]() Navigate to
Device > Phones
.
Navigate to
Device > Phones
.
Step 4![]() Find the TX1310 65 device that you want to configure and click the hyperlink next to the device to select it.
Find the TX1310 65 device that you want to configure and click the hyperlink next to the device to select it.
Step 5![]() In the Product Specific Configuration Layout area, e
nter either
4 table microphones
,
5 table microphones
, or
6 table microphones
in the Total Microphone Coun
t drop-down list.
In the Product Specific Configuration Layout area, e
nter either
4 table microphones
,
5 table microphones
, or
6 table microphones
in the Total Microphone Coun
t drop-down list.
Step 6![]() Click
Save
to save your changes.
Click
Save
to save your changes.
Troubleshooting Microphones
Use the information in Table 1-5 to troubleshoot problems with microphones.
Something near or on the microphone is distorting the sound. |
||
Microphone cable is not connected or is only partially connected. |
|
|
Microphone icon with red pipe displays. 
|
||
Microphone cable is not connected to its corresponding codec. |
||
Run the microphone calibration procedure in the “Testing Microphones on the TX1310 65” section. |
||
Choppy audio during double-talk (when both sides are talking simultaneously). |
Audio Echo Canceller (AEC) very briefly mistakes one of the speech patterns for noise and cancels it, resulting in choppy audio. |
Check whether there has been a change in the echo path (someone has moved the speaker or microphone, or maybe a laptop directly in front of a mic). Otherwise, this is expected behavior. The existing filter parameters should be enough to cancel out the sound from the speaker. However, during double-talk, echo cancellation will always remove some sound from the talker. |
Related Information
- For more information about setting up and testing presentation devices, see the Cisco TelePresence System TX1310 65 Assembly, Use & Care, and Field Replacement Unit Guide .
- For more system troubleshooting information, see the Cisco TelePresence System Troubleshooting Guide on Cisco.com.
Testing the External Presentation Display
By default, presentations are displayed as presentation-in-picture (PiP) on the center screen of multi-screen main display systems. You can optionally add an external presentation display screen that displays the presentation instead of displaying it as PiP on the main display screen. This display is attached to the External Presentation Display HD video connection on the codec. See the Cisco TelePresence System TX1310 65 Assembly, Use & Care, and Field Replacement Unit Guide . for more information.

Note If the video works for a few minutes and then stops working, your presentation device might use an unsupported video protocol. To see the list of displays that the TX1310 65 supports, see the release notes for your CTS software version on Cisco.com.
A PiP softkey will be displayed on the phone only if a PiP is active. Pip is not available for audio-only calls.
To test an external presentation device:
Step 2![]() Navigate to
Troubleshooting
>
Hardware Setup
Navigate to
Troubleshooting
>
Hardware Setup
Step 3![]() Click Presentation Devices
. The presentation devices test screen appears, as shown in Figure 1-7.
Click Presentation Devices
. The presentation devices test screen appears, as shown in Figure 1-7.
Figure 1-7 Presentation Devices Test Screen
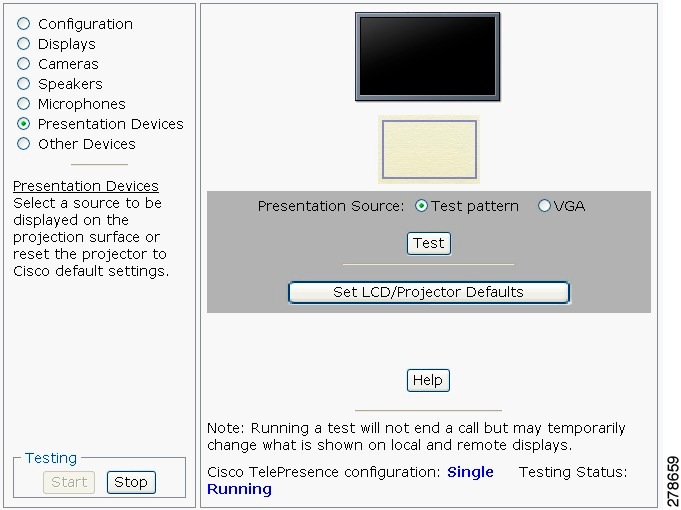
Step 4![]() Proceed to Testing Presentation Devices.
Proceed to Testing Presentation Devices.
Testing Presentation Devices
The output for presentations is handled by projectors or auxiliary LCD displays. Input to the projector can be delivered through a Video Graphics Array (VGA) input device (such as a laptop computer).

Note You should run this test only if you have presentation display devices installed.
See the Cisco TelePresence System Administration Release Notes for a list of supported presentation devices.
The projector is set up successfully when the test pattern is displayed on the projection surface in the meeting room while running the test.

Tip When troubleshooting presentation devices, start with the projector test pattern to see if the projector is set up correctly and then proceed through VGA and document camera input tests as necessary.
Use the information in the following sections to test presentation devices:
Checking the Test Pattern
Step 1![]() Log in to the Cisco TelePresence System Administration interface.
Log in to the Cisco TelePresence System Administration interface.
Step 2![]() Choose
Troubleshooting
>
Hardware Setup
.
Choose
Troubleshooting
>
Hardware Setup
.
Step 3![]() Click the
Presentation Devices
radio button.
Click the
Presentation Devices
radio button.
Step 4![]() Click Start in the Testing box. The Presentation Source buttons are activated.
Click Start in the Testing box. The Presentation Source buttons are activated.
Step 5![]() Select Test Pattern and click Test. The test pattern screen appears, as shown in
Select Test Pattern and click Test. The test pattern screen appears, as shown in
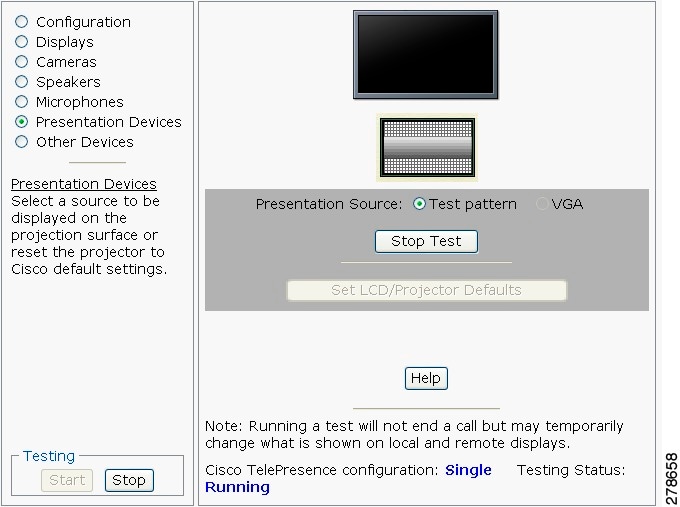
It may take up to 15 seconds before you begin to see an image on the projection surface. The image should be fully formed after approximately 45 seconds.
If the test pattern is displaying correctly, you should see a grid projected on the projection surface. In the center of the grid, you should see a series of horizontal grey bars. You should also see a one-pixel wide green border around the outside of the grid.
If the green border is not visible, for systems with an Auxiliary Control Unit, do the following:
a.![]() Click Stop Test to end the test. The Set LCD/Projector Defaults button is activated.
Click Stop Test to end the test. The Set LCD/Projector Defaults button is activated.
b.![]() Click
Set LCD/Projector Defaults
. A dialog box opens alerting you that setting projector defaults may take up to 45 seconds. A menu will appear from the projector to select settings.
Click
Set LCD/Projector Defaults
. A dialog box opens alerting you that setting projector defaults may take up to 45 seconds. A menu will appear from the projector to select settings.
For systems without the Auxiliary Control Unit, use the projector remote control to change the following settings on the projector:
c.![]() Picture adj: Overscan should be set to 0
Picture adj: Overscan should be set to 0
Step 6![]() Click Set Projector Defaults to reset the projector to the default settings.
Click Set Projector Defaults to reset the projector to the default settings.
Step 7![]() Click Stop in the Testing box to end all testing.
Click Stop in the Testing box to end all testing.
Checking the VGA
To check the VGA:
Step 1![]() Log in to the Cisco TelePresence System Administration interface.
Log in to the Cisco TelePresence System Administration interface.
Step 2![]() Choose
Troubleshooting
>
Hardware Setup
.
Choose
Troubleshooting
>
Hardware Setup
.
Step 3![]() Click the
Presentation Devices
radio button.
Click the
Presentation Devices
radio button.
Step 4![]() Click Start in the Testing box. The Presentation Source buttons are activated.
Click Start in the Testing box. The Presentation Source buttons are activated.
Step 5![]() Select VGA and click
Test
. It may take up to 15 seconds before you begin to see an image on the projection surface. The image should be fully formed after approximately 45 seconds.
Select VGA and click
Test
. It may take up to 15 seconds before you begin to see an image on the projection surface. The image should be fully formed after approximately 45 seconds.
If the input image is displaying correctly, you should see an image projected on the projection surface. If the image is out of focus, use the projector focus ring to focus the image.
Step 6![]() Click Stop Test to end the test.
Click Stop Test to end the test.
Step 7![]() Click Set LCD/Projector Defaults to reset the projector to the default settings, if necessary.
Click Set LCD/Projector Defaults to reset the projector to the default settings, if necessary.
Step 8![]() Click Stop in the Testing box to end all testing.
Click Stop in the Testing box to end all testing.
Resetting the Projector
Step 1![]() Log in to the Cisco TelePresence System Administration interface.
Log in to the Cisco TelePresence System Administration interface.
Step 2![]() Choose
Troubleshooting
>
Hardware Setup
.
Choose
Troubleshooting
>
Hardware Setup
.
Step 3![]() Click the
Presentation Devices
radio button.
Click the
Presentation Devices
radio button.
Step 4![]() Click Start in the Testing box. The Presentation Source buttons are activated.
Click Start in the Testing box. The Presentation Source buttons are activated.
Step 5![]() Click Set Projector Defaults to reset the projector to the default settings.
Click Set Projector Defaults to reset the projector to the default settings.
Step 6![]() Click Stop in the Testing box to complete the task.
Click Stop in the Testing box to complete the task.
Troubleshooting Presentation Devices
Use the information in the following sections to troubleshoot presentation devices:
The Cisco TelePresence System can display information from multiple input devices during a meeting. If multiple input devices are sending information, the projector displays the input from the last presentation device sending information. If an input device image is not being seen on the projector screen, try the following:
Use the information in Table 1-6 to troubleshoot presentation devices.
|
||
Video cable is not connected to the projector or to the CTS primary unit. |
||
Projector is set up to receive PC input instead of input from its video cable connector. |
||
HD Video connector is not securely seated in the CTS primary codec. |
||
HD Video connector is not inserted in the correct port on the CTS primary codec. |
The HD Video cable connector should be connected to auxiliary video out. Check the cabling diagrams in the Routing Power and Signal Cables section in the Cisco TelePresence System TX1310 65 Assembly, Use & Care, and Field Replacement Unit Guide |
|
System Status window shows unexpected Document Camera status. |
Document camera settings may need to be adjusted in Unified CM. |
Cisco recommends setting the Digital Visual Interface (DVI) resolution to XGA/60 at 1024 x 768/60 Hz. See the Optional Hardware section of the Cisco Unified Communications Manager Configuration Guide for the Cisco TelePresence System for more information. |
There is no image and a Bulb icon appears on the CTS main display. 
|
||
|
Tip Presentation devices automatically shut off when there is no longer a video signal to that presentation device. An on-screen timer counts down the remaining time to shut-down. The amount of time that it takes a device to shut down depends on your Unified CM configuration. Most CTS devices that support PiP shut down in 10 to 15 seconds after the video signal is removed. Devices on the CTS 3000 and CTS 3200 series that have black boxes associated with the auxiliary control take 5 minutes to shut down. See the Product Specific Configuration Layout section of the Cisco Unified Communications Manager Configuration Guide for the Cisco TelePresence System for more information about controlling presentation devices and associated displays. |
||
Related Information
For more information about setting up and testing presentation devices, see the following documentation:
Auxiliary Control Unit
The auxiliary control unit (ACU) controls the individual light units surrounding the displays in CTS conference rooms and enables the CTS to get more complete projector status information and to restores projector defaults.
Step 1![]() Log in to the Cisco TelePresence System Administration interface.
Log in to the Cisco TelePresence System Administration interface.
Step 2![]() Choose Troubleshooting > Hardware Setup.
Choose Troubleshooting > Hardware Setup.
Step 3![]() Click the Other Devices radio button.
Click the Other Devices radio button.
Step 4![]() Click Start in the Testing box. The Auxiliary Control Unit (Current Status) is displayed, as shown in Figure 1-9. Individual light units correspond to the five port numbers of the Auxiliary Control Unit, Ports 1 through 5.
Click Start in the Testing box. The Auxiliary Control Unit (Current Status) is displayed, as shown in Figure 1-9. Individual light units correspond to the five port numbers of the Auxiliary Control Unit, Ports 1 through 5.
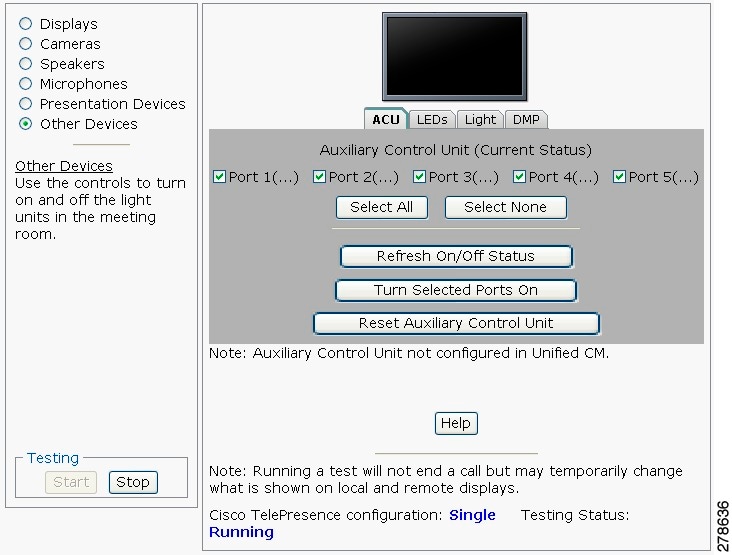
a.![]() Check a box to select a specific port number.
Check a box to select a specific port number.
b.![]() Click
Select All
to select all ports (and all light units) or
Select None
.
Click
Select All
to select all ports (and all light units) or
Select None
.
c.![]() Click the
Refresh On/Off Status
button to update the on/off status of each port.
Click the
Refresh On/Off Status
button to update the on/off status of each port.
d.![]() Click the
Turn Selected Lights On/Off
to test the selected light unit(s).
Click the
Turn Selected Lights On/Off
to test the selected light unit(s).
e.![]() Click the
Reset Auxiliary Control Unit
to power cycle the Auxiliary Control Unit.
Click the
Reset Auxiliary Control Unit
to power cycle the Auxiliary Control Unit.
Step 5![]() Click
Stop
to end the test.
Click
Stop
to end the test.
Verifying TX1310 65 Light Function
Each TX1310 65 has a built-in light fixture. This troubleshooting feature lets you see or change the status of the light.
To test the light fixture, perform the following procedure:
Step 1![]() Navigate to
Troubleshooting > Hardware Setup
.
Navigate to
Troubleshooting > Hardware Setup
.
Step 2![]() Click the
Other Devices
radio button.
Click the
Other Devices
radio button.
Step 4![]() Click the Start radio button to begin testing the light.
Click the Start radio button to begin testing the light.
Step 5![]() Click the
Light State On
or
Light State Off
button to change the current state of the light.
Click the
Light State On
or
Light State Off
button to change the current state of the light.
Step 6![]() To end the test, click Stop.
To end the test, click Stop.
When you end the testing, the state of the light reverts to its default setting as specified in Cisco Unified Communications Manager.
Troubleshooting Other Devices
Use the information in Table 1-7 to troubleshoot problems with Other Devices.
In early CTS software releases, a CTS with its presentation device plugged in would always ask to present when it did a resume. Presentation device functionality is changed. When a CTS goes on hold, the presentation device takes note whether or not it was the active presenter:
|
||
Administration CLI login can take as much as 60 seconds during point-to-point secure calls when a hold/resume is performed while presenting. |
||

Tip Other devices automatically shut off when there is no longer a video signal to that device. An on-screen timer counts down the remaining time to shut-down. The amount of time that it takes a device to shut down depends on your Unified CM configuration. Most CTS devices that support PiP shut down in 10 to 15 seconds after the video signal is removed. Devices on the CTS 3000 and CTS 3200 series that have black boxes associated with the auxiliary control take 5 minutes to shut down. See the Product Specific Configuration Layout section of the Cisco Unified Communications Manager Configuration Guide for the Cisco TelePresence System for more information about controlling presentation devices and associated displays. | ||
Related Information
- For more information about setting up and testing other devices, see the Cisco TelePresence System TX1310 65 Assembly, Use & Care, and Field Replacement Unit Guide.
- For more system troubleshooting information, see the Cisco TelePresence System Troubleshooting Guide on Cisco.com.
Managing Log Files

Tip If you are using Internet Explorer, remember to turn off Pop-up Blocker or configure Pop-up Blocker to allow the IP address before capturing system log files.
Use Log Files to view system operation (sysop) log files, Session Initiation Protocol (SIP) messages and log files from the Cisco TelePresence system. Click the appropriate tab at the top of the window to view the following information:
Sysop Log
Step 2![]() Select the Sysop Files tab to view system operation (sysop) messages, including call information, call statistics, and call errors for the Cisco TelePresence system. There can be up to 20 individual files saved on the CTS, and each file can contain up to 100,000 characters.
Select the Sysop Files tab to view system operation (sysop) messages, including call information, call statistics, and call errors for the Cisco TelePresence system. There can be up to 20 individual files saved on the CTS, and each file can contain up to 100,000 characters.
Step 3![]() Click the Download Sysop Files button at the bottom of the page to download the sysop log files. CTS Administration software then prompts you to do one of the following:
Click the Download Sysop Files button at the bottom of the page to download the sysop log files. CTS Administration software then prompts you to do one of the following:
a.![]() Open to view the sysop log files—The last 100,000 bytes of the log are shown. When you download Sysop Files, all available Sysop files will be downloaded.
Open to view the sysop log files—The last 100,000 bytes of the log are shown. When you download Sysop Files, all available Sysop files will be downloaded.
Log Files
Use Log Files to retrieve log files from the Cisco TelePresence system. Log files can be retrieved from the CTS or from the phone.
Step 1![]() Choose Troubleshooting > Log Files.
Choose Troubleshooting > Log Files.
Step 2![]() Select the Log Files tab. The following fields are displayed:
Select the Log Files tab. The following fields are displayed:
- Log Status—Shows the status of the log capture, including the percentage completed.
- Time Generated—Shows the time of the most recent log file capture.
- Problem—Problem Type drop-down menu contains the following:
–![]() Audio (speakers, microphones)
Audio (speakers, microphones)
Figure 1-10 shows the problem types that you can select when downloading log files.
Figure 1-10 Select Problem Type Drop-Down Menu

Step 3![]() Choose from one of the following options:
Choose from one of the following options:
- None —Default. No log files will be captured unless a download option is selected. Figure 1-11 shows the log download radio button options.
- Download existing log files—You must select this radio button to download logs.
- Capture New Log Files—The system will capture but not download the log files.

Note You must disable Internet Explorer Pop-up Blocker to capture new log files with the Capture New Log Fils button.
Figure 1-11 Downloading Log Files
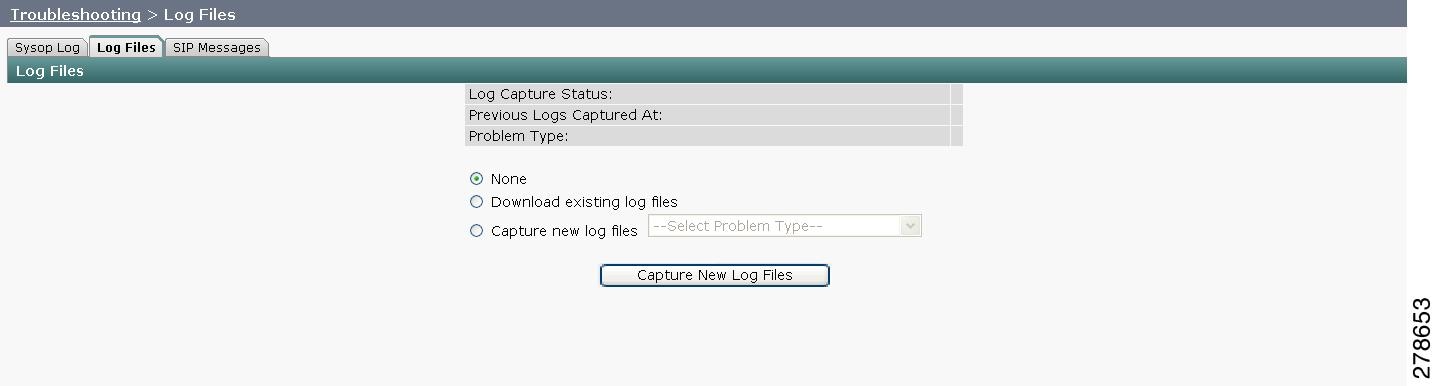
Step 4![]() Select the “Download existing log files” radio button and then select a problem from the Select Problem Type drop-down menu:
Select the “Download existing log files” radio button and then select a problem from the Select Problem Type drop-down menu:
–![]() Audio (speakers, microphones)
Audio (speakers, microphones)
–![]() Projector, alternate display, LCD, document camera
Projector, alternate display, LCD, document camera
Step 5![]() Click the Download Existing Log Files button. The following message appears:
Click the Download Existing Log Files button. The following message appears:
“A WinZip download will start within several minutes.
Please wait...”
The File Download window appears prompting you to open or save the file. Click Save to send the gzip file to Cisco technicians to help solve the problem.
Step 6![]() Select the “Capture new log files” radio button and then click the Capture New Log Files button. The following message appears:
Select the “Capture new log files” radio button and then click the Capture New Log Files button. The following message appears:
“Collecting Cisco TelePresence system log files. This may take several minutes.
Please wait...”
The File Download window appears prompting you to open or save the file. Click Save to send the gzip file to Cisco technicians to help solve the problem.
SIP Messages
Use SIP Messages to view the current Session Initiation Protocol (SIP) messages log file. SIP request and response methods are used to establish communications between components in the network and ultimately to establish a call or session between two or more endpoints. Table 1-8 and Table 1-9 describe the SIP requests and message types.
Step 1![]() Choose Troubleshooting > Log Files.
Choose Troubleshooting > Log Files.
Step 2![]() Select the SIP Messages tab. The SIP Messages window appears.
Select the SIP Messages tab. The SIP Messages window appears.
Step 3![]() View a specific type of message in the SIP log file by doing the following:
View a specific type of message in the SIP log file by doing the following:
a.![]() Enter the filter where the SIP Message Type is by typing the name in the field provided. The Filter button is activated.
Enter the filter where the SIP Message Type is by typing the name in the field provided. The Filter button is activated.
b.![]() Select the message type from the drop-down menu. The Filter button is activated.
Select the message type from the drop-down menu. The Filter button is activated.
c.![]() Click the
Filter
button to view the SIP messages of the type you specified.
Click the
Filter
button to view the SIP messages of the type you specified.
Step 4![]() Choose the number of messages to view at one time from the Rows Per Page drop-down menu. You can use the First, Previous, Next, and Last buttons to navigate through the message list with the Navigating Long Lists option. You can also Generate Detailed Message Reports.
Choose the number of messages to view at one time from the Rows Per Page drop-down menu. You can use the First, Previous, Next, and Last buttons to navigate through the message list with the Navigating Long Lists option. You can also Generate Detailed Message Reports.
Generate Detailed Message Reports
To see additional details associated with a SIP message:
Step 1![]() Double-click a SIP message from the list to open the SIP Message Details dialog box. The SIP Message Details dialog box opens containing the message details and Related SIP Messages.
Double-click a SIP message from the list to open the SIP Message Details dialog box. The SIP Message Details dialog box opens containing the message details and Related SIP Messages.
Step 2![]() Highlight the SIP message and click the Details button. The SIP Message Details dialog box opens containing the message details and Related SIP Messages.
Highlight the SIP message and click the Details button. The SIP Message Details dialog box opens containing the message details and Related SIP Messages.
Related SIP Messages
The bottom portion of the SIP Message Details window lists SIP messages that are related to the SIP message that was selected at the top of the window.
To view related SIP message details:
Step 1![]() Double-click a message in the Related SIP Messages window to see details for that message. SIP Requests and Methods and SIP Response Categories are explained below.
Double-click a message in the Related SIP Messages window to see details for that message. SIP Requests and Methods and SIP Response Categories are explained below.
Step 2![]() Click
Close
to dismiss this window.
Click
Close
to dismiss this window.
Use the information in the following sections to initiate SIP requests and responses:
Table 1-8 summarizes the SIP requests and methods supported by the Cisco TelePresence System Administration software. The first column lists the RFC that describes the SIP request messages or method.
Confirms that the client has received a final response to an INVITE request. |
||
Terminates a call. Can be sent by either the caller or the called party. |
||
Cancels any pending searches but does not terminate any call currently in progress. |
||
Allows session-related control information generated during a session to be carried along the SIP signaling path. |
||
Indicates that a user or service is being invited to participate in a call session. |
||
Immediately upon successful accepting or refreshing of a subscription, a NOTIFY message is sent to communicate the current resource state to the subscriber. This NOTIFY message is sent in the same dialog as that created by the SUBSCRIBE message. |
||
Provides reliability for 1xx type messages; see Table 1-8 . |
||
Provides a mechanism allowing the party sending the REFER message to be notified of the outcome of the referenced request. |
||
Registers the address listed in the To header field with a SIP server. |
||
Requests current state and state updates from a remote node. |
||
Allows a client to update parameters of a session, but has no impact on the state of a dialog. This request can be sent before the initial INVITE has been completed, thereby making it useful for updating session parameters within early dialogs. |
SIP replies to the requests in Table 1-8 using the response categories described in Table 1-9 .
Navigating Long Lists
The log file can hold up to 2 MB worth of SIP messages. To navigate long lists:
Step 1![]() Choose the number of rows that you wish to see on one page from the Rows Per Page drop-down menu.
Choose the number of rows that you wish to see on one page from the Rows Per Page drop-down menu.
Step 2![]() Double click to select and open single message details. The SIP Message Details window appears.
Double click to select and open single message details. The SIP Message Details window appears.
Step 3![]() If there are multiple pages listing log files, click the First, Previous, Next, or Last button to navigate to the desired page.
If there are multiple pages listing log files, click the First, Previous, Next, or Last button to navigate to the desired page.
Step 4![]() Click the radio button to the left of the table entry, and then click
Clear
to delete a single error message.
Click the radio button to the left of the table entry, and then click
Clear
to delete a single error message.
Step 5![]() Click
Clear
All
to delete all error messages displayed.
Click
Clear
All
to delete all error messages displayed.
Related Information
For more information, see the following documentation:
- Session Initiation Protocol (SIP) home page on Cisco.com.
- Cisco TelePresence System Message Guide
Testing Audio
You can test the system audio in your meeting room and send the results to Cisco Systems technical support for analysis.

Note Audio recordings can be made only while the CTS system is in a call.
Step 1![]() Choose Troubleshooting > Audio.
Choose Troubleshooting > Audio.
Step 2![]() Click Start Recording Audio to start recording all audio in the local meeting room including audio from remote meeting rooms. Recording will continue up to a maximum of two minutes unless you manually stop recording.
Click Start Recording Audio to start recording all audio in the local meeting room including audio from remote meeting rooms. Recording will continue up to a maximum of two minutes unless you manually stop recording.

Note Both endpoints will beep periodically during the recording process and when audio add-in participants join the call.
Step 3![]() Click Stop Audio Recording to stop recording.
Click Stop Audio Recording to stop recording.
Step 4![]() After you complete the recording and download the results, send the results to Cisco Systems technical support.
After you complete the recording and download the results, send the results to Cisco Systems technical support.
Related Information
For more system troubleshooting information, see the Cisco TelePresence System Troubleshooting Guide on Cisco.com.
Testing the Network Connection
Use the Network Connection window to view and modify the duplex and automatic negotiation settings for the Cisco TelePresence system Ethernet connection. Auto negotiation is set to Off by default.
You can change the following network connection settings:
Step 1![]() Choose Troubleshooting > Network Connection.
Choose Troubleshooting > Network Connection.
Step 2![]() Click the
On
or Off radio button to enable or disable auto negotiation. The Apply and Reset buttons are activated, as shown in Figure 1-12.
Click the
On
or Off radio button to enable or disable auto negotiation. The Apply and Reset buttons are activated, as shown in Figure 1-12.

Note When Auto Negotiation is enabled, the Duplex and Speed settings are read-only.

Step 3![]() Click Apply to save your settings or click
Reset
to restore the original settings.
Click Apply to save your settings or click
Reset
to restore the original settings.
Related Information
For more system troubleshooting information, see the Cisco TelePresence System Troubleshooting Guide on Cisco.com.
Managing Configuration Issues
Use the Configuration Issues window to view hardware and software versions and to reset the system to use the factory default software image and the default configuration.
To view hardware and software versions and active images, choose Troubleshooting > Configuration Issues. The Hardware/Software Versions page appears listing the current hardware and software versions and active images.

Resetting the system can take over two hours to complete.
A system reset results in the following:
- The CTS is reset to the software image as originally shipped.
- All configuration settings are reset to the factory defaults.
If you select to reset the system to use factory defaults, check the Cisco IP telephone for messages during the reset procedure:
- Data in bold blue text indicates where the current system image is located for each codec in the system.
- Locations of the factory image are listed.
To reset the system image to the factory default:
Step 1![]() Choose Troubleshooting > Configuration Issues. The Hardware/Software Versions page appears listing the current hardware and software versions and active images.
Choose Troubleshooting > Configuration Issues. The Hardware/Software Versions page appears listing the current hardware and software versions and active images.
Step 2![]() Click the
Reset to Factory Image and Factory Configuration...and Restart Cisco TelePresence System
Click the
Reset to Factory Image and Factory Configuration...and Restart Cisco TelePresence System![]() ...
button. The system
...
button. The system![]() image location is changed and the is system restarted.
image location is changed and the is system restarted.

Note If a Cisco TelePresence call is in progress, the changes will be made after the call ends.
Related Information
For more system troubleshooting information, see the Cisco TelePresence System Troubleshooting Guide on Cisco.com.
Initiating System Restart

Step 1![]() Choose Troubleshooting > System Restart. The System Restart page appears and the current call status is displayed.
Choose Troubleshooting > System Restart. The System Restart page appears and the current call status is displayed.
Step 2![]() Click the
Restart Cisco TelePresence System
Click the
Restart Cisco TelePresence System![]() button. The system
button. The system![]() immediately restarts.
immediately restarts.
Troubleshooting Video Quality Settings
Use the information in Table 1-10 to solve problems that may occur with the video picture on the displays.
Video picture is good but experiences repeated interruptions. |
1.
2. Note Higher bandwidth increases video quality, but may also cause packets to be dropped and video to be interrupted. |
|
|
Note See the Cisco TelePresence Network Systems 2.0 Design Guide for more information about CTS video quality. |
||
Troubleshooting Network Cabling
The TX1310 65 uses the Cisco TelePresence Touch 12 Device (CTT 12) as a control device, and it is connected to the primary codec using an Ethernet cable (RJ-45 connector). For information about troubleshooting the CTT 12, see the Cisco TelePresence Touch 12 System Status and Troubleshooting Tips section of the Cisco TelePresence Touch 12 User Guide .
An Ethernet cable (RJ-45) connects the primary codec to the user network.

Note For detailed cabling information, see the Routing Power and Signal Cables section in the
Cisco TelePresence System TX1310 65 Assembly, First-Time Setup, and Field-Replaceable Unit Guide
Where to Go Next
See Chapter1, “Monitoring the Cisco TelePresence System”
For information about system messages that may appear on the Cisco TelePresence system, see the Cisco TelePresence System Message Guide on the Cisco TelePresence Administration Software Error and System Messages home page on Cisco.com.
 Feedback
Feedback