- What's in This Guide
- Using the Cisco TelePresence System Administration
- Device Information
- Configuring the Cisco TelePresence System
- Troubleshooting the CTS 500
- Troubleshooting the CTS 500-32
- Troubleshooting the CTS 1000
- Troubleshooting the CTS 1100
- Troubleshooting the CTS 1300
- Troubleshooting the TX1300 47
- Troubleshooting the TX1310 65
- Troubleshooting the CTS 3000 and CTS 3200
- Troubleshooting the CTS 3010 and CTS 3210
- Troubleshooting the TX9000 and TX9200
- Monitoring the Cisco TelePresence System
- Satellite Licenses for the Cisco TelePresence System
- Glossary
- Index
Administration Guide for Cisco TelePresence Software Release 1.9
Bias-Free Language
The documentation set for this product strives to use bias-free language. For the purposes of this documentation set, bias-free is defined as language that does not imply discrimination based on age, disability, gender, racial identity, ethnic identity, sexual orientation, socioeconomic status, and intersectionality. Exceptions may be present in the documentation due to language that is hardcoded in the user interfaces of the product software, language used based on RFP documentation, or language that is used by a referenced third-party product. Learn more about how Cisco is using Inclusive Language.
- Updated:
- June 11, 2014
Chapter: Troubleshooting the CTS 500-32
Troubleshooting the CTS 500-32
Revised: February 2012, OL-21845-01
You may want to periodically test system components using the hardware and software tests available in the Cisco TelePresence System (CTS) Administration Troubleshooting window. This chapter contains information about troubleshooting CTS 500-32 hardware and software.
1.![]() Obtain your IP address in one of the following ways:
Obtain your IP address in one of the following ways:
–![]() From the CTS Cisco Unified IP phone touch the following softkeys:
From the CTS Cisco Unified IP phone touch the following softkeys:

Tip If you have more options on your phone, touch the more softkey until you reach the end of the selections.
–![]() From the Cisco TelePresence Touch 12 tap the following:
From the Cisco TelePresence Touch 12 tap the following:
2.![]() Make a note of the IP address.
Make a note of the IP address.
3.![]() Enter the IP address in your laptop’s browser window.
Enter the IP address in your laptop’s browser window.
4.![]() Click Yes to accept all security connection messages.
Click Yes to accept all security connection messages.

Note You cannot perform diagnostics during an active Cisco TelePresence system call.
Proceed to the following sections to troubleshoot system components:
- Adjusting the Camera
- Testing the Display
- Verifying Speaker Function
- Verifying Microphone Function
- Testing the Light Fixture
- Testing Digital Media Player Audio
- Troubleshooting the CTS 500-32
- Where to Go Next

Note The display used in this product contains mercury. Dispose of according to local, state, and federal laws.
Adjusting the Camera
Refer to the Cisco TelePresence System 500-32 Assembly, Use & Care, and Field-Replaceable Unit Guide for complete camera management information:
Testing the Display
Different light sources and the amount of light in terms of lumens or watts produces different color temperatures. These color temperatures are sometimes expressed using terms such as cool, warm, or daylight, but can be expressed more precisely in kelvins (K) as a numeric value.

Note Cisco recommends that you use lighting with a color temperature of 4000 to 4100 K.

Tip In many cases, the color temperature is printed on the light bulb.

Note If you are unable to determine the type and color temperature of light bulbs in the meeting room, experiment with color temperature settings until the color and images on the display screen look lifelike. Each time you change the setting and click Apply, the color temperature in the display changes. You cannot see these changes until you enter loopback mode for the camera. See “Verifying Speaker Function” section to enter loopback mode.
Step 1![]() Log in to the Cisco TelePresence System.
Log in to the Cisco TelePresence System.
Step 2![]() Choose Troubleshooting > Hardware Setup.
Choose Troubleshooting > Hardware Setup.
Step 3![]() Click the Displays radio button. A test image appears.
Click the Displays radio button. A test image appears.
Step 4![]() Click
Start
in the Testing box to start the adjustment process. The Current Color Temperature test screen appears, as shown in Figure 1-1.
Click
Start
in the Testing box to start the adjustment process. The Current Color Temperature test screen appears, as shown in Figure 1-1.

Note Each display in the meeting room should be showing a set of horizontal grey bars and that display's relative position. The current color temperature setting is displayed.
Figure 1-1 Color Temperature Test Screen

Step 5![]() Select the color temperature of the lighting in the meeting room from the drop-down menu. The Apply button is activated.
Select the color temperature of the lighting in the meeting room from the drop-down menu. The Apply button is activated.
Step 7![]() Click
Stop
to stop the test.
Click
Stop
to stop the test.
Verifying Speaker Function
To verify that the speakers are working properly and that the left and right speakers are not switched:
Step 2![]() Navigate to
Troubleshooting > Hardware Setup >
Speakers.
Navigate to
Troubleshooting > Hardware Setup >
Speakers.
Step 3![]() Click
Start
to begin the speaker test. The speaker test screen appears, as shown in Figure 1-2
Click
Start
to begin the speaker test. The speaker test screen appears, as shown in Figure 1-2
Figure 1-2 Speaker Test Screen
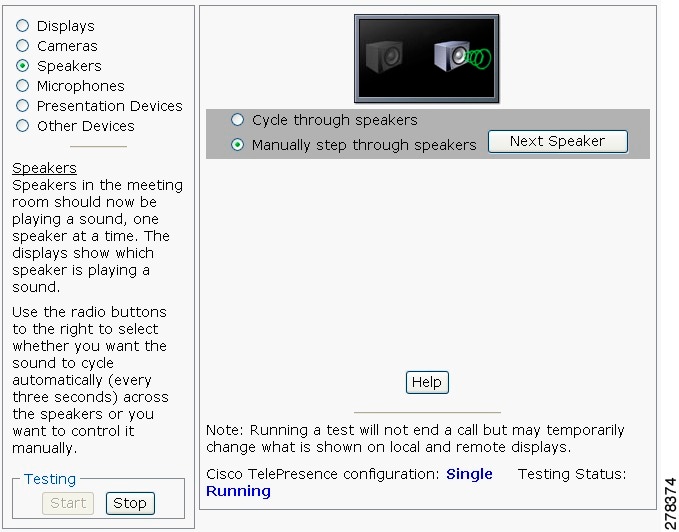
Step 4![]() Click
Cycle Through Speakers
to have sound cycled automatically for 5 seconds on each speaker.
Click
Cycle Through Speakers
to have sound cycled automatically for 5 seconds on each speaker.
Step 5![]() Listen carefully as the sound moves from the left to the right speaker and watch the speaker icons on the display.
Listen carefully as the sound moves from the left to the right speaker and watch the speaker icons on the display.
Step 6![]() Make sure the sound from the speakers corresponds with the left and right speaker icons on the display.
Make sure the sound from the speakers corresponds with the left and right speaker icons on the display.

Note You might have to move close to the display to determine the source of the sound.
Step 7![]() Click Stop to end testing.
Click Stop to end testing.
Verifying Microphone Function

Tip During a call, the CTS 500-32 microphone can transmit ambient noise in the surrounding area, such as other people talking in or near the same area. Make every effort to reduce or eliminate background noise before you begin the test call.
To verify that the CTS 500-32 microphone array is working properly:
Step 2![]() Navigate to
Troubleshooting > Hardware Setup > Microphones
.
Navigate to
Troubleshooting > Hardware Setup > Microphones
.
Step 3![]() Click
Start
to begin the test.
Click
Start
to begin the test.
Step 4![]() Lightly tap the microphone on the underside of the display and watch the audio meter on the display to make sure that the sound registers.
Lightly tap the microphone on the underside of the display and watch the audio meter on the display to make sure that the sound registers.
Step 5![]() Click Stop to end the test.
Click Stop to end the test.
Testing the Light Fixture
Use the following information to check the LEDs, light fixture, and configure the audio for the digital media player (DMP).
Each CTS 500-32 has a built-in light fixture. This troubleshooting feature lets you see or change the status of the light.
Step 3![]() Click the
Start
radio button to begin testing the light. If the light feature is enabled, the Light State On button is highlighted. If the light feature is disabled, the Light State Off button is highlighted. Click the Light State
On or
Light State Off
button to change the current state of the light.
Click the
Start
radio button to begin testing the light. If the light feature is enabled, the Light State On button is highlighted. If the light feature is disabled, the Light State Off button is highlighted. Click the Light State
On or
Light State Off
button to change the current state of the light.
Step 4![]() To end the test, click
Stop
.
To end the test, click
Stop
.
When you end the testing, the state of the light reverts to its default setting as specified in Cisco Unified Communications Manager.
Testing Digital Media Player Audio
When you are not in a Cisco TelePresence call, the DMP feature allows you to use the DMP audio as the secondary audio input source.
For more information about the DMP, see the Cisco Digital Media Players home page on Cisco.com.
To configure and test the DMP audio:
Step 1![]() Connect the DMP to the codec and display as follows:
Connect the DMP to the codec and display as follows:
Step 2![]() Navigate to
Troubleshooting > Hardware Setup >
Other Devices
.
Navigate to
Troubleshooting > Hardware Setup >
Other Devices
.
Step 4![]() Click the
Start
button.
Click the
Start
button.
Step 5![]() Select one of the following radio buttons:
Select one of the following radio buttons:
- Select the DMP radio button if the audio that you connected to the codec is coming from a DMP.
- If you are using a non-DMP source, select the PC radio button.
When Secondary Audio Input Source is set to DMP, audio input is active only when:

Note Define normal business hours with the Display on Time and Display on Duration fields in Cisco Unified Communications Manager. For information about configuring normal business hours for your CTS 500-32, see the Cisco Unified Communications Manager Configuration Guide for the Cisco TelePresence System.
When Secondary Audio Input Source is set to PC, the audio input is active while the presentation source is active, both in and out of a call.
Step 6![]() To end DMP audio configuration or testing, click
Stop
.
To end DMP audio configuration or testing, click
Stop
.
The CTS 500-32 retains the setting that you just set.
Troubleshooting the CTS 500-32
The DHCP has dynamically allocated a TFTP server address that is different than the actual TFTP address of the Unified Communications Manager server for your system. |
To fix this problem, complete the following steps:
1.
2.
3.
4.
5.
6. |
|
When running the First Time Setup Wizard, the Eye Height check box is not checked. |
The check box for the Eye Height Setup checklist on the left side of the first-time setup wizard should be checked. In some cases, however, the box does not get checked. |
This does not note a problem with the system. No action is required. |
Add more light to the room and click Try Again to rerun the camera setup procedure. |
||
|
Note For more system troubleshooting information, see the Cisco TelePresence System Troubleshooting Guide on Cisco.com. |
||
Where to Go Next
For information about system messages that may appear on the Cisco TelePresence system, see the Cisco TelePresence System Message Guide on the Cisco TelePresence Administration Software Error and System Messages home page on Cisco.com.
See the First-Time Setup chapter of the Cisco TelePresence System 500-32 Assembly, Use & Care, and Field-Replaceable Unit Guide for complete information about the CTS 500-32:
 Feedback
Feedback