About Multi-Pod
Multi-Pod enables provisioning a more fault-tolerant fabric comprised of multiple pods with isolated control plane protocols. Also, Multi-Pod provides more flexibility with regard to the full mesh cabling between leaf and spine switches. For example, if leaf switches are spread across different floors or different buildings, Multi-Pod enables provisioning multiple pods per floor or building and providing connectivity between pods through spine switches.
Multi-Pod uses MP-BGP EVPN as the control-plane communication protocol between the ACI spines in different pods.
WAN routers can be provisioned in the Inter-Pod Network (IPN), directly connected to spine switches, or connected to border leaf switches. Spine switches connected to the IPN are connected to at least one leaf switch in the pod.
Multi-Pod uses a single APIC cluster for all the pods; all the pods act as a single fabric. Individual APIC controllers are placed across the pods but they are all part of a single APIC cluster.
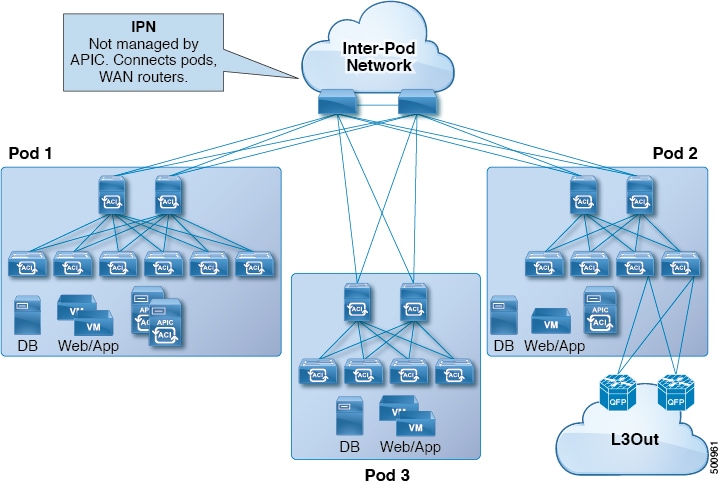

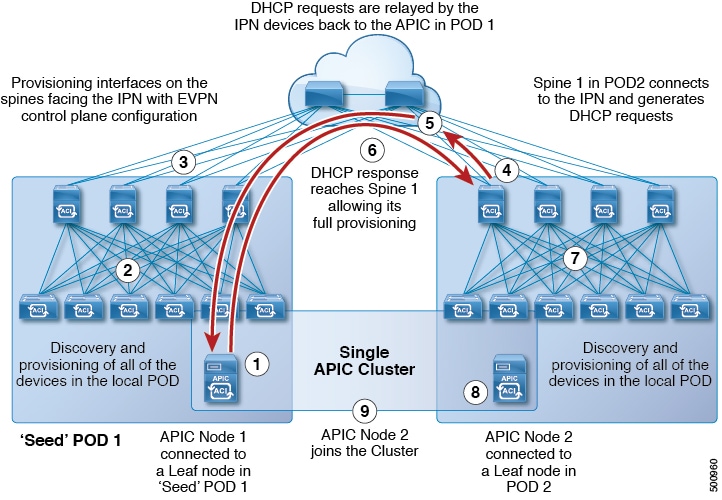
 Feedback
Feedback