|
Step 1
|
To create the tenant and VRF, on the menu bar, choose and in the Create Tenant dialog box, perform the following tasks:
-
In the Name field, enter the tenant name.
-
In the VRF Name field, enter the VRF name.
-
Click Submit.
|
|
Step 2
|
To create a bridge domain, in the Navigation pane, expand Tenant and Networking and perform the following steps:
-
Right-click Bridge Domains and choose Create Bridge Domain.
-
In the Name field, enter a name for the bridge domain (BD).
-
(Optional) Click the box for Advertise Host Routes to enable advertisement to all deployed border leafs.
-
In the VRF field, from the drop-down list, choose the VRF you created (v1 in this example).
-
Click Next.
-
Click the + icon on Subnets.
-
In the Gateway IP field, enter the subnet for the BD.
-
In the Scope field, choose Advertised Externally.
Add the L3 Out for Route Profile later, after you create it.
|
Note
|
If Advertise Host Routes is enabled, the route-map will also match all host routes.
|
-
Click OK.
-
Click Next and click Finish.
|
|
Step 3
|
To create an application EPG, perform the following steps:
-
Right-click Application Profiles and choose Create Application Profile.
-
Enter a name for the application.
-
Click the + icon for EPGs.
-
Enter a name for the EPG.
-
From the BD drop-down list, choose the bridge domain you previously created.
-
Click Update.
-
Click Submit.
|
|
Step 4
|
To start creating the L3Out, on the Navigation pane, expand Tenant and Networking and perform the following steps:
-
Right-click External Routed Networks and choose Create Routed Outside.
-
In the Name field, enter a name for the L3Out.
-
From the VRF drop-down list, choose the VRF.
-
From the External Routed Domain drop-down list, choose the external routed domain that you previously created.
-
In the area with the routing protocol check boxes, check the desired protocols (BGP, OSPF, or EIGRP).
For the example in this chapter, choose BGP and OSPF.
Depending on the protocols you choose, enter the properties that must be set.
-
Enter the OSPF details, if you enabled OSPF.
For the example in this chapter, use the OSPF area 0 and type Regular area.
-
Click + to expand Nodes and Interfaces Protocol Profiles.
-
In the Name field, enter a name.
-
Click + to expand Nodes.
-
From the Node IDfield drop-down menu, choose the node for the L3Out.
For the topology in these examples, use node 103.
-
In the Router ID field, enter the router ID (IPv4 or IPv6 address for the router that is connected to the L3Out).
-
(Optional) You can configure another IP address for a loopback address. Uncheck Use Router ID as Loopback Address, expand Loopback Addresses, enter an IP address, and click Update.
-
In the Select Node dialog box, click OK.
|
|
Step 5
|
If you enabled BGP, click the + icon to expand BGP Peer Connectivity Profiles and perform the following steps:
-
In the Peer Address field, enter the BGP peer address.
-
In the Local-AS Number field, enter the BGP AS number.
For the example in this chapter, use the BGP peer address 15.15.15.2 and ASN number 100.
-
Click OK.
|
|
Step 6
|
Click + to expand Interface Profiles (OSPF Interface Profiles if you enabled OSPF), and perform the following actions:
-
In the Name field, enter a name for the interface profile.
-
Click Next.
-
In the Protocol Profiles dialog box, in the OSPF Policy field, choose an OSPF policy.
-
Click Next.
-
Click the + icon to expand Routed Interfaces.
-
In the Select Routed Interface dialog box, from the Node drop-down list, choose the node.
-
From the Path drop-down list, choose the interface path.
-
In the IPv4 Primary/IPv6 Preferred Address field, enter the IP address and network mask for the interface.
|
Note
|
To configure IPv6, you must enter the link-local address in the Link-local Address field.
|
-
Click OK in the Select Routed Interface dialog box.
-
Click OK in the Create Interface Profile dialog box.
|
|
Step 7
|
In the Create Node Profile dialog box, click OK.
|
|
Step 8
|
In the Create Routed Outside dialog box, click Next.
|
|
Step 9
|
In the External EPG Networks tab, click Create Route Profiles.
|
|
Step 10
|
Click the + icon to expand Route Profiles and perform the following actions:
-
In the Name field, enter the route map name.
-
Choose the Type.
For this example, leave the default, Match Prefix AND Routing Policy.
-
Click the + icon to expand Contexts and create a route context for the route map.
-
Enter the order and name of the profile context.
-
Choose Deny or Permit for the action to be performed in this context.
-
(Optional) In the Set Rule field, choose Create Set Rules for a Route Map.
Enter the name for the set rules, click the objects to be used in the rules, and click Finish.
-
In the Associated Matched Rules field, click + to create a match rule for the route map.
-
Enter the name for the match rules and enter the Match Regex Community Terms, Match Community Terms, or Match Prefix to match in the rule.
-
Click the rule name and click Update.
-
In the Create Match Rule dialog box, click Submit, and then click Update.
-
In the Create Route Control Context dialog box, click OK.
-
In the Create Route Map dialog box, click OK.
|
|
Step 11
|
Click the + icon to expand External EPG Networks.
|
|
Step 12
|
In the Name field, enter a name for the external network.
|
|
Step 13
|
Click the + icon to expand Subnet.
|
|
Step 14
|
In the Create Subnet dialog box, perform the following actions:
-
In the IP address field, enter the IP address and network mask for the external network.
-
In the Scope field, check the appropriate check boxes to control the import and export of prefixes for the L3Out.
|
Note
|
For more information about the scope options, see the online help for this Create Subnet panel.
|
-
(Optional) In the Route Summarization Policy field, from the drop-down list, choose an existing route summarization policy or create a new one as desired. Also click
the check box for Export Route Control Subnet.
The type of route summarization policy depends on the routing protocols that are enabled for the L3Out.
-
Click the + icon to expand Route Control Profile.
-
In the Name field, choose the route control profile that you previously created from the drop-down list.
-
In the Direction field, choose Route Export Policy.
-
Click Update.
-
In the Create Subnet dialog box, click OK.
-
(Optional) Repeat to add more subnets.
-
In the Create External Network dialog box, click OK.
|
|
Step 15
|
In the Create Routed Outside dialog box, click Finish.
|
|
Step 16
|
In the Navigation pane, under expand Bridge Domains.
|
Note
|
If the L3Out is static, you are not required to choose any BD settings.
|
|
|
Step 17
|
Choose the BD you created.
-
In the Work pane, click Policy and L3 Configurations.
-
Click the + icon to expand the Associated L3 Outs field, choose the previously configured L3Out, and click Update.
-
In the L3Out for Route Profile field, choose the L3Out again.
-
Click Next and Finish.
|
|
Step 18
|
In the Navigation pane, under External Routed Networks, expand the previously created L3Out and right-click Route Maps/Profiles.
|
Note
|
To set attributes for BGP, OSPF, or EIGRP for received routes, create a default-import route control profile, with the appropriate
set actions and no match actions.
|
|
|
Step 19
|
Choose Create Route Map/Profile, and in the Create Route Map/Profile dialog box, perform the following actions:
-
From the drop-down list on the Name field, choose default-import.
-
In the Type field, you must click Match Routing Policy Only. Click Submit.
|
|
Step 20
|
(Optional) To enable extra communities to use BGP, using the following steps:
-
Right-click Set Rules for Route Maps, and click Create Set Rules for a Route Map.
-
In the Create Set Rules for a Route Map dialog box, click the Add Communities field, and follow the steps to assign multiple BGP communities per route prefix.
|
|
Step 21
|
To enable communications between the EPGs consuming the L3Out, create at least one filter and contract, using the following
steps:
-
In the Navigation pane, under the tenant consuming the L3Out, expand Contracts.
-
Right-click Filters and choose Create Filter.
-
In the Name field, enter a filter name.
A filter is essentially an Access Control List (ACL).
-
Click the + icon to expand Entries, and add a filter entry.
-
Add the Entry details.
For example, for a simple web filter, set criteria such as the following:
-
Click Update.
-
In the Create Filter dialog box, click Submit.
|
|
Step 22
|
To add a contract, use the following steps:
-
Under Contracts, right-click Standard and choose Create Contract.
-
Enter the name of the contract.
-
Click the + icon to expand Subjects to add a subject to the contract.
-
Enter a name for the subject.
-
Click the + icon to expand Filters and choose the filter that you previously created, from the drop-down list.
-
Click Update.
-
In the Create Contract Subject dialog box, click OK.
-
In the Create Contract dialog box, click Submit.
|
|
Step 23
|
Associate the EPGs for the L3Out with the contract, with the following steps:
In this example, the L3 external EPG (extnw1) is the provider and the application EPG (epg1) is the consumer.
-
To associate the contract to the L3 external EPG, as the provider, under the tenant, click Networking, expand External Routed Networks, and expand the L3Out.
-
Expand Networks, click the L3 external EPG, and click Contracts.
-
Click the the + icon to expand Provided Contracts.
-
In the Name field, choose the contract that you previously created from the list.
-
Click Update.
-
To associate the contract to an application EPG, as a consumer, under the tenant, navigate to and expand the app-epg-name.
-
Right-click Contracts, and choose Add Consumed Contract.
-
On the Contract field, choose the contract that you previously created.
-
Click Submit.
|

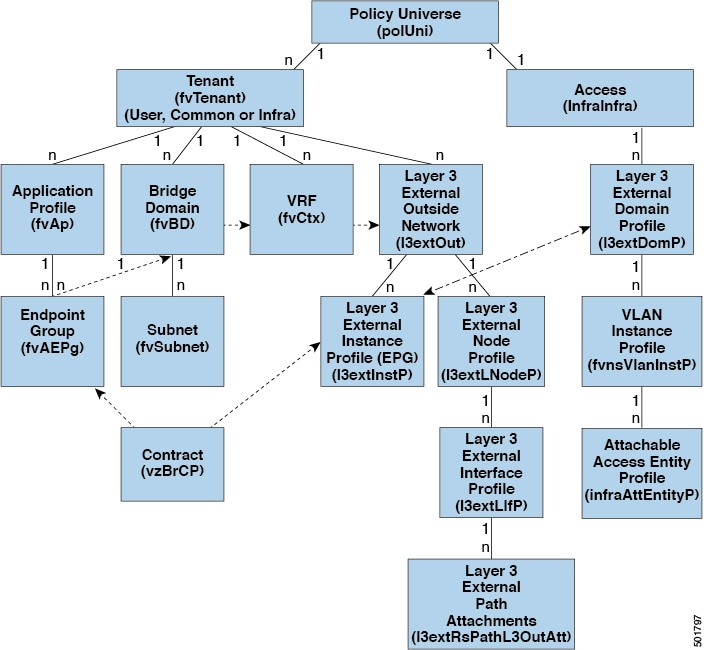
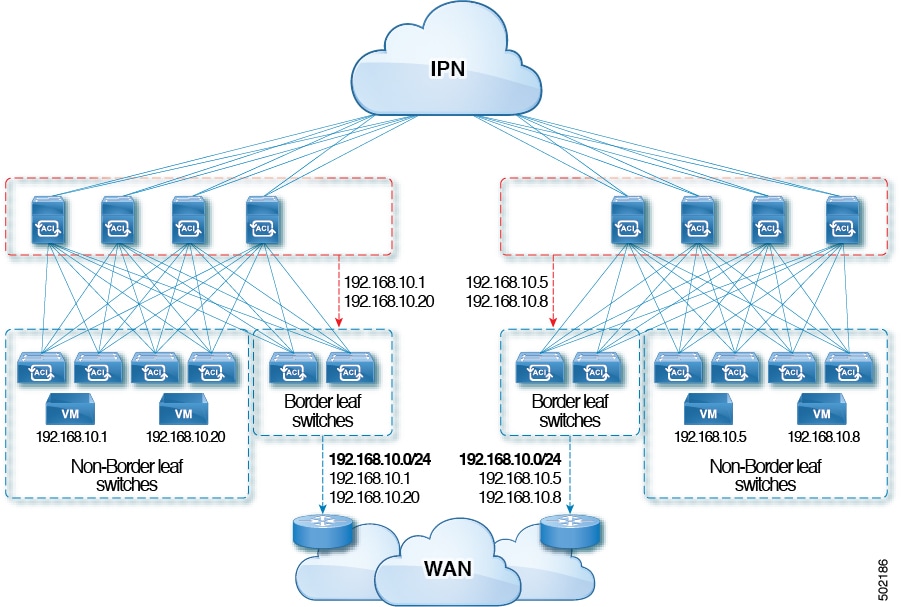
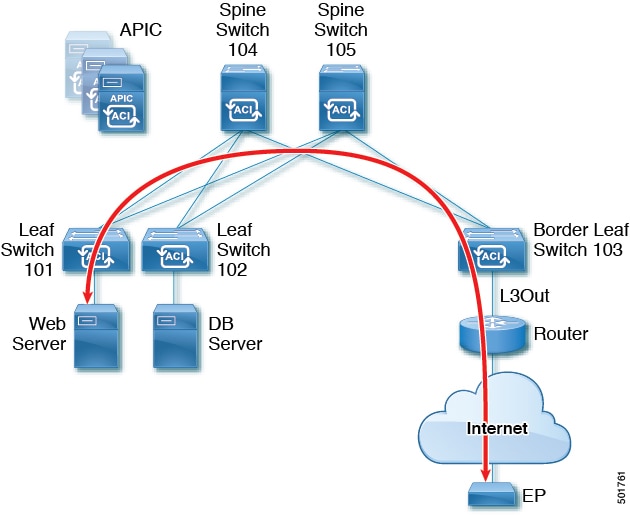
 Feedback
Feedback