Declaration of Conformity
The Viptela products are controlled under the Commerce Control List (CCL) of the U.S. Export Administration Regulations (EAR) as networking equipment within the following U.S. Export Control Classification Numbers (ECCN): 5A002, 5D002, and 5E002.
The vEdge hardware and software products and the Viptela encryption technology can be delivered to most end users and destinations worldwide without a licensing requirement. The Viptela solution and products have undergone a one-time review by the Government of the United States of America and qualify for License Exception ENC. As such, they are eligible for export according to Section 740.17 of the EAR.
The Viptela solutions and products can be delivered to most end users worldwide, except to entities or end users in the following countries: Cuba, Iran, North Korea, Sudan, and Syria.
Controlled Technologies
Viptela manages technology subject to the U.S. Export Administration Regulations (EAR). These controlled technologies may include items under U.S. ECCN 5E002 encryption technology. The Viptela encryption technology is for the development, production, and use of Viptela products that implement or use encryption.
The Viptela software distribution policy allows only authenticated users to download the Viptela encryption software. Recipients of controlled technology are obliged to maintain adequate controls to prevent nationals from outside the U.S. and Canada from accessing Viptela information, subject to ECCN5E002, without first obtaining authorization from the U.S. government.
For additional information on controlled technologies, please contact Viptela support at support@viptela.com .
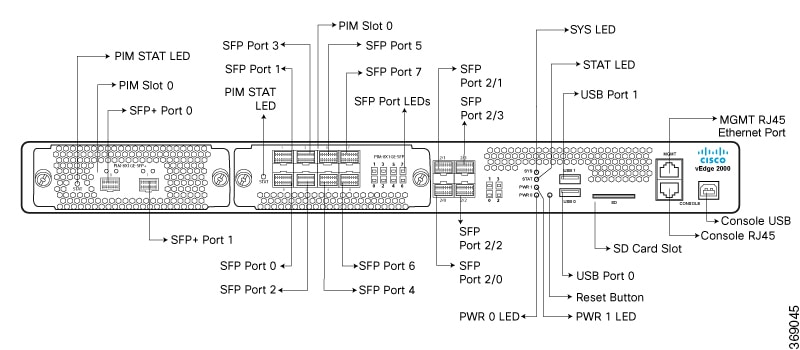

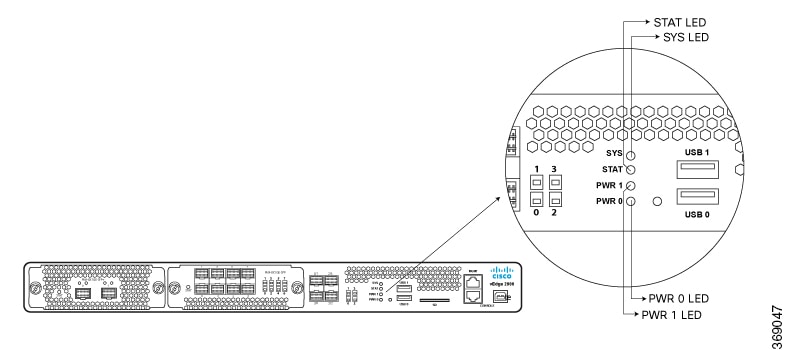
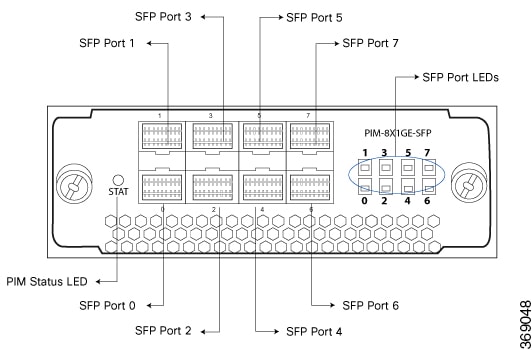
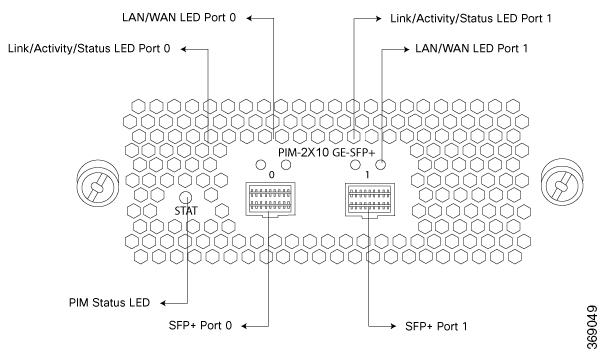

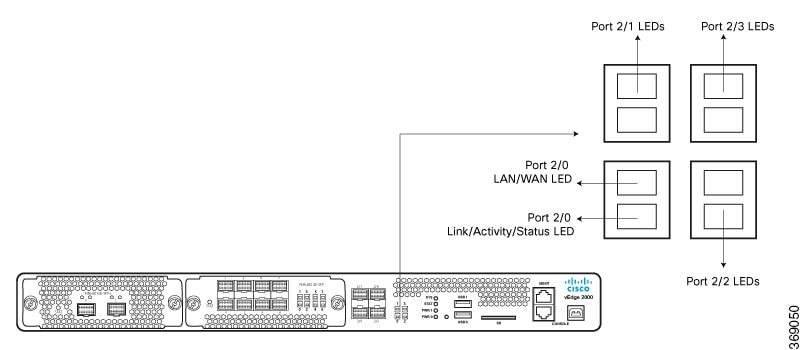
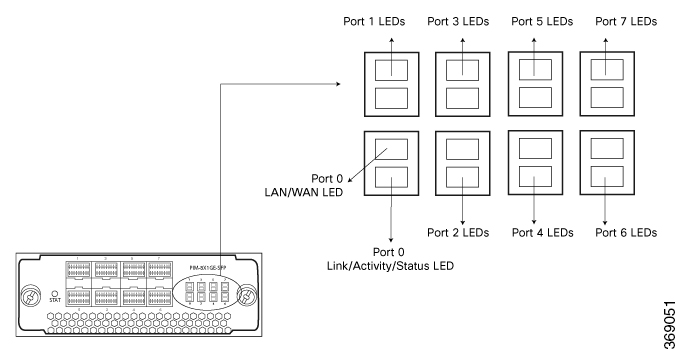
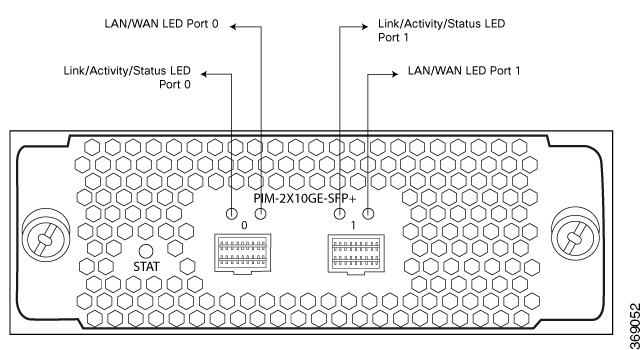

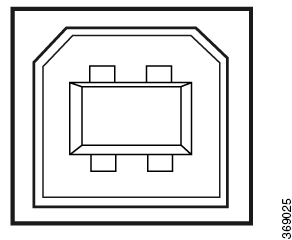
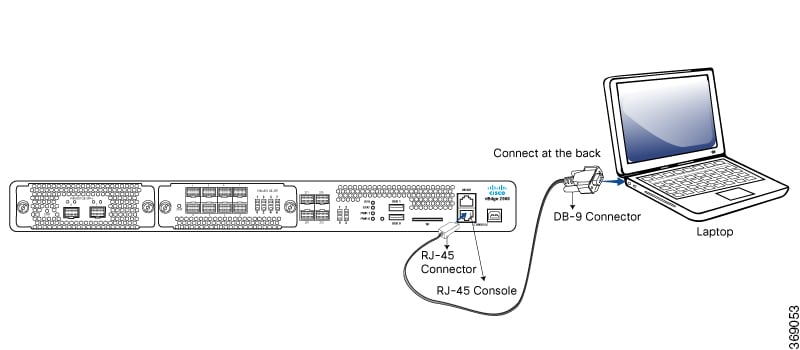
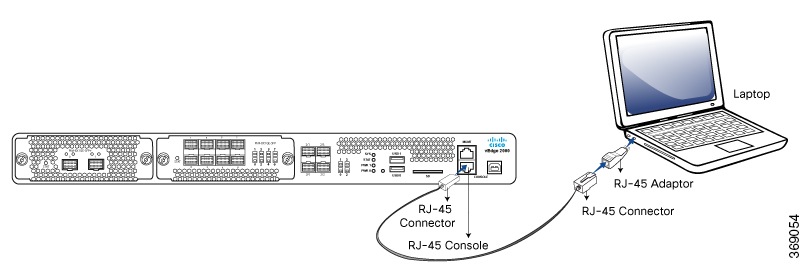
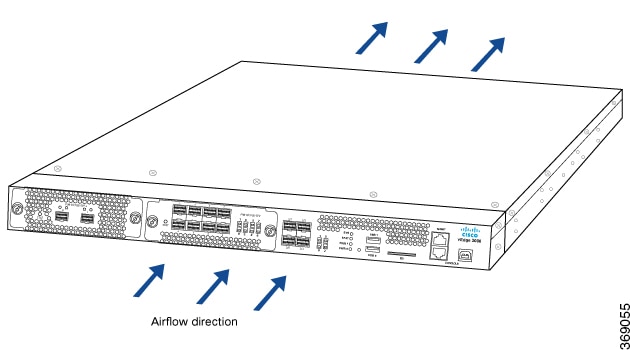


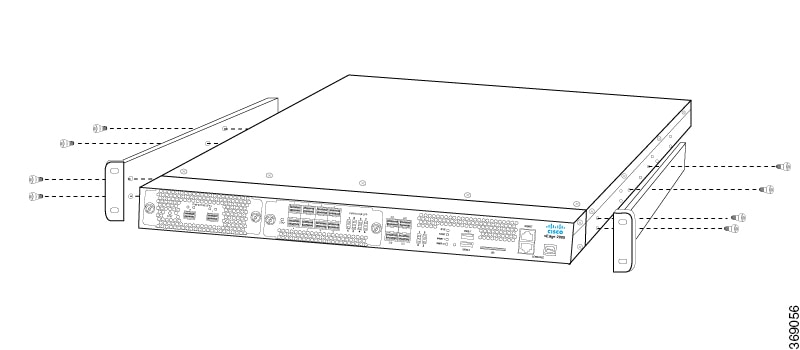

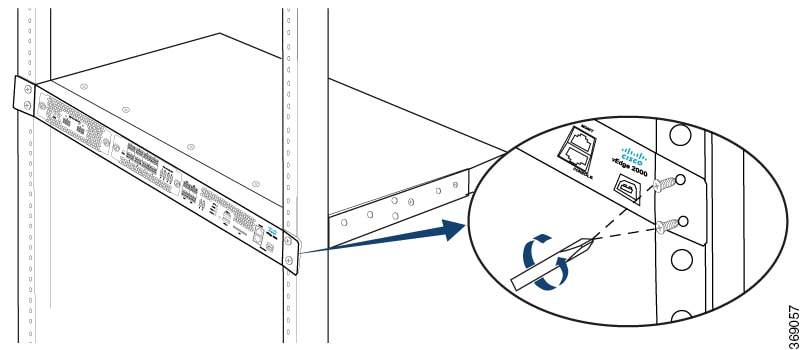

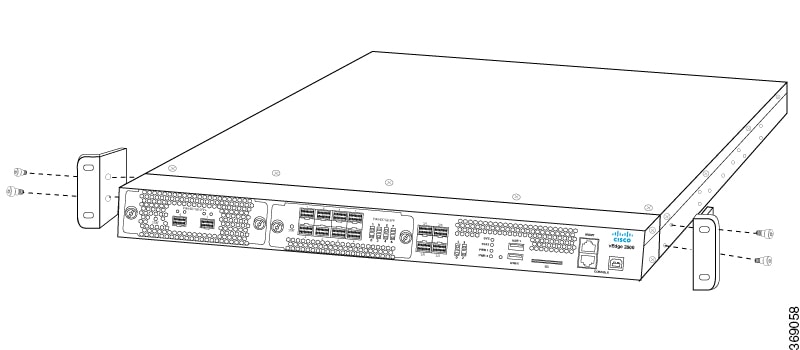
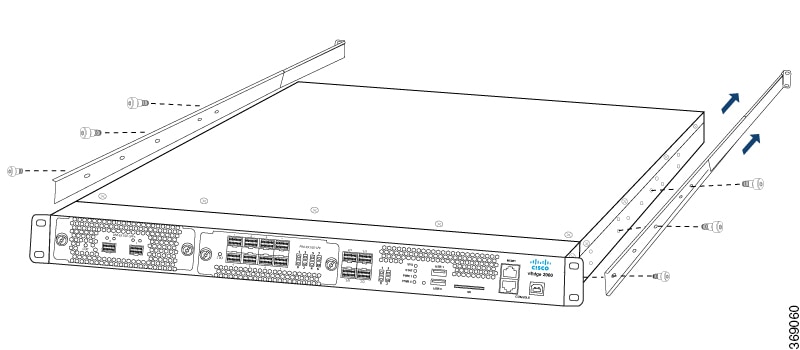
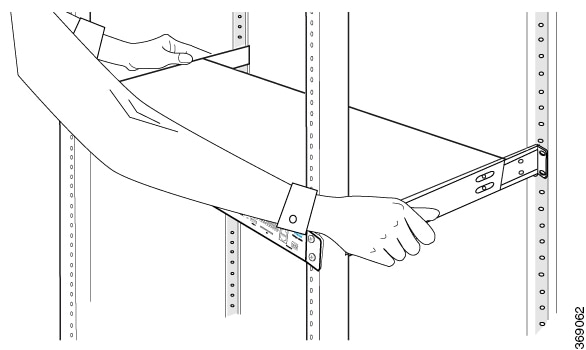

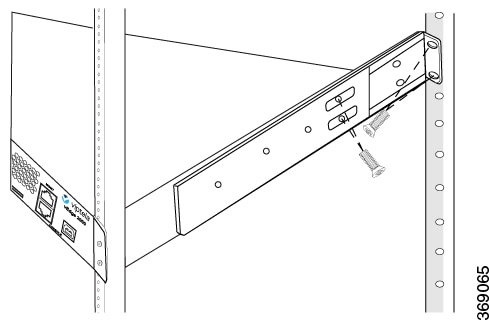
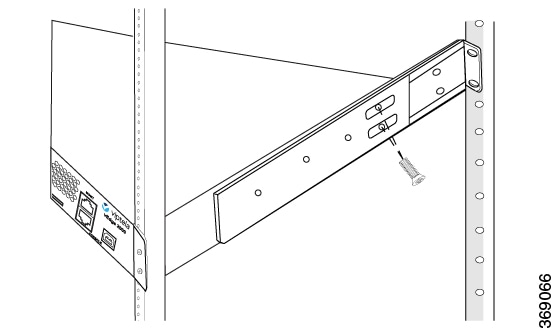


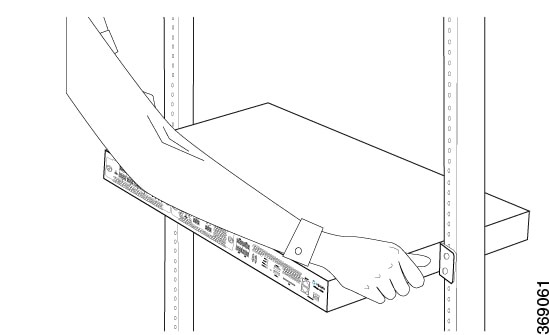
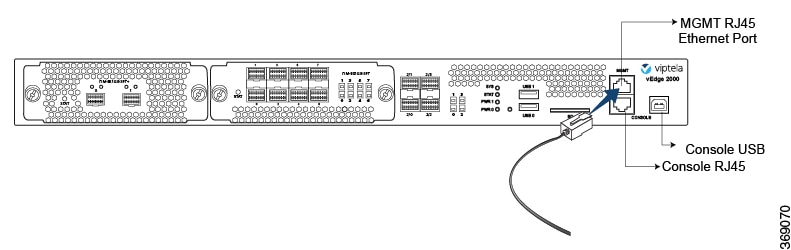
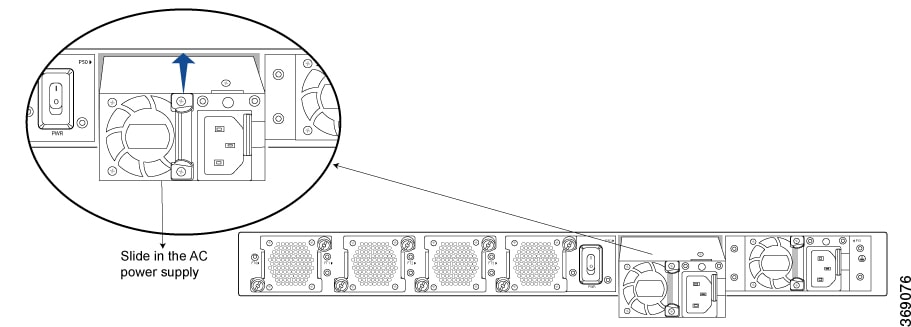

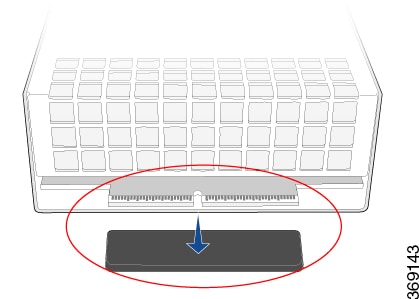
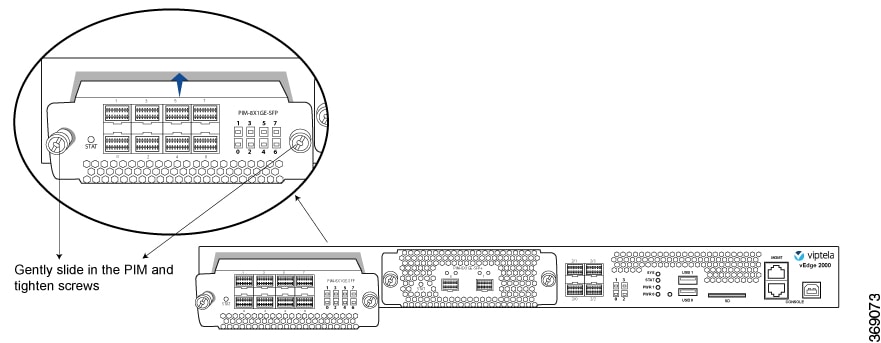
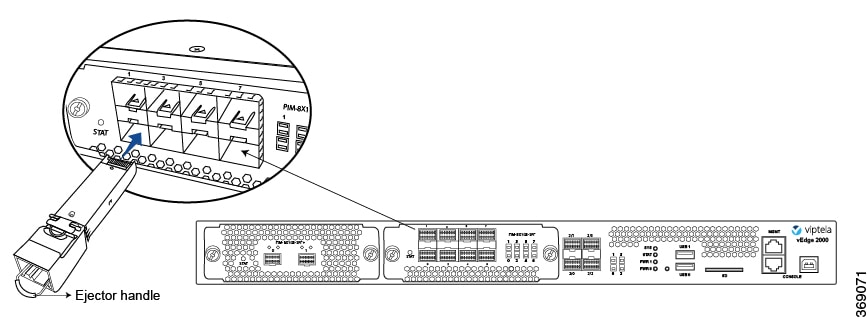

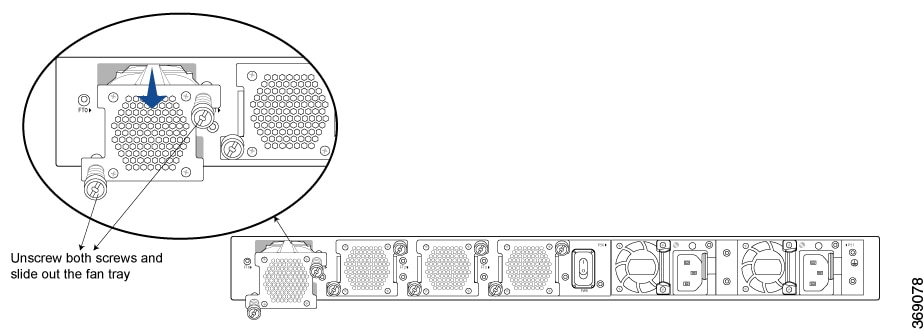
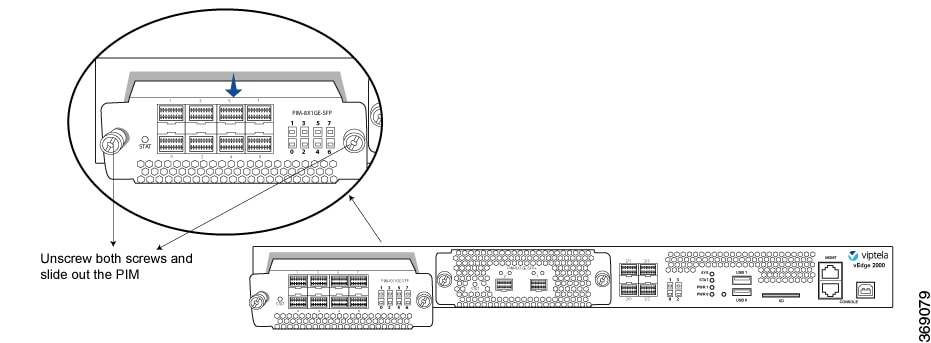
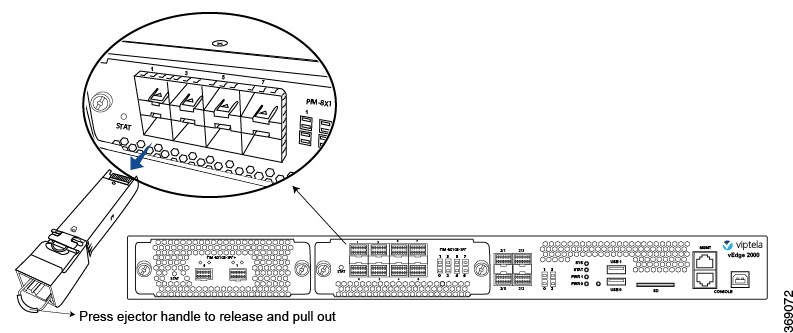

 Feedback
Feedback