Removing and Replacing Cisco ASR 1000 Series Route Processors
Keep in mind the following points before you remove and replace a Cisco ASR 1000 Series route processor:
- The Cisco ASR 1002 Router and the Cisco ASR 1002-F Router support only the integrated Cisco ASR1002-RP1.
- If you have two Cisco ASR 1000 Series route processors in the Cisco ASR 1006 or Cisco ASR 1013 router and you want to remove one, do not power down the router. Remove the route processor and insert a new one because high availability provides for the other route processor to take on the processing tasks for the router.
- The Cisco ASR 1001 Router and the Cisco ASR 1002-X Router support an integrated route processor, embedded services processor, and SIP.
The following sections describe the procedures for removing and replacing the Cisco ASR 1000 Series RP1 and Cisco ASR1000-RP2 in your Cisco ASR 1000 chassis. This section contains these topics:
 Warning |
Only trained and qualified personnel should be allowed to install, replace, or service this equipment. Statement 1030 |
 Warning |
During this procedure, wear grounding wrist straps to avoid ESD damage to any card. Do not directly touch the backplane with your hand or any metal tool, or you could shock yourself. Statement 94 |
Removing the Cisco ASR 1000 Series Route Processor from the Cisco ASR 1006, Cisco ASR 1004, and Cisco ASR 1013 Routers
To remove the Cisco ASR 1000 Series route processor (RP1 or RP2) from the Cisco ASR 1006 Router, Cisco ASR 1004 Router and Cisco ASR 1013 Router, follow this procedure:
SUMMARY STEPS
- Slip on an ESD-preventive wrist strap and attach it to a chassis surface.
- If connected, remove any I/O cables from the Cisco ASR 1000 Series route processor.
- Using a number 2 Phillips or a 3/16-inch flat-blade screwdriver, loosen the two captive screws on the faceplate of the Cisco ASR 1000 Series route processor.
- Using the handles on both sides of the module, with two hands gently slide the module out of the chassis slot.
- Place the Cisco ASR 1000 Series route processor module on an antistatic surface with its printed circuit board components facing upward or in a static shielding bag.
DETAILED STEPS
| Step 1 |
Slip on an ESD-preventive wrist strap and attach it to a chassis surface. |
||
| Step 2 |
If connected, remove any I/O cables from the Cisco ASR 1000 Series route processor. |
||
| Step 3 |
Using a number 2 Phillips or a 3/16-inch flat-blade screwdriver, loosen the two captive screws on the faceplate of the Cisco ASR 1000 Series route processor. |
||
| Step 4 |
Using the handles on both sides of the module, with two hands gently slide the module out of the chassis slot.
|
||
| Step 5 |
Place the Cisco ASR 1000 Series route processor module on an antistatic surface with its printed circuit board components facing upward or in a static shielding bag.
|
What to do next
This completes the procedure for removing an installed Cisco ASR 1000 Series route processor from the Cisco ASR 1006, Cisco ASR 1004, and Cisco ASR 1013 Router.
Replacing the Cisco ASR 1000 Series Route Processor in the Cisco ASR 1006, Cisco ASR 1004, and Cisco ASR 1013 Routers
To replace the Cisco ASR 1000 Series route processor (RP1 or RP2) in the Cisco ASR 1006, Cisco ASR 1004, and Cisco ASR 1013 Routers, follow this procedure:
SUMMARY STEPS
- Attach an ESD-preventive wrist strap between you and an unfinished chassis surface.
- Remove the new Cisco ASR 1000 series route processor from its static shielding bag.
- Using both hands, grasp the Cisco ASR 1000 Series route processor by its metal carrier edges and orient the it so that its printed circuit board components are upward.
- Align the left and right edges of the Cisco ASR 1000 Series route processor printed circuit board between the route processor slot guides.
- Gently slide the Cisco ASR 1000 Series route processor all the way into its chassis slot until you feel the connectors seat with the router midplane.
- Seat the route processor in the router midplane by tightening its captive installation screws with a number 2 Phillips or a 3/16-inch flat-blade screwdriver.
DETAILED STEPS
| Step 1 |
Attach an ESD-preventive wrist strap between you and an unfinished chassis surface. |
||
| Step 2 |
Remove the new Cisco ASR 1000 series route processor from its static shielding bag. |
||
| Step 3 |
Using both hands, grasp the Cisco ASR 1000 Series route processor by its metal carrier edges and orient the it so that its printed circuit board components are upward.
|
||
| Step 4 |
Align the left and right edges of the Cisco ASR 1000 Series route processor printed circuit board between the route processor slot guides. |
||
| Step 5 |
Gently slide the Cisco ASR 1000 Series route processor all the way into its chassis slot until you feel the connectors seat with the router midplane. |
||
| Step 6 |
Seat the route processor in the router midplane by tightening its captive installation screws with a number 2 Phillips or a 3/16-inch flat-blade screwdriver. |
What to do next
This completes the procedure for replacing the Cisco ASR 1000 Series route processor in a Cisco ASR 1006 and Cisco ASR 1004 Router.
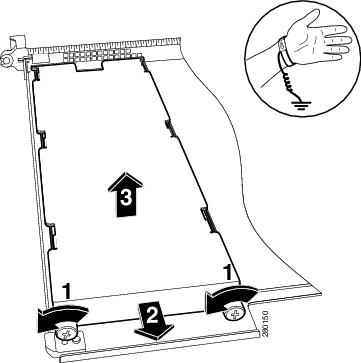
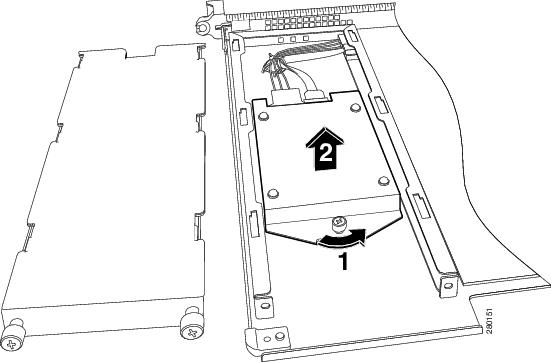
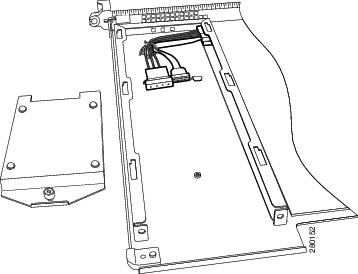
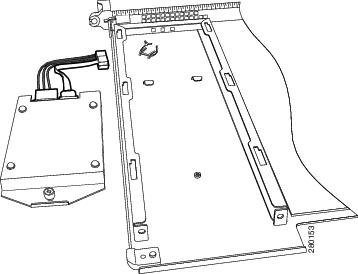
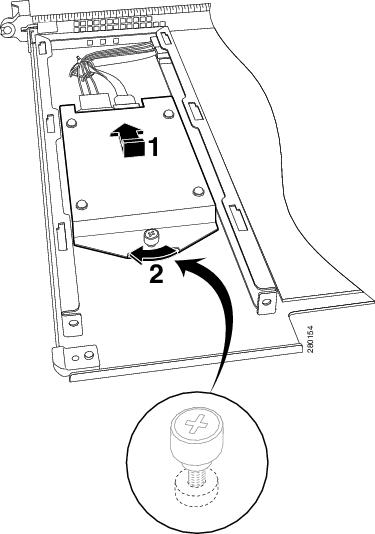
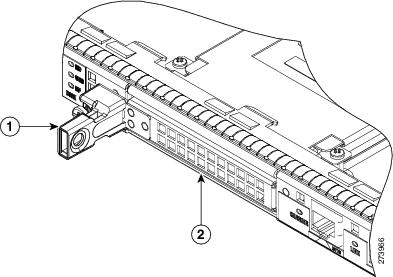
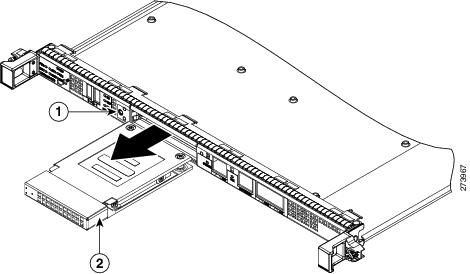
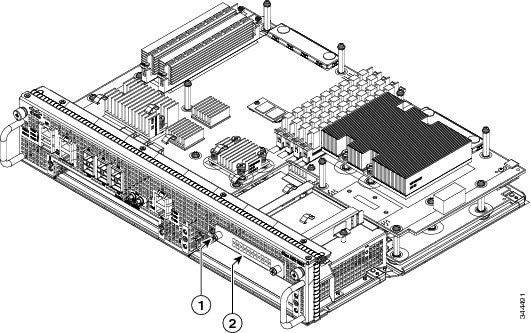
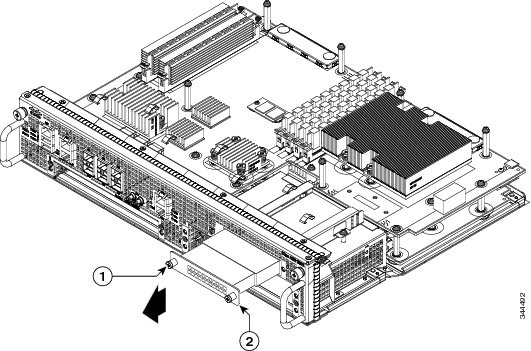

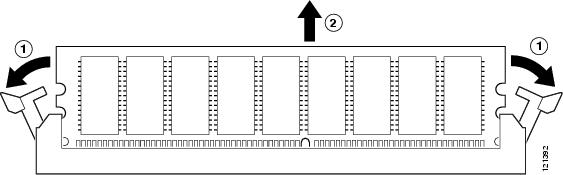
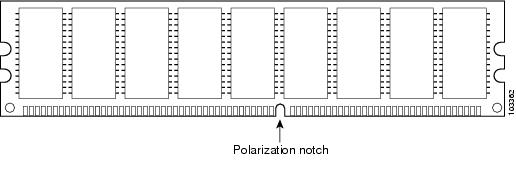
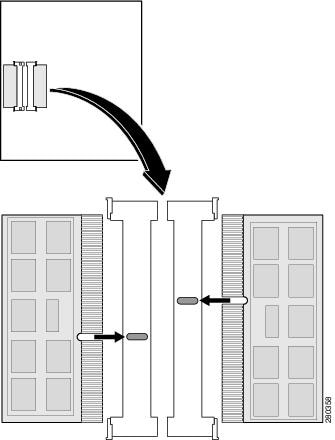
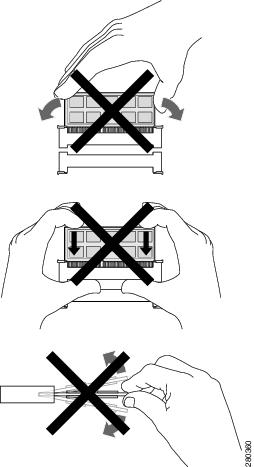
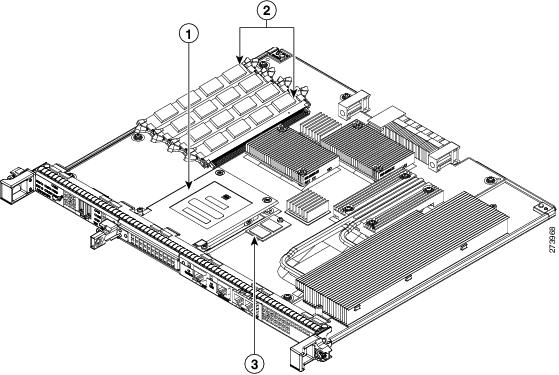
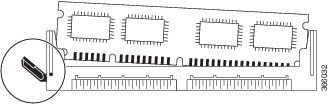
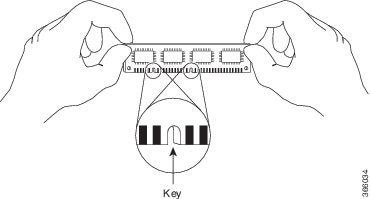
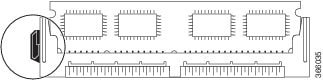

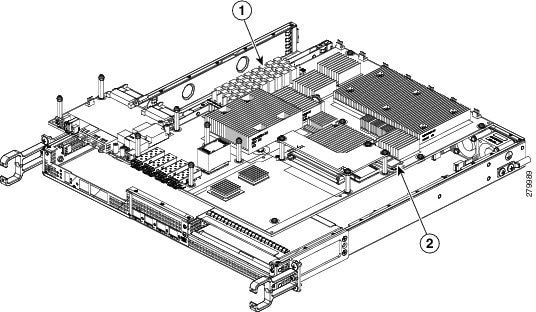
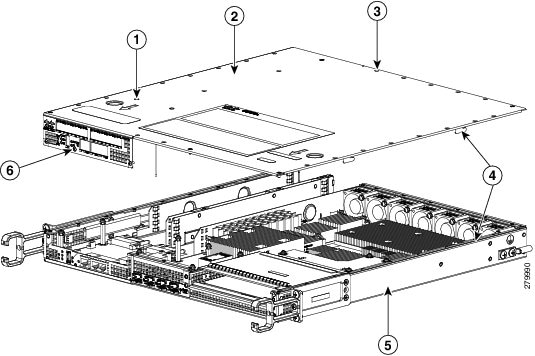
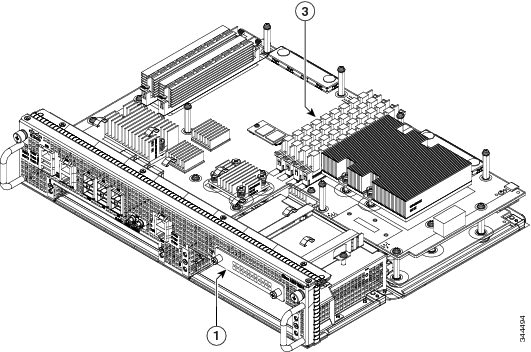
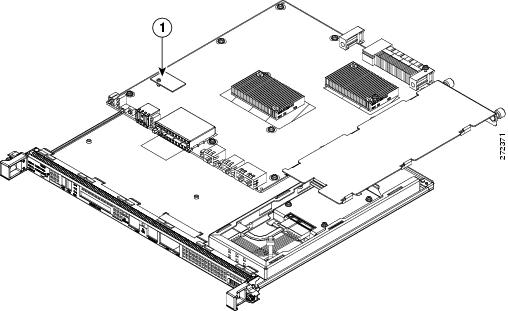
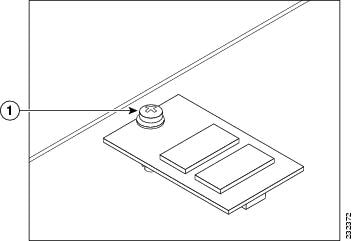
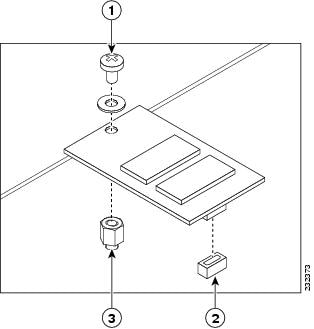
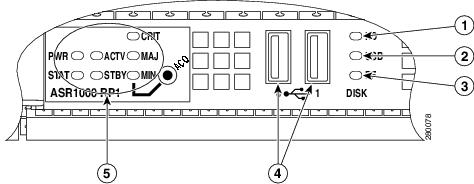
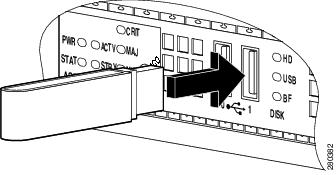
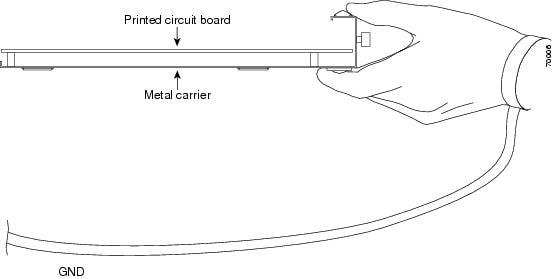
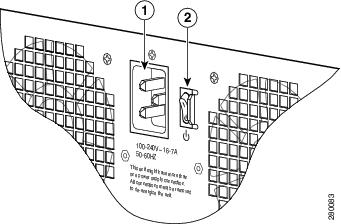
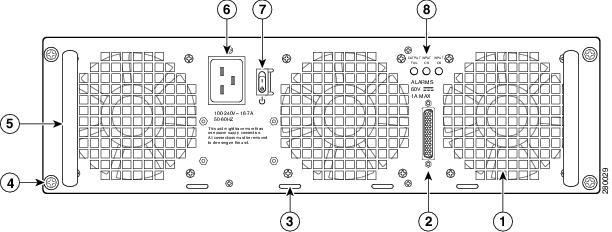
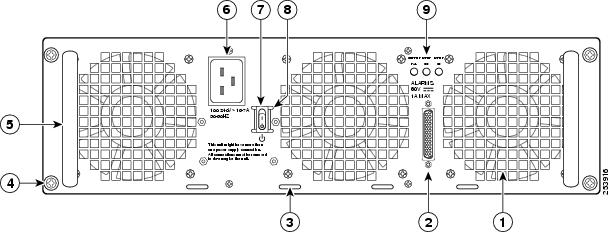
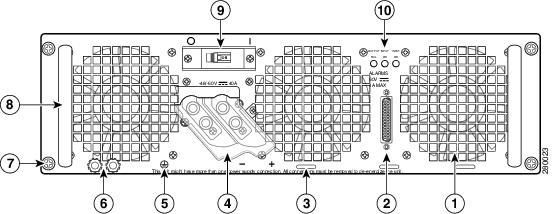
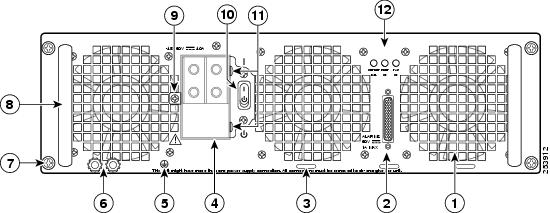
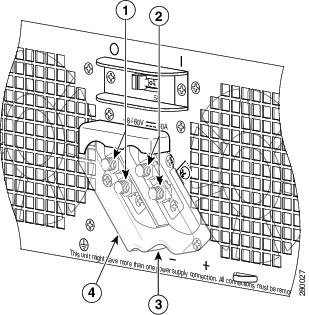
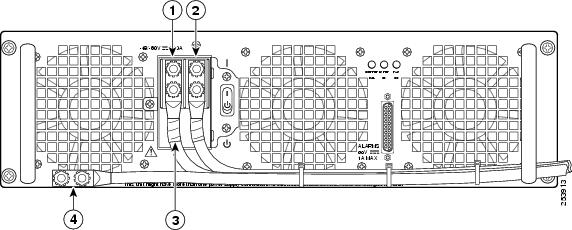
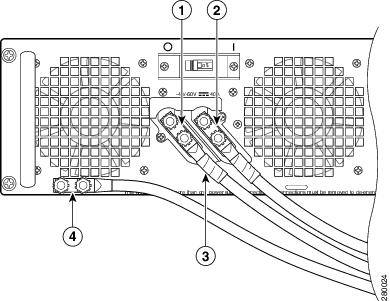
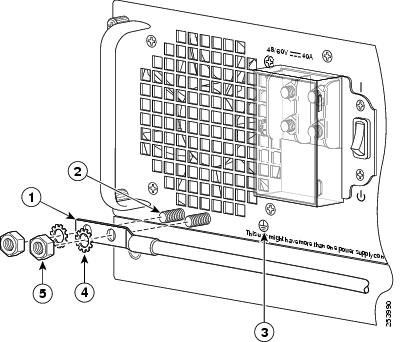
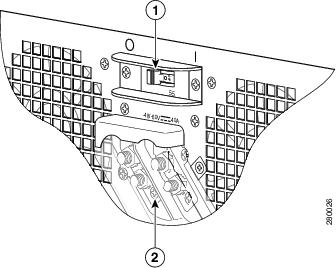
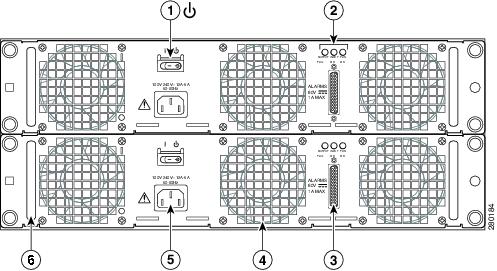
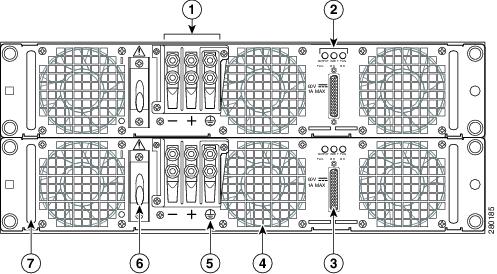
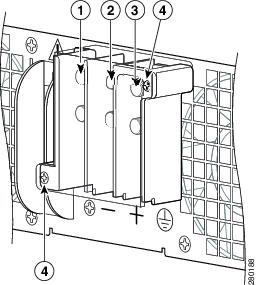
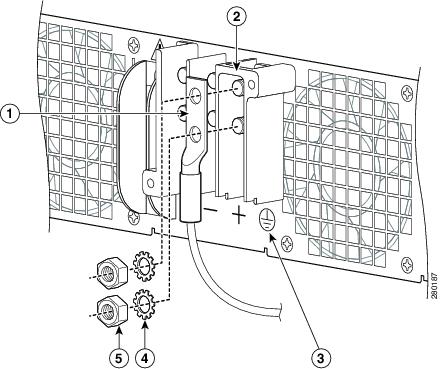
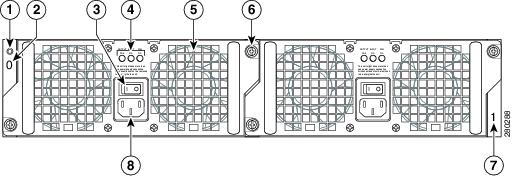
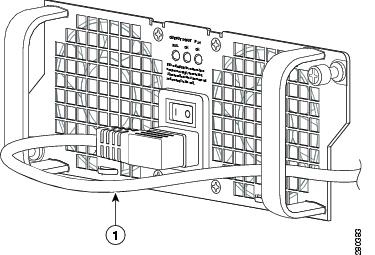
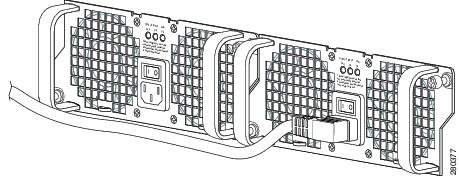
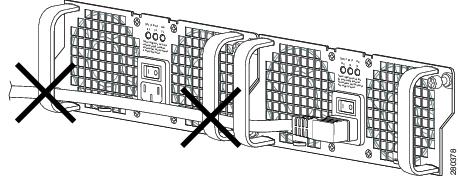

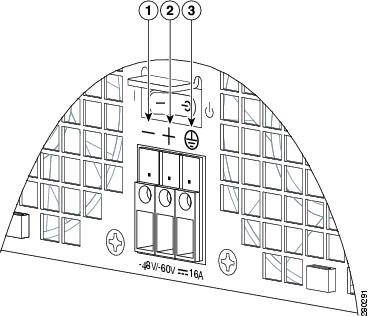
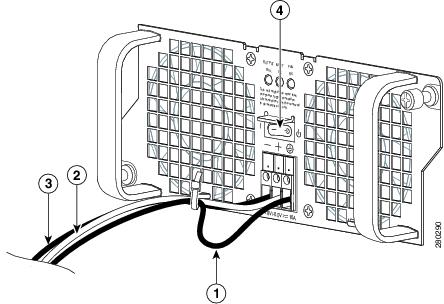
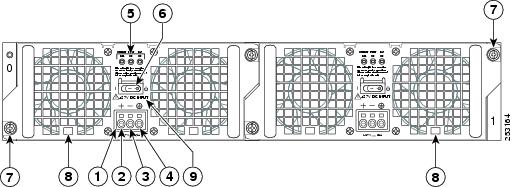
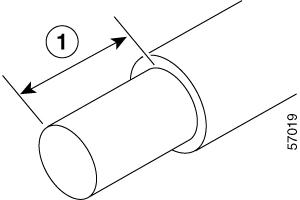
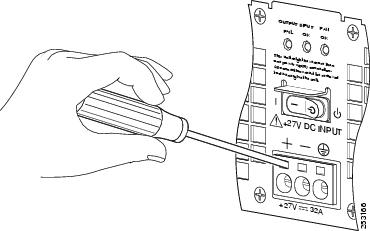
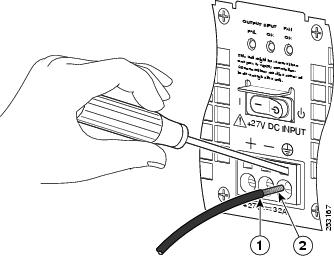

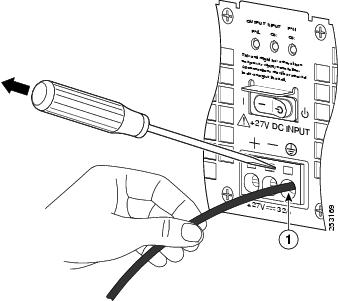
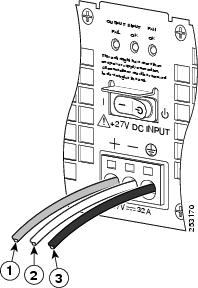
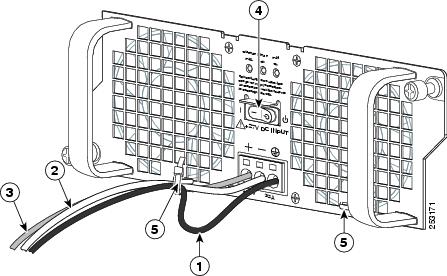
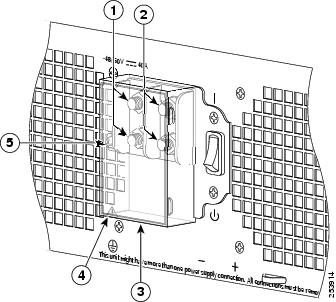
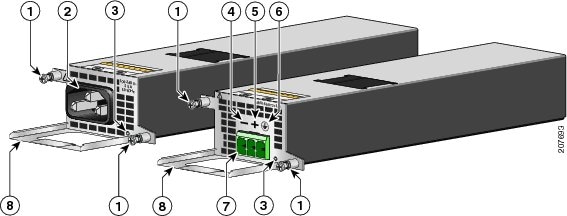

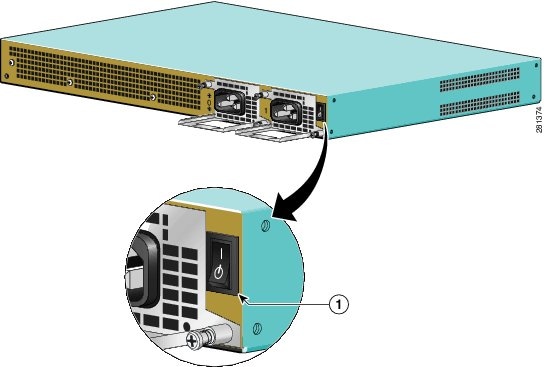
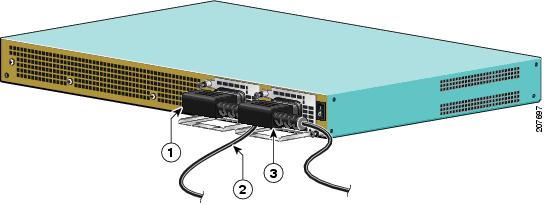

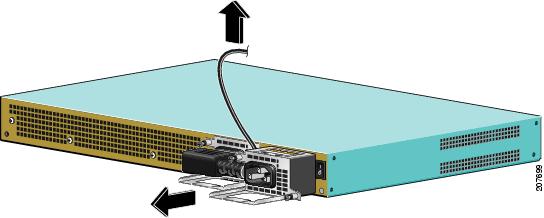
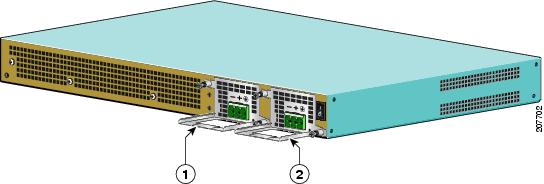

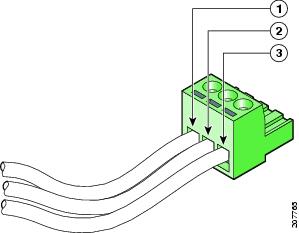
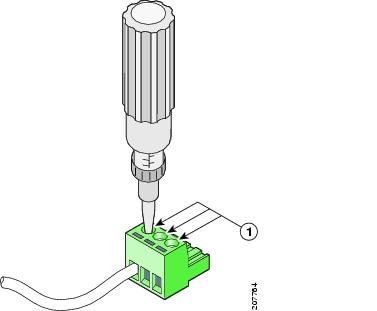

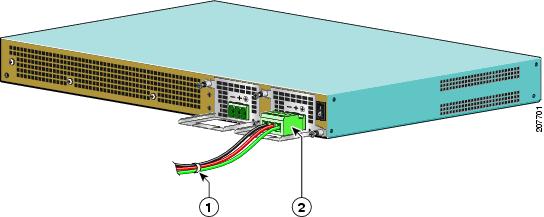
 Feedback
Feedback