- Cisco 837 Router and SOHO 97 Router Cabling and Setup Quick Start Guide
- Cisco 837 Router and SOHO 97 Router Cabling and Setup Quick Start Guide (German)
- Cisco 837 Router and SOHO 97 Router Cabling and Setup Quick Start Guide (Netherlands)
- Cisco 837 Router and SOHO 97 Router Cabling and Setup Quick Start Guide (French)
- Cisco 837 Router and SOHO 97 Router Cabling and Setup Quick Start Guide (Italian)
- Cisco 837 Router and SOHO 97 Router Cabling and Setup Quick Start Guide (Spanish)
Cisco 837 Router and SOHO 97 Router Cabling and Setup Quick Start Guide
Bias-Free Language
The documentation set for this product strives to use bias-free language. For the purposes of this documentation set, bias-free is defined as language that does not imply discrimination based on age, disability, gender, racial identity, ethnic identity, sexual orientation, socioeconomic status, and intersectionality. Exceptions may be present in the documentation due to language that is hardcoded in the user interfaces of the product software, language used based on RFP documentation, or language that is used by a referenced third-party product. Learn more about how Cisco is using Inclusive Language.
- Updated:
- May 4, 2007
Chapter: Cisco 837 Router and SOHO 97 Router Cabling and Setup Quick Start Guide (German)
- Bedingungen der auf ein Jahr begrenzten Garantie von Cisco für Hardware
- Überprüfen der mit dem Router gelieferten Teile
- Anschließen des Routers
- Konfigurieren des Routers
- Herzlichen Glückwunsch! Die Installation ist abgeschlossen.
- Anfordern der Dokumentation
- Feedback zur Dokumentation
- Anfordern technischer Unterstützung
- Anfordern von zusätzlichen Veröffentlichungen und Informationen
Verkabelung und Einrichtung von Cisco 837- und Cisco SOHO 97-Routern
•![]() Bedingungen der auf ein Jahr begrenzten Garantie von Cisco für Hardware
Bedingungen der auf ein Jahr begrenzten Garantie von Cisco für Hardware
•![]() Überprüfen der mit dem Router gelieferten Teile
Überprüfen der mit dem Router gelieferten Teile
•![]() Herzlichen Glückwunsch! Die Installation ist abgeschlossen.
Herzlichen Glückwunsch! Die Installation ist abgeschlossen.
•![]() Anfordern technischer Unterstützung
Anfordern technischer Unterstützung
•![]() Anfordern von zusätzlichen Veröffentlichungen und Informationen
Anfordern von zusätzlichen Veröffentlichungen und Informationen
Bedingungen der auf ein Jahr begrenzten Garantie von Cisco für Hardware
Für die Garantie der Hardware und anderer während der Garantiezeit nutzbarer Dienstleistungen gelten spezielle Bedingungen. Die offizielle Garantieerklärung einschließlich der für die Cisco-Software geltenden Garantien und Lizenzvereinbarungen ist unter Cisco.com verfügbar.
Starten Sie den Browser, und rufen Sie den folgenden URL auf:
http://www.cisco.com/en/US/products/prod_warranties_listing.html
Sie können auch die Cisco-Website für Dienstleistungen und Support aufrufen, falls Sie Hilfe benötigen:
http://www.cisco.com/public/Support_root.shtml
Überprüfen der mit dem Router gelieferten Teile
Stellen Sie wie im Folgenden beschrieben sicher, dass alle erforderlichen Teile mit dem Router geliefert wurden.
Schritt 1 ![]() Zum Lieferumfang des Routers gehören die folgenden Teile. Wenden Sie sich an Ihren Kundendienstbeauftragten, falls eines der Teile fehlt oder beschädigt ist.
Zum Lieferumfang des Routers gehören die folgenden Teile. Wenden Sie sich an Ihren Kundendienstbeauftragten, falls eines der Teile fehlt oder beschädigt ist.

Hinweis ![]() Das standardmäßige ADSL-Kabel ist ein lavendelfarbiges Straight-Through-Kabel. Wenn ein Crossover-ADSL-Kabel bestellt wurde, ist das ADSL-Kabel lavendelfarbig mit einem blauen Streifen.
Das standardmäßige ADSL-Kabel ist ein lavendelfarbiges Straight-Through-Kabel. Wenn ein Crossover-ADSL-Kabel bestellt wurde, ist das ADSL-Kabel lavendelfarbig mit einem blauen Streifen.
Schritt 2 ![]() Machen Sie die Seriennummer des Produkts ausfindig.
Machen Sie die Seriennummer des Produkts ausfindig.
Das Seriennummernetikett für den 837-Router befindet sich auf der Rückseite des Gehäuses am linken Rand.
Abbildung 2-1 Position der Seriennummer des Produkts

Anschließen des Routers
Abbildung 2-2 zeigt eine typische Installation eines Cisco 837-Routers oder SOHO 97-Routers.
Abbildung 2-2 Typische Cisco 837- oder SOHO 97-Installation
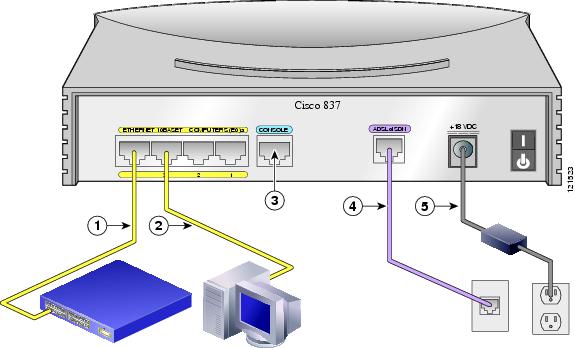
Führen Sie die folgenden Schritte aus, um den Router an die Stromversorgung, Ihr lokales Netzwerk und das Netzwerk Ihres Service-Providers anzuschließen:
Schritt 1 ![]() Wenn Sie mehr als vier PCs an den Router anschließen, verbinden Sie den Router wie in Abbildung 2-2 dargestellt unter Verwendung eines gelben Ethernet-Kabels mit einem Switch oder Hub.
Wenn Sie mehr als vier PCs an den Router anschließen, verbinden Sie den Router wie in Abbildung 2-2 dargestellt unter Verwendung eines gelben Ethernet-Kabels mit einem Switch oder Hub.
Schritt 2 ![]() Abbildung 2-2 zeigt, wie Sie einen PC direkt mit dem Router verbinden. Schalten Sie den PC aus, so dass ihm beim Einschalten eine IP-Adresse vom Router zugewiesen wird. Sie können weitere PCs an die verbleibenden nummerierten Ethernet-Anschlüsse anschließen.
Abbildung 2-2 zeigt, wie Sie einen PC direkt mit dem Router verbinden. Schalten Sie den PC aus, so dass ihm beim Einschalten eine IP-Adresse vom Router zugewiesen wird. Sie können weitere PCs an die verbleibenden nummerierten Ethernet-Anschlüsse anschließen.
Schritt 3 ![]() Der Konsolenanschluss ist ein Dienstanschluss, an den Sie ein Terminal oder einen PC anschließen können, um die Software über die Befehlszeilenschnittstelle (CLI, Command-Line Interface) zu konfigurieren oder um Probleme mit dem Router zu beheben. Wenn Sie auf die Routerkonsole zugreifen möchten, schließen Sie einen PC oder ein Terminal an den Konsolenaschluss am Router an. Weitere Informationen finden Sie im Cisco 837 and SOHO 97 Hardware Installation Guide.
Der Konsolenanschluss ist ein Dienstanschluss, an den Sie ein Terminal oder einen PC anschließen können, um die Software über die Befehlszeilenschnittstelle (CLI, Command-Line Interface) zu konfigurieren oder um Probleme mit dem Router zu beheben. Wenn Sie auf die Routerkonsole zugreifen möchten, schließen Sie einen PC oder ein Terminal an den Konsolenaschluss am Router an. Weitere Informationen finden Sie im Cisco 837 and SOHO 97 Hardware Installation Guide.

Hinweis ![]() Sie können dem Router Einwahl-Backup- und Remoteverwaltungsfunktionen hinzufügen, indem Sie den Konsolenanschluss mithilfe des optionalen Routermodemkabels der SOHO/800-Serie mit einem asynchronen Modem verbinden. Weitere Informationen hierzu finden Sie im Cisco 831 Router and SOHO 91 Router Hardware Installation Guide.
Sie können dem Router Einwahl-Backup- und Remoteverwaltungsfunktionen hinzufügen, indem Sie den Konsolenanschluss mithilfe des optionalen Routermodemkabels der SOHO/800-Serie mit einem asynchronen Modem verbinden. Weitere Informationen hierzu finden Sie im Cisco 831 Router and SOHO 91 Router Hardware Installation Guide.
Schritt 4 ![]() Verbinden Sie den ADSL-Anschluss am Router unter Verwendung des hellblauen ADSL-Kabels mit der Telefonanschlussdose. Wenn die ADSL-Leitung auch zum Telefonieren verwendet wird, können Sie eine Unterbrechung der Datenkommunikation verhindern, indem Sie den Router mit einem ADSL-Splitter verbinden oder Mikrofilter zwischen Telefon- und Faxgeräten und der Anschlussdose installieren.
Verbinden Sie den ADSL-Anschluss am Router unter Verwendung des hellblauen ADSL-Kabels mit der Telefonanschlussdose. Wenn die ADSL-Leitung auch zum Telefonieren verwendet wird, können Sie eine Unterbrechung der Datenkommunikation verhindern, indem Sie den Router mit einem ADSL-Splitter verbinden oder Mikrofilter zwischen Telefon- und Faxgeräten und der Anschlussdose installieren.
Schritt 5 ![]() Schließen Sie den Router wie in Abbildung 2-2 dargestellt an die Stromversorgung an und schalten Sie den Router ein. Verwenden Sie unbedingt das mit dem Router gelieferte Netzteil. Andere Netzteile von Cisco können nicht mit dem Router verbunden werden.
Schließen Sie den Router wie in Abbildung 2-2 dargestellt an die Stromversorgung an und schalten Sie den Router ein. Verwenden Sie unbedingt das mit dem Router gelieferte Netzteil. Andere Netzteile von Cisco können nicht mit dem Router verbunden werden.
Konfigurieren des Routers
Ihr Router wurde mit einem webbasierten Konfigurationstool geliefert, das über einen Webbrowser ausgeführt wird.
Anweisungen für die SDM-Konfiguration
Wenn der Cisco Router and Security Device Manager (SDM) Quick Start Guide in Ihrem Zubehörkit enthalten ist, ist Cisco Router und Security Device Manager (SDM) auf Ihrem Router geladen. In diesem Dokument finden Sie Informationen zum Konfigurieren des Cisco 837-Routers.
Unter dem folgenden Link finden Sie weitere Informationen zu SDM, z. B. Versionshinweise und andere SDM-Dokumentation.
http://www.cisco.com/en/US/products/sw/secursw/ps5318/

Hinweis ![]() SDM ist nicht im Lieferumfang von SOHO 97-Routern enthalten.
SDM ist nicht im Lieferumfang von SOHO 97-Routern enthalten.
Anweisungen für die CRWS-Konfiguration
Wenn Sie den Cisco Router and Security Device Manager (SDM) Quick Start Guide nicht erhalten haben, ist Cisco Router Web Setup (CRWS) auf Ihrem Router geladen. In den folgenden Anweisungen wird die Konfiguration des Routers unter Verwendung von CRWS erläutert. Die CRWS-Software kann mit Netscape Version 3.0 bis 4.7 und Internet Explorer Version 4.0 oder höher ausgeführt werden.
Die CRWS-Software (Cisco Router Web Setup) ist auf dem Router installiert. Mit dieser Software kann der Router so konfiguriert werden, dass eine Verbindung zum Internet hergestellt werden kann. Die CRWS-Software kann mit Netscape Version 3.0 bis 4.7 und Internet Explorer Version 4.0 oder höher ausgeführt werden. Führen Sie die folgenden Schritte durch, um die CRWS-Software zu starten und den Router zu konfigurieren:
Schritt 1 ![]() Starten Sie einen PC, der mit einem der Ethernet-Ports des Routers (1, 2, 3 oder 4) verbunden ist.
Starten Sie einen PC, der mit einem der Ethernet-Ports des Routers (1, 2, 3 oder 4) verbunden ist.
Schritt 2 ![]() Öffnen Sie einen Webbrowser. Vergewissern Sie sich, dass im Browser der Onlinemodus eingestellt ist.
Öffnen Sie einen Webbrowser. Vergewissern Sie sich, dass im Browser der Onlinemodus eingestellt ist.
•![]() Klicken Sie im Internet Explorer auf das Menü Datei und prüfen Sie, ob die Option Offlinebetrieb deaktiviert ist.
Klicken Sie im Internet Explorer auf das Menü Datei und prüfen Sie, ob die Option Offlinebetrieb deaktiviert ist.
•![]() In Netscape ist im Menü Datei die Standardoption für den Onlinebetrieb ausgewählt.
In Netscape ist im Menü Datei die Standardoption für den Onlinebetrieb ausgewählt.
Schritt 3 ![]() Geben Sie den in Abbildung 2-3 gezeigten URL (Universal Resource Locator) ein.
Geben Sie den in Abbildung 2-3 gezeigten URL (Universal Resource Locator) ein.
Abbildung 2-3 Geben Sie den URL „http://10.10.10.1" ein.

Nach ein bis zwei Minuten sollte das CRWS Dashboard (Abbildung 2-4) angezeigt werden.
Abbildung 2-4 Seite „CRWS Dashboard"
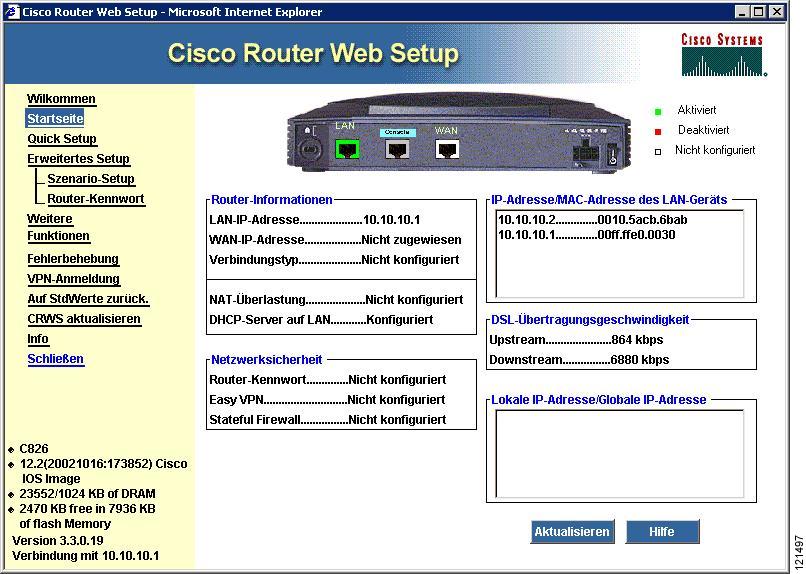

Tipp ![]() Überprüfen Sie die Verbindung zwischen dem PC und dem Router, wenn die Seite CRWS Dashboard bei der Eingabe des URL http://10.10.10.1 nicht angezeigt wird. Führen Sie dazu die folgenden Schritte aus:
Überprüfen Sie die Verbindung zwischen dem PC und dem Router, wenn die Seite CRWS Dashboard bei der Eingabe des URL http://10.10.10.1 nicht angezeigt wird. Führen Sie dazu die folgenden Schritte aus:
•![]() Prüfen Sie, ob die LED OK des Routers leuchtet, und überprüfen Sie die Kabelverbindung zwischen dem Router und dem PC.
Prüfen Sie, ob die LED OK des Routers leuchtet, und überprüfen Sie die Kabelverbindung zwischen dem Router und dem PC.
•![]() Wird die CRWS-Startseite immer noch nicht angezeigt, überprüfen Sie, ob im Webbrowser die Option Offline arbeiten deaktiviert ist.
Wird die CRWS-Startseite immer noch nicht angezeigt, überprüfen Sie, ob im Webbrowser die Option Offline arbeiten deaktiviert ist.
•![]() Wird die Webseite nach wie vor nicht angezeigt, überprüfen Sie, ob der PC für den automatischen Erhalt einer IP-Adresse konfiguriert ist. Wählen Sie Start/Ausführen, geben Sie im Fenster Ausführen den Befehl winipcfg ein, und überprüfen Sie die Adresse im IP-Adressfeld. Die Adresse muss das Format 10.10.10. X aufweisen, wobei X durch eine Zahl ersetzt wird, die größer oder gleich 2 ist; z. B. 10.10.10.2 oder 10.10.10.3. Wenn die IP-Adresse nicht in diesem Format angezeigt wird, folgen Sie den Anweisungen unter Tipp , um den PC zum automatischen Anfordern einer IP-Adresse zu konfigurieren. Starten Sie anschließend CRWS erneut.
Wird die Webseite nach wie vor nicht angezeigt, überprüfen Sie, ob der PC für den automatischen Erhalt einer IP-Adresse konfiguriert ist. Wählen Sie Start/Ausführen, geben Sie im Fenster Ausführen den Befehl winipcfg ein, und überprüfen Sie die Adresse im IP-Adressfeld. Die Adresse muss das Format 10.10.10. X aufweisen, wobei X durch eine Zahl ersetzt wird, die größer oder gleich 2 ist; z. B. 10.10.10.2 oder 10.10.10.3. Wenn die IP-Adresse nicht in diesem Format angezeigt wird, folgen Sie den Anweisungen unter Tipp , um den PC zum automatischen Anfordern einer IP-Adresse zu konfigurieren. Starten Sie anschließend CRWS erneut.
Schritt 4 ![]() Gelten keine besonderen Anforderungen für die Konfiguration, klicken Sie auf der Startseite auf den Link Router-Setup und dann auf Schnell-Setup. Geben Sie anschließend den Benutzernamen und das Kennwort ein, das Sie von Ihrem Internetdienstanbieter erhalten haben, und befolgen Sie die Anweisungen auf der angezeigten Seite.
Gelten keine besonderen Anforderungen für die Konfiguration, klicken Sie auf der Startseite auf den Link Router-Setup und dann auf Schnell-Setup. Geben Sie anschließend den Benutzernamen und das Kennwort ein, das Sie von Ihrem Internetdienstanbieter erhalten haben, und befolgen Sie die Anweisungen auf der angezeigten Seite.
Schritt 5 ![]() Wenn Sie besondere Features wie zum Beispiel Network Address Translation (NAT) konfigurieren müssen, klicken Sie auf die entsprechenden Links auf der Homepage, und nehmen Sie dann in den Konfigurationsfenstern die gewünschten Einstellungen vor.
Wenn Sie besondere Features wie zum Beispiel Network Address Translation (NAT) konfigurieren müssen, klicken Sie auf die entsprechenden Links auf der Homepage, und nehmen Sie dann in den Konfigurationsfenstern die gewünschten Einstellungen vor.
Schritt 6 ![]() Klicken Sie auf der Startseite auf den Link Kennwort, und legen Sie für den Router ein Kennwort fest.
Klicken Sie auf der Startseite auf den Link Kennwort, und legen Sie für den Router ein Kennwort fest.
Schritt 7 ![]() Wählen Sie Start/Ausführen, und geben Sie im Fenster Ausführen den Befehl winipcfg ins Feld Öffnen ein. Wenn das Fenster für die IP-Konfiguration angezeigt wird, klicken Sie auf Freigeben, und klicken Sie anschließend auf Aktualisieren, um die IP-Adresse des PC zu erneuern und freizugeben.
Wählen Sie Start/Ausführen, und geben Sie im Fenster Ausführen den Befehl winipcfg ins Feld Öffnen ein. Wenn das Fenster für die IP-Konfiguration angezeigt wird, klicken Sie auf Freigeben, und klicken Sie anschließend auf Aktualisieren, um die IP-Adresse des PC zu erneuern und freizugeben.
Alternativ können Sie ein DOS-Fenster öffnen und ipconfig /release eingeben, um die IP-Adresse des PC freizugeben. Geben Sie dann ipconfig /renew ein, um die IP-Adresse des PC zu erneuern.
Schritt 8 ![]() Öffnen Sie einen Webbrowser auf dem PC und stellen Sie eine Verbindung zu einer Website her.
Öffnen Sie einen Webbrowser auf dem PC und stellen Sie eine Verbindung zu einer Website her.

Tipp ![]() Wenn Sie CRWS nicht starten konnten, ist Ihr PC u. U. nicht zum automatischen Anfordern einer IP-Adresse konfiguriert. Anhand der folgenden Anweisungen können Sie PCs mit den Betriebssystemen Microsoft Windows NT und Microsoft Windows 95, 98 oder 2000 konfigurieren. Wenn eine andere Version von Microsoft Windows auf dem PC ausgeführt wird, finden Sie weitere Informationen in der mit dem PC gelieferten Dokumentation.
Wenn Sie CRWS nicht starten konnten, ist Ihr PC u. U. nicht zum automatischen Anfordern einer IP-Adresse konfiguriert. Anhand der folgenden Anweisungen können Sie PCs mit den Betriebssystemen Microsoft Windows NT und Microsoft Windows 95, 98 oder 2000 konfigurieren. Wenn eine andere Version von Microsoft Windows auf dem PC ausgeführt wird, finden Sie weitere Informationen in der mit dem PC gelieferten Dokumentation.
1. ![]() Starten Sie den PC, und öffnen Sie die Systemsteuerung.
Starten Sie den PC, und öffnen Sie die Systemsteuerung.
2. ![]() Doppelklicken Sie auf das Symbol Netzwerk, um das Fenster Netzwerk zu öffnen.
Doppelklicken Sie auf das Symbol Netzwerk, um das Fenster Netzwerk zu öffnen.
3. ![]() Überprüfen Sie, ob TCP/IP hinzugefügt und dem Ethernet-Adapter zugewiesen wurde. TCP/IP wird bei Windows 95, 98, 2000, Windows ME und Windows XP als Kabelsymbol im Konfigurationsfenster angezeigt. Unter Windows NT wird es als Kabelsymbol im Protokollfenster dargestellt. Ist das Symbol nicht sichtbar, klicken Sie auf Hinzufügen, und fügen Sie Microsoft TCP/IP hinzu.
Überprüfen Sie, ob TCP/IP hinzugefügt und dem Ethernet-Adapter zugewiesen wurde. TCP/IP wird bei Windows 95, 98, 2000, Windows ME und Windows XP als Kabelsymbol im Konfigurationsfenster angezeigt. Unter Windows NT wird es als Kabelsymbol im Protokollfenster dargestellt. Ist das Symbol nicht sichtbar, klicken Sie auf Hinzufügen, und fügen Sie Microsoft TCP/IP hinzu.
4. ![]() Um sicherzustellen, dass der PC zum automatischen Anfordern einer IP-Adresse konfiguriert ist, klicken Sie auf das TCP/IP-Kabelsymbol, und klicken Sie im Fenster mit den TCP/IP-Eigenschaften auf die Registerkarte IP-Adresse. Aktivieren Sie das Kontrollkästchen IP-Adresse von einem DHCP-Server beziehen, falls es deaktiviert ist. Die Felder für die IP-Adresse und die Subnet Mask sollten nun ausgeblendet sein.
Um sicherzustellen, dass der PC zum automatischen Anfordern einer IP-Adresse konfiguriert ist, klicken Sie auf das TCP/IP-Kabelsymbol, und klicken Sie im Fenster mit den TCP/IP-Eigenschaften auf die Registerkarte IP-Adresse. Aktivieren Sie das Kontrollkästchen IP-Adresse von einem DHCP-Server beziehen, falls es deaktiviert ist. Die Felder für die IP-Adresse und die Subnet Mask sollten nun ausgeblendet sein.
5. ![]() Klicken Sie auf OK, um alle Änderungen zu akzeptieren und dieses Fenster zu schließen. Klicken Sie anschließend im Fenster Netzwerk auf OK.
Klicken Sie auf OK, um alle Änderungen zu akzeptieren und dieses Fenster zu schließen. Klicken Sie anschließend im Fenster Netzwerk auf OK.
6. ![]() Klicken Sie in der entsprechenden Eingabeaufforderung auf Ja, um den PC neu zu starten.
Klicken Sie in der entsprechenden Eingabeaufforderung auf Ja, um den PC neu zu starten.
7. ![]() Kehren Sie zu Schritt 3 im Abschnitt "Konfigurieren des Routers" section zurück.
Kehren Sie zu Schritt 3 im Abschnitt "Konfigurieren des Routers" section zurück.
Weitere Informationen zum Konfigurieren von TCP/IP finden Sie im Dokument Cisco Router Web Setup Troubleshooting Guide (Handbuch zur Fehlerbehebung beim Cisco-Router Web-Setup), das auf der Dokumentations-CD zu den Produkten der Cisco 800- und SOHO-Serie enthalten ist.
Herzlichen Glückwunsch! Die Installation ist abgeschlossen.
Wenn Sie eine Verbindung zu einer Website herstellen konnten, haben Sie den Router ordnungsgemäß verkabelt und konfiguriert. Sie können nun mithilfe des Routers auf das Internet zugreifen. Falls Sie weitere Merkmale konfigurieren müssen, klicken Sie auf den CRWS-Link für das gewünschte Merkmal und geben dann die Konfigurationswerte für den Router ein.
Die folgenden Abschnitte dieser Kurzanleitung enthalten Informationen über zugehörige Dokumentationen für die Produkte der Cisco 800- und SOHO-Serie.
Weitere Informationen zu Ihrem Router
Weitere Informationen hierzu finden Sie in den folgenden Dokumenten:
•![]() Cisco 837 Router and SOHO 97 Router Hardware Installation Guide - Dieses Dokument enthält detaillierte Informationen zur Verkabelung und zur Hardware der Cisco 837- und SOHO 97-Router.
Cisco 837 Router and SOHO 97 Router Hardware Installation Guide - Dieses Dokument enthält detaillierte Informationen zur Verkabelung und zur Hardware der Cisco 837- und SOHO 97-Router.
•![]() Cisco 800 Series Router Software Configuration Guide - Dieses Dokument enthält Konfigurationsanweisungen für die Router der Cisco 800-Serie.
Cisco 800 Series Router Software Configuration Guide - Dieses Dokument enthält Konfigurationsanweisungen für die Router der Cisco 800-Serie.
•![]() Cisco828 Router and SOHO78 Router Hardware Installation Guide - Enthält ausführliche Verkabelungs- und Hardwareinformationen für Cisco 828- und SOHO 78-Router.
Cisco828 Router and SOHO78 Router Hardware Installation Guide - Enthält ausführliche Verkabelungs- und Hardwareinformationen für Cisco 828- und SOHO 78-Router.
•![]() Cisco 828 Router and SOHO 78 Router Software Configuration Guide - Dieses Dokument enthält detaillierte Konfigurationsanweisungen für die Cisco 828- und SOHO 78-Router.
Cisco 828 Router and SOHO 78 Router Software Configuration Guide - Dieses Dokument enthält detaillierte Konfigurationsanweisungen für die Cisco 828- und SOHO 78-Router.
•![]() Cisco Router Web Setup Troubleshooting Guide (Handbuch zur Fehlerbehebung für das Cisco-Router Web-Setup) - Enthält grundlegende Informationen zur Routerkonfiguration.
Cisco Router Web Setup Troubleshooting Guide (Handbuch zur Fehlerbehebung für das Cisco-Router Web-Setup) - Enthält grundlegende Informationen zur Routerkonfiguration.
•![]() Upgrading Memory in Cisco 800 Series Routers - Enthält Informationen zur Speicheraktualisierung bei Routern der Cisco 800-Serie.
Upgrading Memory in Cisco 800 Series Routers - Enthält Informationen zur Speicheraktualisierung bei Routern der Cisco 800-Serie.
Sie können im Internet auf den folgenden Sites auf die aktuellste Cisco-Dokumentation zugreifen:
Anfordern der Dokumentation
Dokumentation von Cisco und weitere Literatur steht Ihnen unter Cisco.com zur Verfügung. Cisco bietet Ihnen zudem mehrere Methoden zum Anfordern von technischer Unterstützung und anderen technischen Ressourcen. In diesen Abschnitten wird erläutert, wie Sie technische Informationen von Cisco Systems anfordern.
Cisco.com
Über folgenden URL können Sie auf die aktuellste Cisco-Dokumentation zugreifen:
http://www.cisco.com/en/US/docs/general/whatsnew/whatsnew.html
Die Cisco-Website finden Sie unter folgendem URL:
Über folgenden URL können Sie auf internationale Cisco-Websites zugreifen:
http://www.cisco.com/public/countries_languages.shtml
Bestellen von Dokumentation
Anweisungen zum Bestellen von Dokumentation finden Sie unter folgendem URL:
http://www.cisco.com/univercd/cc/td/doc/es_inpck/pdi.htm
Sie können die Cisco-Dokumentation auf folgende Weise beziehen:
•![]() Bei Cisco.com registrierte Kunden (Direktkunden) können die Cisco-Produktdokumentation mit dem Bestelltool (Ordering) bestellen:
Bei Cisco.com registrierte Kunden (Direktkunden) können die Cisco-Produktdokumentation mit dem Bestelltool (Ordering) bestellen:
http://www.cisco.com/en/US/partner/ordering/index.shtml
•![]() Nicht registrierte Benutzer von Cisco.com können die Dokumentation über einen örtlichen Kundenbeauftragten bestellen. Wenden Sie sich hierzu unter 001 408 526-7208 bzw. in den USA unter 800 553-NETS (6387) an die Firmenzentrale Cisco Systems Corporate Headquarters in Kalifornien, USA.
Nicht registrierte Benutzer von Cisco.com können die Dokumentation über einen örtlichen Kundenbeauftragten bestellen. Wenden Sie sich hierzu unter 001 408 526-7208 bzw. in den USA unter 800 553-NETS (6387) an die Firmenzentrale Cisco Systems Corporate Headquarters in Kalifornien, USA.
Feedback zur Dokumentation
Sie können uns Ihre Anmerkungen zur technischen Dokumentation an die Adresse bug-doc@cisco.com senden.
Sie können Ihre Kommentare per Post senden, indem Sie die Antwortkarte (sofern vorhanden) hinter dem Deckblatt verwenden oder an folgende Adresse schreiben:
Cisco Systems
Attn: Customer Document Ordering
170 West Tasman Drive
San Jose, CA 95134-9883, USA
Für Ihre Kommentare bedanken wir uns im Voraus.
Anfordern technischer Unterstützung
Allen Kunden, Partnern, Händlern und Vertragshändlern mit gültigen Cisco-Serviceverträgen steht der mehrfach ausgezeichnete technische Support von Cisco rund um die Uhr zur Verfügung. Auf der Support-Website von Cisco auf Cisco.com finden Sie umfassende Online-Supportressourcen. Darüber hinaus bieten Ihnen die Mitarbeiter des Cisco Technical Assistance Center (TAC) telefonische Unterstützung. Wenn Sie nicht über einen gültigen Cisco-Servicevertrag verfügen, wenden Sie sich bitte an Ihren Händler.
Technische Support-Website von Cisco
Die technische Support-Website von Cisco enthält Onlinedokumente und Tools für die Fehlerbehebung und Lösung von technischen Problemen mit Produkten und Technologien von Cisco. Die Website steht Ihnen rund um die Uhr an 365 Tagen im Jahr unter folgendem URL zur Verfügung:
http://www.cisco.com/techsupport
Der Zugriff auf die Tools der technischen Support-Website von Cisco ist nur mit einer Cisco.com-Benutzer-ID und einem Kennwort möglich. Wenn Sie über einen gültigen Servicevertrag verfügen, aber keine Benutzer-ID und kein Kennwort besitzen, können Sie sich unter folgendem URL registrieren:
http://tools.cisco.com/RPF/register/register.do
Senden einer Serviceanfrage
Das Onlinetool für Serviceanfragen im TAC (Service Request Tool) ist die schnellste Methode zum Senden von S3- und S4-Serviceanfragen. (S3- und S4-Serviceanfragen sind Anfragen, bei denen Ihr Netzwerk minimal beeinträchtigt ist oder Sie Produktinformationen anfordern.) Nachdem Sie Ihre Situation beschrieben haben, gibt das TAC Service Request Tool automatisch empfohlene Lösungen aus. Wenn sich das Problem mit den empfohlenen Ressourcen nicht lösen lässt, wird Ihre Serviceanfrage an einen Mitarbeiter des Cisco TAC weitergeleitet. Das TAC Service Request Tool befindet sich unter folgendem URL:
http://www.cisco.com/techsupport/servicerequest
Wenn es sich um S1- oder S2-Serviceanfragen handelt oder Sie keinen Zugriff auf das Internet haben, wenden Sie sich telefonisch an das Cisco TAC. (S1- oder S2-Serviceanfragen sind Anfragen, bei denen Ihr Produktionsnetzwerk ausgefallen oder in seiner Funktion erheblich beeinträchtigt ist.) S1- und S2-Serviceanfragen werden sofort Mitarbeitern des Cisco TAC zugewiesen, um eine Unterbrechung Ihrer Geschäftsabläufe zu vermeiden.
Verwenden Sie für telefonische Serviceanfragen die folgenden Telefonnummern:
Asien-Pazifik: +61 2 8446 7411 (Australien: 1 800 805 227)
Europa, Naher Osten und Afrika: +32 2 704 55 55
USA: 1 800 553 2447
Eine vollständige Liste der Cisco TAC-Kontaktanschriften finden Sie unter folgendem URL:
http://www.cisco.com/techsupport/contacts
Definition des Schweregrads von Serviceanfragen
Um zu gewährleisten, dass alle Serviceanfragen in einem standardmäßigen Format gemeldet werden, hat Cisco Schweregraddefinitionen festgelegt.
Schweregrad 1 (S1) - Ihr Netzwerk ist ausgefallen, oder die Geschäftsabläufe werden erheblich gestört. Sie und Cisco stellen rund um die Uhr alle notwendigen Ressourcen und Mitarbeiter bereit, um das Problem zu lösen.
Schweregrad 2 (S2) - Der Betrieb eines vorhandenen Netzwerks ist deutlich beeinträchtigt, oder wichtige Bereiche Ihrer Geschäftsabläufe werden durch eine unzulängliche Leistung der Produkte von Cisco gestört. Sie und Cisco stellen während der normalen Geschäftszeiten Ressourcen und vollzeitbeschäftigte Mitarbeiter bereit, um das Problem zu lösen.
Schweregrad 3 (S3) - Die Betriebsleistung Ihres Netzwerks ist beeinträchtigt, die meisten Geschäftsabläufe können jedoch fortgesetzt werden. Sie und Cisco stellen während der normalen Geschäftszeiten Ressourcen und Mitarbeiter bereit, um eine zufriedenstellende Funktionalität des Netzwerks wiederherzustellen.
Schweregrad 4 (S4) - Sie benötigen Informationen oder Unterstützung für die Funktionen, die Installation oder die Konfiguration von Cisco-Produkten. Eine solche Situation hat nur geringfügige oder keine Auswirkungen auf Ihre Geschäftsabläufe.
Anfordern von zusätzlichen Veröffentlichungen und Informationen
Informationen zu Produkten, Technologien und Netzwerklösungen von Cisco stehen Ihnen online und in gedruckter Form in verschiedenen Quellen zur Verfügung.
•![]() Im Cisco Marketplace finden Sie eine Vielzahl von Cisco-Büchern, Referenzhandbüchern und Firmenprodukten. Besuchen Sie unseren Firmenshop Cisco Marketplace unter folgendem URL:
Im Cisco Marketplace finden Sie eine Vielzahl von Cisco-Büchern, Referenzhandbüchern und Firmenprodukten. Besuchen Sie unseren Firmenshop Cisco Marketplace unter folgendem URL:
http://www.cisco.com/go/marketplace/
•![]() Der Produktkatalog (Product Catalog) von Cisco beschreibt die von Cisco Systems angebotenen Netzwerkprodukte sowie das Serviceangebot für Bestellungen und Kundendienst. Der Cisco-Produktkatalog ist unter folgendem URL verfügbar:
Der Produktkatalog (Product Catalog) von Cisco beschreibt die von Cisco Systems angebotenen Netzwerkprodukte sowie das Serviceangebot für Bestellungen und Kundendienst. Der Cisco-Produktkatalog ist unter folgendem URL verfügbar:
http://cisco.com/univercd/cc/td/doc/pcat/
•![]() Cisco Press veröffentlicht eine Vielzahl von allgemeinen Netzwerk-, Schulungs- und Zertifizierungstiteln. Sowohl neue als auch erfahrene Benutzer können von diesen Veröffentlichungen profitieren. Aktuelle Titel von Cisco Press und weitere Informationen finden Sie auf der Cisco Press-Website unter folgendem URL:
Cisco Press veröffentlicht eine Vielzahl von allgemeinen Netzwerk-, Schulungs- und Zertifizierungstiteln. Sowohl neue als auch erfahrene Benutzer können von diesen Veröffentlichungen profitieren. Aktuelle Titel von Cisco Press und weitere Informationen finden Sie auf der Cisco Press-Website unter folgendem URL:
•![]() Packet ist das technische Benutzermagazin von Cisco Systems. Dieses Magazin bietet hilfreiche Informationen zum Maximieren von Internet- und Netzwerkinvestitionen. In jedem Quartal stellt Packet die neuesten Branchentrends, technologische Innovationen sowie Produkte und Lösungen von Cisco vor. Darüber hinaus bietet das Magazin Tipps für die Netzwerkbereitstellung und Fehlerbehebung, Konfigurationsbeispiele, Fallstudien von Kunden, Informationen zu Zertifizierungen und Schulungen sowie Links zu Bewertungen von umfassenden Onlineressourcen. Das Packet-Magazin steht Ihnen unter folgendem URL zur Verfügung:
Packet ist das technische Benutzermagazin von Cisco Systems. Dieses Magazin bietet hilfreiche Informationen zum Maximieren von Internet- und Netzwerkinvestitionen. In jedem Quartal stellt Packet die neuesten Branchentrends, technologische Innovationen sowie Produkte und Lösungen von Cisco vor. Darüber hinaus bietet das Magazin Tipps für die Netzwerkbereitstellung und Fehlerbehebung, Konfigurationsbeispiele, Fallstudien von Kunden, Informationen zu Zertifizierungen und Schulungen sowie Links zu Bewertungen von umfassenden Onlineressourcen. Das Packet-Magazin steht Ihnen unter folgendem URL zur Verfügung:
•![]() Das Internet Protocol Journal ist eine vierteljährlich von Cisco Systems herausgegebene Zeitschrift für Ingenieure und Techniker, die sich mit dem Entwurf, der Entwicklung und dem Betrieb von öffentlichen und privaten Internets und Intranets befassen. Das Internet Protocol Journal steht Ihnen unter folgendem Link zur Verfügung URL:
Das Internet Protocol Journal ist eine vierteljährlich von Cisco Systems herausgegebene Zeitschrift für Ingenieure und Techniker, die sich mit dem Entwurf, der Entwicklung und dem Betrieb von öffentlichen und privaten Internets und Intranets befassen. Das Internet Protocol Journal steht Ihnen unter folgendem Link zur Verfügung URL:
•![]() Cisco bietet ausgezeichnete Netzwerkschulungen an. Die aktuellen Angebote finden Sie unter folgendem URL:
Cisco bietet ausgezeichnete Netzwerkschulungen an. Die aktuellen Angebote finden Sie unter folgendem URL:
http://www.cisco.com/en/US/learning/index.html
 Feedback
Feedback