- Cisco 837 Router and SOHO 97 Router Cabling and Setup Quick Start Guide
- Cisco 837 Router and SOHO 97 Router Cabling and Setup Quick Start Guide (German)
- Cisco 837 Router and SOHO 97 Router Cabling and Setup Quick Start Guide (Netherlands)
- Cisco 837 Router and SOHO 97 Router Cabling and Setup Quick Start Guide (French)
- Cisco 837 Router and SOHO 97 Router Cabling and Setup Quick Start Guide (Italian)
- Cisco 837 Router and SOHO 97 Router Cabling and Setup Quick Start Guide (Spanish)
Cisco 837 Router and Cisco SOHO 97 Router Cabling and Setup
•![]() Cisco One-Year Limited Hardware Warranty Terms
Cisco One-Year Limited Hardware Warranty Terms
•![]() Check Items Shipped with the Router
Check Items Shipped with the Router
•![]() Congratulations! You've Completed Setup.
Congratulations! You've Completed Setup.
•![]() Obtaining Documentation and Submitting a Service Request
Obtaining Documentation and Submitting a Service Request
•![]() Cisco Product Security Overview
Cisco Product Security Overview
•![]() Obtaining Technical Assistance
Obtaining Technical Assistance
•![]() Obtaining Additional Publications and Information
Obtaining Additional Publications and Information
Cisco One-Year Limited Hardware Warranty Terms
There are special terms applicable to your hardware warranty and various services that you can use during the warranty period. Your formal Warranty Statement, including the warranties and license agreements applicable to Cisco software, is available on Cisco.com.
Launch your browser, and go to this URL:
http://www.cisco.com/en/US/products/prod_warranties_listing.html
You can also contact the Cisco service and support website for assistance:
http://www.cisco.com/public/Support_root.shtml
Check Items Shipped with the Router
Do the following to verify that all required items were shipped with the router.
Step 1 ![]() The shipment of your router includes the following items. If any of the items is missing or damaged, contact your customer service representative.
The shipment of your router includes the following items. If any of the items is missing or damaged, contact your customer service representative.

Note ![]() The standard ADSL cable is a straight-through cable, lavender in color. If a crossover ADSL cable was ordered, the ADSL cable is lavender with a blue stripe.
The standard ADSL cable is a straight-through cable, lavender in color. If a crossover ADSL cable was ordered, the ADSL cable is lavender with a blue stripe.
Step 2 ![]() Locate the product serial number.
Locate the product serial number.
The serial number label for Cisco 837 router is located on the rear of the chassis, at the left edge.
Figure 1-1 Product Serial Number Location

Connect the Router
Figure 1-2 shows a typical installation of a Cisco 837 router or SOHO 97 router.
Figure 1-2 Typical Cisco 837 or SOHO 97 Installation

Follow these steps to connect the router to the power supply, your local network, and your service provider's network:
Step 1 ![]() If you are connecting more than 4 PCs to the router, connect the router to a switch or hub using a yellow Ethernet cable, as shown in Figure 1-2.
If you are connecting more than 4 PCs to the router, connect the router to a switch or hub using a yellow Ethernet cable, as shown in Figure 1-2.
Step 2 ![]() To connect a PC directly to your router, do so as shown in Figure 1-2. Turn the PC off so that it will obtain an IP address from the router when it is turned on. You can connect additional PCs to the remaining numbered Ethernet ports.
To connect a PC directly to your router, do so as shown in Figure 1-2. Turn the PC off so that it will obtain an IP address from the router when it is turned on. You can connect additional PCs to the remaining numbered Ethernet ports.
Step 3 ![]() The console port is a service port to which you can connect a terminal or PC in order to configure the software by using the command-line interface (CLI) or to troubleshoot problems with the router. If you want access to the router console, connect a PC or terminal to the Console port on the router. For more information, refer to the Cisco 837 and SOHO 97 Hardware Installation Guide.
The console port is a service port to which you can connect a terminal or PC in order to configure the software by using the command-line interface (CLI) or to troubleshoot problems with the router. If you want access to the router console, connect a PC or terminal to the Console port on the router. For more information, refer to the Cisco 837 and SOHO 97 Hardware Installation Guide.

Note ![]() By connecting the console port to an asynchronous modem using the optional SOHO/800 series router modem cable, you can add dial backup and remote management capabilities to the router. Refer to the Cisco 831 Router and SOHO 91 Router Hardware Installation Guide for more information.
By connecting the console port to an asynchronous modem using the optional SOHO/800 series router modem cable, you can add dial backup and remote management capabilities to the router. Refer to the Cisco 831 Router and SOHO 91 Router Hardware Installation Guide for more information.
Step 4 ![]() Connect the ADSL port on the router to the telephone wall jack using the lavender ADSL cable. If the ADSL line is also used for voice communication, you can prevent disruption to data communication by connecting the router to an ADSL splitter, or by installing microfilters between telephones or fax equipment and the wall jack.
Connect the ADSL port on the router to the telephone wall jack using the lavender ADSL cable. If the ADSL line is also used for voice communication, you can prevent disruption to data communication by connecting the router to an ADSL splitter, or by installing microfilters between telephones or fax equipment and the wall jack.
Step 5 ![]() Connect power to the router as shown in Figure 1-2 and turn on the router. Be sure to use the power supply that was shipped with the router. Other Cisco power supplies will not connect to the router.
Connect power to the router as shown in Figure 1-2 and turn on the router. Be sure to use the power supply that was shipped with the router. Other Cisco power supplies will not connect to the router.
Configure the Router
Your router was shipped with a web-based configuration tool that you run from a web browser.
SDM Configuration Instructions
If the Cisco Router and Security Device Manager (SDM) Quick Start Guide was included in your accessory kit, Cisco Router and Security Device Manager (SDM) is loaded on your router. Refer to that document to configure your Cisco 837 router.
The following link contains more information about SDM, including release notes and other SDM documentation.
http://www.cisco.com/en/US/products/sw/secursw/ps5318/

Note ![]() SDM is not shipped with SOHO 97 routers.
SDM is not shipped with SOHO 97 routers.
CRWS Configuration Instructions
If you did not receive the Cisco Router and Security Device Manager (SDM) Quick Start Guide, Cisco Router Web Setup (CRWS) is loaded on your router. These instructions show you how to configure your router using CRWS. The CRWS software runs on Netscape versions 3.0 through 4.7, and on Internet Explorer version 4.0 or later.
The Cisco Router Web Setup (CRWS) software is loaded on the router and should be used to configure the router to connect to the Internet. The CRWS software runs on Netscape version 3.0 through 4.7, and on Internet Explorer version 4.0 or later. Follow these steps to start the CRWS software and configure the router:
Step 1 ![]() Start, or restart, a PC connected to one of the router Ethernet ports (1, 2, 3, or 4).
Start, or restart, a PC connected to one of the router Ethernet ports (1, 2, 3, or 4).
Step 2 ![]() Open a web browser. Make sure that the browser is set to work in online mode.
Open a web browser. Make sure that the browser is set to work in online mode.
•![]() In Internet Explorer, click the File menu, and verify that the "work offline" option is unchecked.
In Internet Explorer, click the File menu, and verify that the "work offline" option is unchecked.
•![]() In Netscape, the default selection in the File menu is set to work online.
In Netscape, the default selection in the File menu is set to work online.
Step 3 ![]() Type in the universal resource locator (URL) shown in Figure 1-3.
Type in the universal resource locator (URL) shown in Figure 1-3.
Figure 1-3 Type in the URL http://10.10.10.1

The CRWS dashboard (Figure 1-4) should appear after one or two minutes.
Figure 1-4 CRWS Dashboard Page
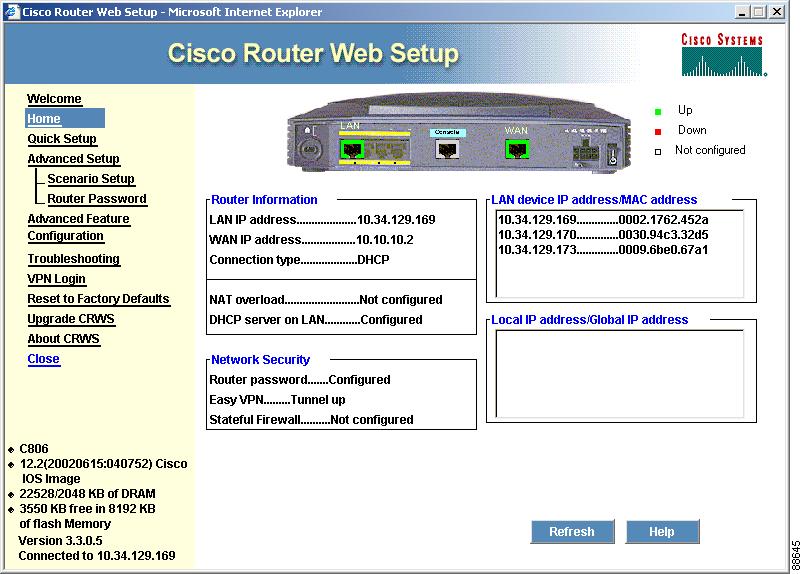

Tip ![]() If the CRWS dashboard page does not appear when you enter the URL http://10.10.10.1, test the connection between the PC and the router by doing the following:
If the CRWS dashboard page does not appear when you enter the URL http://10.10.10.1, test the connection between the PC and the router by doing the following:
•![]() Check that the OK LED on the router is on, and check the cable connection between the router and the PC.
Check that the OK LED on the router is on, and check the cable connection between the router and the PC.
•![]() If the CRWS home page still does not appear, verify that the web browser's "work offline" option is disabled.
If the CRWS home page still does not appear, verify that the web browser's "work offline" option is disabled.
•![]() If the web page still does not appear, verify that the PC is configured to automatically receive an IP address. Select Start/Run, type winipcfg in the Run window, and examine the address in the IP address field. The address should be in the format 10.10.10.X, in which X is a number that is 2 or greater; for example, 10.10.10.2 or 10.10.10.3. If the IP address is not in this format, Follow the instructions in the Tip to configure the PC to obtain an IP address automatically. Then start CRWS again.
If the web page still does not appear, verify that the PC is configured to automatically receive an IP address. Select Start/Run, type winipcfg in the Run window, and examine the address in the IP address field. The address should be in the format 10.10.10.X, in which X is a number that is 2 or greater; for example, 10.10.10.2 or 10.10.10.3. If the IP address is not in this format, Follow the instructions in the Tip to configure the PC to obtain an IP address automatically. Then start CRWS again.
Step 4 ![]() If you have no special configuration requirements, click the Router Setup link on the home page, and then click Quick Setup. Then, enter the username and password provided to you by your Internet service provider and follow the instructions that appear in the page that is displayed.
If you have no special configuration requirements, click the Router Setup link on the home page, and then click Quick Setup. Then, enter the username and password provided to you by your Internet service provider and follow the instructions that appear in the page that is displayed.
Step 5 ![]() If you need to configure special features such as Network Address Translation (NAT), click the appropriate links on the home page, and complete the configuration screens.
If you need to configure special features such as Network Address Translation (NAT), click the appropriate links on the home page, and complete the configuration screens.
Step 6 ![]() Click the Router Password link on the home page, and set a password for the router.
Click the Router Password link on the home page, and set a password for the router.
Step 7 ![]() Select Start/Run, and type winipcfg in the Open field of the Run window. When the IP Config window appears, click Release, and then click Renew to release and renew the PC's IP address.
Select Start/Run, and type winipcfg in the Open field of the Run window. When the IP Config window appears, click Release, and then click Renew to release and renew the PC's IP address.
Alternatively, open a DOS window, and enter ipconfig /release to release the PC's IP address.Then enter ipconfig /renew to renew the IP address of the PC.
Step 8 ![]() Open a web browser on the PC, and connect to a website.
Open a web browser on the PC, and connect to a website.

Tip ![]() If you could not start CRWS, your PC might not be configured to obtain an IP address automatically. You can use this information if your PC is running Microsoft Windows NT or Microsoft Windows 95, 98, or 2000. If the PC is running a different version of Microsoft Windows, refer to the documentation that came with the PC.
If you could not start CRWS, your PC might not be configured to obtain an IP address automatically. You can use this information if your PC is running Microsoft Windows NT or Microsoft Windows 95, 98, or 2000. If the PC is running a different version of Microsoft Windows, refer to the documentation that came with the PC.
1. ![]() Start the PC, and open the Control Panel.
Start the PC, and open the Control Panel.
2. ![]() Click the Network icon to display the Network window.
Click the Network icon to display the Network window.
3. ![]() Verify that TCP/IP has been added and associated with the Ethernet adapter. TCP/IP is shown as a cable icon in the Configuration window on Microsoft Windows 95, 98, 2000, Windows ME, and Windows XP and as a cable icon in the Protocol window on Microsoft Windows NT. If the icon is not visible, click Add, and add Microsoft TCP/IP.
Verify that TCP/IP has been added and associated with the Ethernet adapter. TCP/IP is shown as a cable icon in the Configuration window on Microsoft Windows 95, 98, 2000, Windows ME, and Windows XP and as a cable icon in the Protocol window on Microsoft Windows NT. If the icon is not visible, click Add, and add Microsoft TCP/IP.
4. ![]() To verify that the PC is configured to obtain an IP address automatically, click the TCP/IP cable icon, and select the IP address tab in the TCP/IP Properties window. Check Obtain an IP address from a DHCP server if it is not checked. The IP address and Subnet mask fields should be grayed out.
To verify that the PC is configured to obtain an IP address automatically, click the TCP/IP cable icon, and select the IP address tab in the TCP/IP Properties window. Check Obtain an IP address from a DHCP server if it is not checked. The IP address and Subnet mask fields should be grayed out.
5. ![]() To accept all changes and exit this window, click OK. Then click OK in the Network window.
To accept all changes and exit this window, click OK. Then click OK in the Network window.
6. ![]() If you are prompted, click Yes to reboot the PC.
If you are prompted, click Yes to reboot the PC.
7. ![]() Return to Step 3 in the "Configure the Router" section.
Return to Step 3 in the "Configure the Router" section.
For more information on how to configure TCP/IP, refer to the Cisco Router Web Setup Troubleshooting Guide, which is available on the Cisco 800 and SOHO Series Product Documentation CD.
Congratulations! You've Completed Setup.
If you were able to connect to a website, you have completed the cabling and setup of your router, and you can continue to use it to access the Internet. If you need to configure more features, click the CRWS link for the feature you need to configure, and enter configuration values for the router.
The remaining sections of this Quick Start Guide provide information about related documentation for the Cisco 800 and SOHO series routers and how to contact Cisco Systems.
For More Information about your Router
Refer to the following documents for more information:
•![]() Cisco 837 Router and SOHO 97 Router Hardware Installation Guide—Provides detailed cabling and hardware information for the Cisco 837 and SOHO 97 routers.
Cisco 837 Router and SOHO 97 Router Hardware Installation Guide—Provides detailed cabling and hardware information for the Cisco 837 and SOHO 97 routers.
•![]() Cisco 800 Series Router Software Configuration Guide—Provides detailed configuration instructions for the Cisco 800 series routers.
Cisco 800 Series Router Software Configuration Guide—Provides detailed configuration instructions for the Cisco 800 series routers.
•![]() Cisco 828 Router and SOHO 78 Router Hardware Installation Guide—Provides detailed cabling and hardware information for the Cisco 828 and SOHO 78 routers.
Cisco 828 Router and SOHO 78 Router Hardware Installation Guide—Provides detailed cabling and hardware information for the Cisco 828 and SOHO 78 routers.
•![]() Cisco 828 Router and SOHO 78 Router Software Configuration Guide—Provides detailed configuration instructions for the Cisco 828 and SOHO 78 routers.
Cisco 828 Router and SOHO 78 Router Software Configuration Guide—Provides detailed configuration instructions for the Cisco 828 and SOHO 78 routers.
•![]() Cisco Router Web Setup Troubleshooting Guide—Provides basic router configuration information.
Cisco Router Web Setup Troubleshooting Guide—Provides basic router configuration information.
•![]() Upgrading Memory in Cisco 800 Series Routers—Provides information about upgrading memory in the Cisco 800 series routers.
Upgrading Memory in Cisco 800 Series Routers—Provides information about upgrading memory in the Cisco 800 series routers.
You can access the most current Cisco documentation on the World Wide Web at the following sites:
Obtaining Documentation and Submitting a Service Request
For information on obtaining documentation, submitting a service request, and gathering additional information, see the monthly What's New in Cisco Product Documentation, which also lists all new and revised Cisco technical documentation, at:
http://www.cisco.com/en/US/docs/general/whatsnew/whatsnew.html
Subscribe to the What's New in Cisco Product Documentation as a Really Simple Syndication (RSS) feed and set content to be delivered directly to your desktop using a reader application. The RSS feeds are a free service and Cisco currently supports RSS Version 2.0.
 Feedback
Feedback