Postdeployment Tasks for SD-WAN Control Plane
This section details various tasks that must be performed after attaching or creating the Control Plane (vManage) on Cisco MSX for Cisco SD-WAN.
|
Task |
Description |
Reference |
|---|---|---|
|
1. Log in to the SD-WAN Control Plane |
Log in to the Control Plane from Cisco MSX Portal or using the URL sent in an email after the control plane is created. |
For more information, see Logging in to the Cisco SD-WAN Control Plane. |
|
2. Create a new user on the Control Plane. |
Create an additional user as soon as the Control Plane is set up. |
For more information, see Creating a New User on the Control Plane. |
|
3. Update Smart Account details on the Control Plane. |
Update the smart account credentials including the certificate retrieval interval and validity period. |
For more information, see Updating Smart Account Details. |
|
4. Generate the PKI certificates. |
Generate PKI certificates for all controllers on the Control Plane. |
For more information, see Generating PKI Certificates on the Control Plane. |
|
5. Synchronize your Smart Account (SA) to get the device details associated with your smart account on the control plane. |
Synchronize your SA to upload the device list on your Control Plane. |
For more information, see Synchronizing Smart Accounts from the Control Plane. |
|
6. (Optional) Manage SSL certificates. |
Generate and upload the SSL certificate after changing the domain name of the Control Plane. |
For more information, see Managing SSL Certificates. |
|
7. (Optional) Enable Single-Sign On for Cisco MSX |
Enable Single-Sign On for Cisco MSX with SD-WAN Control Plane on both AWS and OpenStack. |
For information on configuring SSO, see the Configuring Single Sign-On. |
|
8. Add Device templates on the Control Plane. |
|
For more information, see Importing and Exporting Cisco SD-WAN Device Template. |
|
9. Add tenant source IP address to the Control Planes. |
To allow Cisco MSX tenant users to access the control plane, add tenant users IP subnet to the allowed list on SD-WAN Orchestration Stack for HTTPS/443 port. To add the tenant subnet to the allowed list, contact Cisco TAC. |
-- |
Logging in to the Cisco SD-WAN Control Plane
SD-WAN Control Plane web interface access is required for:
-
Upgrading control and management components (vManage, vSmart, vBond)
-
Upgrading data plane components (vEdges)
You can access SD-WAN Control Plane web interface in one of the following ways:
- Access Control Plane using the URL: The URL is sent through email that was provided during the control plane creation process. This email is sent after the
Control Plane is created.
https://<vManage server-ip>
Where :
<vManage server-ip>: Is the IP address or fully qualified domain name (FQDN) name of the SD-WAN Control Plane server.
-
Access Control Plane from the Cisco MSX Portal: If the SSO is enabled between Cisco MSX and SD-WAN Control Plane, you can directly access the Control Plane by clicking the View Control Plane Portal option on the Cisco MSX SD-WAN home page > Control Plane Status window.
 Note |
Use the default admin user and the system-generated password to login to the Control Plane web interface. You can view this password by editing the control plane details. For more information, see Editing an SD-WAN Control Plane. |
Creating a New User on the Control Plane
A user, including admin, can be locked out from the Control Plane web interface after several failed attempts, so as a best practice, Cisco recommends creating an additional user as soon as the Control Plane is set up.
Procedure
| Step 1 |
Log in to the SD-WAN Control Plane web interface as the admin user. For more information, see Logging in to the Cisco SD-WAN Control Plane. |
||
| Step 2 |
Create an additional user with netadmin user role privilege on the Control Plane. For more information on creating users on the control plane, see Cisco SD-WAN Documentation.
|
||
| Step 3 |
Verify the newly created user can successfully login. |
What to do next
-
Change the passwords for SD-WAN controllers (vBond and vSmart) from the Control Plane console. For more information, see Change SD-WAN Controllers Password.
-
Optionally, edit the control plane details from the Cisco MSX Portal. For more information, see Editing an SD-WAN Control Plane.
Updating Smart Account Details
Procedure
| Step 1 |
Log in to the SD-WAN Control Plane web interface. For more information, see Logging in to the Cisco SD-WAN Control Plane. |
| Step 2 |
In SD-WAN Control Plane console, choose Administration > Settings. |
| Step 3 |
Under the Controller Certificate Authorization section, do the following:
|
| Step 4 |
Under the Smart Account Credentials section, edit the username and password. |
| Step 5 |
Click Save. |
Generating PKI Certificates on the Control Plane
Use this procedure to generate the certificates for all controllers on the Control Plane.
Before you begin
Procedure
| Step 1 |
Log in to Cisco SD-WAN Control Plane web interface. For more information, see Logging in to the Cisco SD-WAN Control Plane. |
||
| Step 2 |
In SD-WAN Control Plane web interface, choose Configuration > Certificates. The Configure | Certificates screen appears. |
||
| Step 3 |
In the Controllers tab, the list of controllers will be shown with a Public IP and “No certificate installed” in the Certificate Serial column. Click on the ellipsis (...) and click Generate CSR.
After a few seconds, a confirmation message is displayed with the IP of the corresponding device. The operation status of the vManage is changed to 'vBond Updated' after the certificate signing is completed, and the Certificate Serial field is populated with a string. |
||
| Step 4 |
Repeat the previous step for generating CSR for vBond and vSmart controllers. The signed certificates are securely pulled from the PnP portal and installed. Once this process is complete, all the controller spinners turn green in the Cisco MSX Portal, indicating that all controllers are up without any alarms. For more information on viewing control plane status in the Cisco MSX Portal, see Monitoring SD-WAN Control Plane Status. |
What to do next
Synchronize your Smart Account to upload the device list on your Control Plane. For more information, see Synchronizing Smart Accounts from the Control Plane.
Synchronizing Smart Accounts from the Control Plane
After the Control Plane instances are created, you can sync your Smart Accounts from the SD-WAN Control Plane Portal to download the device list information for device onboarding.
 Note |
Ensure the devices are associated with the virtual account before synchronizing the details into the Control Plane. |
To download device list on tenant's Control Plane:
Procedure
| Step 1 |
Log in to Cisco SD-WAN Control Plane (vManage). For more information, see Logging in to the Cisco SD-WAN Control Plane. |
| Step 2 |
In vManage Portal, choose Configuration > Devices.The Configure | Devices screen appears. |
| Step 3 |
Enter the username and password information for the Control Plane Overlay. |
| Step 4 |
Under the WAN Edge List, choose Sync Smart Account > Sync. All devices assigned to this virtual account will appear under the WAN Edge List tab. |
Managing SSL Certificates
Use this procedure to generate and upload the SSL certificate after changing the domain name of the Control Plane.
Procedure
| Step 1 |
Generate a web SSL certificate for your domain name and upload it on the Control Plane (vManage). For more information, see the Cisco SD-WAN documentation, or contact Cisco Technical Assistant Centre (TAC).
|
||
| Step 2 |
Edit the control plane details from the Cisco MSX Portal to use the new URL of the Control Plane. For more information, see Editing an SD-WAN Control Plane. |
Change SD-WAN Controllers Password
Before you begin
Procedure
| Step 1 |
Log in to the SD-WAN Control Plane console as the admin user. For more information, see Logging in to the Cisco SD-WAN Control Plane. |
| Step 2 |
In SD-WAN Control Plane console, click Tools > SSH Terminal. |
| Step 3 |
SSH to one of the controller. All the controllers associated with your smart account appears in the Controllers tab. Access your controllers using the IP addresses listed in the Controllers window. |
| Step 4 |
Use the following command to change the password of a controller: |
| Step 5 |
Repeat Step 3 and 4 for other controllers. |
| Step 6 |
Verify that you can login to each of these controllers with the newly created username and password. |
Importing and Exporting Cisco SD-WAN Device Template
For running the Cisco SD-WAN-managed devices in an overlay network, you must apply appropriate network topologies and configurations. These configurations can be applied to a device using device template. These device templates must be created on vManage every time a new Cisco SD-WAN system is set up for a new tenant. For more information on how to create the device templates, see Cisco SD-WAN documentation.
To avoid creating a new device template on vManage system, every time a new tenant is onboarded, you can do one of the following through Cisco MSX:
-
Use out-of-the-box device templates provided in Cisco MSX. There are seven out-of-the-box device templates, which you can modify as per your requirements. Export these out-of-the-box device templates to your tenant's control plane and use them as it is or modify them as per your requirements. For details on attributes available in each of these templates, see Out-of-the-Box Cisco SD-WAN Device Templates Available Within MSX.
-
Use a tenant's device templates. If you want to use the device templates that are already created within the particular tenant's Cisco SD-WAN control plane, the import functionality in Cisco MSX allows you to import these templates into the centralized Cisco MSX library. After the import, you can push these templates to the new tenant's SD-WAN control plane.
Import and Export of Device Templates Containing Security Policies
Cisco MSX also supports the import and export of the device templates that contain security policies. Cisco MSX supports the following security policies:
-
URL Filtering
-
Intrusion Protection Service (IPS)
-
Advanced Malware Protection (AMP)
The following are the limitations of importing and exporting device templates that include security policies:
-
If the device template consists of security policy other than the supported policies, then the import process would fail.
The version of the control plane where you plan to export the device template (For example: 20.3.2) must be the same or later than the version of the control plane from where you originally imported it (For example: 19.2.3).

Note
Exporting device template to an older version of the control plane might result in failure if some of the feature templates are not supported on the older control plane.
-
While exporting the device templates, you might notice the following behaviour:
-
During validation, if there is a connectivity or control plane issue, the export process may be interrupted, and the security policies are not created. In such scenario, export the device templates again.
-
During export, if there is a connectivity or control plane issue, the export process may be interrupted, and some security policies are not created. In such scenario, consider exporting the device template again. Only the missing policies from the previous export are created.
-
-
Cisco MSX does not import or export the Threat Grid API key associated with the AMP security policy. For the AMP security policy to work successfully, enter a valid key in the destination control plane. For more information, see "Configure Threat Grid API Key" section in the "Advanced Malware Protection" chapter of the Cisco SD-WAN Security Configuration Guide.
For information on Cisco platform that supports SD-WAN security, see Cisco SD-WAN documentation.
To import and export the device templates, see the procedures below.
Importing Device Templates from a Tenant Cisco SD-WAN System to the Cisco MSX Library
Before You Begin
-
Subscribe to the SD-WAN service for a specific tenant, set up a Control Plane, and ensure that the Control plane is up and running. For more information, see Setting Up Control Plane for Cisco SD-WAN.
-
Ensure that the device templates are available on vManage . For more information on creating device templates on vManage, see Cisco SD-WAN documentation.
-
Use Tenant Admin role or create or edit an existing role with the permissions listed below and then assign the role to a user. To create or modify a new role, from the Cisco MSX main menu, click Roles > Add Roles or edit role option (Edit icon), and assign the following permissions to the roles:
-
From the Services, Configurations, and Devices category, assign the following permissions:
-
Service Configurations (View/Manage)
-
Service Configuration Assignments (View/Manage)
-
Service Configuration Audit (View)
-
-
From the Users, Roles, and Tenants category, assign the 'All Tenants' permission.
-
From the Bulk Import Sites/Devices/Tenants/Users category, assign Bulk Import (Manage) permission.

Note
For the Tenant Admin role or any new role, it is necessary to apply the Bulk Import (Manage) permission for the device template functionality.
-
To import the existing device templates from SD-WAN vManage to the Cisco MSX Library:
Procedure
| Step 1 |
Log in to the Cisco MSX portal using your credentials. |
| Step 2 |
From the left hand pane, choose Settings > Template Management. |
| Step 3 |
Select the SD-WAN tile to display the Template Management window. |
| Step 4 |
To import a device template into the Cisco MSX library: |
Exporting Device Templates from the Cisco MSX Library to a Tenant Cisco SD-WAN System
To reuse an existing device template from one tenant system to another tenant, you must first import these templates into Cisco MSX. After the import, you can select the templates from the Cisco MSX library and export it to another tenant's system.
Before You Begin
-
Ensure that the device templates are available in the Cisco MSX library. If there are no templates available, import the templates from an existing tenant’s SD-WAN system (vManage) to the Cisco MSX library. For more information, see Importing Device Templates from a Tenant Cisco SD-WAN System to the MSX Library.
-
Use Tenant Admin role or create or edit an existing role with the permissions listed below and then assign the role to a user. To create/modify a new role, from the Cisco MSX main menu, click Roles > Add Roles or edit role option (Edit icon), and assign the following permissions to the role from the Services, Configurations, and Devices category.
-
Service Configurations (View/Manage)
-
Service Configuration Assignments (View/Manage)
-
Service Configuration Audit (View)
-
From the Bulk Import Sites/Devices/Tenants/Users category, assign Bulk Import (Manage) permission.

Note
For the Tenant Admin role or any new role, it is necessary to apply the Bulk Import (Manage) permission for the device template functionality.
-
Use the below procedure to push the device templates available in the Cisco MSX library to the new tenant's SD-WAN control plane.
Procedure
| Step 1 |
Log in to the Cisco MSX portal. |
| Step 2 |
From the left hand pane, choose Settings > Template Management. |
| Step 3 |
Select the SD-WAN tile to see the list of available templates on the Template Management window. The SD-WAN Template Management window lists templates that are currently available in the Cisco MSX library. If you do not see any templates on this screen, first import templates into Cisco MSX library. See the procedure Importing Device Templates from a Tenant Cisco SD-WAN System to the MSX Library. |
| Step 4 |
Select one or more templates and click (…) > Assign Tenants option to display the wizard.
|
| Step 5 |
Choose one or more tenants from the drop-down list and click > to start the export process. |
| Step 6 |
Click Confirm Assignment to save and apply the changes. |
| Step 7 |
Track the progress in the Template Activity window. You can access the Template Activity window in one of the following ways:
If the export process fails, hover the mouse pointer over the failed status on the Template Activity window to view detailed information. Deleting or Unassigning a Template Assigned to a Tenant: You can delete or unassign one or more templates assigned to a tenant using the following Service Configuration Assignment APIs:
For more information on these APIs, refer the Swagger documentation that can be accessed from Cisco MSX portal > Account Settings > Swagger > Service Configuration Microservice API. |
Deploying a Device for Cisco SD-WAN
Deploying a device on Cisco SD-WAN is a two-step process.
Procedure
| Command or Action | Purpose | |
|---|---|---|
| Step 1 |
Adding a Device (vEdge Cloud or vEdge SP Cloud). |
For more information, see one of the procedures:
|
| Step 2 |
Provisioning a Device (vEdge Cloud or vEdge SP Cloud). |
For more information, see Provisioning a Device.
|
Adding a vEdge Cloud Device
Before You Begin
The following is the list of prerequisites for this task:
-
A tenant and a tenant user is created, see Managing Tenants and Managing User Roles.
-
Subscribe SD-WAN service and set up a Control Plane for the tenant. Control plane should be up and running. For more information, see Setting Up Control Plane for Cisco SD-WAN.
-
Under SD-WAN Service category, select SD-WAN Data Plane manage permission to allow a user to provision a device.
The service chain template is defined and is available for the tenant user, see Managing Cisco SD-WAN vEdge Cloud TDE Templates.
Procedure
| Step 1 |
Log in to the Cisco MSX portal using your credentials. |
||||
| Step 2 |
From the left hand pane, click Tenant Workspace > Services. |
||||
| Step 3 |
In the SD-WAN service panel, click the + icon and click Add Device. The SD-WAN home page appears and displays the device summary page for the selected tenant. |
||||
| Step 4 |
Click Add Device. The figure below shows the add device information for single link and dual link cloud.
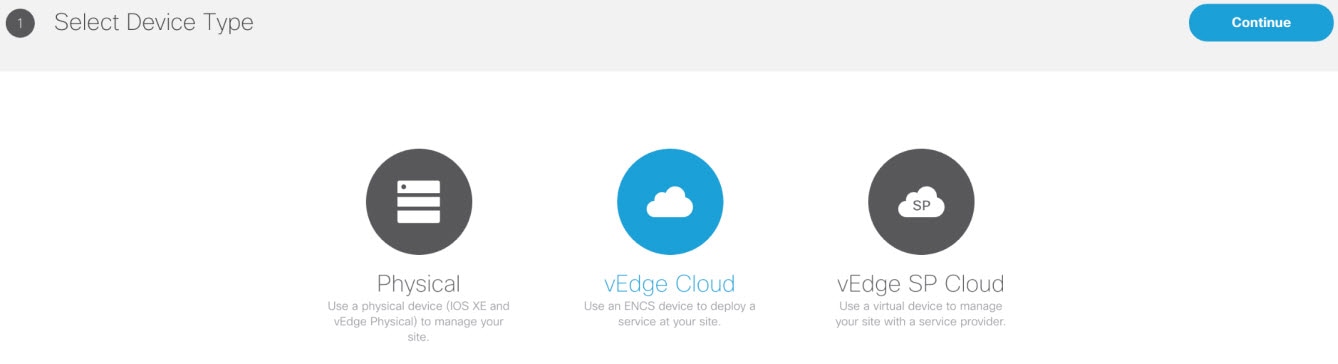
|
||||
| Step 5 |
Select vEdge Cloud to provision the vEdge cloud device. |
||||
| Step 6 |
Click Continue. The chassis ID is pre-filled based on availability. If no chassis ID is available, then an error message is displayed. 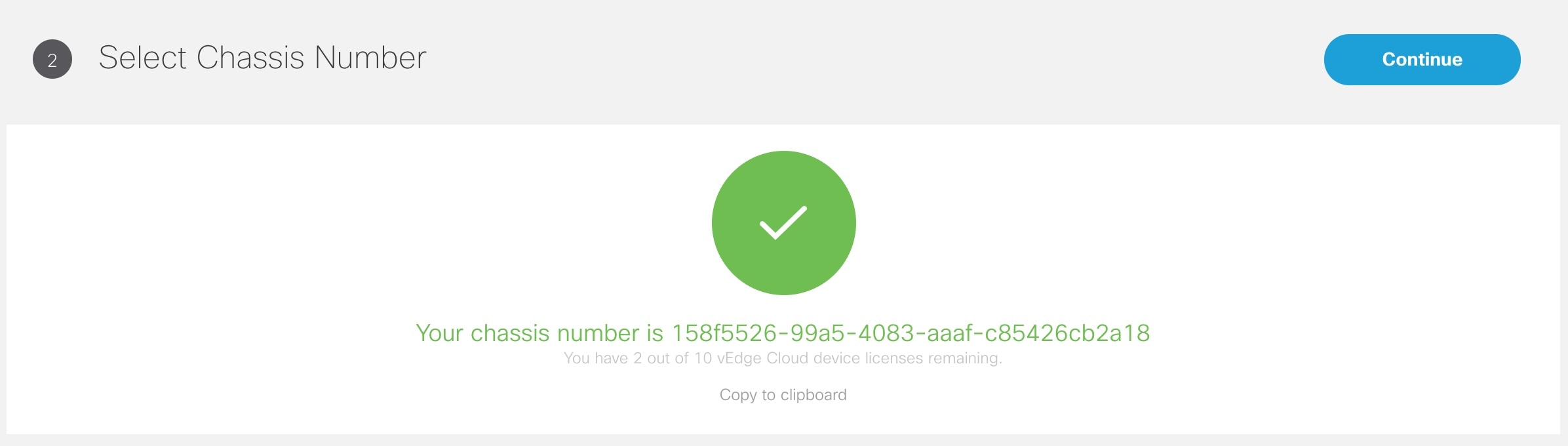
|
||||
| Step 7 |
Review the vEdge device chassis ID and click Continue.
|
||||
| Step 8 |
Enter the location of the device, map coordinates, and the support details. |
||||
| Step 9 |
Click Continue. |
||||
| Step 10 |
Select a service topology. Choose single or dual link topology that you want to deploy. vEdge templates visible in this screen is assigned to a tenant through SD-Branch template setting.
These onboarding types are described in the Step 15. 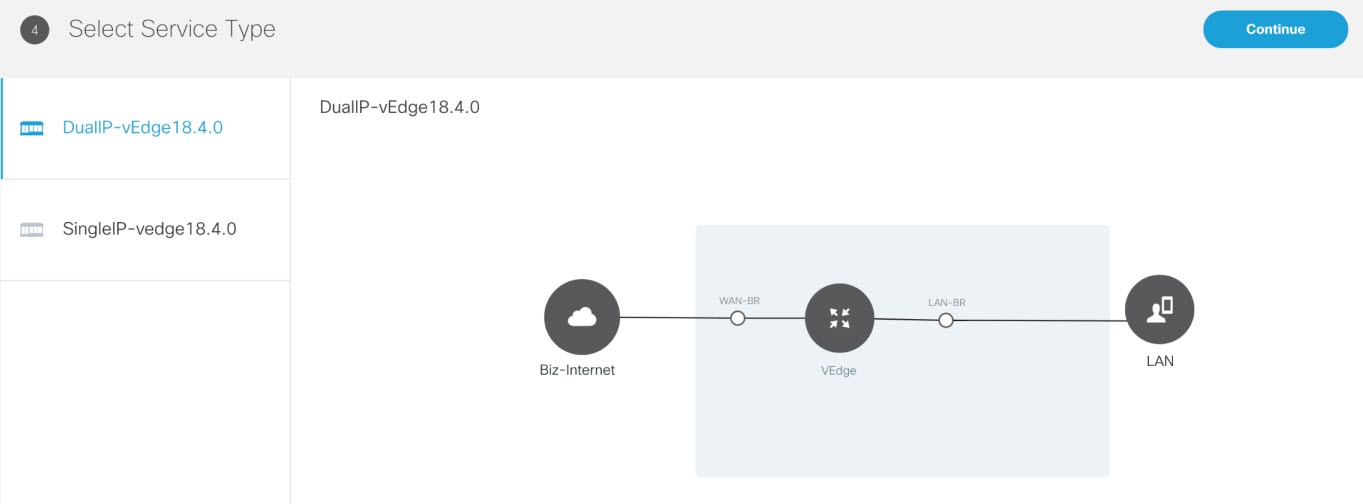
|
||||
| Step 11 |
Click Continue and enter values for the selected template. 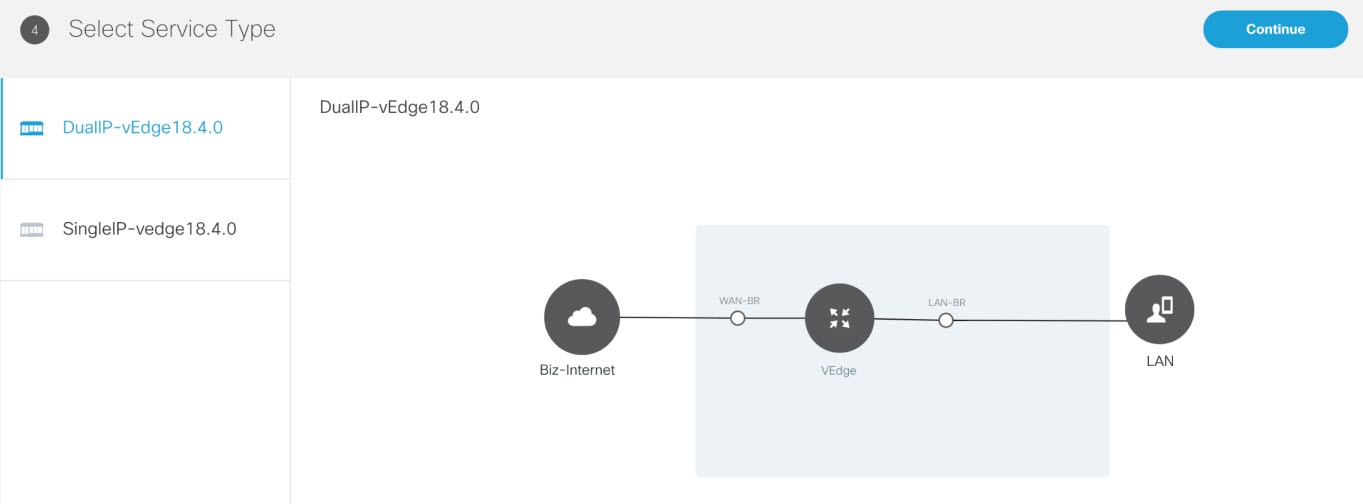
Cisco MSX system does not validate these manually edited fields and may throw errors later during the Add device flow if the values are incorrect. To get the correct values for these fields, access the Control Plane (vManage) Configuration > Devices page > select a *free* / unassigned vEdge Cloud Device (In Token generated State) > Generate Bootstrap Configuration, and choose Cloud-init option to see the values for the four variables. |
||||
| Step 12 |
Continue to Service Infrastructure and select the device type, and the serial number for that device type. Depending on the service topology selected for your site in Step 14, one of the following onboarding types is shown.
|
||||
| Step 13 |
Click Continue. |
||||
| Step 14 |
In the Review Device Order screen review all entries. Review and edit the entires, if necessary. |
||||
| Step 15 |
Click Submit to display the Device and Deployment Summary on the screen. This screen shows the values that were configured for this device. The deployment summary is displayed on the screen and disappears once the device is deployed. At this time, you will also see the device that is being deployed on the map for the location you have selected. Status of the device will change its color based on the deployment and connectivity status. To understand statuses of vEdge Cloud deployment, seeDevice Statuses for vEdge Cloud.
|
What to do next
-
Connect the device and set up initial configurations. For more information, see Setting Up Initial Configuration on the ENCS CPE (First-Time Use Only).
-
Provision a device to push the configurations to the device. For more information on attaching these templates to the device, see Provisioning a Device.
Setting Up Initial Configuration on the ENCS CPE (First-Time Use Only)
After the order is placed, the SD-WAN service is set up and the ENCS is shipped to your device location by the service provider.
After the device is installed on premises, connect the device to the respective corporate LAN, the PnP management interface, and so on, depending upon the service template you had selected for the service order. The device is identified based on UDI or serial number that was provided for the service during the Add Site flow.
ENCS devices that are shipped to the customer premises have a preconfigured Day-1 configuration. When the device is powered on for the first time, the Day-1 discovery configuration wakes up in the absence of the startup configuration file and attempts to discover the address of the PnP server. The Day -1 configuration uses HTTPS (with Crypt/Cert) to connect to the PnP Server. If you are setting up the ENCS for the first time, there are a few other configuration details that need to be specified for ENCS. Specify the following additional configuration details (first time use only) on the ENCS CPE:
-
PNP server IP address
-
PNP server port
-
Transport as HTTPS
-
Upload the cacert.pem file
-
DNS Sever or IP address of Cisco MSX
To configure these parameters on individual CPEs:
Procedure
| Step 1 |
Log in to the NFVIS portal for the CPE. |
| Step 2 |
In the main menu, choose Host, Plug-n-Play. The Plug-n-Play screen appears. |
| Step 3 |
Click Edit. |
| Step 4 |
Enter the PNP server IP address. |
| Step 5 |
Set the PNP server port to 8443. |
| Step 6 |
Select HTTPS for the transport. |
| Step 7 |
To upload the cacert.pem file, click the Choose File and select the file. The certificates (ca.pem and ca-key.pem) are located at /etc/ssl/vms-certs on the Inception and kube-master nodes. |
| Step 8 |
Click Save. |
| Step 9 |
In the main menu, choose Host, Settings. |
| Step 10 |
Enter or update the IP addresses of the DNS servers. |
| Step 11 |
Click Save. |
Adding a vEdge SP Cloud Device
Before You Begin
The following is the list of prerequisites for this task:
-
A tenant and a tenant user is created, see Managing Tenants and Managing User Roles.
-
Subscribe SD-WAN service and set up a Control Plane for the tenant. Control plane should be up and running. For more information, see Setting Up Control Plane for Cisco SD-WAN.
Procedure
| Step 1 |
Log in to the Cisco MSX portal using your credentials. |
||
| Step 2 |
From the left hand pane, click Tenant Workspace > Services. |
||
| Step 3 |
In the SD-WAN service panel, click the + icon and click Add Device. The SD-WAN home page appears and displays the device summary page for the selected tenant. |
||
| Step 4 |
Click Add Device.
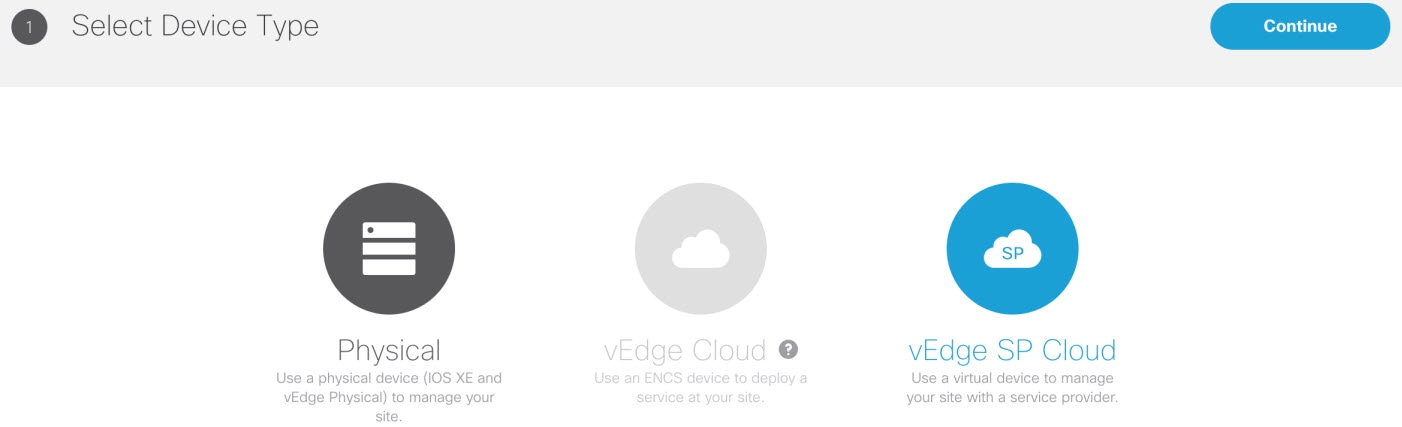
|
||
| Step 5 |
Select vEdge SP Cloud to provision the vEdge cloud device on the service provider cloud. Click Continue. |
||
| Step 6 |
In the Select Chassis Number section, the chassis ID is pre-filled based on availability. If no chassis ID is available, then an error message is displayed. 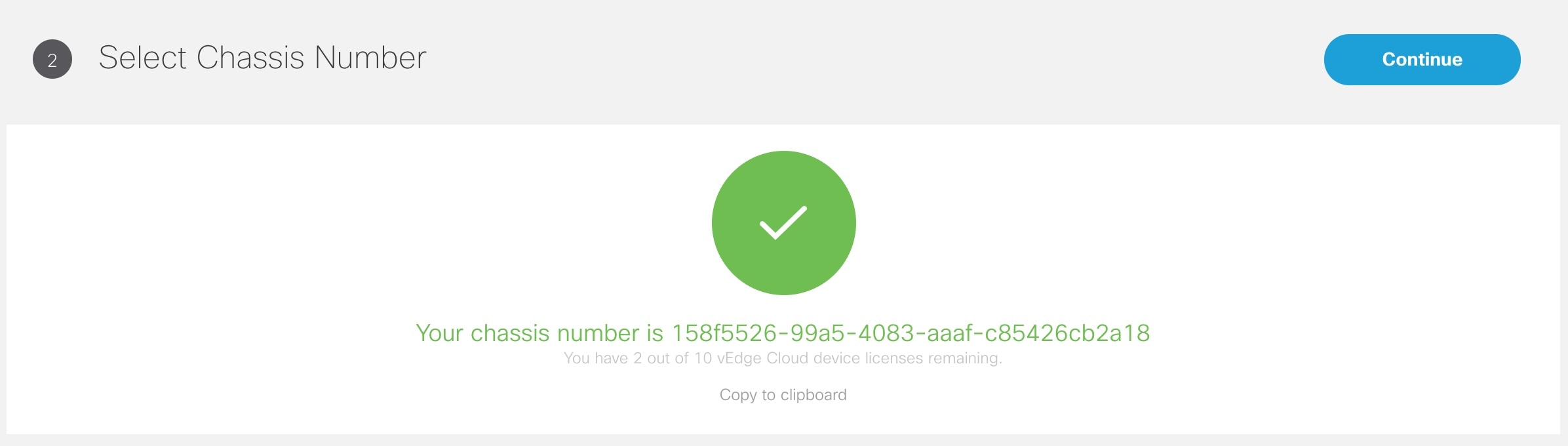
|
||
| Step 7 |
Review the vEdge device chassis ID and click Continue. |
||
| Step 8 |
In the Device Information section, enter the location of the device, map coordinates, and the support details. Click Continue. |
||
| Step 9 |
In the Service Details section, enter the information for the fields that can be modified, and click Continue. Select the single link or dual link and based on this selection you can assign static IP to Biz-Internet, VPN 512 and MPLS or go with the default which is DHCP.
|
||
| Step 10 |
In the Review Device Order section, review all entries. 
|
||
| Step 11 |
To confirm the order, click Submit. After you click Submit, you will get a pop-up to download the SP Cloud file that is used for the private cloud and can be used to deploy a site. |
||
| Step 12 |
Click Download to download your device config file. The customer device details are saved in Cisco MSX and the vEdge SP cloud customer device configuration file download option appears. When you download the file, by default this file will be placed in the 'Download' folder. Deploy these configuration files on the vEdge. Ensure you have the vEdge image available on the Service Provider cloud infrastructure. Download the vEdge latest image and vEdge templates here . 
After the configuration is deployed and the vEdge is able to connect to SD-WAN Control Plane, you can view the provisioning statuses for vEdge SP Cloud. For more information see Device Statuses for vEdge SP Cloud and External Sites . |
What to do next
-
Provision a device to push the configurations to the device. For more information on attaching these templates to the device, see Provisioning a Device.
Adding a Physical Device
Use this procedure to add a physical device (vEdges and IOS XE) for your SD-WAN network. Cisco MSX collects the details required to provision this device. Once the data is submitted, the details are sent to vManage, and the specific device is provisioned.
 Note |
If a physical device was added from the Control Plane web interface (vManage dashboard), the Cisco MSX portal lists this device with the status as ‘UP’ on the device summary page for the tenant. Cisco MSX portal will also reflect the device templates changes that were applied or removed from the Control Plane web interface. |
Before You Begin
Assign the following permissions to a user who can add physical device and provision the device:
-
Under Bulk Import Sites/Devices/Tenants/Users category, select Bulk Import (Manage) permission.
-
Under SD-WAN Service category, select SD-WAN Data Plane manage permission to allow a user to provision a device.
Procedure
| Step 1 |
Log in to the Cisco MSX portal using your credentials. |
||
| Step 2 |
From the left hand pane, click Tenant Workspace > Services. |
||
| Step 3 |
In the SD-WAN service panel, click the + icon and click Add Device. The SD-WAN home page appears and displays the device summary page for the selected tenant. |
||
| Step 4 |
Click Add Device to add a new vEdge or an IOS XE device.
|
||
| Step 5 |
Select Physical to provision vEdge or IOX XE device. Click Continue. 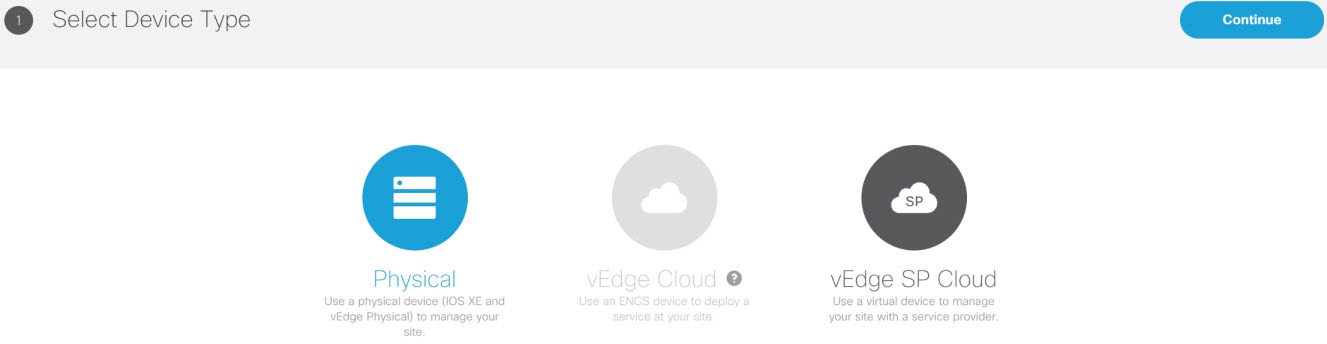
|
||
| Step 6 |
Select a device type and provide the serial number for that device type. |
||
| Step 7 |
Enter the location of the device, map coordinates, and the support details. |
||
| Step 8 |
Select a device template to be used for provisioning the device and click Continue. The templates are listed based on the selected device type in the previous step. |
||
| Step 9 |
Enter the device details, such as ID, Chassis Number, System IP, and so on. Only ‘Required’ fields are populated in this form. Click Submit to initiate the provisioning process and push the configuration data into the Control Plane. During this time, Cisco MSX validates if the device details match with the information on the Control Plane. If the device data on Cisco MSX is same as the data on the Control Plane, the provisioning process proceeds, and device status changes to ‘Provisioning’. During this process, if there are any errors, device status changes to ‘Provisioning Failed’.
|
||
| Step 10 |
Edit and update the device details on the Cisco MSX. Under the Provisioning Details section, if the device details are incomplete or incorrect, you can click Edit Details to edit the device details and click Provision Device to push the updated configurations to the device.
To view provisioning statuses, see Monitoring Cisco SD-WAN Device Status. |
Assigning a Device to a Site
A tenant can assign one or more devices to a site. Use this procedure to assign a device to a site.
Before you begin
-
Create or attach a Cisco SD-WAN control plane. For more information, see Setting Up Control Plane for Cisco SD-WAN.
Procedure
| Step 1 |
Log in to the Cisco MSX portal. |
| Step 2 |
From the left pane, click Tenant Workspace > Devices. |
| Step 3 |
Select a device, click on the ellipsis (...) and click Assign to Site. The Assign Device to Site wizard appears. |
| Step 4 |
Click Get Started to launch the wizard. |
| Step 5 |
In the Select Site section: Click the Assign to Existing Site radio button to assign the device to an existing site. Enter the site name. Or Click the Create New Site radio button to add a new site. Enter the site name, site address, supplemental location, and description of the site. Check the Add Site Contact check box to provide the contact details. |
| Step 6 |
Click >. A notification appears after the device is assigned to the new site. |
| Step 7 |
Click View Site to view the status of the site. |
Importing Multiple Site Data from Cisco SD-WAN into Cisco MSX
Cisco MSX allows you to import details of multiple sites from Cisco SD-WAN and provision one site at a time on Cisco SD-WAN. After performing bulk import, you can validate the data imported for each site, view each site, and provision one site at a time from the Cisco MSX Portal.
You can provision the following types of devices after importing data from multiple sites:
-
Physical (vEdge, IOS XE)
-
vEdge Cloud
-
vEdge SP Cloud
-
Any site that was added outside of SD-WAN
Sites that were added outside of SD-WAN are displayed as External Sites in the map or the list view on the SD-WAN home page in the Cisco MSX portal. Like any other sites, Cisco MSX also lists site details for the external sites, such as Site ID, System IP, statuses, and so on in the List view.
Before You Begin
-
Subscribe to SD-WAN service and set up a Control Plane. Control plane must be up and running. For more information, see Setting Up Control Plane for Cisco SD-WAN.
. -
Assign the following permissions to a user who can download the site template file and perform a bulk import of the site details into Cisco MSX:
-
Under SD-WAN Service category, select SD-WAN Bulk Site (View) permission to allow a user to download the template to their local machine and to view the template.
-
Under Bulk Import Sites/Devices/Tenants/Users category, select Bulk Import (Manage) permission to allow a user to import the data into Cisco MSX.
-
Under SD-WAN Service category, select SD-WAN Data Plane (Manage) permission to allow a user to provision a site.
-
-
Perform the following tasks on SD-WAN Control Plane (vManage):
-
Add devices to Smart/Virtual Account. Once the Control Plane instances are created, synchronize with Smart Accounts from the SD-WAN Control Plane Portal to download the device list information for device onboarding. For more information on how to upload device allowed list manually or synchronizing device information using smart account, see Synchronizing Smart Accounts from the Control Plane.
-
Create Device Templates on SD-WAN Control Plane based on your tenant deployment. For more information on creating these templates on the Control Plane, see Cisco SD-WAN documentation.
-
-
Deploy a customer site on Cisco MSX. For more information, see Deploying a Site or Device for Cisco SD-WAN.
-
Depending on whether you are provisioning physical or vEdge Cloud devices, make sure that these devices are ordered and shipped to the tenant locations. At this point, devices may not be operational since they do not have configurations to define their role. These devices appear as ‘Unknown’ on the map or the list view on the SD-WAN Service screen.
Physical devices do not have any address configured for the sites to plot them on the map, so these devices appear as ‘Unmapped Sites’ on the map or the list view.
Procedure
| Step 1 |
Download a Site Template File. Using a site template file, you can enter data such as device information, site details, for multiple sites and import these details into Cisco MSX. The template file pulls active device templates available on the SD-WAN Control Plane. For each device model, the templates shows you the fields that are mandatory to provision this device on the SD-WAN Control Plane. To download a site template:
|
||||
| Step 2 |
Prepare the Site Template file. Before editing the Template file:
|
||||
| Step 3 |
Edit the downloaded Template file only after associating the sites with the device template. Enter the values in all the appropriate fields that are marked as required (R).

Legend
From the above table, the demo_device_template (Device Template) are marked as optional (O). It has both primary optional and related optional fields.
The downloaded Template file may have both primary and related fields, that are marked as optional (O). There can be more than one primary optional fields (for example, primary optional 1, primary optional 2).
When you upload the Template file, it undergoes process validation. The related optional field variables are validated only when the primary optional field data is entered. If the Template file is uploaded without any modifications, then the site status remains unchanged and retain its previous status. |
||||
| Step 4 |
To import provisioning details for multiple sites:
If the data filled was incorrect or incomplete, sites cannot be provisioned until the details are corrected, and the Template file is imported again in Cisco MSX. During this period, Cisco MSX displays various validation messages to validate the accuracy of the imported data. You can see the status of devices in Tenant Workspace > Devices. Select the device from device list for which you need to edit or update information. Click Device Details.
The figure below shows one of the validation scenario, where the errors are recorded on the Site Details window for a tenant.
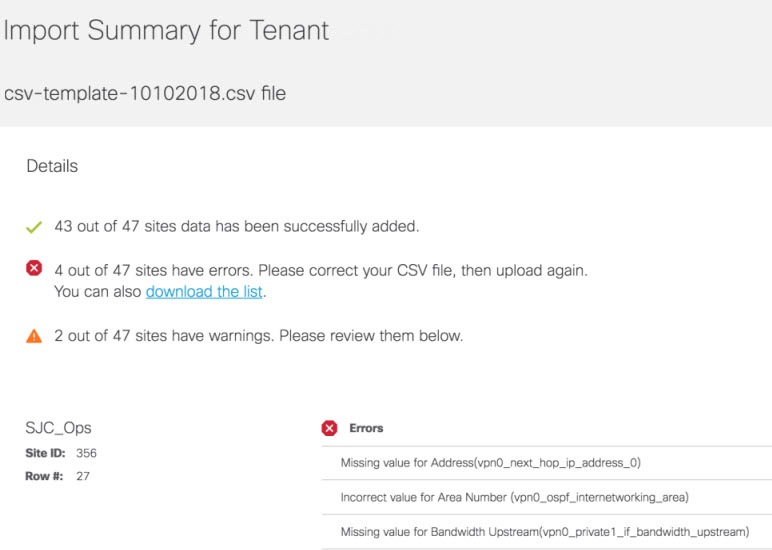
What to do Next? After importing multiple site data, you can now provision a site to configure the device. For more information on attaching these templates to the device, see Provisioning a Device. |
Check the Status of Various SD-WAN Components
To check on various SD-WAN components, use the GET APIs to query the SD-WAN database. For more information on the SD-WAN services APIs, refer to the Swagger documentation that can be accessed from Cisco MSX portal > Account Settings > Developer Settings > API Documentation > Swagger UI > SD-WAN Microservice API.
 Note |
You should have SD-WAN maintenance authorization to access these APIs. |
The figure below shows the list of Get APIs that can be used to query the database.
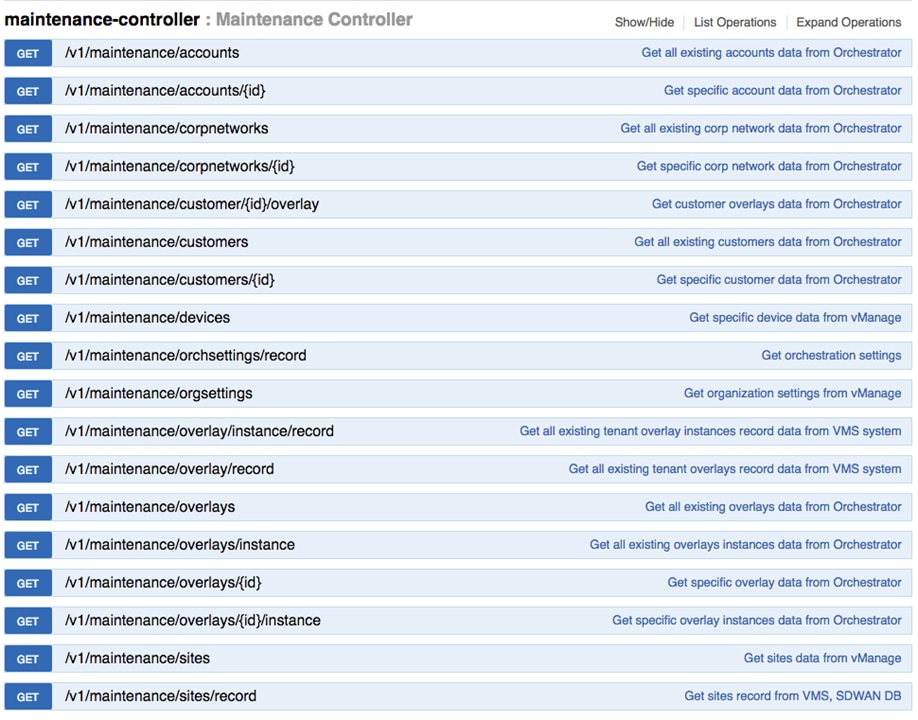
The figure below shows a sample query to access the list of accounts from vOrchestrator using the GET APIs.
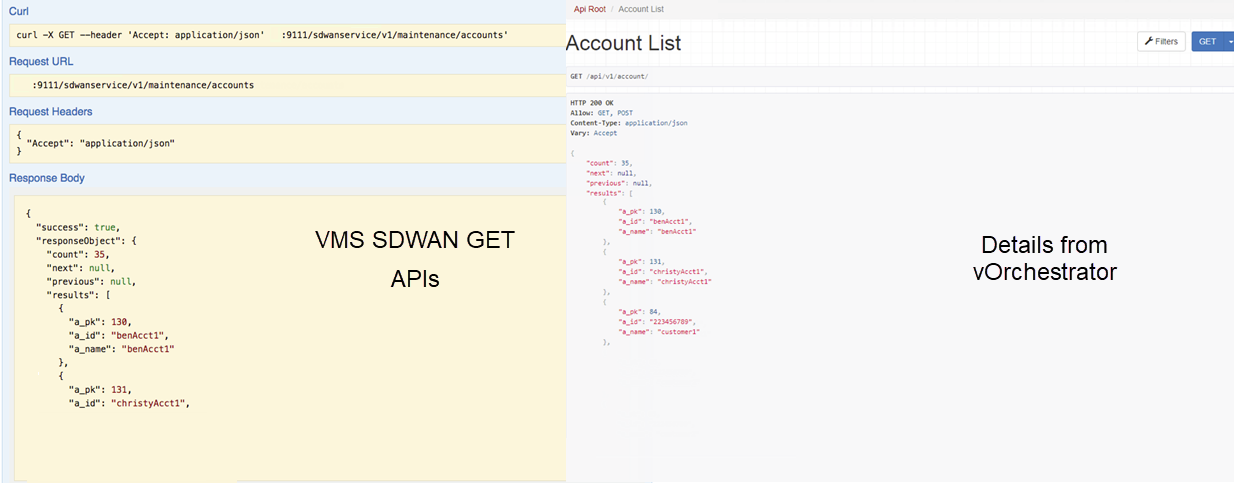
Provisioning a Device
Do one of the following:
-
Bulk import device details that are required for provisioning. For more information, see Importing Multiple Site Data from Cisco SD-WAN into MSX.
-
Collect the device details for individual devices using the Add Device procedure. For more information, see Deploying a Site or Device for Cisco SD-WAN.
Use the provisioning process to push the data on the device into the Control Plane. This process sets the device for day one configurations. To provision a device:
Procedure
| Step 1 |
Log in to the Cisco MSX portal using your credentials. |
| Step 2 |
From the left pane, choose Tenant Workspace > Devices. The Devices window is displayed with the list of devices associated to the tenant. |
| Step 3 |
From the list of devices, select the device that is ready to be provisioned. |
| Step 4 |
Click Device Details. The Device Summary page is displayed. You will see Device Template and Provisioning Details section in the Device Summary page. |
| Step 5 |
Click Provision Device under the Provisioning Details section to initiate the provisioning process. The provisioning process on the Control Plane takes approximately 5 to 10 minutes. During this time, Cisco MSX displays various validation messages to validate if the device template variables match with the information on the Control Plane. Depending on the device synchronization status and the validity of template variables passed by the user, site status changes to 'Provisioned' to 'Provisioning Failed'.
You can also edit a provisioned site using Edit Details options. Click the Provision Device to deploy the template values to device. Enter values in all the fields, if values are not entered then it displays an error or warning message, it indicates status as 'Incomplete'. |
Configuring Traffic Policies
Cisco SD-WAN traffic policies dynamically control data packet forwarding decisions by looking at the applications type, tunnel performance, available paths status and forwarding rules. These policies monitor the network performance—jitter, packet loss, and delay—and forward critical applications over the best-performing path.
The traffic policies when applied uses vManage centralized policies capability that applies the rules to all available vSmart controllers, and the vSmart controller automatically pushes it to the available vEdge or cEdge (IOS-XE) routers. Because of these centralized policies, the traffic policy changes that you perform on Cisco MSX are automatically pushed to vManage, and changes directly done on vManage for the policies supported by Cisco MSX will be visible in Cisco MSX.
-
Configure Path Preference settings. For more information, see Configuring Path Preference Settings.
-
Configure Application Relevance settings. For more information, see Configuring Application Relevance Settings.
Before You Begin
-
Create or attach Control Plane, see Setting Up Control Plane for Cisco SD-WAN.
-
Ensure you have the following permissions to configure traffic policies:
-
SD-WAN Traffic Policy: Users with manage permission can add and modify Application Relevance policy or Path Preference policy to the SD-WAN fabric.
-
View Event Log: Users with this permission can view the status of the policies in the event log.
-
For information on how to associate these permissions to a role, see Managing Roles in Cisco MSX.
-
Ensure vSmart controller is up and running. If a vSmart controller is down the policy changes are not applied.
Configuring Path Preference Settings
Traffic transport path settings forward applications over the best-performing path based on the defined application policy. These settings help to load-balance the traffic efficiently by using the available bandwidth.
Use the procedure described in this section to customize the data traffic to the specific transport preference for each of the traffic classes. (Traffic classes are categories of traffic [packets] that are grouped on the basis of similarity). The following are the categories of traffic classes available in Cisco MSX:
-
Voice class refers to VoIP bearer traffic only.
-
Network Control Management class is intended for network management protocols, such as SNMP, syslog, domain name system, and IP routing protocols such as Border Gateway Protocol (BGP), Open Shortest Path First (OSPF), and so on.
-
Interactive video refers to IP video conferencing.
-
Streaming video is either unicast or multicast unidirectional video.
-
Call Signaling class is intended for voice and video signaling traffic, such as Skinny Client Control Protocol (SCCP), SIP, H.323, and so on.
-
Bulk data class is intended for background and foreground operations, such as large file transfers, database synchronization, email, database access, and interactive messaging.
-
Scavenger class defines a less-than-best effort service. In the event of link congestion, this class is dropped most aggressively.
-
Default class is also the best-effort class. Unless an application has been assigned for preferential or deferential service, it will remain in this default class.
-
Unmatched Traffic category applies to applications that do not match other specified categories.
Perform this procedure to configure path preference settings:
Procedure
| Step 1 |
Log in to the Cisco MSX portal using your credentials. |
||
| Step 2 |
From the left pane, choose Tenant Workspace > Service Controls. The Service Controls page with the relevant controls for the subscribed services is displayed. |
||
| Step 3 |
Select the Traffic Policy tile to configure the path preference settings.
|
||
| Step 4 |
Click the Path Preference tab, and expand each of the traffic class. 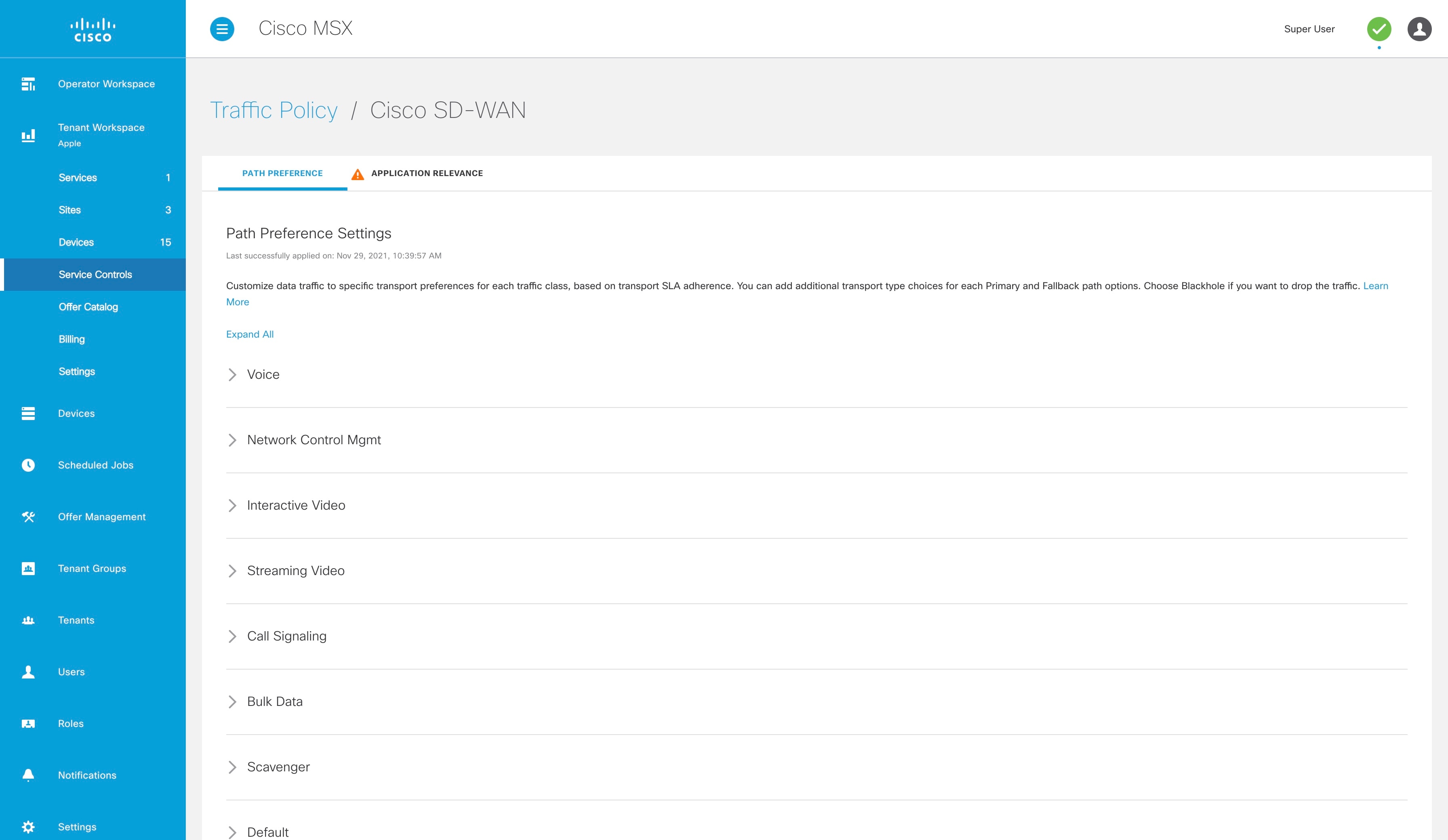
|
||
| Step 5 |
Select the primary and the fallback routing path for a selected traffic class. |
||
| Step 6 |
Review or modify the routing policy path, and fallback preference. Choose Blackhole, if you do not want to set up a backup path. |
||
| Step 7 |
Click Apply. The policy takes approximately about 3 to 4 minutes to apply. To see the status of the applied policy, see the event logs. If the settings fail to apply, click Retry to try again with the same setting or click Cancel to use the previous settings. |
What to do next
Configure Application Relevance settings. For more information, see Configuring Application Relevance Settings.
Configuring Application Relevance Settings
An application-aware routing policy matches applications with the data plane tunnel performance characteristics that are necessary to transmit the applications data traffic. The primary purpose of application-aware routing policy is to optimize the path for data traffic. Using this policy, network architects can clearly identify which applications are relevant to their business and which are not.
 Note |
You can configure the Application Relevance settings only if the Cisco SD-WAN version is 18.2 or later. |
To configure Application Relevance Settings:
Procedure
| Step 1 |
Log in to the Cisco MSX portal using your credentials. |
||
| Step 2 |
From the left pane, choose Tenant Workspace > Service Controls. The Service Controls page with the relevant controls for the subscribed services is displayed. |
||
| Step 3 |
Select the Traffic Policy tile to configure the path preference settings.
|
||
| Step 4 |
Click the Application Relevance tab to apply the business relevance for the listed applications.
|
||
| Step 5 |
Filter from the available applications using the search bar available on the right side of the web interface. For information on the out-of-box applications available with Cisco MSX, see Applications Available with Cisco MSX SD-WAN. |
||
| Step 6 |
Select the Application type and edit the business relevance of the selected application by selecting the relevance from the drop-down list. The Cisco MSX web interface shows the relevance of the selected application type in the Traffic Class column. Business relevance can have one of the following settings:
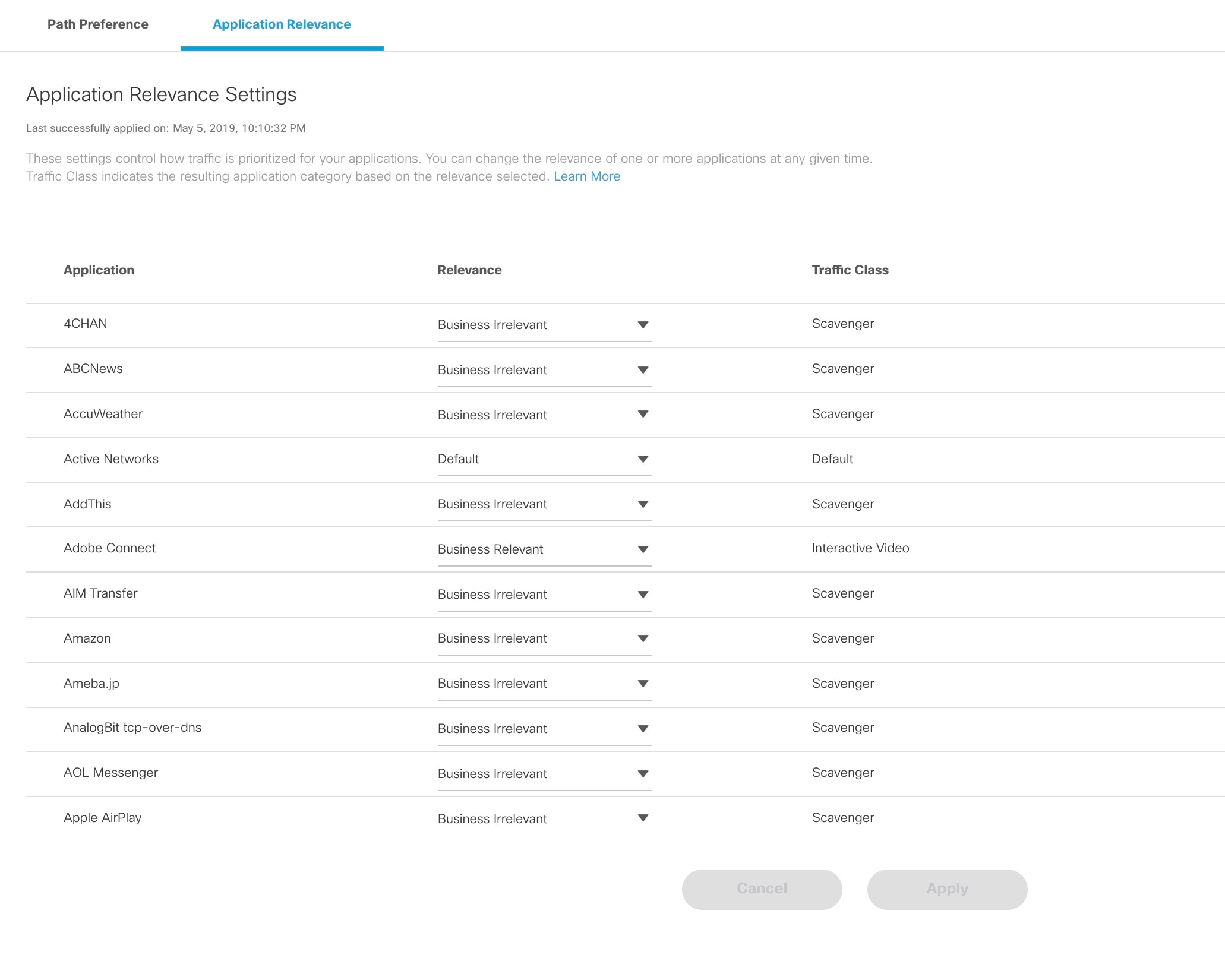
|
||
| Step 7 |
Review or modify the Application relevance settings and click Apply. A Turquoises mark beside an application indicates that the application relevance is being applied and new settings cannot be applied until the current process is completed. Important Notes:
What to Do Next Monitor the traffic path and the application queues. For more information, see Monitoring the Traffic Policy. |
Deactivate a Traffic Policy
An operator can deactivate a traffic policy only from Cisco SD-WAN control plane (vManage).
To deactivate the traffic policy:
Procedure
| Step 1 |
Log in to SD-WAN Control Plane. |
| Step 2 |
In the main menu, click Configurations > Policies. |
| Step 3 |
Select the policy that you want to deactivate, click the |
| Step 4 |
Choose Deactivate. Status of the deactivated policy will be indicated. The SD-WAN provides information to the Cisco MSX users about the policy deactivation in the form of error messages. If the policies are deactivated on vManage, you cannot configure traffic policy from theCisco MSX portal. You must first activate the centralized policy on the vManage to configure traffic policy from the Cisco MSX portal. The following is an error message that is displayed on the Cisco MSX portal for the deactivated policy. 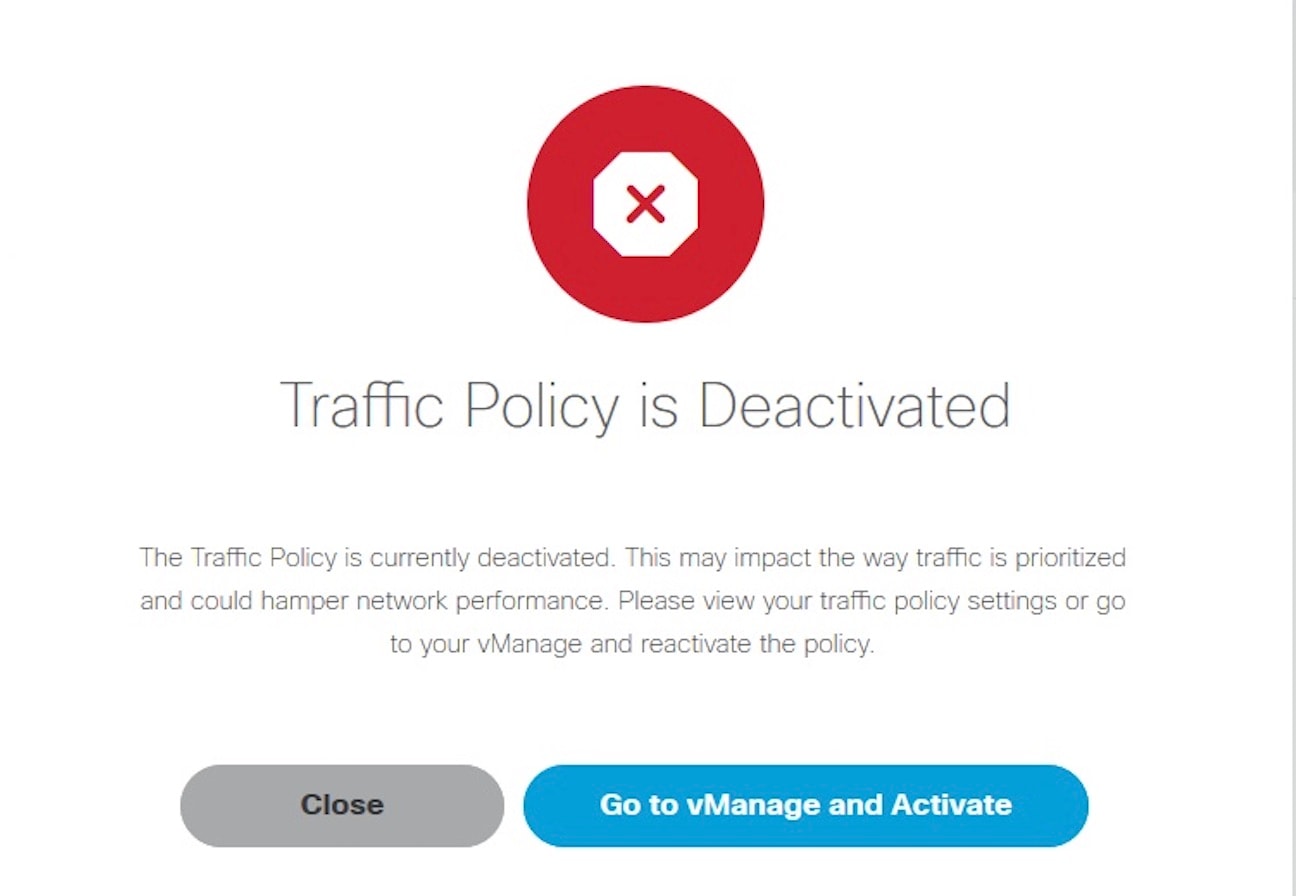 |
 icon
icon
 Feedback
Feedback