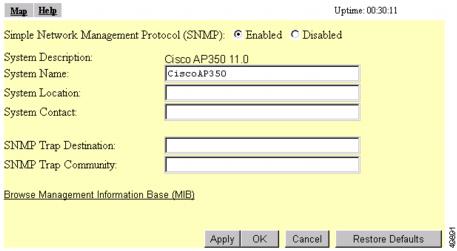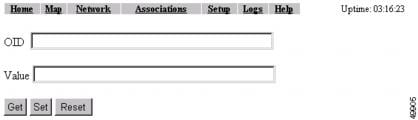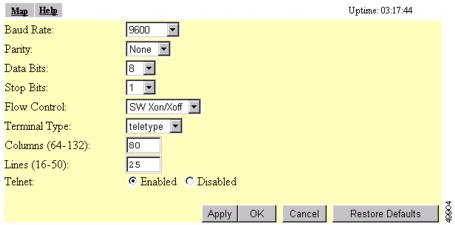-
Cisco Aironet Access Point Software Configuration Guide for VxWorks
-
Preface
-
Overview
-
Using the Management Interfaces
-
Configuring the Radio and Basic Settings
-
Configuring VLANs
-
Configuring Filters and Quality of Service
-
Configuring Proxy Mobile IP
-
Configuring Other Settings
-
Security Setup
-
Network Management
-
Managing Firmware and Configurations
-
Management System Setup
-
Special Configurations
-
Diagnostics and Troubleshooting
-
Appendix A - Protocol Filter Lists
-
Appendix B - Channels, Power Levels, and Antenna Gains
-
Appendix C - Event Log Messages
-
Index
-
Table Of Contents
Settings on the SNMP Setup Page
Settings on the Database Query Page
Changing Settings with the Database Query Page
Settings on the Console/Telnet Page
Management System Setup
This chapter explains how to set up your access point to use SNMP, Telnet, or the console port to manage the access point. This chapter contains the following sections:
SNMP Setup
Use the SNMP Setup page to configure the access point to work with your network's SNMP station. Figure 11-1 shows the SNMP Setup page.
Figure 11-1 SNMP Setup Page
Follow this link path to reach the SNMP Setup page:
1.
On the Summary Status page, click Setup.
2.
On the Setup page, click SNMP in the Services section of the page.
Settings on the SNMP Setup Page
The SNMP Setup page contains the following settings:
•
Simple Network Management Protocol (SNMP)—Select Enabled to use SNMP with the access point.
•
System Description—The system's device type and current version of firmware.
•
System Name—The name of the access point. The name in this field is reported to your SNMP's management station as the name of the device when you use SNMP to communicate with the access point.
•
System Location—Use this field to describe the physical location of the access point, such as the building or room in which it is installed.
•
System Contact—Use this field to name the system administrator responsible for the access point.
•
SNMP Trap Destination—The IP address of the SNMP management station. If your network uses DNS, enter a host name that resolves into an IP address.
•
SNMP Trap Community—The SNMP community name required by the trap destination before it records traps sent by the access point.
The Browse Management Information Base (MIB) link at the bottom of the SNMP Setup page leads to the Database Query page.
Using the Database Query Page
Use the Database Query page to find and change the value of many access point managed objects. Figure 11-2 shows the Database Query page.
Figure 11-2 Database Query Page
Follow this link path to reach the Database Query page:
1.
On the Summary Status page, click Setup.
2.
On the Setup page, click SNMP in the Services section of the page.
3.
On the SNMP Setup page, click Browse Management Information Base (MIB).
Settings on the Database Query Page
The Database Query page contains the following entry fields and buttons:
•
OID—Type the object identifier (OID) in the OID field. You can use the integer or ASCII version of the OID. If you use the integer version of the OID, you must type the entire OID string (1.3.7.2.13.78.5.6, for example). If you use the ASCII name, you can often use the object's name as specified in the appropriate MIB (enableSNMP, for example).
•
Value—When you click Get, the object's value appears in the Value field. If you want to assign a value to an object, you type an SNMP value in this field and click Set.
•
Get—Click Get to find an object's value.
•
Set—Click Set to assign a value to an object.
•
Reset—Click Reset to return the page to default settings.
Changing Settings with the Database Query Page
Follow these steps to change an access point setting from the Database Query page:
Step 1
Type the object identifier (OID) in the OID field. You can use the integer or ASCII version of the OID. If you use the integer version of the OID, you must type the entire OID string (1.3.7.2.13.78.5.6, for example). If you use the ASCII name, you can often use the object's name as specified in the appropriate MIB (enableSNMP, for example). MIBs supported by the access point are listed in the "Supported MIBs" section.
Step 2
Click Get. The current value for the setting appears in the Value field.
Step 3
Modify the value in the Value field.
Step 4
Click Set. The new value is set on the access point.
Note
If the object is read-only, the value is not changed when you click Set.
Console and Telnet Setup
Use the Console/Telnet Setup page to configure the access point to work with a terminal emulator or through Telnet. Figure 11-3 shows the Console/Telnet Setup page.
Figure 11-3 Console/Telnet Setup Page
Follow this link path to reach the Console/Telnet Setup page:
1.
On the Summary Status page, click Setup.
2.
On the Setup page, click Console/Telnet in the Services section of the page.
Settings on the Console/Telnet Page
The Console/Telnet Setup page contains the following settings:
•
Baud Rate—The rate of data transmission expressed in bits per second. Select a baud rate from 110 to 115,200, depending on the capability of the computer you use to open the access point management system.
•
Parity—An error-detecting process based on the addition of a parity bit to make the total number of bits Odd or Even. The default setting, None, uses no parity bit.
•
Data Bits—The default setting is 8.
•
Stop Bits—The default setting is 1.
•
Flow Control—Defines the way that information is sent between pieces of equipment to prevent loss of data when too much information arrives at the same time on one device. The default setting is Xon/Xoff.
•
Terminal Type—The preferred setting is ANSI, which offers graphic features such as reverse video buttons and underlined links. Not all terminal emulators support ANSI, so the default setting is Teletype.
•
Columns—Defines the width of the terminal emulator display within the range of 64 characters to 132 characters. Adjust the value to get the optimum display for your terminal emulator.
•
Lines—Defines the height of the terminal emulator display within the range of 16 characters to 50 characters. Adjust the value to get the optimum display for your terminal emulator.
•
Enable Telnet—The default setting is Yes. Select No to prevent Telnet access to the management system.
Using Secure Shell
Secure Shell (SSH) is a program that provides a cryptographically secure replacement for Telnet that is considered the de facto protocol for remote logins. SSH runs in the Application Layer of the TCP/IP stack. SSH provides a secure connection over the Internet providing strong user authentication. SSH protects the privacy of transmitted data (such as passwords, binary data, and administrative commands) by encrypting it.
SSH clients make SSH relatively easy to use and are available on most computers including those that run Windows or a type of UNIX. SSH clients are also available on some handheld devices.
SSH on the access point is enabled by default. When user manager is enabled, SSH uses the same usernames and passwords established by the user manager.
Newer computers have the SSH client installed. If your computer does not have the SSH client installed, you must procure and install it before you can proceed. You can download the latest SSH client from the following site:
After you download and install the client on your computer, make sure you can browse to the access point. Then launch your SSH client and make the connection to the access point through it.

 Feedback
Feedback