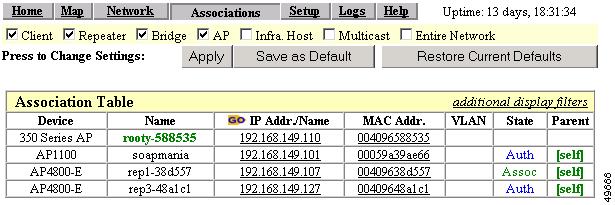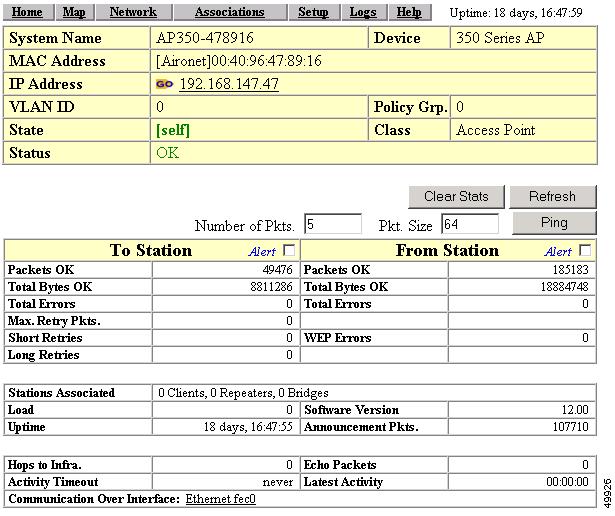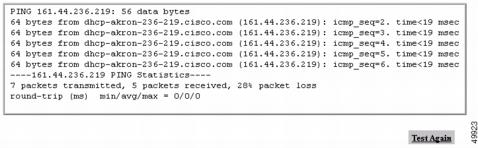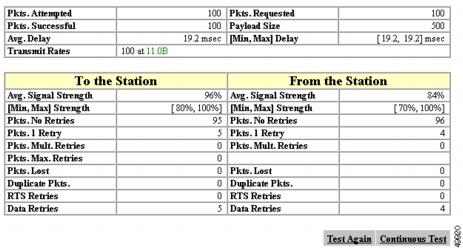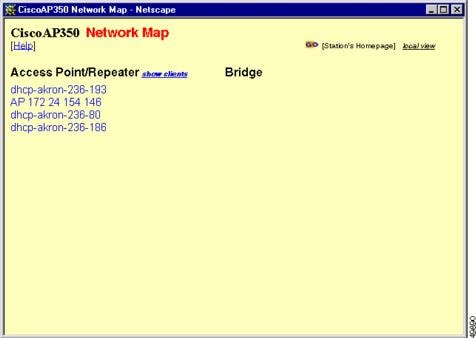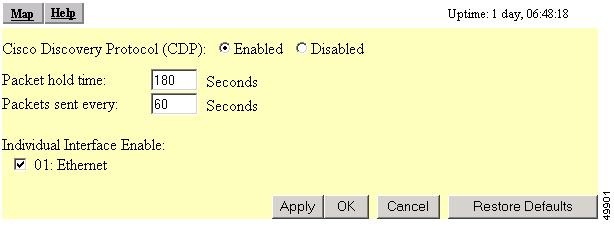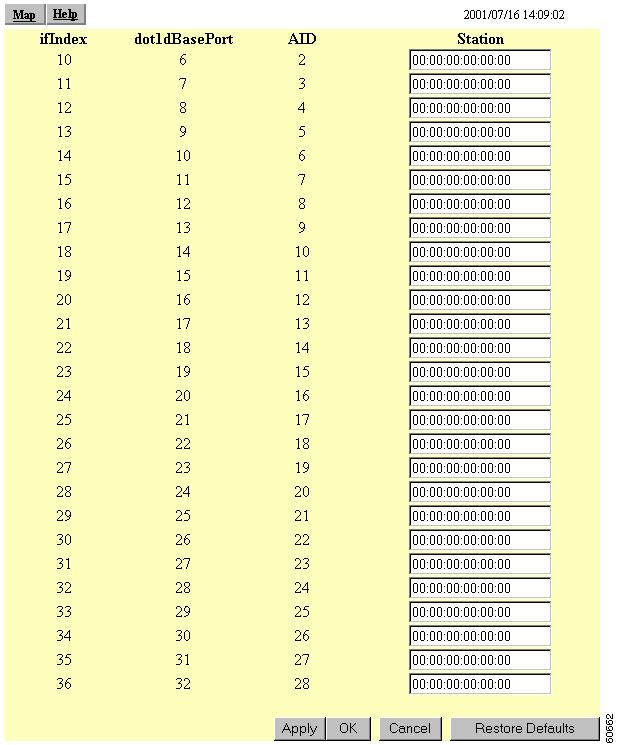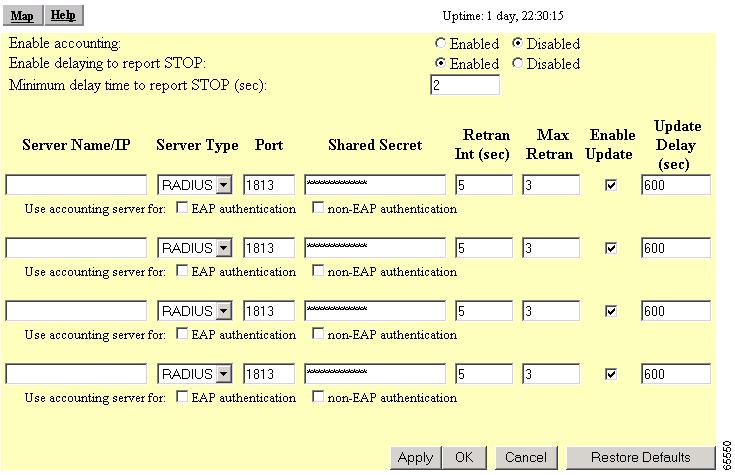-
Cisco Aironet Access Point Software Configuration Guide for VxWorks
-
Preface
-
Overview
-
Using the Management Interfaces
-
Configuring the Radio and Basic Settings
-
Configuring VLANs
-
Configuring Filters and Quality of Service
-
Configuring Proxy Mobile IP
-
Configuring Other Settings
-
Security Setup
-
Network Management
-
Managing Firmware and Configurations
-
Management System Setup
-
Special Configurations
-
Diagnostics and Troubleshooting
-
Appendix A - Protocol Filter Lists
-
Appendix B - Channels, Power Levels, and Antenna Gains
-
Appendix C - Event Log Messages
-
Index
-
Table Of Contents
Performing Pings and Link Tests
Clearing and Updating Statistics
Deauthenticating and Disassociating Client Devices
Using Cisco Discovery Protocol
Settings on the CDP Setup Page
Settings on the Port Assignments Page
Enabling Wireless Network Accounting
Settings on the Accounting Setup Page
Network Management
This section describes how to browse to other devices on your network, how to use Cisco Discovery Protocol with your wireless networking equipment, how to assign a specific network port to a MAC address, and how to enable wireless network accounting.
This chapter contains the following sections:
•
Using Cisco Discovery Protocol
•
Enabling Wireless Network Accounting
Using the Association Table
The management system's Association Table page lists all the devices, both wireless and wired to the root LAN, of which the access point is aware. Figure 9-1 shows an example of the Association Table page.
Figure 9-1 Association Table Page
Click the Association link at the top of any main management system page to go to the Association Table.
Note
You can also use the Association Table page in the command-line interface.
Browsing to Network Devices
To browse to a device's browser-based interface, click the device's IP address in the IP Addr. column. The home page of the device's management system appears. Cisco Aironet access points, bridges, and workgroup bridges have browser-based interfaces, and many servers and printers have them, also.
If the device does not have a browser-based interface, click the device's MAC address in the MAC Addr. column. A Station page appears for the device, displaying the information the access point knows about the device, including the device's identity and statistics on traffic to and from the device. Some devices, such as PC card client adapters, do not have browser-based interfaces.
Setting the Display Options
You use the display options to select the device types to be listed in the table. The default selections list only the access point and any devices with which it is associated. To change the selections, click a display option and then click Apply.
To modify the table further, click additional display filters, which is a link to the Association Table Filters page. You use the Association Table Filters page to select the columns of information that appear in the Association Table and the order in which devices are listed.
For more information on customizing the Association Table display, read the "Association Table Display Setup" section.
Using Station Pages
Click a device's MAC address in the Association Table's MAC Addr. column to display a Station page for the device.
Station pages provide an overview of a network device's status and data traffic history. The information on a Station page depends on the device type; a Station page for an access point, for example, contains different information than the Station page for a PC card client adapter.
You can also use the Station page to perform pings and link tests for network devices. Figure 9-2 shows a sample Station page for a PC card client adapter.
Figure 9-2 Station Page
Information on Station Pages
Station Identification and Status
The yellow table at the top of the Station page lists the following information:
•
System Name—The name assigned to the device.
•
Device—The type and model number of the device.
•
MAC Address—A unique identifier assigned by the manufacturer.
•
IP Address—The device's IP address.
When you click the IP address link, the browser attempts to display the device's home page. Cisco Aironet access points, bridges, and workgroup bridges have browser-based interfaces, and many servers and printers have them also.
•
VLAN ID—The identification number of configured VLANs.
Policy Grp.—A group of filters specifically designed to allow or deny certain types of traffic to or from the access point.
•
State—Displays the operational state of the wireless station. Possible states include:
–
Assoc—The station is associated with an access point. Client stations associated with this access point will also show an Association Identifier (AID) value that is an index into a table of stations associated with this access point. Maximum AID count is 2007.
–
Unauth—The station is not authenticated with any access point.
–
Auth—The station is authenticated with an access point.
–
Local Auth—The station has authenticated at least once with this access point.
•
Class—This field displays the type of station. Station types include:
–
AP—An access point.
–
Client, PS Client—A client or power-save client station.
–
Bridge, Bridge R—A bridge or a root bridge.
–
Rptr—A repeater.
–
Mcast—A multicast address.
–
Infra—An infrastructure node, typically a workstation with a wired connection to the Ethernet network.
•
Status—This field indicates the device's operating status. Possible statuses include:
–
OK—The device is operating properly.
–
EAP Pending
–
EAP Autenticated
–
IP Forwarding Agent
–
BootP/DHCP Client—The device is using BOOTP or DHCP protocol
–
ARP Proxy Server
–
IP Virtual Router
–
WEP—WEP is enabled on the device.
To Station Information
Fields in the To Station column in the second table on the Station page contain the following information:
•
Alert—Click this box if you want detailed packet trace information captured for the Association Table page. This option is only available to users with Administrator capability.
•
Packets OK—Reports the number of good packets coming to the station.
•
Total Bytes OK—Reports the number of good bytes coming to the station.
•
Total Errors—Reports the total number of packet errors coming to the station.
•
Max. Retry Pkts.—Reports the number of times data packets have reached the maximum long or short retry number. Set the maximum RTS value on the AP Radio Hardware page; see the "Entering Radio Hardware Information" section for instructions.
•
RTS (Short) Retries—Reports the number of times the RTS packet had to be retried.
•
Data (Long) Retries—Reports the number of times the data packet had to be retried.
From Station Information
Fields in the To Station column contain the following information:
•
Alert—Click this box if you want detailed packet trace information captured for the Association Table page. This option is only available to users with Administrator capability.
•
Packets OK—Reports the number of good packets sent from the station.
•
Total Bytes OK—Reports the number of good bytes sent from the station.
•
Total Errors—Reports the total number of packet errors sent from the station.
•
WEP Errors—Reports the number of encryption errors sent from the station.
Rate, Signal, and Status Information
The table under the To and From Station table lists rate, signal, and status information for the device.
Data rate and signal quality information appears on Station pages for client devices. On Station pages for access points, this area shows network information such as system uptime.
•
Parent—Displays the system name of the device to which the client, bridge or repeater is associated. The entry [self] indicates that the device is associated with this access point.
•
Current Rate—Reports the current data transmission rate. If the station is having difficulty communicating with the access point, this might not be the highest operational rate.
•
Latest Retries—Tally of short and long data retries.
•
Next Hop—If repeater access points are used on the network, this field names the next access point in the repeater chain.
•
Operational Rates—The data transmission rates in common between the access point and the station.
•
Latest Signal Strength—Displays the current index of radio signal quality.
The following four fields appear only on the Station page for an access point:
•
Stations Associated—Displays, by number and class, all stations associated with the access point.
•
Uptime—Displays the cumulative time the device has been operating since the last reset.
•
Software Version—Displays the version level of Cisco software on the device.
•
Announcement Packets—Total number of Announcement packets since the device was last reset.
Hops and Timing Information
The table at the bottom of the Station page lists information on the chain of devices, if any, between the device and the wired LAN, on the monitoring timeout for the device, and on the time of the most recent system activity.
•
Hops to Infra.—The number of devices between this station and the network infrastructure.
•
Activity Timeout—Total time that can elapse after the access point's last data receipt before the access point presumes the client device has been turned off. See the "Using the Association Table" section for information on setting timeouts for each device class.
•
Communication Over Interface—The network port over which the access point or bridge is communicating with the device.
•
Echo Packets—The link test sequence number; it lists the total number of link test packets sent to this station.
•
Latest Activity—Elapsed time in hours, minutes, and seconds since the station and the access point last communicated. All zeros means there is current communication.
Performing Pings and Link Tests
Use the ping and link test buttons to perform pings and link tests on the device. If the device is associated to the access point through which you reached the Station page, the link test button and packet fields appear. If the device is not associated with the access point, only the ping button and packet fields appear.
Performing a Ping
Follow these steps to ping the device described on the Station page:
Step 1
To customize the size and number of packets sent during the ping, enter the number of packets and size of the packets in the Number of Pkts. and Pkt. Size fields.
Step 2
Click Ping.
The ping runs using the values in the Number of Pkts. and Pkt. Size fields, and a ping window appears listing the test results. To run the ping again, click Test Again. Figure 9-3 shows a ping window.
Figure 9-3 Ping Window
Performing a Link Test
Follow these steps to perform a link test between the access point and the device described on the Station page:
Step 1
To customize the size and number of packets sent during the link test, enter the number of packets and size of the packets in the Number of Pkts. and Pkt. Size fields.
Step 2
Click Link Test.
The link test runs using the values in the Number of Pkts. and Pkt. Size fields.
Note
If you need to stop the link test before the test is complete, click Stop Test.
A results window appears listing the test results. To run the test again, click Test Again. To run a continuous link test, click Continuous Test. Figure 9-4 shows a link test results window.
Figure 9-4 Link Test Results Window
Clearing and Updating Statistics
Use the Clear Stats and Refresh buttons to clear and update the Station page statistics.
•
Clear Stats—Clears all packet, octet and error counts and resets the counters to 0.
•
Refresh—Updates the counts to their latest accumulated values, and saves the Alert selections.
Deauthenticating and Disassociating Client Devices
Use the Deauthenticate and Disassociate buttons to deauthenticate and disassociate the client device from the access point. These buttons appear only on Station pages for devices that are associated with the access point, and only users with administrator capability can operate them.
•
Deauthenticate—Forces a client to re-authenticate with the access point.
•
Disassociate—Allows a client to break its current association, re-evaluate the currently associated access point and determine which of the surrounding access points has the best signal quality to associate with.
Using the Network Map Window
To open the Network Map window, click Map at the top of any management system page. (See the "Using the Network Map Window" section for information about the Map page.) When the Map window appears, click Network Map.
You use the Network Map window to open a new browser window displaying information for any device on your wireless network. Unlike the Association Table, the Network Map window does not list wired devices on your LAN. Figure 9-5 shows the Network Map window.
Note
Your Internet browser must have Java enabled to use the map windows.
Figure 9-5 Network Map Window
Click the name of a wireless device to open a new browser window displaying a Station page displaying the access point's local information for that device. Click Go beside the device name to open a new browser window displaying that device's home page, if available. Some devices, such as PC card clients, do not have browser-based interfaces.
Click show clients to display all the wireless client devices on your network. The client names appear under the access point or bridge with which they are associated. If clients are displayed, click hide clients to display only non-client devices.
Using Cisco Discovery Protocol
Cisco Discovery Protocol (CDP) is a device-discovery protocol that runs on all Cisco network equipment. Each device sends identifying messages to a multicast address, and each device monitors the messages sent by other devices. Information in CDP packets is used in network management software such as CiscoWorks2000.
Use the CDP Setup page to adjust the access point's CDP settings. CDP is enabled by default. Figure 9-6 shows the CDP Setup page.
Figure 9-6 CDP Setup Page
Follow this link path to reach the CDP Setup page:
1.
On the Summary Status page, click Setup.
2.
On the Setup page, click Cisco Services.
3.
On the Cisco Services Setup page, click Cisco Discovery Protocol (CDP).
Settings on the CDP Setup Page
The CDP Setup page contains the following settings:
•
Enabled/Disabled—Select Disabled to disable CDP on the access point; select Enabled to enable CDP on the access point. CDP is enabled by default.
•
Packet hold time—The number of seconds other CDP-enabled devices should consider the access point's CDP information valid. If other devices do not receive another CDP packet from the access point before this time elapses they should assume that the access point has gone offline. The default value is 180. The packet hold time should always be greater than the value in the "Packets sent every" field.
•
Packets sent every—The number of seconds between each CDP packet the access point sends. The default value is 60. This value should always be less than the packet hold time.
•
Individual Interface Enable: Ethernet—When selected, the access point sends CDP packets through its Ethernet port and monitors the Ethernet for CDP packets from other devices.
MIB for CDP
A MIB file is available for use with CDP. The filename is CISCO-CDP-MIB.my, and you can download the MIB at the following URL:
http://www.cisco.com/public/mibs
Assigning Network Ports
Use the Port Assignments page to assign a specific network port to a repeater access point or to a non-root bridge. When you assign specific ports, your network topology remains constant even when devices reboot. Figure 9-7 shows the Port Assignments page.
Figure 9-7 Port Assignments Page
Follow this link path to reach the Port Assignments page:
1.
On the Summary Status page, click Setup.
2.
On the Setup page, click Port Assignments in the Association section near the top of the page.
Settings on the Port Assignments Page
The Port Assignments page displays the following information:
•
ifIndex—Lists the port's designator in the Standard MIB-II (RFC1213-MIB.my) interface index.
•
dot1dBasePort—Lists the port's designator in the Bridge MIB (RFC1493; BRIDGE-MIB.my) interface index.
•
AID—Lists the port's 802.11 radio drivers association identifier.
•
Station—Enter the MAC address of the device to which you want to assign the port in the port's Station entry field. When you click Apply or OK, the port is reserved for that MAC address.
Enabling Wireless Network Accounting
You can enable accounting on the access point to send network accounting information about wireless client devices to a RADIUS server on your network. Cisco Secure ACS writes accounting records to a log file or to a database daily. Consult the Cisco Secure ACS 2.6 for Windows 2000/NT Servers User Guide for instructions on viewing and downloading the log or database:
http://www.cisco.com/univercd/cc/td/doc/product/access/acs_soft/csacs4nt/csnt26/index.htm
If you have a UNIX server, use this URL to browse to the CiscoSecure ACS 2.3 for UNIX User Guide:
http://www.cisco.com/univercd/cc/td/doc/product/access/acs_soft/cs_unx/csu23ug/index.htm
Use the Accounting Setup page to enable and set up accounting on the access point. Figure 9-8 shows the Accounting Setup page.
Figure 9-8 Accounting Setup Page
Follow this link path to reach the Accounting Setup page:
1.
On the Summary Status page, click Setup.
2.
On the Setup page, click Accounting under Services.
Settings on the Accounting Setup Page
The Accounting Setup page contains these settings:
•
Enable accounting—Select Enabled to turn on accounting for your wireless network.
•
Enable delaying to report stop—Select this option to delay sending a stop report to the server when a client device disassociates from the access point. The delay reduces accounting activity for client devices that disassociate from the access point and then quickly reassociate.
•
Minimum delay time to report stop (sec.)—Enter the number of seconds the access point waits before sending a stop report to the server when a client device disassociates from the access point. The delay reduces accounting activity for client devices that disassociate from the access point and then quickly reassociate.
•
Server Name/IP—Enter the name or IP address of the server to which the access point sends accounting data.
•
Server Type—Select the server type from the pull-down menu. RADIUS is the only menu option; additional types will be added in future software releases.
•
Port—The communication port setting used by the access point and the server. The default setting, 1813, is the correct setting for Cisco Aironet access points and Cisco secure ACS.
•
Shared Secret—Enter the shared secret used by your RADIUS server. The shared secret on the device must match the shared secret on the RADIUS server.
•
Retran Int (sec.)—Enter the number of seconds the access point should wait before giving up contacting the server. If the server does not respond within this time, the access point tries to contact the next accounting server in the list if one is specified. The access point uses backup servers in list order when the previous server times out.
•
Max Retran—Enter the number of times the access point should attempt to contact the server before giving up. If the server does not respond after these retries, the access point tries to contact the next accounting server in the list if one is specified. The access point uses backup servers in list order when the previous server times out.
•
Enable Update—Click the Enable Update checkbox to enable accounting update messages for wireless clients. With updates enabled, the access point sends an accounting start message when a wireless client associates to the access point, sends updates at regular intervals while the wireless client is associated to the access point, and sends an accounting stop message when the client disassociates from the access point. With updates disabled, the access point sends only accounting start and accounting stop messages to the server.
•
Update Delay—Enter the update interval in seconds. If you use 360, the default setting, the access point sends an accounting update message for each associated client device every 6 minutes.
•
Use accounting server for—Select the authentication types for which you want to collect accounting data. When you select EAP authentication, the access point sends accounting data to the server for client devices that authenticate using Cisco Aironet LEAP, EAP-TLS, or EAP-MD5. When you select non-EAP authentication, the access point sends data to the server for client devices using authentication types other than EAP, such as open, shared key, or MAC-based authentication.
Accounting Attributes
Table 9-1 lists the accounting attributes the access point sends to the accounting server.

 Feedback
Feedback