Enable Maintenance Mode
Maintenance mode is typically used when you need to upgrade or take out of service an Expressway peer that is part of a cluster. It allows the other cluster peers to continue to operate normally while the peer that is in maintenance mode is upgraded or serviced. Putting a peer into maintenance mode provides a controlled method of stopping any further registrations or calls from being managed by that peer.
An alarm is raised while the peer is in maintenance mode. You can monitor the Resource usage page () to check how many registrations and calls are currently being handled by that peer.
When a peer is in maintenance mode, its workload is handled by the other cluster nodes. For large multitenant deployments or MRA deployments therefore, we recommend that you only enable maintenance mode on one peer at a time, to avoid overloading the other nodes.
Impact on Active Calls and Registrations
Standard Expressway sessions (not MRA)
-
New calls and registrations will be handled by another peer in the cluster.
-
Existing registrations are allowed to expire and then should reregister to another peer (see Expressway Cluster Creation and Maintenance Deployment Guide for more information about endpoint configuration and setting up DNS SRV records).
-
Existing calls continue until the call is terminated.
Unified CM MRA sessions
Expressway stops accepting new calls or proxy (MRA) traffic. Existing calls and chat sessions are not affected.
As users end their sessions normally, the system comes to a point when it is not processing any traffic of a certain type, and then it shuts that service down.
If users try to make new calls or start new chat sessions while the Expressway is in maintenance mode, the clients will receive a service unavailable response, and they might then choose to use another peer (if they are capable). This fail-over behavior depends on the client, but restarting the client should resolve any connection issues if there are active peers in the cluster.
The Unified Communications status pages also show (Maintenance Mode) in any places where MRA services are affected.
Process to Enable Maintenance Mode
-
Log to in the relevant peer.
-
Go to the Maintenance mode page .
-
Set Maintenance mode to On.
-
Click Save and Click Ok on the confirmation dialog.
 Note |
Maintenance mode is automatically disabled if the peer is restarted. |
How to Manually Remove Calls or Registrations
To manually remove any calls or registrations that don't clear automatically:
-
Go to , click Select all and then click Disconnect (SIP calls may not disconnect immediately).
-
Go to , click Select all and then click Unregister.
You can leave the Conference Factory registration. This will not be the source of calls, and even if deleted will not roll over to another peer, as other peers have their own Conference Factory registration (if enabled).

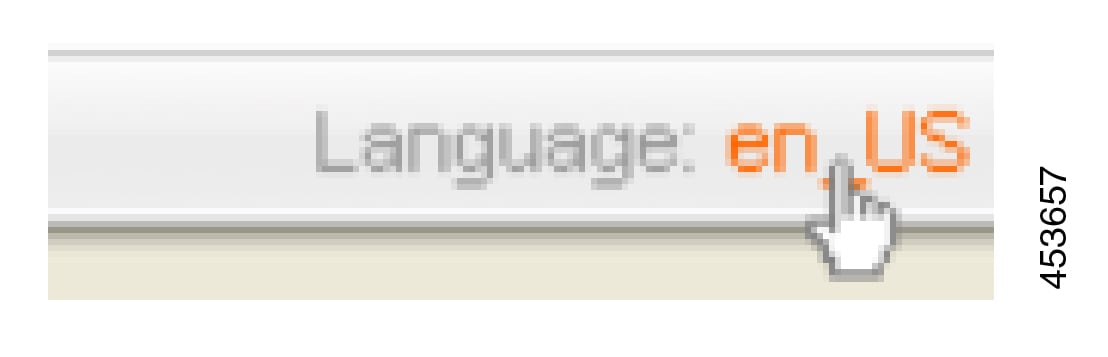
 Feedback
Feedback