Manage Prompt Files
Many applications make use of pre-recorded prompts stored as .wav files, which are played back to callers to provide information and elicit caller response.
Several system-level prompt files are loaded during Unified CCX installation. However, any file you create needs to be made available to the Unified CCX Engine before a Unified CCX application can use them. This is done through the Unified CCX cluster's Repository datastore, where the prompt, grammar, and document files are created, stored, and updated.
 Note |
Support for High Availability and remote servers is available only in multiple-server deployments. |
The Unified CCX Server's local disk prompt files are synchronized with the central repository during Unified CCX Engine startup and during run-time when the Repository datastore is modified.
To access the Prompt Management page, perform the following steps:
Procedure
| Step 1 |
From the Unified CCXAdministration menu bar, choose . |
||||||||||||||||||||||||||||
| Step 2 |
The Prompt Management web page opens to display the following fields and buttons.
When you click a hyperlink (if configured) in the Name folder column, a secondary page appears. From this page, you can create a new subfolder or upload a new prompt. |


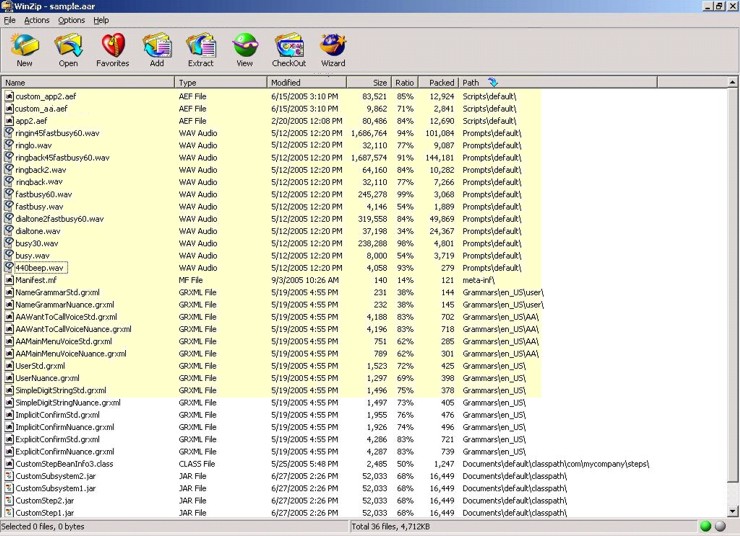
 Feedback
Feedback