Supported Accessories
You can use your phone with different types of accessories, such as headsets, microphones, and speakers. This table shows you which ones you can use with your particular phone.
To check which phone model you have, press Applications ![]() and select Phone information. The Model number field shows your phone model.
and select Phone information. The Model number field shows your phone model.
When you add features to your phone, some features require a line button. But each line button on your phone can support only one function (a line, a speed dial, or a feature). If your phone's line buttons are already in use, your phone won't display any additional features.
 Note |
The Cisco Headset 560 Series Multibase is incompatible with Cisco IP Phone 7800 Series phones using Power over Ethernet (PoE). Use the external power supply if you intend to connect the multibase. |
The following table describes the accessories supported on the Cisco IP Phone 7800 Series.
|
Accessory |
Type |
7811 |
7821 |
7841 |
7861 |
|---|---|---|---|---|---|
|
Cisco Accessory |
|||||
|
Wall Mount Kit |
Supported |
Supported |
Supported |
Supported |
|
|
Cisco Headset 531 and Cisco Headset 532 |
Analog |
Not supported |
Supported |
Supported |
Supported |
|
Cisco Headset 561 and Cisco Headset 562 |
Wireless with the base station |
Not supported |
Supported |
Supported |
Supported |
|
Silicone Case |
Supported |
Supported |
Supported |
Supported |
|
|
Third-Party Accessories |
|||||
|
Headsets |
Analog |
Not supported |
Supported |
Supported |
Supported |
|
Headsets |
Analog Wideband |
Not supported |
Supported |
Supported |
Supported |
|
Microphone |
External |
Not supported |
Not supported |
Not supported |
Not supported |
|
Speakers |
External |
Not supported |
Not supported |
Not supported |
Not supported |







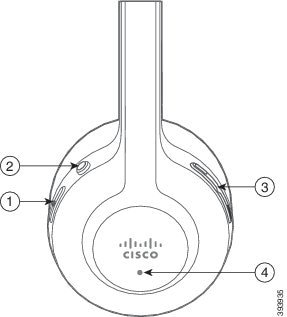

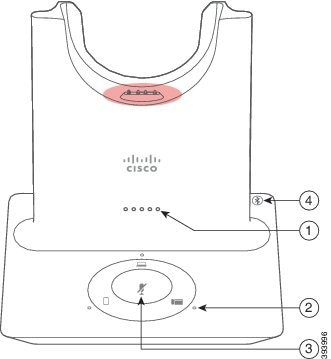
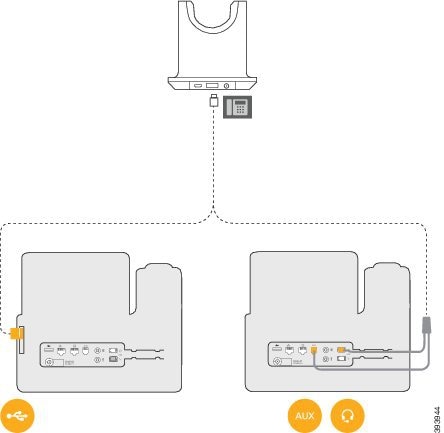
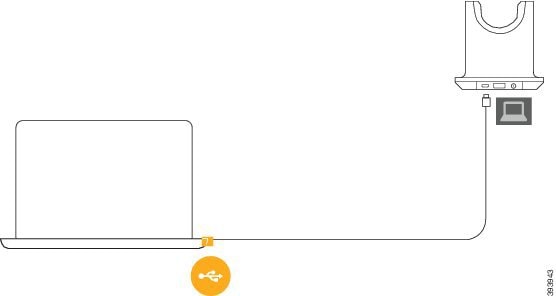

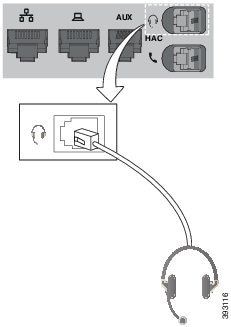
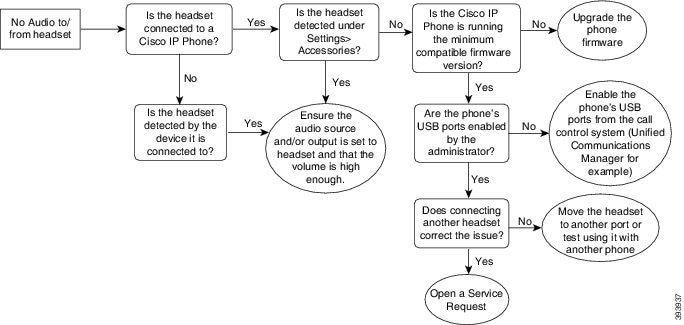
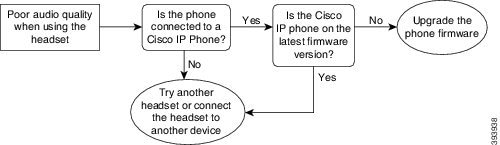
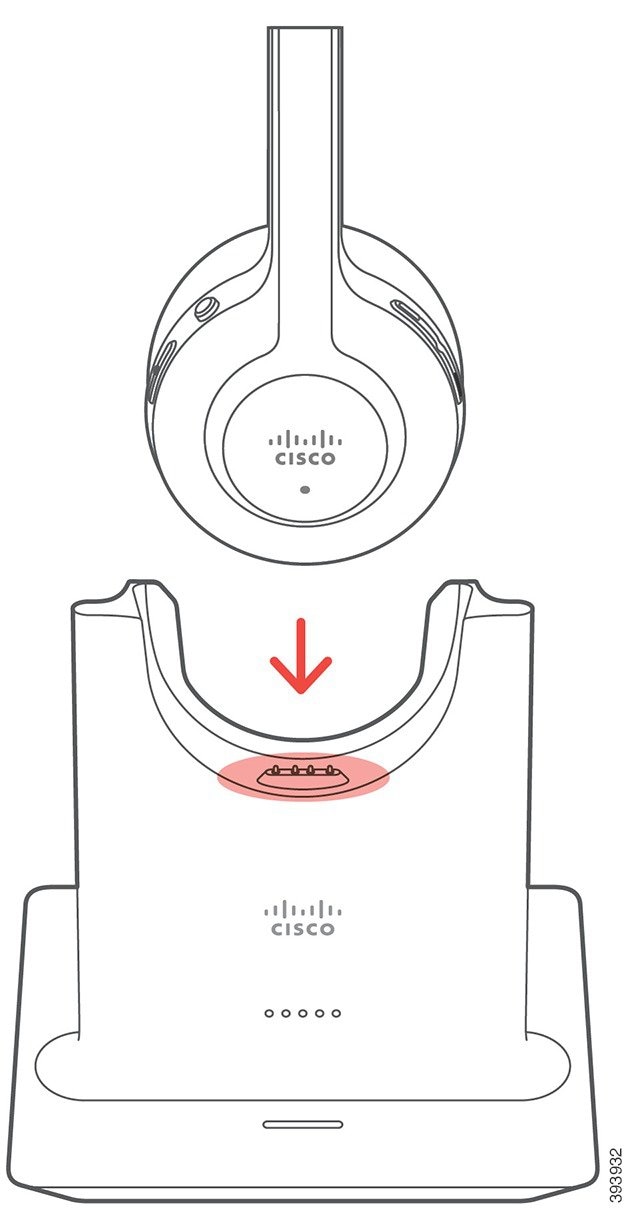
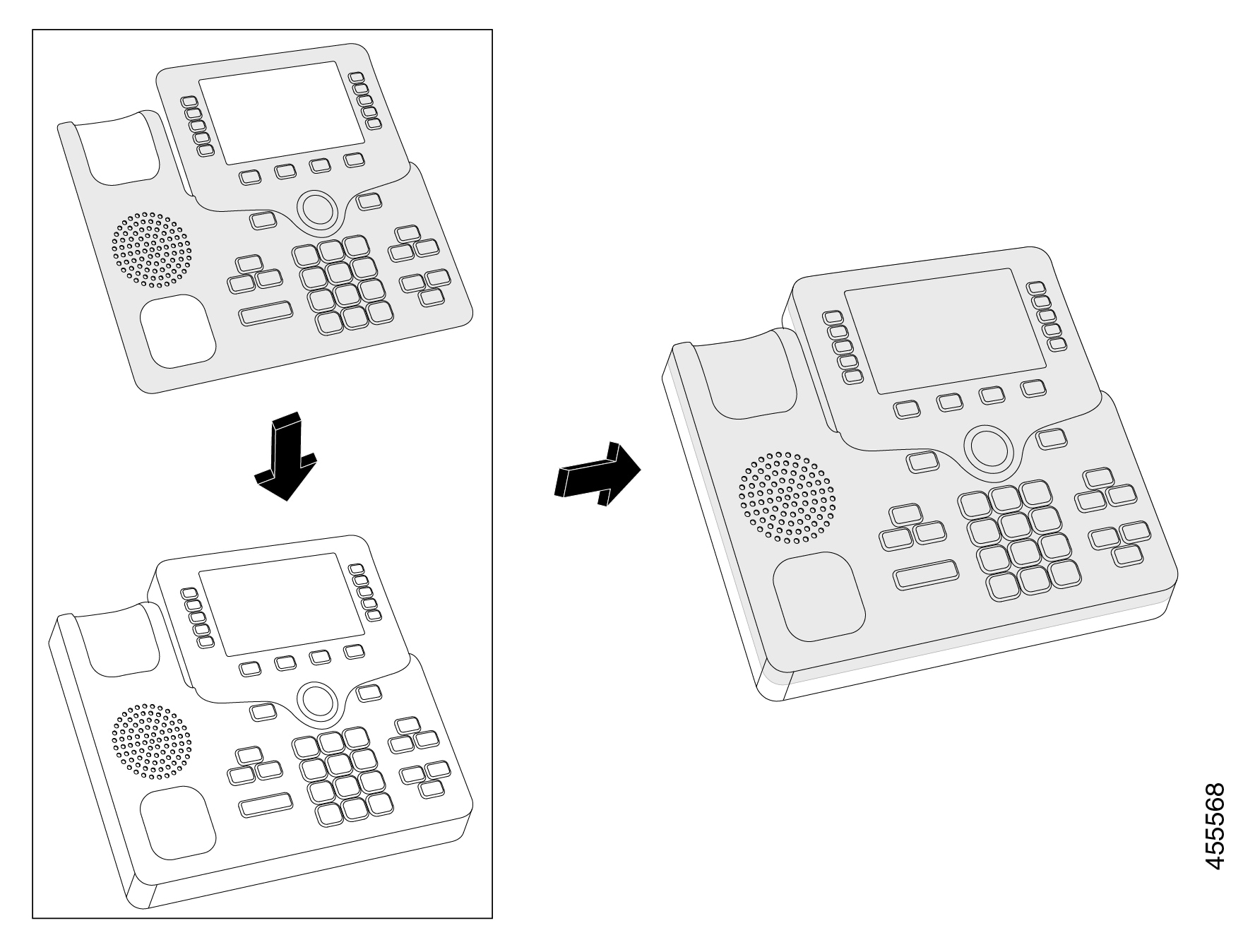
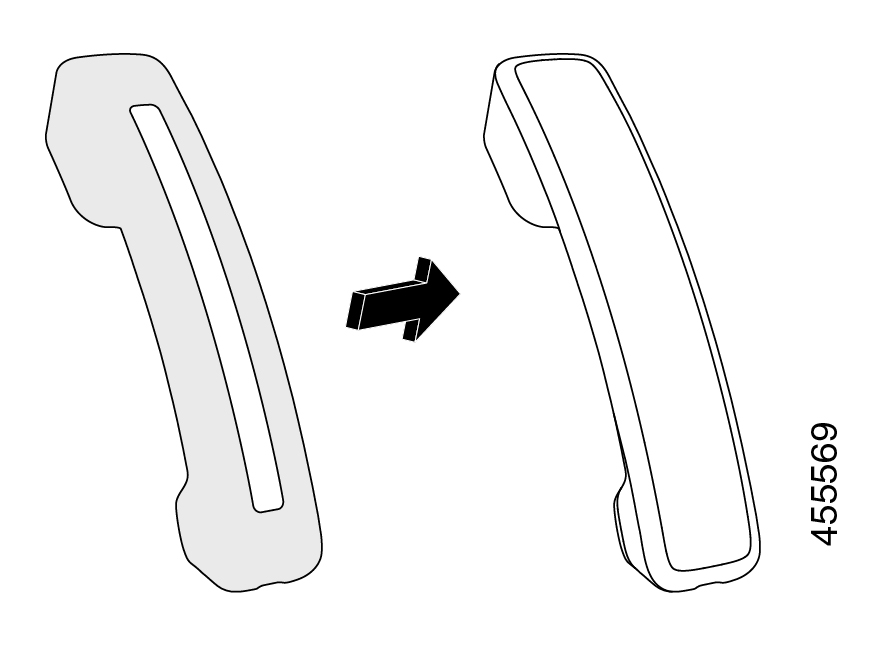
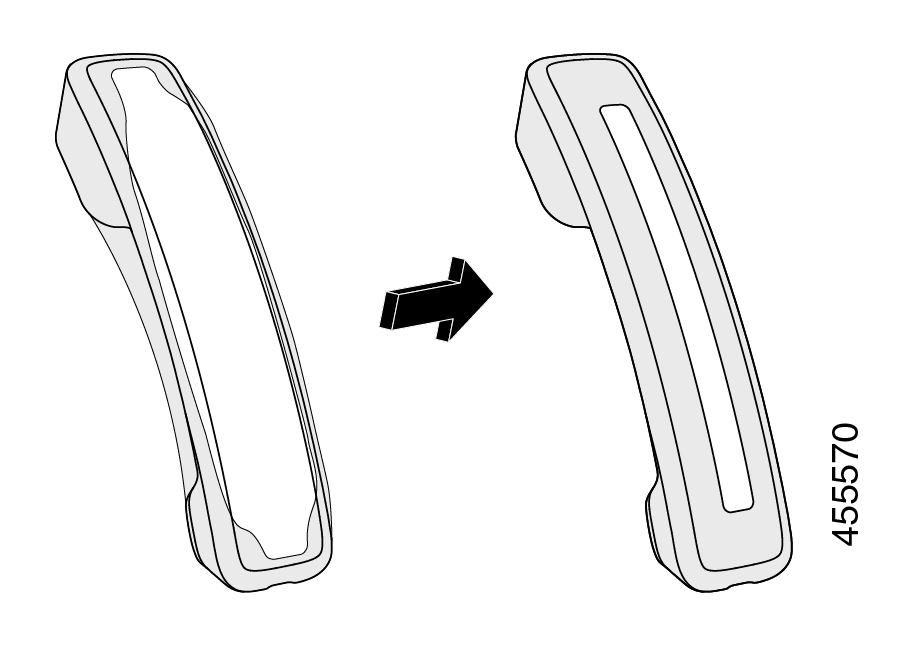
 Feedback
Feedback