Required Software
Cisco TSP requires the following software:
-
Unified Communications Manager
The documentation set for this product strives to use bias-free language. For the purposes of this documentation set, bias-free is defined as language that does not imply discrimination based on age, disability, gender, racial identity, ethnic identity, sexual orientation, socioeconomic status, and intersectionality. Exceptions may be present in the documentation due to language that is hardcoded in the user interfaces of the product software, language used based on RFP documentation, or language that is used by a referenced third-party product. Learn more about how Cisco is using Inclusive Language.
This chapter describes how to install and configure the Cisco Unified Telephony Application Programming Interface (TAPI) client software for Unified Communications Manager.
 Note |
The upgraded TAPI client software does not work with previous releases of Unified Communications Manager. |
Cisco TSP requires the following software:
Unified Communications Manager
All Windows operating systems support CiscoTAPI. Depending on the type and version of your operating system, you may need to install a service pack.
For a detailed breakdown of supported Windows platforms for Cisco Unified TAPI, see https://developer.cisco.com/site/tapi/documents/supported-windows-os/.
 Caution |
You can install Cisco TSP on a system only where Windows is installed on C:\. If Windows is installed on a drive other than C:\, an attempt to install Cisco TSP will fail. |
 Note |
Windows(64-bit) Operating Systems require native 64-bit Cisco TSP client. For more information on availability, see https://community.cisco.com/t5/collaboration-blogs/bg-p/j-blogs-dev-collab. |
 Note |
Cisco TSP legacy wave driver is not supported under VMWare. . |
Download the Cisco TSP client software from the Cisco Unified CM Administration Plug-Ins page. For information on installing plug-ins, refer to the Unified Communications Manager Administration Guide. The Cisco TSP client installation wizard varies depending on whether previous versions have been installed.
 Note |
If you are installing multiple TSPs, multiple copies of CiscoTSPXXX.tsp and CiscoTUISPXXX.dll files will exist in the same Windows system directory. |
To begin installation of the Cisco TSP client from the Cisco Unified CM Administration, perform the following steps:
Procedure
Download the Cisco Telephony Service Provider plugin from Cisco Unified Communication Manager Administration > Application > plugins.
Save it on the desired Desktop.
Double-click Cisco TSP.exe.
Follow the online instructions.
The Cisco TSP client is tightly coupled with the Microsoft Telephony and QWAVE Services. These services should not be stopped as it will lead to unexpected and undesirable behaviour of CiscoTSP . By default the Microsoft Telephony Service is dependent on the Microsoft Remote Connection Manager Service which cannot be restarted manually. To ensure proper installation of the Cisco TSP client, reboot the computer following Cisco TSP installation. Cisco also recommends rebooting the computer anytime the Cisco TSP configuration settings are changed to ensure the Microsoft Telephony Service is updated properly. If the Microsoft Remote Connection Service is disabled, computer reboot is not required; simply restart the Microsoft Telephony Service using the Windows Services Applet for the new settings to take effect.
Click on Cisco TSP.exe to begin the installation process. Specify the destination folder where the Cisco TSP files must reside from the Choose Destination Location screen (shown below) and configure the number of TSP instances desired.
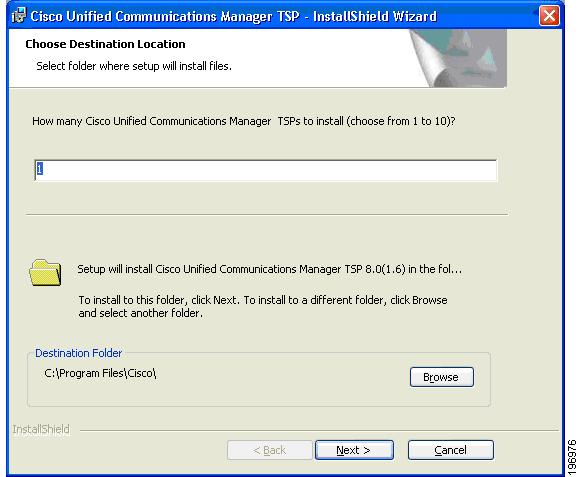
For each desired TSP Instance, configure the User ID, Password, and CTIManager settings in the Configure TSP Instance screen shown below. If the required information is not known during the installation, it can be configured later using the Open Cisco TAPI Configuration icon found in the Programs Menu (available after the installation).
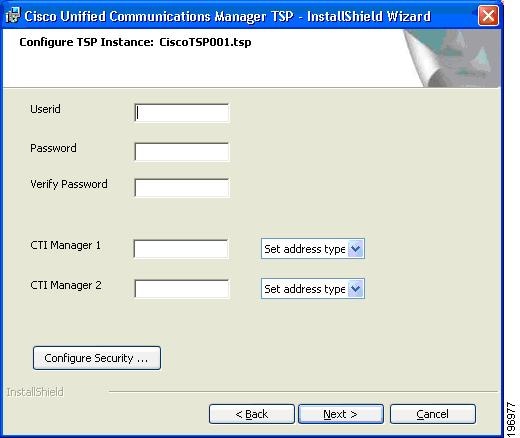
To configure a secure CTI connection, click the Configure Security button on the desired Configure TSP Instance. Populate the specified information from the Configure Secure TSP Instance screen as shown below. Refer to the Unified Communications Manager Security Guide for the desired release for additional information regarding Securing CTI.
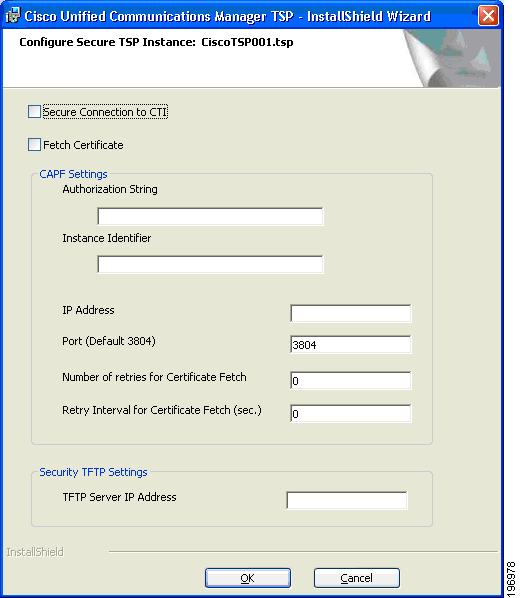
Cisco introduced a new media driver in Unified Communications Manager 8.0(1). The TSP client may be configured to install the Cisco Media Driver or the Cisco Wave Driver. Cisco Media and Wave Drivers are used with TSP applications that play or record media. Refer to the Installation Guide provided by your vendor to determine which driver may be required.
 Note |
Cisco Media Driver settings apply to all configured TSP instances. Cisco Wave Driver settings are instance specific. |
Cisco Media Driver
To install the Cisco Media Driver, select Cisco Media Driver from the installation screen. Set the desired start and end ports used by Cisco Media Driver. The port settings are used by all TSP instances. Each media channel requires 4 ports (1 Channel = 4 ports). Refer to the Installation Guide provided by your application vendor to determine the appropriate port settings. The Media Driver is ready for use after the installation completes and the computer is rebooted.
Cisco Wave Driver
Select Cisco Wave Driver from the installation screen. Complete the TSP installation and reboot the PC. After the PC has rebooted, complete the installation of the Cisco Wave Driver by performing the following steps.
Procedure for Windows XP / Windows Vista / Windows 2003 / Windows 2008
|
Step 1 |
Open the Control Panel. |
|
Step 2 |
Open Add Hardware. The Add Hardware Wizard window appears. |
|
Step 3 |
Click Next. |
|
Step 4 |
Select Yes, I have already connected the hardware. |
|
Step 5 |
Select Add a New Hardware Device. |
|
Step 6 |
Click Next. |
|
Step 7 |
Select Install the Hardware that I manually select from a list. |
|
Step 8 |
Click Next. |
|
Step 9 |
For the hardware type, choose Sound, video and game controller. |
|
Step 10 |
Click Next. |
|
Step 11 |
Click Have Disk. |
|
Step 12 |
Click Browse and navigate to the Wave Drivers folder in the folder where the Cisco Unified Communication Manager TSP is installed. |
|
Step 13 |
Choose OEMSETUP.INF and click Open. |
|
Step 14 |
In the Install From Disk window, click OK. |
|
Step 15 |
In the Select a Device Driver window, select the Cisco Unified Communication Manager TAPI Wave Driver and click Next. |
|
Step 16 |
In the Start Hardware Installation window, click Next. |
|
Step 17 |
If Prompted for Digital signature Not Found, click Continue Anyway. |
|
Step 18 |
The installation may issue the following prompt: The avaudio32.dll file on Windows NT Setup Disk #1 is needed, Type the path where the file is located and then click OK. If so, navigate to the same location where you chose OEMSETUP.INF, select avaudio32.dll, and click OK. |
|
Step 19 |
Click Yes. |
|
Step 20 |
Click Finish. |
|
Step 21 |
Click Yes to restart the computer. |
Procedure for Windows 7
|
Step 1 |
Right click My computer and select Manage. The Computer Management window appears. |
|
Step 2 |
From System Tools, select Device Manager. |
|
Step 3 |
Right click on the <Computer-Name> and select Install Legacy Wave Driver. This action pops up an Add Hardware window. |
|
Step 4 |
Select Install the Hardware that I manually select from a list. |
|
Step 5 |
Click Next. |
|
Step 6 |
For the hardware type, choose Sound, video and game controller. |
|
Step 7 |
Click Next. |
|
Step 8 |
Click Have Disk. |
|
Step 9 |
Click Browse and navigate to the Wave Drivers folder in the folder where the Cisco Unified Communication Manager TSP is installed. |
|
Step 10 |
Choose OEMSETUP.INF and click Open. |
|
Step 11 |
In the Install From Disk window, click OK. |
|
Step 12 |
In the Select a Device Driver window, select the Cisco Unified Communication Manager TAPI Wave Driver and click Next. |
|
Step 13 |
In the Start Hardware Installation window, click Next. |
|
Step 14 |
If Prompted for Digital signature Not Found, click Continue Anyway. |
|
Step 15 |
The installation may issue the following prompt: The avaudio32.dll file on Windows NT Setup Disk #1 is needed, Type the path where the file is located and then click OK. If so, navigate to the same location where you chose OEMSETUP.INF, select avaudio32.dll, and click OK. |
|
Step 16 |
Click Yes. |
|
Step 17 |
Click Finish. |
|
Step 18 |
Click Yes to restart the computer. |
Use these steps to verify the Cisco Wave Driver when performing install and uninstall operations.
|
Step 1 |
Click Start > Run. |
|
Step 2 |
In the text box, enter regedit. |
|
Step 3 |
Click OK. |
|
Step 4 |
Choose the Drivers32 key that is located in the following path: HKEY_LOCAL_MACHINE\SOFTWARE\Microsoft\Windows NT\CurrentVersion |
|
Step 5 |
If you are installing the Wave driver, make sure that the driver avaudio32.dll displays in the data column. If you are uninstalling the Wave driver, make sure that the driver avaudio32.dll does not display in the data column. This designates the Cisco Wave Driver. |
|
Step 6 |
Verify that the previously existing Wave values appear in the data column for Wave1, Wave2, Wave3, and so on. You can compare this registry list to the contents of the .reg file that you saved in the procedure by opening the .reg file in a text editor and viewing it and the registry window side by side. |
|
Step 7 |
If necessary, add the appropriate WaveX string values for any missing Wave values that should be installed on the system. For each missing Wave value, choose Edit > New > String Value and enter a value name. Then, choose Edit > Modify, enter the value data, and click OK. |
|
Step 8 |
Close the registry by choosing Registry > Exit. Configure the Cisco Wave Driver settings using the Wave tab in the Cisco TAPI Configuration tool (available after installation). |
The TSP client can be configured to detect and install new client versions automatically when Cisco Unified CM is upgraded. When set to Always or Ask, the auto-upgrade service requires the login User to have local Administrative rights to install applications. If the logged-in User is not permitted to install applications, set Auto-upgrade to Never.
Cisco TSP 8.0 introduces a new feature that enables the Administrator to allow Users to update their credentials (UserID and Password) without requiring the User to have local Administrative rights. When this option is checked, all Standard Users can update their UserID and Password using the Cisco TAPI Configuration tool. Configuring all other Cisco TSP options requires local Administrative rights. If the Administrator does not want to allow Standard Users to update their credentials, leave this unchecked.
Cisco TSP 8.0 introduces a new feature that helps identify connectivity issues between Cisco Unified CM CTI Manager and the PC where the TSP client has been installed. TSP Notifier is installed automatically and can be configured to run during Windows start-up. The user must disable UAC to have the notifier run during startup. TSP Notifier runs as a background application in the system tray.
The Cisco TAPI Notifier can detect the following errors:
Unified CM TSP Authentication failed -Check UserID and Password
Unified CM TSP Initialization failed -User not configured in Cisco Unified CM for CTI usage
Unified CM TSP Initialization error -Check and update Cisco Unified CM TSP version
Unified CM TSP Version is incompatible with Cisco Unified CM version
Unified CM TSP Initialization failed -User not configured in Cisco Unified CM for secure CTI usage
Unified CM TSP Initialization failed -Cisco Unified CM security configuration does not match with Unified CM TSP
Unified CM TSP Initialization failed -Invalid security certificate
Unified CM TSP Initialization failed -Security certificate compromised
Populate the TFTP server where locale files have been installed. The locale files are downloaded after the installation is completed and the PC rebooted. Use the Cisco TAPI Configuration tool to set the desired locale.
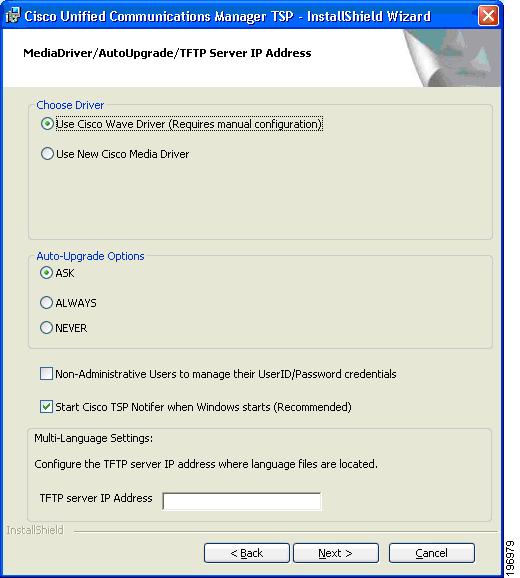
The following screen displays when the installation is complete. You must reboot your computer after the installation. You can refer to the Release Notes for further details.
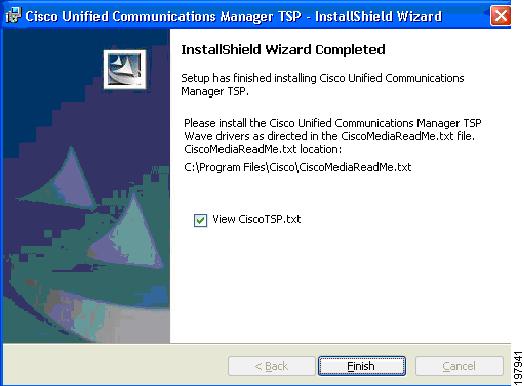
If a previous version of the Cisco TSP client is detected and the version of the existing client matches the installer, the Setup Type screen, shown below, displays with the following options:
Reinstall—Select this option to reinstall the TSP client. This option will be available only if the same version of the TSP client is detected.
Uninstall—Select this option to remove the Cisco TSP from the PC.
Add TSP Instance—Select this option to add additional TSP instances. The drop-down menu controls the number of instances to add. The number of instances is limited to 10, so the number of instances that can be added is limited to the maximum number minus the number of instances already installed. If additional instances are added, the installer prompts the Configure TSP Instance for all new instances.
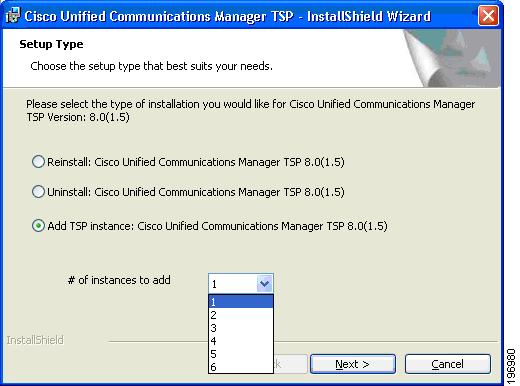
If a previous version of the Cisco TSP client is detected and the version of the installer is newer than the one already installed, the Setup Type screen, shown below, displays with the following options:
Upgrade—Select this option to upgrade all existing TSP instances and client.
Uninstall Cisco TSP—Select this option to remove the Cisco TSP from the PC.
Upgrade and Add a New TSP Instance—Select this option to add additional TSP instances and upgrade all instances to the newer version. The drop-down menu controls the number of instances to add. The number of instances is limited to 10, so the number of instances that can be added is limited to the maximum number minus the number of instances already installed. If additional instances are added, the installer will prompt Configure TSP Instance for all new instances.
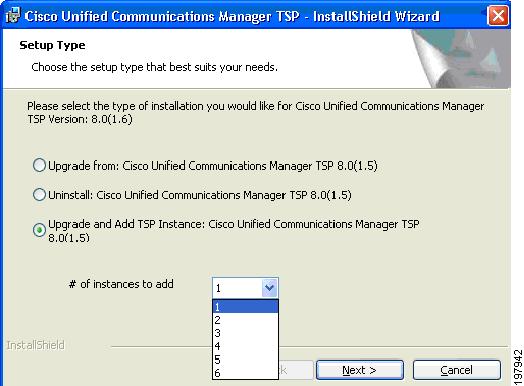
If a previous version of the Cisco TSP client is detected and the version of the installer is older than the one already installed, the Setup Type screen, shown below, displays with this option:
Uninstall—Select this option to remove the Cisco TSP from your computer.
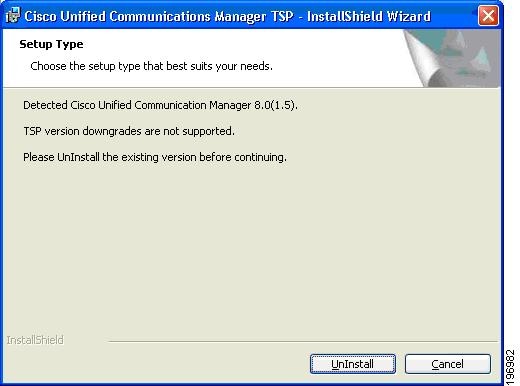
Cisco TSP 8.0 introduces a new Silent Installation feature that allows the Cisco TSP to be remotely installed using Microsoft Group Policy or other remote installation tools. See the list of silent installation parameters to determine the correct settings based on the needed configuration.
New Cisco TSP installation which does not require Cisco Media Driver or Cisco Wave Driver:
USER ID = bob
PASSWORD = cisco123
CTIManager1 = 1.1.1.1
CTI1_TYPE = IPV4
Cisco TSP.exe /s /v"/qn PASS = \"cisco123\" USER = \"bob\" CTI1 = \"1.1.1.1\" CTI1_TYPE = \"ipv4\""
New Cisco TSP installation which requires the Cisco Media Driver:
USER ID = bob
PASSWORD = cisco123
CTIManager1 = 1.1.1.1
CTI1_TYPE = IPV4
DRIVER_TYPE = NEW
MDP_START = 30000
MDP_END = 31000
Cisco TSP.exe /s /v"/qn PASS = \"cisco123\" USER = \"bob\" CTI1 = \"1.1.1.1\" CTI1_TYPE = \"ipv4\" DRIVER_TYPE = \"NEW\" MDP_START = \"30000\" MDP_END = \"31000\""
No spaces between the parameter and the " = " sign.
"\" is used as an escape character, so \" is needed to indicate a double quote.
If no parameters are used:
For Silent Install -CiscoTSP.exe /s /v/"qn"
Silent Upgrade -CiscoTSP.exe /s /v"/qn [REINSTALL = \"ALL\" REBOOT = \"ReallySuppress\"]"
Silent Reinstall -CiscoTSP.exe /s /v"/qn REINSTALL = \"ALL\" REBOOT = \"ReallySuppress\""
See the following table for the list of parameters that you can pass (default).
|
Name |
Comment |
Valid values |
|---|---|---|
|
USER |
User name used to during provider initializing |
All |
|
PASS |
Password used to during provider initializing |
All |
|
CTI1 |
CTI Manager 1 IP address |
All |
|
CTI2 |
CTI Manager 2 IP address |
All |
|
NONAD |
Non-admin can modify the userid/password |
"NO", "YES" |
|
CTI1_TYPE |
Ipv4, Ipv6, or hostname |
"NONE", "IPV4", "IPV6", "HOST" |
|
CTI2_TYPE |
None, Ipv4, Ipv6, or hostname |
"NONE", "IPV4", "IPV6", "HOST" |
|
AUTOUPGRADE_TYPE |
Ask, Always, Never |
"ASK", "NEVER", "ALWAYS" |
|
DRIVER_TYPE |
Cisco Wave Driver, Cisco Media Driver |
"WAVE", "MEDIA" |
|
NUM_WDP |
Number of Legacy Wave Driver Ports |
0 -255 |
|
MDP_START |
Media Driver Port Start Range |
0 -65535 |
|
MDP_END |
Media Driver Port End Range |
0 -65535 |
After the silent fresh installation or silent upgrade from previous versions of TSP to the 8.5(1) client, you must reboot the system for the changes to take effect.
 Note |
In a case where more than one TSP instance is installed, you must use the client UI-based installation package when upgrading the TSP to maintain the existing configuration settings. |
The following section describes program group and program elements.
There is a new program group called Cisco TAPI created during installation and contains the following program elements:
Cisco TAPI Configuration—Displays the configuration tool for all TSP instances. If the logged-in User has local Administrative rights, then all settings can be changed. If the administrator selects Allow Standard User to Update Credentials, then the Cisco TAPI Configuration tool only allows the UserID/Password to be updated.
Cisco TAPI Media Driver Configuration—Displays the configuration settings for the Cisco Media Driver. The settings apply to all configured TSP instances.
Launch Cisco TAPI Notifier—Starts the Cisco TSP Notifier tool to help detect communication issues between Cisco Unified CM and the PC.
Open Cisco TAPI Media Driver Readme—Displays the Cisco Media Driver Readme file.
Open Cisco TAPI Readme—Displays the Cisco TSP Readme file.
Open Cisco TAPI Release Notes—Displays the Cisco TSP Release Notes for the installed version.
Uninstall Cisco TAPI—Removes Cisco TSP and Cisco Media Driver from the PC. The Cisco Wave Driver (if installed) must be removed using the Telephony Services applet found in the Control Panel.
After installation is completed, the program group appears as shown below.
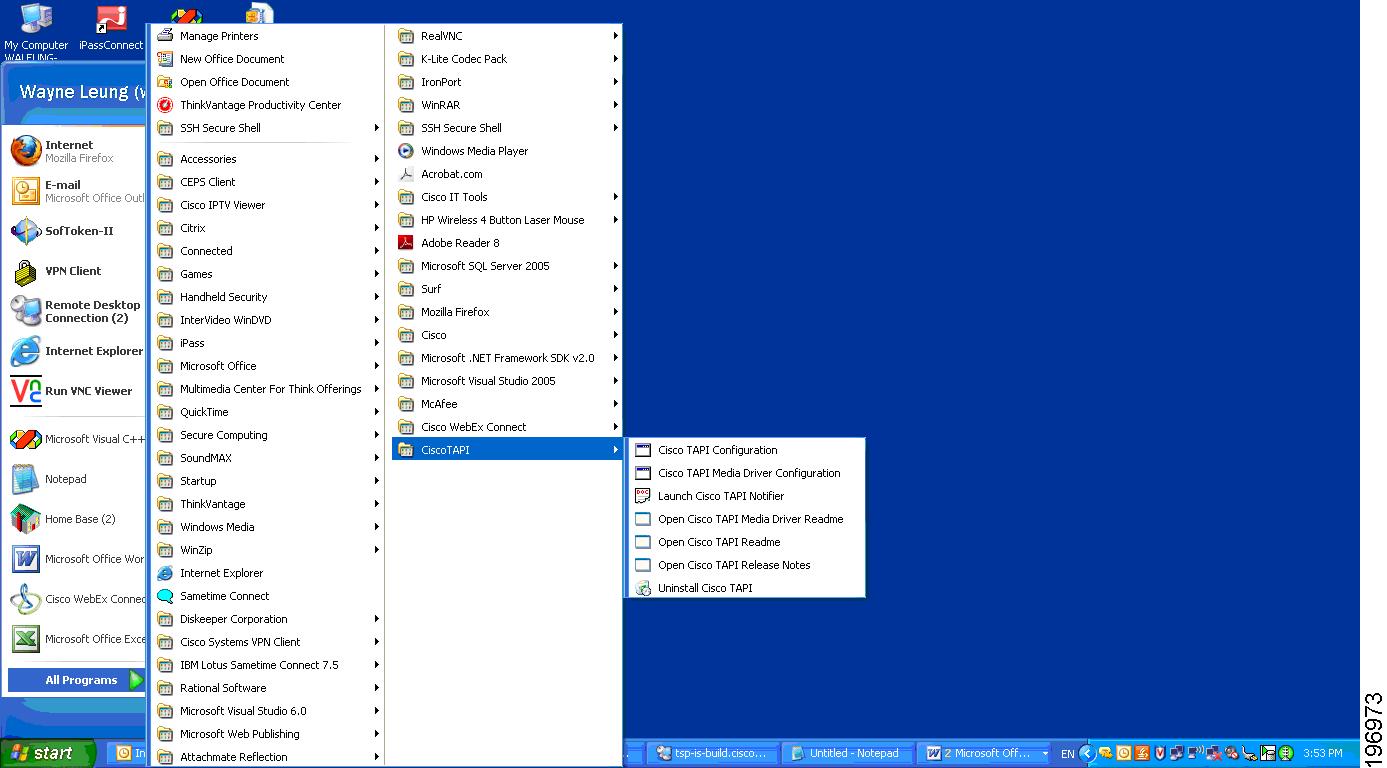
Invoking the uninstall of Cisco TAPI the removes both the TSP and the next generation Media Driver (the old existing Wave Driver is NOT removed). It removes the Program Group from the Windows Task Bar along with all the program elements.
Select Cisco TAPI Configuration from the Cisco TSP Program Group as shown below in the CiscoConfig dialog.
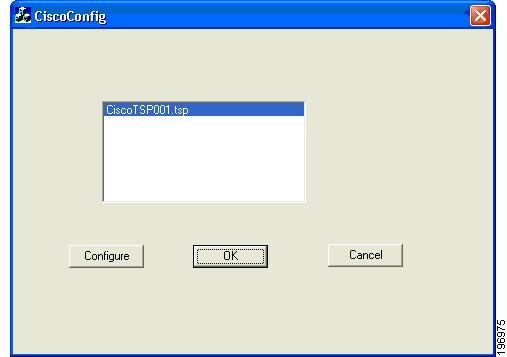
The following sections describe the tabs in the Cisco Unified CM TSP dialog box:
The General Tab displays the Cisco TSP version and auto-update settings, as illustrated below.
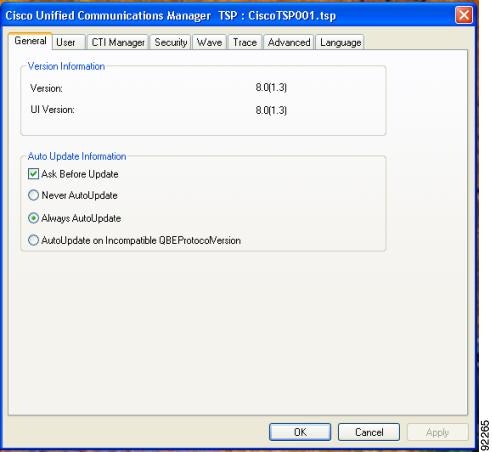
The following table lists the General tab fields that must be set and their descriptions.
|
Field |
Description |
|---|---|
|
Ask Before Update |
Auto-upgrade service prompts the User to upgrade the TSP client. |
|
Never AutoUpdate |
Select this to disable the auto-update service. |
|
Always AutoUpdate |
Select this to enable automatic updates when new TSP client versions are detected. |
|
AutoUpdate on Incompatible QBEProtocolVersion |
Select this to allow the Cisco TSP to auto update only when the local TSP version is incompatible with the Unified CM version. |
The User tab allows you to set the user name and password, as illustrated in below.
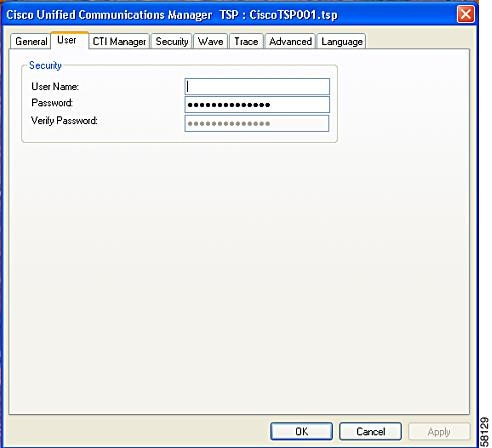
The table below describes the fields for the User tab that must be set.
|
Field |
Description |
||
|---|---|---|---|
|
User Name |
Enter the user name of the user. The TSP instance will access devices and lines that are associated with this User in Cisco Unified CM. Make sure that this User is enabled for CTI using the Cisco Unified CM Administration UI
|
||
|
Password |
Enter the password that is associated with the user. The computer encrypts the password and stores it in the registry. |
||
|
Verify Password |
Reenter the user password. |
The CTI Manager tab enables you to configure the primary and backup CTI Manager information, as illustrated in the following screenshot.
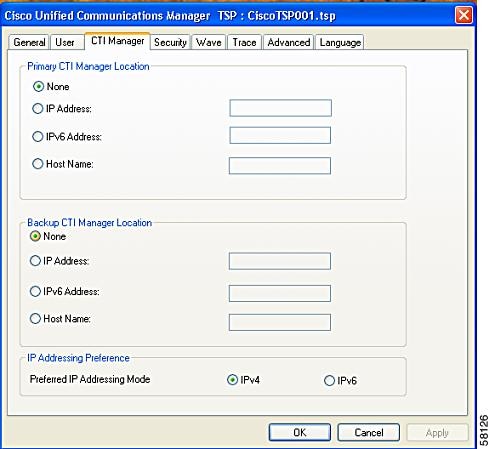
The following table describes the CTI Manager tab fields that you must set.
|
Field |
Description |
|---|---|
|
Primary CTI Manager Location |
Use this field to specify the CTI Manager to which the TSP attempts to connect to first. Select one of the following options:
|
|
Backup CTI Manager Location |
Use this field to specify the CTI Manager to which the TSP attempts to connect when the Primary CTI Manager is not reachable. Select one of the following options:
|
|
IP Addressing Preference |
Preferred addressing mode with which the application tries to connect with the CTI Manager when IPv4 or IPv6 address is available. Click the radio button that is applicable. If the TSP fails to connect, it retries with the other IP addressing modes. |
The Security tab allow you to configure the security settings for the selected TSP instance, as illustrated in below.
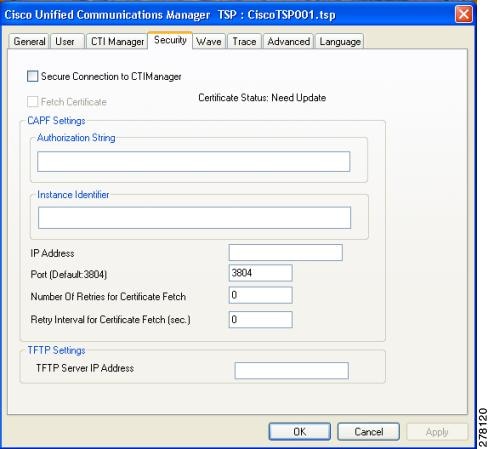
The table below describes the Security tab fields that must be set.
|
Field |
Description |
||
|---|---|---|---|
|
Secure Connection to CTIManager |
If selected, TSP will secure the connection with CTIManager. Default setting is a non-secure connection, so the setting is unchecked. It is important that the security flag for the TSP User must be enabled through the Cisco Unified CM Administration UI. CTIManager performs a verification to check whether the User connecting via TLS is allowed to have secure access. CTIManager allows only security-enabled users to connect using TLS. The User flag to enable security requires the cluster security to also be enabled/set, otherwise the connection has to be non-secure. |
||
|
Fetch Certificates |
Select this option for the Cisco TSP to download certificate files if they are not already available or installed. This is performed when the certificate status is Need Update. This setting is not stored anywhere and is used only to update the Client certificate when checked and is cleared automatically. |
||
|
Authorization String |
Provide the authentication (authorization) string generated under the CAPF profile. To install or upgrade a locally stored certificate, the User must enter the authentication (authorization) string. This string supports one-time use only; after you use the string for an instance, you cannot use it again. This is required for Client authentication with CAPF Server and Private Key storage on client machine. |
||
|
Instance Identifier |
Provide Instance ID for CAPF end User profile: Each secure connection to CTIManager must have its own certificate for authentication. With the restriction of a distinct certificate per connection, CAPF Server must verify that the user with appropriate AuthCode and InstanceID is requesting the certificate. CAPF server uses the AuthCode and InstanceID to verify the User's identity. Once CAPF server provides a certificate it clears the AuthCode to ensure that only one instance of an application requests a certificate based on a single AuthCode. Cisco Unified CM Administration UI allows User configuration to provide multiple InstanceID and AuthCode. |
||
|
IP Address |
Provide the CAPF server IP address from which to fetch the client certificate. |
||
|
Port |
Provide the CAPF Server Port to connect for Certificate download (Default :3804). |
||
|
Number of Retries for Certificate Fetch |
Indicates the number of retries TSP will perform to connect to the CAPF Server for certificate download in case of an error. This value is used when a communication failure occurs while the certificate installation is taking place. Default value is 0 and range is 0 to 3. |
||
|
Retry Interval for Certificate Fetch |
Indicates the number of seconds the TSP should wait between re-attempting to retrieve the certificate. Default value is 0 and range is 0 to 15. |
||
|
TFTP IP Address |
Indicates the TFTP server IP address from which to fetch the CTL file. CTL file is required to verify the server certificate, sent while mutually authenticating the TLS connection.
|
The Cisco Media Driver configuration can be changed by selecting Configure Cisco TAPI Media Driver from the Cisco TSP Program Group. The user can choose to use the Cisco Wave Driver or the new Cisco Media Driver, as show below. When the Cisco Media Driver is selected, the Udp Port Range Start and End settings appear. The media driver settings are used by all TSP instances. If the Cisco Wave Driver is desired, select Cisco Wave Driver and refer to Cisco Media Driver Selection.
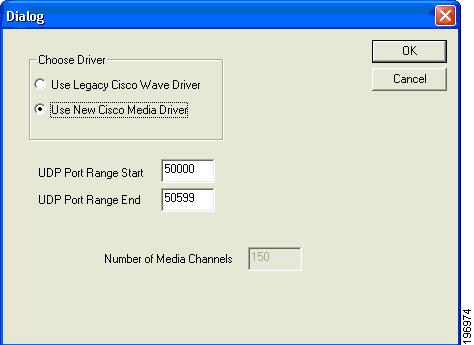
The Cisco Wave Media configuration can be changed by selecting Cisco TAPI Configuration from the Cisco TSP Program Group. Select the desired Instance and click Configure. Choose the Wave tab, see the following figure, to configure the Wave driver settings for the specified instance.
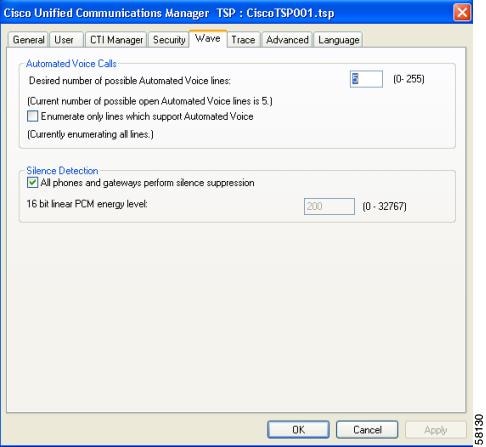
The table below describes the Wave tab fields that must be set.
|
Field |
Description |
|---|---|
|
Automated Voice Calls |
The number of Cisco Wave devices determines the number of automated voice lines. (The default value is 5.) The application can open as many CTI ports as the number of Cisco Wave devices that are configured. For example, if you enter "5," you need to create five CTI port devices in Cisco Unified Communications Manager. If you change this number, you need to remove and then reinstall any Cisco Wave devices which were installed. A maximum of 255 Wave devices for all installed TSP instances can be configured. The Wave device limit is specific to Microsoft TAPI which limits the number of Wave devices per Wave driver to 255. The Cisco Media Driver does not have this limitation. When you configure 256 or more Wave devices (including Cisco or other Wave devices), Windows displays the following message when you access the Sounds and Multimedia control panel: "An Error occurred while Windows was working with the Control Panel file C:\Winnt\System32\MMSYS.CPL." The current number of possible automated voice lines designates the maximum number of lines that can be simultaneously opened by using both LINEMEDIAMODE_AUTOMATEDVOICE and LINEMEDIAMODE_INTERACTIVEVOICE. If you are not developing a third-party call control application, check the Enumerate only lines that support automated voice check box, so the Cisco TSP detects only lines that are associated with a CTI port device. |
|
Silence Detection |
If you use silence detection, this check box notifies the Wave driver to detect silence on lines that support automated voice calls that are using the Cisco Wave Driver. If the check box is selected (default), the Wave driver searches for the absence of audio-stream RTP packets. As all devices on the network suppress silence and stop sending packets, this method provides a very efficient way for the Wave driver to detect silence. However, if some phones or gateways do not perform silence suppression, the Wave driver must analyze the content of the media stream and, at some threshold, declare that silence is in effect. This CPU-intensive method handles media streams from any type of device. If some phones or gateways on your network do not perform silence suppression, you must specify the energy level at which the Wave driver declares that silence is in effect. This value of the 16-bit linear energy level ranges from 0 to 32767, and the default value is 200. If all phones and gateways perform silence suppression, the system ignores this value. |
The Trace tab allows you to configure various trace settings, as illustrated below. Changes to trace parameters take effect immediately and do not require a computer reboot, even if the TSP is running.
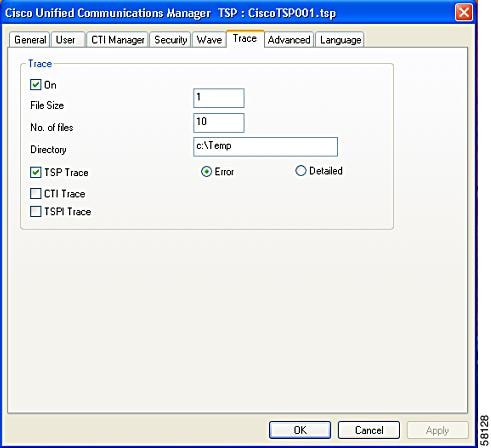
The table below describes the Trace tab fields that must be set.
|
Field |
Description |
|---|---|
|
On |
This setting allows you to enable Global Cisco TSP trace. Select the check box to enable Cisco TSP trace. When you enable trace, you can modify other trace parameters in the dialog box. The Cisco TSP trace depends on the values that you enter in these fields. Clear the check box to disable Cisco TSP trace. When you disable trace, you cannot choose any trace parameters in the dialog box, and TSP ignores the values that are entered in these fields. |
|
File size |
Default file size is 1 MB. |
|
No. of files |
Use this field to specify the maximum number of trace files. The default value is 10. File numbering occurs in a rotating sequence starting at 0. The counter restarts at 0 after it reaches the maximum number of files minus one. |
|
Directory |
Use this field to specify the location in which trace files for all CiscoTSPs are stored. The system creates a subdirectory for each instance of CiscoTSP. For example, the CiscoTSP001Log directory stores Cisco TSP 1 log files. The system creates trace files with filename TSP001Debug000xxx.txt for each TSP in its respective subdirectory. |
|
TSP Trace |
This setting activates internal TSP tracing. When you activate TSP tracing, Cisco Unified TSP logs internal debug information that you can use for debugging purposes. You can choose one of the following levels: Error—Logs only TSP errors. Detailed—Logs all TSP details (such as log function calls in the order that they are called). The system checks the TSP Trace check box and chooses the Error radio button by default. |
|
CTI Trace |
This setting traces messages that flow between Cisco TSP and CTIManager. By default, CTI Trace is not selected. |
|
TSPI Trace |
This setting traces all messages and function calls between Microsoft TAPI and the Cisco TSP. By default, TSPI Trace is not selected. If TSPI Trace is enabled, Cisco TSP traces all the function calls that Microsoft TAPI makes to the Cisco TSP with parameters and messages (events) from Cisco TSP to MS TAPI. |
The Advanced tab allows you to configure timer settings, as illustrated in below.
 Note |
Timer settings should only be changed when necessary and recommended by Cisco Technical Assistance Center (TAC). |
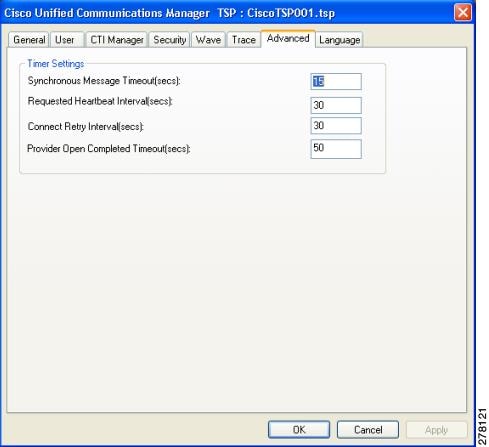
The table below describes the Advanced tab fields that must be set.
|
Field |
Description |
|---|---|
|
Synchronous Message Timeout (secs) |
Use this field to designate the time that the TSP waits to receive a response to a synchronous message. The value displays in seconds, and the default value is 15. Range goes from 5 to 60 seconds. |
|
Requested Heartbeat Interval (secs) |
Use this field to designate the interval at which the heartbeat messages are sent from TSP to detect whether the CTI Manager connection is still alive. TSP sends heartbeats when no traffic exists between the TSP and CTI Manager for 30 seconds or more. The default interval is 30 seconds. Range goes from 30 to 300 seconds. |
|
Connect Retry Interval (secs) |
Use this field to designate the interval between reconnection attempts after a CTI Manager connection failure. The default value is 30 seconds. Range goes from 15 to 300 seconds. |
|
Provider Open Completed Timeout (secs) |
Use this field to designate the time that Cisco Unified TSP waits for a Provider Open Completed Event, which indicates the CTI Manager is initialized and ready to serve TSP requests. Be aware that CTI initialization time is directly proportional to the number of devices that are configured in the system. The default value is 50 seconds. Range goes from 5 to 900 seconds. |
The Language tab displays the installed locales and allows for localization of the client user interface, as illustrated in below.
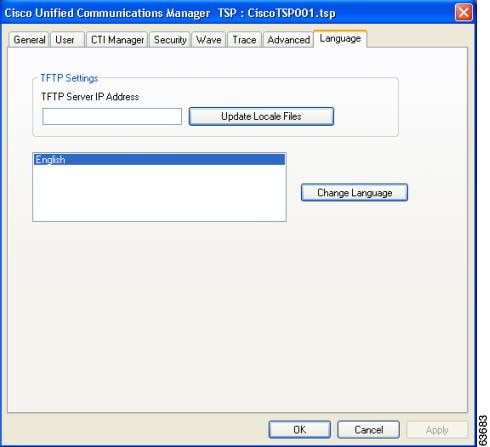
The following table desctribes the Language tab fields.
|
Field |
Description |
|---|---|
|
TFTP Server IP Address |
Configure the TFTP server IP where the COP files are installed for the desired Locales. |
|
Update Locale Files |
Downloads the locale files from the configured TFTP server and extracts those files to the resources directory in the client machine |
|
Change Language |
Choose a language and click this to reload the tabs with the text in that language. |
You can perform the following actions on all installed TSPs:
Reinstall the existing Cisco Unified TSP client (same version)
Upgrade to the newer version of the Cisco TSP client
Remove Cisco TSP from the Telephone Service Provider List
Uninstall the Cisco TSP client
Uninstall the Cisco Wave Driver
Use the following procedure to reinstall the Cisco Unified TSP on all supported platforms.
|
Step 1 |
Open the Control Panel and double-click Add/Remove Programs. |
|
Step 2 |
Choose Cisco Unified TSP and click Change. The Cisco Unified TSP maintenance install dialog box displays. |
|
Step 3 |
Click the Reinstall TSP radio button and click Next. |
|
Step 4 |
Follow the online instructions. |
|
Step 5 |
Restart the computer |
Use the following procedure to upgrade the Cisco Unified TSP on all supported platforms.
|
Step 1 |
Download and save the new TSP client on the target PC and double-click the installer. |
|
Step 2 |
Select the Upgrade from TSP radio button and click Next. |
|
Step 3 |
Follow the online instructions. |
|
Step 4 |
Restart the computer |
This process removes the Cisco TSP from the Microsoft provider list but does not uninstall the TSP client. To make these changes, perform the following steps.
|
Step 1 |
Open the Control Panel. |
|
Step 2 |
Double-click the Phone and Modem icon. |
|
Step 3 |
Click the Advanced tab. |
|
Step 4 |
Choose the Cisco Unified TSP that you want to remove. |
|
Step 5 |
To delete the Cisco Unified TSP from the list, click Remove. |
To remove the Cisco TSP client, choose Uninstall Cisco TAPI from the Cisco TSP Program Group.
Alternatively, use the following procedure to uninstall the Cisco TSP on all supported platforms.
|
Step 1 |
Open the Control Panel and double-click Add/Remove Programs. |
|
Step 2 |
Choose the Cisco Unified TSP that you want to remove and click Remove. The Cisco TSP maintenance install dialog box displays. |
|
Step 3 |
Select the Uninstall: Remove the installed TSP radio button and click Next. |
|
Step 4 |
Follow the online instructions. |
|
Step 5 |
Restart the computer |
To remove the Cisco Wave Driver, perform one of the following procedures.
Cisco TSP supports an auto update feature, so the latest client is downloaded and installed on the client machine automatically. When Cisco Unified Communications Manager is upgraded to a higher version and the Cisco TSP client Auto-Upgrade option is set to Ask or Always, the latest Cisco TSP client will be downloaded to the computer automatically. If Ask is configured, the user will be prompted to upgrade the client. If Always is configured, the client will upgrade automatically. The logged-in user must have local Administrative rights to install applications to use the auto-upgrade feature.
Use the Microsoft Windows Phone Dialer Application to verify that the Cisco TSP client has been installed and is configured correctly. Locate the dialer application by performing a search for dialer.exe.
|
Step 1 |
Open the Dialer application by locating it in Windows Explorer and double-clicking it |
|
Step 2 |
Choose Edit > Options. |
|
Step 3 |
Choose Phone as the Preferred Line for Calling. |
|
Step 4 |
In the Line Used For area, choose one Cisco Line in the Phone Calls drop-down menu. |
|
Step 5 |
Click OK. |
|
Step 6 |
Click Dial. |
|
Step 7 |
Enter a number to dial, choose Phone Call in the Dial as box, and then click Place Call. |
If the call is successful, the Cisco TSP client is installed correctly.
If you encounter problems during this procedure, or if no lines appear in the line drop-down list on the dialer application, check the following items:
Verify the Cisco TSP configuration settings by opening the Cisco TAPI Configuration tool and verifying the configured parameters.
Reboot the computer to ensure all configuration options and installation processes have completed and are updated successfully.
Test the network link between the Cisco TSP client machine and Cisco Unified CM by using the ping command to check connectivity.
Ensure that the Cisco Unified CM CTIManager is running.
On upgrade of windows to a higher version, for example from Windows 8 to Windows 10, Cisco TSP must be reinstalled to retain all the previous instances of data present in CiscoTSP Configuration.
Perform the following procedure to reinstall the Cisco Unified TSP.