Initial Configuration Overview
Before you get started with Cisco UCS Manager initial configuration, review the Fundamentals of Cisco Unified Computing System and System Requirements sections in this guide.
The Cisco UCS Manager initial configuration involves the following steps:
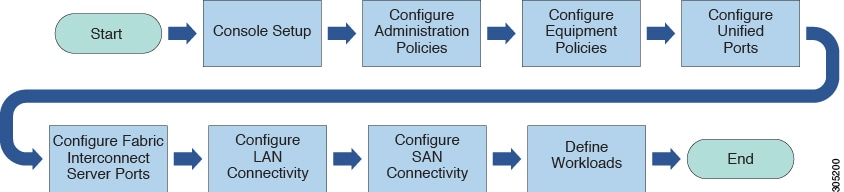
-
Console Setup—This step involves launching Cisco UCS Manager using the serial console. The Fabric Interconnect runs an initial configuration wizard and assigns three IP addresses in the management and administrative subnet: one for each Fabric Interconnect and one for the virtual IP interface that defines the Cisco UCS Manager instance and enables management. For more information on this step, see Console Setup
-
Configure Administration Policies—This step involves configuration of administration policies, such as DNS Server, NTP, and Time Zone, that are necessary for proper functioning of all components. For more information on this step, see Configure Administration Policies.
-
Configure Equipment Policies—This step involves performing chassis discovery by setting the equipment policies in Cisco UCS Manager. The Chassis Discovery Policy specifies the minimum number of connections between the I/O modules and the Fabric Interconnects. This value must be set explicitly. For more information on this step, see Configure Equipment Policies
-
Configure Unified Ports—This step involves configuring Unified Ports on the primary and subordinate Fabric Interconnects. Configure Unified Ports
- Configure Fabric Interconnect Server Ports—This step involves configuring Fabric Interconnect Server Ports. For more information on this step, see Configure Fabric Interconnect Server Ports
-
Configure LAN Connectivity—This step involves establishing initial LAN connectivity from Fabric Interconnects. For more information on this step, see Configure LAN Connectivity.
-
Configure SAN Connectivity—This step involves establishing initial SAN connectivity from Fabric Interconnects. For more information on this step, see Configure SAN Connectivity
-
Define Workloads—After completing initial configuration, you can define your workloads. For more information on this step, see Define Workloads.

 Feedback
Feedback