Cisco DCNM Installation Guide, Release 10.4(2)
Bias-Free Language
The documentation set for this product strives to use bias-free language. For the purposes of this documentation set, bias-free is defined as language that does not imply discrimination based on age, disability, gender, racial identity, ethnic identity, sexual orientation, socioeconomic status, and intersectionality. Exceptions may be present in the documentation due to language that is hardcoded in the user interfaces of the product software, language used based on RFP documentation, or language that is used by a referenced third-party product. Learn more about how Cisco is using Inclusive Language.
- Updated:
- December 19, 2017
Chapter: Installation of DCNM
- Installation options
- DCNM Programmable Fabric Installation
- DCNM installation without Enhanced Fabric Management capabilities
Installation of DCNM
Before upgrading or uninstalling Cisco DCNM or Device Manager, make sure that any instances of these applications have been shut down.
Installation options
Fresh Installation
- For Windows and Linux installers, the installer installs Cisco DCNM-SAN and Cisco SMI-S agent on your system.
- For Virtual Appliances (OVA/ISO), the installer installs the Operating system and Cisco DCNM components.

Note When the ISO/OVA appliance is deployed in DFA mode, the Cisco SMI-S component will not start by default. However, the component can be managed using the following commands:
appmgr start or stop dcnm-smis
The appmgr start or the stop dcnm command will start or stop the Web component.
While for non-DFA deployments (ISO/OVA/.exe/.bin), all services will be started by default.
For more information about the application management, see Managing Applications.
Upgrade
- For Windows and Linux installers, the default is to upgrade to the latest version of Cisco DCNM.
- For Virtual Appliances (OVA/ISO), you must execute the appmgr command to upgrade. For more information, see “Upgrading Cisco DCNM” .
Adhere to the following password requirements. If you do not comply with the requirements, the DCNM application might not function properly:
–![]() It must be at least 8 characters long and contain at least one alphabet and one numeral.
It must be at least 8 characters long and contain at least one alphabet and one numeral.
–![]() It can contain a combination of alphabets, numerals, and special characters.
It can contain a combination of alphabets, numerals, and special characters.
–![]() DO NOT use any of these special characters in the DCNM password for Linux, Windows, OVA, and ISO platforms: <SPACE> & $ % ‘ “ ^ = < > ; :
DO NOT use any of these special characters in the DCNM password for Linux, Windows, OVA, and ISO platforms: <SPACE> & $ % ‘ “ ^ = < > ; :
This chapter describes how to install Cisco Data Center Network Manager (DCNM) and includes the following sections:

Note![]() Do not interrupt the boot process (such as pressing the CTRL + ALT + DELETE keys) when installing DCNM. If you do so, you might have to restart the installation process.
Do not interrupt the boot process (such as pressing the CTRL + ALT + DELETE keys) when installing DCNM. If you do so, you might have to restart the installation process.
DCNM Programmable Fabric Installation
This section contains the following:
- DCNM Open Virtual Appliance Installation in Programmable Fabric mode
- DCNM ISO Virtual Appliance Installation
- Configuring Media Controller for IP Fabric
- DCNM OVA in High Availability/Federation

Note![]() Ensure that you configure the timezone after installation or upgrade, before performing any other operations on the Cisco DCNM Appliance. For more information, see Setting the Timezone for Cisco DCNM Virtual Appliances.
Ensure that you configure the timezone after installation or upgrade, before performing any other operations on the Cisco DCNM Appliance. For more information, see Setting the Timezone for Cisco DCNM Virtual Appliances.
DCNM Open Virtual Appliance Installation in Programmable Fabric mode
For information about the Prerequisites before you begin the installation, see Prerequisites for DCNM Open Virtual Appliance section.
Three steps are required to install the DCNM Open Virtual Appliance:
1.![]() Verify Prerequisites. You must install various VMware components before you install the Open Virtual Appliance. See Verifying Prerequisites.
Verify Prerequisites. You must install various VMware components before you install the Open Virtual Appliance. See Verifying Prerequisites.
2.![]() Download the Open Virtual Appliance file. You can access the required dcnm.ova file from www.cisco.com. See Downloading the Open Virtual Appliance File.
Download the Open Virtual Appliance file. You can access the required dcnm.ova file from www.cisco.com. See Downloading the Open Virtual Appliance File.
3.![]() Deploy the Open Virtual Appliance as an OVF template. A step-by-step template in the vSphere Client guides you through this process. After you have completed the step-by-step template, you can review all of the information that you provided, make any corrections, and then deploy the Open Virtual Appliance. See Deploying the Open Virtual Appliance as an OVF Template.
Deploy the Open Virtual Appliance as an OVF template. A step-by-step template in the vSphere Client guides you through this process. After you have completed the step-by-step template, you can review all of the information that you provided, make any corrections, and then deploy the Open Virtual Appliance. See Deploying the Open Virtual Appliance as an OVF Template.

Note![]() If you are using a high-availability (HA) environment for applications that are bundled within the DCNM ISO Virtual Appliance, you must download the ISO and deploy twice, once for Active and once for Host-Standby. For more information, see Chapter 7, “Managing Applications in a High-Availability Environment”.
If you are using a high-availability (HA) environment for applications that are bundled within the DCNM ISO Virtual Appliance, you must download the ISO and deploy twice, once for Active and once for Host-Standby. For more information, see Chapter 7, “Managing Applications in a High-Availability Environment”.
Verifying Prerequisites
For more information, see Prerequisites for DCNM Open Virtual Appliance section.
Downloading the Open Virtual Appliance File
The first step to installing the Open Virtual Appliance is to download the dcnm.ova file. You will point to that dcnm.ova file on your computer when deploying the OVF template.

Note![]() If you plan to use HA application functions, you must deploy the dcnm.ova file twice.
If you plan to use HA application functions, you must deploy the dcnm.ova file twice.
DETAILED STEPS
Step 1![]() Go to the following site: http://software.cisco.com/download/.
Go to the following site: http://software.cisco.com/download/.
Step 2![]() In the Product/Technology Support section, choose Download Software.
In the Product/Technology Support section, choose Download Software.
Step 3![]() In the Select a Product section, navigate to the DCNM software by choosing Products > Switches > Data Center Switches > Data Center Network Management > Cisco Data Center Network Manager.
In the Select a Product section, navigate to the DCNM software by choosing Products > Switches > Data Center Switches > Data Center Network Management > Cisco Data Center Network Manager.
A list of the latest release software for Cisco DCNM is available for download.
Step 4![]() In the Latest Releases list, choose 10.4(2).
In the Latest Releases list, choose 10.4(2).
Step 5![]() Locate the DCNM Open Virtual Appliance Installer and click the Download button.
Locate the DCNM Open Virtual Appliance Installer and click the Download button.
Step 6![]() Save the dcnm.ova file to your computer in a place that will be easy to find when you start to deploy the OVF template.
Save the dcnm.ova file to your computer in a place that will be easy to find when you start to deploy the OVF template.
Deploying the Open Virtual Appliance as an OVF Template
After you download the Open Virtual Appliance file, you will deploy the OVF template from the vSphere Client application or the vCenter Server.
DETAILED STEPS for Host ESXi
Step 1![]() Log in to vCenter Server:
Log in to vCenter Server:
a.![]() Open the vCenter Server application.
Open the vCenter Server application.
b.![]() Connect to the vCenter Server with your vCenter user credentials.
Connect to the vCenter Server with your vCenter user credentials.

Note![]() ESXi host should have been added to the vCenter Server application.
ESXi host should have been added to the vCenter Server application.
Step 2![]() Use the vSphere Server application to access the OVF template:
Use the vSphere Server application to access the OVF template:
a.![]() Choose Home > Inventory > Hosts and Clusters
Choose Home > Inventory > Hosts and Clusters
b.![]() Choose the host on which the OVF template will be deployed.
Choose the host on which the OVF template will be deployed.
c.![]() Navigate to File > Deploy OVF Template to open the Deploy OVF Template window.
Navigate to File > Deploy OVF Template to open the Deploy OVF Template window.
Step 3![]() Choose the Source location:
Choose the Source location:
b.![]() Locate the dcnm.ova file that you downloaded to your computer and click Next.
Locate the dcnm.ova file that you downloaded to your computer and click Next.
Step 4![]() Review the OVF Template Details and click Next.
Review the OVF Template Details and click Next.
Some of the details about the Cisco DCNM virtual appliance include:
–![]() Thin provision for the amount of disk space consumed by the virtual appliance immediately after deployment. It is the minimum amount of disk space needed to deploy the virtual appliance.
Thin provision for the amount of disk space consumed by the virtual appliance immediately after deployment. It is the minimum amount of disk space needed to deploy the virtual appliance.
–![]() Thick provision for the maximum amount of disk space the virtual appliance can consume.
Thick provision for the maximum amount of disk space the virtual appliance can consume.
Step 5![]() Read and accept the End User License Agreement and click Next.
Read and accept the End User License Agreement and click Next.
Step 6![]() Specify the name and location of the Cisco DCNM Open Virtual Appliance.
Specify the name and location of the Cisco DCNM Open Virtual Appliance.
a.![]() In the Name box, enter a name for the virtual appliance. This name is not the hostname, but the name of the virtual appliance hardware and is specific to the vSphere infrastructure. The name can contain up to 80 alphanumeric characters and must be unique within the Inventory folder.
In the Name box, enter a name for the virtual appliance. This name is not the hostname, but the name of the virtual appliance hardware and is specific to the vSphere infrastructure. The name can contain up to 80 alphanumeric characters and must be unique within the Inventory folder.
b.![]() In the Data center Selection tree, choose the Data Center under the ESXi host.
In the Data center Selection tree, choose the Data Center under the ESXi host.
Step 7![]() Choose the deployment configuration:
Choose the deployment configuration:

Note![]() We recommend that you use a Large deployment configuration when you are managing more than 50 devices (and up to the upper limit of the Cisco Programmable Fabric) to leverage better RAM, heap memory, and CPUs.
We recommend that you use a Large deployment configuration when you are managing more than 50 devices (and up to the upper limit of the Cisco Programmable Fabric) to leverage better RAM, heap memory, and CPUs.
For setups that could grow, choose Large.
Choose Small for proof-of-concept and other small-scale environments with fewer than 50 switches that are not expected to grow with time.
Step 8![]() Choose the resource where you want to run the deployed template.
Choose the resource where you want to run the deployed template.
a.![]() Choose the Host server or Resource pool.
Choose the Host server or Resource pool.
Step 9![]() Choose the disk format and the destination storage for the virtual machine file, and click Next.
Choose the disk format and the destination storage for the virtual machine file, and click Next.
–![]() Thick Provision Lazy Zeroed : The space that is required for the virtual disk is allocated when the virtual disk is created. The data that remains on the physical device is not erased when the virtual disk is created but is zeroed out on demand at a later time on first write from the virtual disk.
Thick Provision Lazy Zeroed : The space that is required for the virtual disk is allocated when the virtual disk is created. The data that remains on the physical device is not erased when the virtual disk is created but is zeroed out on demand at a later time on first write from the virtual disk.
–![]() Thick Provision Eager Zeroed : The space that is required for the virtual disk is allocated when the virtual disk is created. Unlike the Lazy Zeroed option, the data that remains on the physical device is erased when the virtual disk is created.
Thick Provision Eager Zeroed : The space that is required for the virtual disk is allocated when the virtual disk is created. Unlike the Lazy Zeroed option, the data that remains on the physical device is erased when the virtual disk is created.
Step 10![]() Choose your network mapping.
Choose your network mapping.
a.![]() The dcnm-mgmt network provides connectivity (ssh, scp, http, https) to the Cisco DCNM Open Virtual Appliance. In the Destination Network column, associate the network mapping with the port group that corresponds to the subnet that is associated with the Cisco DCNM management network.
The dcnm-mgmt network provides connectivity (ssh, scp, http, https) to the Cisco DCNM Open Virtual Appliance. In the Destination Network column, associate the network mapping with the port group that corresponds to the subnet that is associated with the Cisco DCNM management network.
b.![]() Map the enhanced-fabric-mgmt network to the port group that connects to the management network of switches.
Map the enhanced-fabric-mgmt network to the port group that connects to the management network of switches.

Note If you are deploying more than one DCNM Open Virtual Appliance for HA functionality, you must meet the following criteria:
- Both OVAs should have their management access (eth0) and enhanced fabric management (eth1) interfaces in the same subnet.
- Both OVAs should be deployed with the same administrative password. This is to ensure that both OVAs are duplicates of each other for application access.
Do not use the following characters in your password: <SPACE> & $ % ‘ “ ^ = < > ; :.
Step 12![]() Choose the Cisco DCNM Open Virtual Appliance Properties.
Choose the Cisco DCNM Open Virtual Appliance Properties.
a.![]() The Application Management section contains the following installation options in the Installation Option drop down list. By default, the VXLAN Fabric option is displayed. Select an option.
The Application Management section contains the following installation options in the Installation Option drop down list. By default, the VXLAN Fabric option is displayed. Select an option.
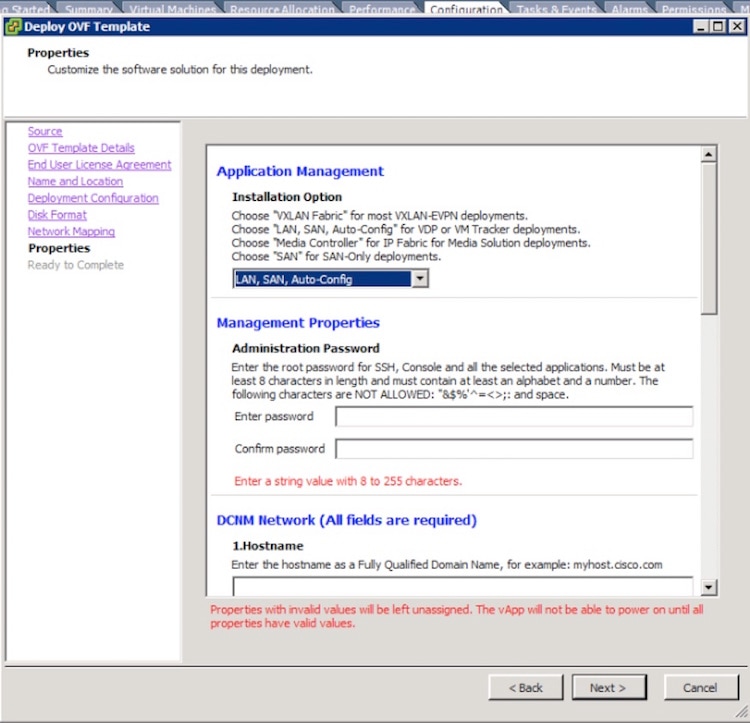
–![]() VXLAN Fabric- For VXLAN BGP EVPN deployments.
VXLAN Fabric- For VXLAN BGP EVPN deployments.
–![]() LAN, SAN, Auto-Config - For VDP or VM Tracker deployments.
LAN, SAN, Auto-Config - For VDP or VM Tracker deployments.
–![]() Media Controller - For IP Fabric for Media Solution deployments.
Media Controller - For IP Fabric for Media Solution deployments.
–![]() SAN -For SAN only deployments.
SAN -For SAN only deployments.
b.![]() In the Management Properties section, enter a password in the Enter Password and Confirm Password boxes to establish the password that will be used to connect all applications in the DCNM Open Virtual Appliance.
In the Management Properties section, enter a password in the Enter Password and Confirm Password boxes to establish the password that will be used to connect all applications in the DCNM Open Virtual Appliance.
Adhere to the following password requirements. If you do not comply with the requirements, the DCNM application might not function properly:
–![]() It must be at least 8 characters long and contain at least one alphabet and one numeral.
It must be at least 8 characters long and contain at least one alphabet and one numeral.
–![]() It can contain a combination of alphabets, numerals, and special characters.
It can contain a combination of alphabets, numerals, and special characters.
–![]() DO NOT use any of these special characters in the DCNM password for Linux, Windows, OVA, and ISO platforms: <SPACE> & $ % ‘ “ ^ = < > ; :
DO NOT use any of these special characters in the DCNM password for Linux, Windows, OVA, and ISO platforms: <SPACE> & $ % ‘ “ ^ = < > ; :
c.![]() In the DCNM Network section, complete each of the required fields:
In the DCNM Network section, complete each of the required fields:
–![]() Hostname - The hostname must be a fully qualified domain name (FQDN) as per RFC1123, section 2.1.
Hostname - The hostname must be a fully qualified domain name (FQDN) as per RFC1123, section 2.1.
–![]() IP Address (for the outside management address for DCNM)
IP Address (for the outside management address for DCNM)
d.![]() In the Enhanced Fabric Management section, complete each of the required fields:
In the Enhanced Fabric Management section, complete each of the required fields:
–![]() IP Address (for the inside fabric management address or OOB Management Network)
IP Address (for the inside fabric management address or OOB Management Network)

Note![]() If the parameters in this section are not provided, features such as POAP and auto-configuration will not be functional.
If the parameters in this section are not provided, features such as POAP and auto-configuration will not be functional.

Note![]() Starting from DCNM 10.4(2) release, you can choose OVA installation in media-controller mode during installation. There is no separate command to run appmg set-mode media-controller as in earlier releases.
Starting from DCNM 10.4(2) release, you can choose OVA installation in media-controller mode during installation. There is no separate command to run appmg set-mode media-controller as in earlier releases.
Step 14![]() Review each of the deployment settings that you have established. Press the Back button to go to any settings if you want to change them.
Review each of the deployment settings that you have established. Press the Back button to go to any settings if you want to change them.
After you have reviewed each of the deployment settings in the OVF template, Click Finish.
Step 15![]() Power On button in the deployed VM is not enabled automatically. You need to set the Admin permissions on the VM to be able to power on the VM.
Power On button in the deployed VM is not enabled automatically. You need to set the Admin permissions on the VM to be able to power on the VM.
a.![]() Right click on VM > Add Permission.
Right click on VM > Add Permission.
b.![]() Specify the user with Admin Privileges to add.
Specify the user with Admin Privileges to add.
c.![]() Right Click on VM > Power > Power On.
Right Click on VM > Power > Power On.

Note![]() Unlike in ESXi 5.5, the option to Auto power on after the deployment is complete, is not available. The VM should be powered on manually, and this needs Admin privileges to be set for each VM.
Unlike in ESXi 5.5, the option to Auto power on after the deployment is complete, is not available. The VM should be powered on manually, and this needs Admin privileges to be set for each VM.
Deploying Virtual Machines
Step 1![]() Check the Power on after deployment check box.
Check the Power on after deployment check box.
Step 2![]() Click the Finish button.
Click the Finish button.
A Deploying DCNM_OVA window appears and the Open Virtual Appliance deployment starts and requires some time to complete.

Note![]() The time for the DCNM Open Virtual Appliance deployment could take 5 to 6 minutes (or more) depending on the network latency.
The time for the DCNM Open Virtual Appliance deployment could take 5 to 6 minutes (or more) depending on the network latency.
After the Open Virtual Appliance is deployed, a Deployment Completed Successfully message appears.
Step 3![]() On the Summary tab in the vSphere Client, review the information about the VM and make note of the IP address.
On the Summary tab in the vSphere Client, review the information about the VM and make note of the IP address.
Step 4![]() Check the console of the VM in the vSphere Client for the login prompt. Once the login prompt appears, log in with root credentials and use the appmgr status all command to check the status of the applications. After all applications are up and running, go to the next step.
Check the console of the VM in the vSphere Client for the login prompt. Once the login prompt appears, log in with root credentials and use the appmgr status all command to check the status of the applications. After all applications are up and running, go to the next step.

Note![]() For more information about verifying application status see the Verifying the Application Status after Deployment.
For more information about verifying application status see the Verifying the Application Status after Deployment.
Step 5![]() Log in to the Cisco DCNM web UI:
Log in to the Cisco DCNM web UI:
a.![]() Put the IP address in your browser.
Put the IP address in your browser.
The Cisco Data Center Network Manager window is displayed.
b.![]() In the User Name field, enter admin.
In the User Name field, enter admin.
c.![]() In the Password field, enter the administrative password given to you during the DCNM Open Virtual Appliance deployment.
In the Password field, enter the administrative password given to you during the DCNM Open Virtual Appliance deployment.

Note![]() If you are deploying multiple OVAs for HA functions, you should deploy both the OVAs with the same administrative password. This action ensures that both OVAs are duplicates of each other for application access.
If you are deploying multiple OVAs for HA functions, you should deploy both the OVAs with the same administrative password. This action ensures that both OVAs are duplicates of each other for application access.
You are ready to begin POAP configuration and Device Discovery.

Note![]() See the Cisco DCNM Fundamentals Guide for configuration information.
See the Cisco DCNM Fundamentals Guide for configuration information.
Configuring the Oracle Database for DCNM Virtual Appliances
Cisco DCNM, Release 10.4(2) contains a built-in PostgreSQL database that supports full-scale deployments with High-Availability. However, you can optionally use the Oracle Database for backend storage.
DETAILED STEPS
Step 1![]() Prepare the Oracle database.
Prepare the Oracle database.
For more information, see Preparing the Oracle Database.

Note![]() If you are configuring the Oracle database for an HA environment, only Step 1 is required. If you are configuring the Oracle database for a standalone DCNM, continue with the following steps in the procedure.
If you are configuring the Oracle database for an HA environment, only Step 1 is required. If you are configuring the Oracle database for a standalone DCNM, continue with the following steps in the procedure.
Step 2![]() Get the JDBC database URL, database username, and database password.
Get the JDBC database URL, database username, and database password.
Step 3![]() Stop the Cisco DCNM application in the Open Virtual Appliance by entering the following command:
Stop the Cisco DCNM application in the Open Virtual Appliance by entering the following command:
Step 4![]() Open the SSH terminal and enter the following CLI command:
Open the SSH terminal and enter the following CLI command:
appmgr update dcnm -u <DB_URL> -n <DB_USER> -p <DB_PASSWORD>
Step 5![]() Enter the root password of the Cisco DCNM Open Virtual Appliance.
Enter the root password of the Cisco DCNM Open Virtual Appliance.
This password is used to access AMQP/LDAP by default. You can change this password later in Cisco DCNM Web Client by using the following path: Configure > LAN Fabric Settings > General.
The external DCNM database will be configured to access all the Programmable Fabric applications using the root password of this server. You can change the password from the Cisco DCNM Web Client on Configure > LAN Fabric Settings > General page.
Adhere to the following password requirements. If you do not comply with the requirements, the DCNM application might not function properly:
–![]() It must be at least 8 characters long and contain at least one alphabet and one numeral.
It must be at least 8 characters long and contain at least one alphabet and one numeral.
–![]() It can contain a combination of alphabets, numerals, and special characters.
It can contain a combination of alphabets, numerals, and special characters.
–![]() DO NOT use any of these special characters in the DCNM password for Linux, Windows, OVA, and ISO platforms: <SPACE> & $ % ‘ “ ^ = < > ; :
DO NOT use any of these special characters in the DCNM password for Linux, Windows, OVA, and ISO platforms: <SPACE> & $ % ‘ “ ^ = < > ; :
Step 6![]() Start the Cisco DCNM application in the Open Virtual Appliance by entering the following command:
Start the Cisco DCNM application in the Open Virtual Appliance by entering the following command:
Step 7![]() Update the Fabric setting in Cisco DCNM, if necessary.
Update the Fabric setting in Cisco DCNM, if necessary.
Configuring the Oracle Database for XMPP
Perform the following steps to configure Oracle Database for XMPP:

Note![]() If you configure a remote Oracle database for both DCNM and XMPP in an appliance (OVA/ISO), create two separate database users—one for the DCNM and the other for XMPP.
If you configure a remote Oracle database for both DCNM and XMPP in an appliance (OVA/ISO), create two separate database users—one for the DCNM and the other for XMPP.
Step 1![]() Prepare the Oracle database.
Prepare the Oracle database.
For more information, see Preparing the Oracle Database.
Step 2![]() Get the JDBC database URL, database username and database password.
Get the JDBC database URL, database username and database password.
Step 3![]() Stop the Cisco XMPP application in the DCNM Open Virtual Appliance.
Stop the Cisco XMPP application in the DCNM Open Virtual Appliance.
Step 4![]() Open the SSH terminal and enter the following command:
Open the SSH terminal and enter the following command:
appmgr update xmpp -u <oracle_jdbc_url> -n <oracle_db_user> -p <oracle_db_password>
-u <oracle_jdbc_url> : Oracle JDBC URL
-n <oracle_db_user> : Database Username
-p <oracle_db_password>: Database User Password
Step 5![]() Start the Cisco XMPP application in the DCNM Open Virtual Appliance.
Start the Cisco XMPP application in the DCNM Open Virtual Appliance.

Note![]() Ensure that you configure the timezone after installation or upgrade, before performing any other operations on the Cisco DCNM Appliance. For more information, see Setting the Timezone for Cisco DCNM Virtual Appliances.
Ensure that you configure the timezone after installation or upgrade, before performing any other operations on the Cisco DCNM Appliance. For more information, see Setting the Timezone for Cisco DCNM Virtual Appliances.
DCNM ISO Virtual Appliance Installation
The DCNM ISO Virtual Appliance can be deployed in ESXi and KVM Hypervisors.
You can change from the local database to an external Oracle database, if required. For instructions, see Change from Local Database to an External Database.
During the installation of the Cisco DCNM ISO Virtual Appliance, an error message appears on the graphical console, based on based on the hardware of the setup.
If an unsupported Hardware Detected, perform one of the following:
- Ignore the error message and click OK to continue with the installation
- Try installing the DCNM ISO Virtual Appliance on a different hardware platform. Refer to the the CentOS hardware compatibility matrix located at www.centos.org/hardware

Note![]() It is strongly recommended to install the Cisco DCNM ISO Virtual Appliance on a supported hardware platform.
It is strongly recommended to install the Cisco DCNM ISO Virtual Appliance on a supported hardware platform.
Downloading DCNM ISO Virtual Appliance Installer

Note![]() This procedure is common to both DCNM ISO Virtual Appliance Installation on VMWare ESXi and KVM deployments.
This procedure is common to both DCNM ISO Virtual Appliance Installation on VMWare ESXi and KVM deployments.
Step 1![]() Navigate to http://software.cisco.com/download/navigator.html.
Navigate to http://software.cisco.com/download/navigator.html.
Step 2![]() In the Product/Technology Support section, select Download Software.
In the Product/Technology Support section, select Download Software.
Step 3![]() In the Select a Product section, navigate to the DCNM software. Select Products > Switches > Data Center Switches > Data Center Network Management > Data Center Network Manager.
In the Select a Product section, navigate to the DCNM software. Select Products > Switches > Data Center Switches > Data Center Network Management > Data Center Network Manager.
A list of the latest release software for Cisco DCNM is available for download.
Step 4![]() In the Latest Releases list, choose 10.4(2)
In the Latest Releases list, choose 10.4(2)
Step 5![]() Locate the DCNM ISO dcnm-va.iso at DCNM Virtual Appliance for VMWare, KVM and click Download.
Locate the DCNM ISO dcnm-va.iso at DCNM Virtual Appliance for VMWare, KVM and click Download.
Step 6![]() Locate the DCNM VM templates at DCNM Virtual Appliance definition files for VMWare (.ovf) and KVM (domain XMLs) environment and click Download.
Locate the DCNM VM templates at DCNM Virtual Appliance definition files for VMWare (.ovf) and KVM (domain XMLs) environment and click Download.
Proceed to one of the following:

Note![]() You can change from the local database to an external Oracle database, if required. For instructions, see Change from Local Database to an External Database.
You can change from the local database to an external Oracle database, if required. For instructions, see Change from Local Database to an External Database.
Installing the DCNM ISO Virtual Appliance on KVM
Perform the following tasks to install the ISO virtual appliance on KVM.
Step 1![]() Unzip and extract dcnm-va-ovf-kvm-files.10.4.2.zip and locate the dcnm-kvm-vm.xml file.
Unzip and extract dcnm-va-ovf-kvm-files.10.4.2.zip and locate the dcnm-kvm-vm.xml file.
Step 2![]() Upload this file on the RHEL server that is running KVM to the same location as the ISO.
Upload this file on the RHEL server that is running KVM to the same location as the ISO.
Step 3![]() Connect to the RHEL server running KVM via SCP File transfer terminal.
Connect to the RHEL server running KVM via SCP File transfer terminal.
Step 4![]() Upload the dcnm-va.iso and dcnm-kvm-vm.xml to the RHEL server.
Upload the dcnm-va.iso and dcnm-kvm-vm.xml to the RHEL server.
Step 5![]() Close the file transfer session.
Close the file transfer session.
Step 6![]() Connect to the RHEL server running KVM via SSH terminal.
Connect to the RHEL server running KVM via SSH terminal.
Step 7![]() Navigate to the location where both the ISO and domain XMLs is downloaded.
Navigate to the location where both the ISO and domain XMLs is downloaded.
Step 8![]() Create the VM (or Domains, as they are known in the KVM terminology) using the virsh command.
Create the VM (or Domains, as they are known in the KVM terminology) using the virsh command.
Step 9![]() Enable a VNC server and open the required firewall ports.
Enable a VNC server and open the required firewall ports.
Step 10![]() Close the SSH session.
Close the SSH session.
Step 11![]() Connect to the RHEL server running KVM via a VNC terminal.
Connect to the RHEL server running KVM via a VNC terminal.
Step 12![]() Navigate to Applications -> System Tools -> Virtual Machine Manager (VMM)
Navigate to Applications -> System Tools -> Virtual Machine Manager (VMM)
A VM is created in the Virtual Machine Manager.
Step 13![]() From Virtual Machine Manager, edit the VM by selecting the VM in the listing. Click Edit > Virtual Machine Details > Show virtual hardware details.
From Virtual Machine Manager, edit the VM by selecting the VM in the listing. Click Edit > Virtual Machine Details > Show virtual hardware details.
Step 14![]() In the Virtual Hardware Details, navigate to Add Hardware > Storage.
In the Virtual Hardware Details, navigate to Add Hardware > Storage.
Step 15![]() Create a hard disk with Device type withe the following specifications
Create a hard disk with Device type withe the following specifications

Note![]() Cisco recommends that you use storage size of 100GB for Programmable Fabric deployments.
Cisco recommends that you use storage size of 100GB for Programmable Fabric deployments.
Step 16![]() Select IDE CDROM on the edit window of the Virtual Machine and click Connect.
Select IDE CDROM on the edit window of the Virtual Machine and click Connect.
Step 17![]() Navigate to dcnm-va.iso and click OK.
Navigate to dcnm-va.iso and click OK.
Step 18![]() Select both the NICs and assign appropriate networks created. Refer to Prerequisites for DCNM ISO Virtual Appliance.
Select both the NICs and assign appropriate networks created. Refer to Prerequisites for DCNM ISO Virtual Appliance.
Step 19![]() Power on the Virtual Machine.
Power on the Virtual Machine.
The operating system is installed.
The VM is powered off automatically after the OS installation.
Step 20![]() Navigate to Edit > Virtual Machine Details > Show virtual hardware details and edit the Virtual Machine.
Navigate to Edit > Virtual Machine Details > Show virtual hardware details and edit the Virtual Machine.
Step 21![]() Click IDE CDROM in the Hardware section and disconnect the ISO from the VM.
Click IDE CDROM in the Hardware section and disconnect the ISO from the VM.
This is to ensure that the next time the VM boots, it boots from the hard disk instead of CD/DVD.
Step 23![]() Power on the Virtual Machine.
Power on the Virtual Machine.
Step 24![]() Logon to the VM console in Virtual Machine Manager using the default credentials
Logon to the VM console in Virtual Machine Manager using the default credentials
Step 25![]() Run the appmgr command to setup the network properties. For more information, see the example below.
Run the appmgr command to setup the network properties. For more information, see the example below.
The status of all the applications is displayed after the installation is complete.
Example: appmgr CLI to setup network properties
Installing the DCNM ISO in Silent Mode
Before starting the silent installation of DCNM ISO, set the following installation option in the same session, and then execute the appmgr command:
- export install_option_input="LAN_FABRIC" - For VXLAN EVPN deployments.
- export install_option_input="LAN_SAN_ALL" - For VDP or VM Tracker deployments.
- export install_option_input="IP_FMC" - For IP Fabric for Media Solution deployments.
- export install_option_input="SAN_ONLY" - For SAN-only deployments.
(Optional) To have the IPv6 Address for EFM management network:
This command reads the parameters from the file located at /root/packaged-files/properties/fabric-installer.properties
The installation will proceed with the parameters provided in the file.
This command allows you to specify the filename which contains the user-defined parameters. The installation will proceed with the parameters provided in the file.
Installing the DCNM ISO Virtual Appliance on N1110
Perform the following tasks to install the ISO virtual appliance on KVM.
Step 1![]() Launch the CSP 2100 UI and navigate to Configuration > Repository > Select > Upload.
Launch the CSP 2100 UI and navigate to Configuration > Repository > Select > Upload.
Step 2![]() Select dcnm-csp2100.iso. Click Upload.
Select dcnm-csp2100.iso. Click Upload.
Step 3![]() On the Configuration tab, click Services > Create.
On the Configuration tab, click Services > Create.
The Service Creation page appears.
Step 4![]() In the service creation panel, enter the following parameters.
In the service creation panel, enter the following parameters.
b.![]() Select the Target Host Name.
Select the Target Host Name.
d.![]() Select the image that you have uploaded in Step 1.
Select the image that you have uploaded in Step 1.
After you select the image, 2 vNIC's and Resource Config tab is populated with resource (4core, 80GB, 8192MB RAM) information.
e.![]() In the vNIC tab, navigate to vNIC1 > Network Name > Internal/External Network.
In the vNIC tab, navigate to vNIC1 > Network Name > Internal/External Network.
On the Select Network Interface panel, select the physical network interface.
f.![]() Navigate to vNIC2 > Network Name > Internal/External Network.
Navigate to vNIC2 > Network Name > Internal/External Network.
On the Select Network Interface panel, select the physical network interface.
g.![]() The Resource Config tab displays the minimum resources to deploy the Cisco DCNM Application. You can modify the resources to have higher resource values, based on your requirement.
The Resource Config tab displays the minimum resources to deploy the Cisco DCNM Application. You can modify the resources to have higher resource values, based on your requirement.
h.![]() (Optional) On the Storage Config tab, add the storage details.
(Optional) On the Storage Config tab, add the storage details.
i.![]() (Optional) On the VNC Password tab, enter VNC password to access the virtual machine VNC Console.
(Optional) On the VNC Password tab, enter VNC password to access the virtual machine VNC Console.
j.![]() (Optional) Enter the Crypto Bandwidth and Serial Port details.
(Optional) Enter the Crypto Bandwidth and Serial Port details.
Step 5![]() Select the image which is uploaded to enter additional information.
Select the image which is uploaded to enter additional information.
Upon selection of the image in Step 4d., Additional Image Info Required window appears.
a.![]() In the HA Role for the appliance, enter Primary or Secondary.
In the HA Role for the appliance, enter Primary or Secondary.
b.![]() Enter fully qualified hostname.
Enter fully qualified hostname.
c.![]() Enter Management IP address, Subnet Mask, Gateway and DNS for DCNM Management.
Enter Management IP address, Subnet Mask, Gateway and DNS for DCNM Management.
d.![]() Enter Default Gateway IP address, Subnet Mask and DNS for Spine Management.
Enter Default Gateway IP address, Subnet Mask and DNS for Spine Management.
e.![]() From the Enable DFA for DCNM drop-down, choose “ Y ” or “ N ”
From the Enable DFA for DCNM drop-down, choose “ Y ” or “ N ”
f.![]() Enter Administrative Password.'
Enter Administrative Password.'
Step 6![]() Click Deploy to deploy the virtual machine with the above configured values.
Click Deploy to deploy the virtual machine with the above configured values.
Step 7![]() Navigate to Configuration > Services to check the status of deployment.
Navigate to Configuration > Services to check the status of deployment.
The values of Power/State will show on/deployed.
Step 8![]() Click on the Console icon to launch the VM console.
Click on the Console icon to launch the VM console.
Virtual machine VNC console appears.
Please input the VNC password entered earlier in step 3 and click connect. If no password is entered, just click on connect to access the Console.
Step 9![]() Enter the VNC password, provided in Step i, and click Connect.
Enter the VNC password, provided in Step i, and click Connect.
If no password was entered earlier, click Connect to access the Console.
Step 10![]() After the OS boots, launch the CLI using the credentials:
After the OS boots, launch the CLI using the credentials:
Step 11![]() Install Cisco DCNM by using one of the following commands:
Install Cisco DCNM by using one of the following commands:
Enter the following parameters:
Installing the DCNM ISO in Silent Mode
Before starting the silent installation of DCNM ISO, set the following installation option in the same session, and then execute the appmgr command:
- export install_option_input="LAN_FABRIC" - For VXLAN EVPN deployments.
- export install_option_input="LAN_SAN_ALL" - For VDP or VM Tracker deployments.
- export install_option_input="IP_FMC" - For IP Fabric for Media Solution deployments.
- export install_option_input="SAN_ONLY" - For SAN-only deployments.
(Optional) To have the IPv6 Address for EFM management network:
This command reads the parameters from the file located at /root/packaged-files/properties/fabric-installer.properties
The installation will proceed with the parameters provided in the file.
This command allows you to specify the filename which contains the user-defined parameters. The installation will proceed with the parameters provided in the file.
Step 12![]() Enter Y to proceed with the installation.
Enter Y to proceed with the installation.
Enter N to modify the parameters.
Step 13![]() After the successful installation verify if Cisco DCNM is operational, by using the appmgr status all command.
After the successful installation verify if Cisco DCNM is operational, by using the appmgr status all command.
Example: appmgr CLI to setup network properties

Note![]() Ensure that you configure the timezone after installation or upgrade, before performing any other operations on the Cisco DCNM Appliance. For more information, see Setting the Timezone for Cisco DCNM Virtual Appliances.
Ensure that you configure the timezone after installation or upgrade, before performing any other operations on the Cisco DCNM Appliance. For more information, see Setting the Timezone for Cisco DCNM Virtual Appliances.
Installing the DCNM ISO Virtual Appliance on UCS (Bare Metal)

Note![]() DCNM 10.4(2) is supported on UCS 220M3, 220M4, and 240M4.
DCNM 10.4(2) is supported on UCS 220M3, 220M4, and 240M4.
Perform the following tasks to install the DCNM ISO virtual appliance on UCS.
Step 1![]() Launch Cisco Integrated Management Controller (CIMC).
Launch Cisco Integrated Management Controller (CIMC).
Step 2![]() Click the Launch KVM Console button.
Click the Launch KVM Console button.
Step 3![]() Click the Virtual Media menu, and then click Activate Virtual Devices.
Click the Virtual Media menu, and then click Activate Virtual Devices.
Step 4![]() After you activate virtual devices, you can browse and upload DCNM ISO images from the following locations:
After you activate virtual devices, you can browse and upload DCNM ISO images from the following locations:
Step 5![]() Restart the UCS box using Macros > Static Macros > Ctrl+Alt+Del.
Restart the UCS box using Macros > Static Macros > Ctrl+Alt+Del.
Step 6![]() Press F6 when the server starts to select a boot device. The boot selection menu appears.
Press F6 when the server starts to select a boot device. The boot selection menu appears.
For more information about using the UCS KVM Console window, see the Cisco UCS Server Configuration Utility, Release 3.1 User Guide at the following URL:
http://www.cisco.com/c/en/us/td/docs/unified_computing/ucs/sw/ucsscu/user/guide/31/UCS_SCU/booting.html#wp1078073
Step 7![]() Use the arrow keys to select Cisco Virtual CD/DVD and then press Enter. The server boots with the DCNM ISO image and starts the installation of the CentOS.
Use the arrow keys to select Cisco Virtual CD/DVD and then press Enter. The server boots with the DCNM ISO image and starts the installation of the CentOS.
If an unsupported hardware is detected, perform one of the following:
Step 8![]() After the installation of CentOS, log in to CentOS as a root user using the default credentials:
After the installation of CentOS, log in to CentOS as a root user using the default credentials:
Step 9![]() Run the appmgr setup standalone command to setup the network properties. For more information, see the example below. This step completes the installation and the status of all the applications is displayed as below.
Run the appmgr setup standalone command to setup the network properties. For more information, see the example below. This step completes the installation and the status of all the applications is displayed as below.
Installing the DCNM ISO in Silent Mode
Before starting the silent installation of DCNM ISO, set the following installation option in the same session, and then execute the appmgr command:
- export install_option_input="LAN_FABRIC" - For VXLAN EVPN deployments.
- export install_option_input="LAN_SAN_ALL" - For VDP or VM Tracker deployments.
- export install_option_input="IP_FMC" - For IP Fabric for Media Solution deployments.
- export install_option_input="SAN_ONLY" - For SAN-only deployments.
(Optional) To have the IPv6 Address for EFM management network:
This command reads the parameters from the file located at /root/packaged-files/properties/fabric-installer.properties
The installation will proceed with the parameters provided in the file.
This command allows you to specify the filename which contains the user-defined parameters. The installation will proceed with the parameters provided in the file.
Setting the Timezone for Cisco DCNM Virtual Appliances
After installing Cisco DCNM Virtual Appliances, before performing any operations, ensure that you set the timezone on the DCNM Appliance. This will ensure that the system-generated reports and other statistics show the correct date as per your timezone.
Perform the following procedure to set the timezone.
Step 1![]() On the Cisco DCNM Virtual appliance, save the current timezone by using the following command:
On the Cisco DCNM Virtual appliance, save the current timezone by using the following command:
mv /etc/localtime /etc/localtime.bak
Step 2![]() Update the current timezone to your desired timezone, using the following command:
Update the current timezone to your desired timezone, using the following command:
ln -s /usr/share/zoneinfo/<<country_name>>/<<state_name>> /etc/localtime
Step 3![]() Check and confirm if the timezone if updated using the following command: --- date is the command they need to run.
Check and confirm if the timezone if updated using the following command: --- date is the command they need to run.
Step 4![]() Restart the Cisco DCNM, using the appmgr restart dcnm command.
Restart the Cisco DCNM, using the appmgr restart dcnm command.

Note![]() If you have installed Cisco DCNM Native HA appliance, restart using the appmgr restart ha-apps command.
If you have installed Cisco DCNM Native HA appliance, restart using the appmgr restart ha-apps command.
DCNM installation without Enhanced Fabric Management capabilities
This section details the tasks for DCNM installation without Enhanced Fabric Management capabilities based on the installers. This section contains the following:
- Windows Installation
- Linux RHEL Server Installation
- DCNM Open Virtual Appliance (OVA) Installation
- ISO Virtual Appliance Installation on KVM
- DCNM OVA in High Availability/Federation
Windows Installation
You can install DCNM on the either Windows XP, Windows 2008, Windows 7 and Windows 2012.
- For instructions on how to install DCNM for Windows 2012, see Installing Cisco DCNM on Windows 2012.
- For other versions of Windows, see Installing Cisco DCNM on Windows and Linux using the GUI.
Prerequisites
For information about the prerequisites before you begin the installation, see the following sections:
Installing Cisco DCNM on Windows 2012
DETAILED STEPS
Step 1![]() Right click on the installer and select Troubleshoot compatibility. to troubleshoot issues if your system is not compatible with the installer.
Right click on the installer and select Troubleshoot compatibility. to troubleshoot issues if your system is not compatible with the installer.
Step 2![]() Select Try recommended settings. Click Next to test run the program using recommended compatibility settings.
Select Try recommended settings. Click Next to test run the program using recommended compatibility settings.
Step 3![]() After settings are applied, click Next.
After settings are applied, click Next.
Cancel the installation process at that point
Step 4![]() Select Save the settings for this program and close the troubleshooter.
Select Save the settings for this program and close the troubleshooter.
Step 5![]() Invoke the installer.exe and install the DCNM.
Invoke the installer.exe and install the DCNM.
Linux RHEL Server Installation
Prerequisites
For information about the prerequisites before you begin the installation, see the following sections:
Installing Cisco DCNM on Windows and Linux using the GUI

Note![]() Before upgrading or uninstalling the Cisco DCNM or Device Manager, ensure that all the instances are shut down.
Before upgrading or uninstalling the Cisco DCNM or Device Manager, ensure that all the instances are shut down.
If the PostgreSQL database is not present on your computer, the installer installs PostgreSQL9.4. You can change the default credentials after the installation is complete.

Note![]() When installing or upgrading Cisco DCNM SAN federation with same or different subnets, Cisco DCNM-SAN services do not start at the end of the DCNM installation. You must start the Cisco DCNM services manually using the shortcuts available under../dcnm/fm/bin or when asked by installer in the end of the installation.
When installing or upgrading Cisco DCNM SAN federation with same or different subnets, Cisco DCNM-SAN services do not start at the end of the DCNM installation. You must start the Cisco DCNM services manually using the shortcuts available under../dcnm/fm/bin or when asked by installer in the end of the installation.
Cisco DCNM has only 64-bit executable. 32-bit executable is not supported for Cisco DCNM.

Note![]() Before you execute the installer, ensure that you create a database user with a user role and assigned schema. If you are using the Oracle database, a mapped schema is already created. If you are using a PostgreSQL database, ensure that you create a new schema with the exact string as the new username and that the new user is the schema owner.
Before you execute the installer, ensure that you create a database user with a user role and assigned schema. If you are using the Oracle database, a mapped schema is already created. If you are using a PostgreSQL database, ensure that you create a new schema with the exact string as the new username and that the new user is the schema owner.
DETAILED STEPS
Step 1![]() Go to the directory where you downloaded the Cisco DCNM software and run the dcnm-release.exe file.
Go to the directory where you downloaded the Cisco DCNM software and run the dcnm-release.exe file.
After the installer prepares the installation, the Introduction step appears in the Cisco DCNM installer window.
Step 2![]() Click Next when the Introduction step appears in the Cisco DCNM installer window after the installer prepares the installation.
Click Next when the Introduction step appears in the Cisco DCNM installer window after the installer prepares the installation.
Step 3![]() Click Next when the Please Read Before Continuing information appears in the Cisco DCNM installer window.
Click Next when the Please Read Before Continuing information appears in the Cisco DCNM installer window.
Step 4![]() Enter the following when the Choose Install Folder step appears in the Cisco DCNM installer window:
Enter the following when the Choose Install Folder step appears in the Cisco DCNM installer window:
a.![]() (Optional) If you want to add the server to the existing federation, check the Add Server to an existing server federation checkbox.
(Optional) If you want to add the server to the existing federation, check the Add Server to an existing server federation checkbox.
b.![]() (Optional) If you want to change the default installation folder, enter or choose the desired installation folder.
(Optional) If you want to change the default installation folder, enter or choose the desired installation folder.
As part of the Cisco DCNM installation, one of the following options are displayed according to your system requirements.

Note![]() Cisco DCNM-SAN federation can be deployed across nodes and databases in the different subnets.
Cisco DCNM-SAN federation can be deployed across nodes and databases in the different subnets.
- Upgrade Cisco DCNM—The installer discovered previous version of Cisco DCNM and upgrades to latest version.
- Upgrade Cisco DCNM-SAN—The installer discovered a previous version of Cisco DCNM-SAN. The installer upgrades to the latest version of Cisco DCNM-SAN and SMI-S agent.
The Database Options step appears in the Cisco DCNM installer window. You can use an existing PostgreSQL installation or an existing Oracle installation. If PostgreSQL is not installed on the server system, you can use the Cisco DCNM installer to add a PostgreSQL installation.
Step 5![]() If you want to install PostgreSQL, do the following:
If you want to install PostgreSQL, do the following:

Note![]() When you install PostgreSQL with Cisco DCNM, the database admin username and password is the same as the database username and password appended with 123. For example, if your database username is dcnmuser, the admin username is dcnmuser123. Similarly, if the database password is dcnmtest, the admin password is dcnmtest123.
When you install PostgreSQL with Cisco DCNM, the database admin username and password is the same as the database username and password appended with 123. For example, if your database username is dcnmuser, the admin username is dcnmuser123. Similarly, if the database password is dcnmtest, the admin password is dcnmtest123.

Note ●![]() On Linux—If you want install PostgreSQL, ensure you have a non-root privileged user called postgres in the server. If you have not created a non-root privileged user, the installer will prompt you to create one and if you skip entering the details, the installer will automatically create a user called postgres with non-root privileges.
On Linux—If you want install PostgreSQL, ensure you have a non-root privileged user called postgres in the server. If you have not created a non-root privileged user, the installer will prompt you to create one and if you skip entering the details, the installer will automatically create a user called postgres with non-root privileges.
- On Linux—To allow remote access to the database, modify the pg_hba.conf file and restart the postgres service using the command <dbroot>/bin/pg_ctl.
a.![]() Next to RDBMS, click Install PostgreSQL.
Next to RDBMS, click Install PostgreSQL.
If your server system runs RHEL, the System User dialog box appears.
b.![]() (RHEL only) In the System User dialog box, enter the username for the user account that should be used to run the PostgreSQL software. This user account should not have administrator or root privileges.
(RHEL only) In the System User dialog box, enter the username for the user account that should be used to run the PostgreSQL software. This user account should not have administrator or root privileges.
c.![]() In the DCNM DB User field, enter the username that Cisco DCNM-SAN should use to access the database. The default username is dcnmuser. The installer creates the user account that you specify.
In the DCNM DB User field, enter the username that Cisco DCNM-SAN should use to access the database. The default username is dcnmuser. The installer creates the user account that you specify.
d.![]() In the DCNM DB Password field, enter the password for the database user account that you specified.
In the DCNM DB Password field, enter the password for the database user account that you specified.
e.![]() In the Confirm DCNM DB Password field, reenter the password for the database user account that you specified.
In the Confirm DCNM DB Password field, reenter the password for the database user account that you specified.
f.![]() (Optional) If you want to change the default PostgreSQL database installation folder, in the Install Location field, enter or choose the desired installation folder.
(Optional) If you want to change the default PostgreSQL database installation folder, in the Install Location field, enter or choose the desired installation folder.
Step 6![]() If you want to use an existing relational database management system (RDBMS) installation, do the following:
If you want to use an existing relational database management system (RDBMS) installation, do the following:
a.![]() Next to RDBMS, click one of the following:
Next to RDBMS, click one of the following:
–![]() Use existing PostgreSQL 8.1/8.2/8.3/9.4
Use existing PostgreSQL 8.1/8.2/8.3/9.4
If the Cisco DCNM installer detected an existing RDBMS installation, the DB URL field shows the hostname.

Note![]() Cisco DCNM installation with existing PostgresSQL requires an existing schema with the same name as the DCNM username, owned by the same username. When there are no schema existing with the DCNM username, or if you do not have the ownership of the schema with the same dcnmuser name, the tables are created in the default schema, known as “public”.
Cisco DCNM installation with existing PostgresSQL requires an existing schema with the same name as the DCNM username, owned by the same username. When there are no schema existing with the DCNM username, or if you do not have the ownership of the schema with the same dcnmuser name, the tables are created in the default schema, known as “public”.

Note![]() In Oracle, when a new user is created, a schema name with the same name as the username is created automatically.
In Oracle, when a new user is created, a schema name with the same name as the username is created automatically.
b.![]() If the DB URL field does not have the correct URL to the database, enter the correct URL.
If the DB URL field does not have the correct URL to the database, enter the correct URL.

Note![]() The database is not automatically created. You must manually create the database. A valid database URL is required to create a database schema and connect to it.
The database is not automatically created. You must manually create the database. A valid database URL is required to create a database schema and connect to it.
c.![]() In the DCNM DB User field, enter the username that Cisco DCNM should use to access the database.
In the DCNM DB User field, enter the username that Cisco DCNM should use to access the database.
d.![]() In the DCNM DB Password field, enter the password for the database user account that you specified.
In the DCNM DB Password field, enter the password for the database user account that you specified.
e.![]() If user selects “Add Server to an existing federation”, modify the database URL by selecting the corresponding RDBMS option. Because all the servers in federation refer to the same database, you must provide the dcnmuser name and password of the primary server.
If user selects “Add Server to an existing federation”, modify the database URL by selecting the corresponding RDBMS option. Because all the servers in federation refer to the same database, you must provide the dcnmuser name and password of the primary server.
Step 7![]() If you want to use an existing Oracle 10g/11g RAC, do the following:
If you want to use an existing Oracle 10g/11g RAC, do the following:
a.![]() Next to RDBMS, click the following:
Next to RDBMS, click the following:
–![]() Use the existing Oracle 10g/11g RAC
Use the existing Oracle 10g/11g RAC
The Oracle RAC configuration dialog box appears.
b.![]() In the Service Name field, enter the service name of the Oracle RAC server.
In the Service Name field, enter the service name of the Oracle RAC server.
c.![]() Enter a maximum of three host IP addresses. Click OK. The DB URL is generated.
Enter a maximum of three host IP addresses. Click OK. The DB URL is generated.
The Configuration Options step appears in the Cisco DCNM installer window.
Step 9![]() In the Configuration Options dialog box, do the following:
In the Configuration Options dialog box, do the following:

Note![]() During Cisco DCNM installation, use port numbers that are not commonly used. For example, 87 and 23 are reserved or restricted web ports.
During Cisco DCNM installation, use port numbers that are not commonly used. For example, 87 and 23 are reserved or restricted web ports.
a.![]() From the Server IP Address list, choose the IP address that you want to use for the Cisco DCNM server. The list shows only the IP addresses currently that are assigned to network interfaces on the server system.
From the Server IP Address list, choose the IP address that you want to use for the Cisco DCNM server. The list shows only the IP addresses currently that are assigned to network interfaces on the server system.
b.![]() If you want to change the port that the Cisco DCNM-SAN web server listens to, enter the new port number in the SAN Web Server Port field. By default, the Cisco DCNM-SAN web server listens to TCP port 443.
If you want to change the port that the Cisco DCNM-SAN web server listens to, enter the new port number in the SAN Web Server Port field. By default, the Cisco DCNM-SAN web server listens to TCP port 443.
Step 10![]() If you want to change the data path for federation, use a shared path. By default, the data path will be install_dir/dcnm/data.
If you want to change the data path for federation, use a shared path. By default, the data path will be install_dir/dcnm/data.
The Local User Credentials step appears in the Cisco DCNM installer window.
Step 12![]() In the Local Admin Username field, enter a name for a Cisco DCNM server user. The installer creates the Cisco DCNM server user and assigns the Administrator role to it.
In the Local Admin Username field, enter a name for a Cisco DCNM server user. The installer creates the Cisco DCNM server user and assigns the Administrator role to it.
Step 13![]() In the Password field, enter a password for the user, and in the Confirm Password field, reenter the password.
In the Password field, enter a password for the user, and in the Confirm Password field, reenter the password.
Adhere to the following password requirements. If you do not comply with the requirements, the DCNM application might not function properly:
–![]() It must be at least 8 characters long and contain at least one alphabet and one numeral.
It must be at least 8 characters long and contain at least one alphabet and one numeral.
–![]() It can contain a combination of alphabets, numerals, and special characters.
It can contain a combination of alphabets, numerals, and special characters.
–![]() DO NOT use any of these special characters in the DCNM password for Linux, Windows, OVA, and ISO platforms: <SPACE> & $ % ‘ “ ^ = < > ; :
DO NOT use any of these special characters in the DCNM password for Linux, Windows, OVA, and ISO platforms: <SPACE> & $ % ‘ “ ^ = < > ; :
The Authentication Settings step appears in the Cisco DCNM installer window.
Choose the authentication method that the Cisco DCNM server should use to authenticate users who log into the Cisco DCNM client. You can choose one of the following:
Step 15![]() If you chose RADIUS or TACACS+, do the following:
If you chose RADIUS or TACACS+, do the following:
a.![]() In the primary server address field, enter the IPv4 address of the server in dotted-decimal format.
In the primary server address field, enter the IPv4 address of the server in dotted-decimal format.
b.![]() In the primary server key field, enter the shared secret of the server.
In the primary server key field, enter the shared secret of the server.
c.![]() (Optional) If you want to ensure that Cisco DCNM can communicate with the server, click Verify.
(Optional) If you want to ensure that Cisco DCNM can communicate with the server, click Verify.
d.![]() In the secondary server address field, enter the IPv4 address of the server in dotted-decimal format.
In the secondary server address field, enter the IPv4 address of the server in dotted-decimal format.
e.![]() In the secondary server key field, enter the shared secret of the server.
In the secondary server key field, enter the shared secret of the server.
f.![]() (Optional) If you want to ensure that Cisco DCNM can communicate with the server, click Verify.
(Optional) If you want to ensure that Cisco DCNM can communicate with the server, click Verify.
g.![]() In the tertiary server address field, enter the address of the server in the dotted-decimal format.
In the tertiary server address field, enter the address of the server in the dotted-decimal format.
h.![]() In the tertirary servery key field, enter the shared secret of the server.
In the tertirary servery key field, enter the shared secret of the server.
i.![]() (Optional) If you want to ensure that Cisco DCNM can communicate with the server, click Verify.
(Optional) If you want to ensure that Cisco DCNM can communicate with the server, click Verify.
If you are using Microsoft Windows, the installer asks you to specify a shortcut to the application. If you are using RHEL, the installer asks you to specify a link folder.
Step 17![]() Choose the shortcut or link options that you want.
Choose the shortcut or link options that you want.
Step 18![]() (Optional) If you want the installer to create the shortcuts for all users who can log into the server system, check the Create Icons for All Users check box.
(Optional) If you want the installer to create the shortcuts for all users who can log into the server system, check the Create Icons for All Users check box.
The Pre-Installation Summary step appears in the Cisco DCNM installer window.
Step 20![]() Carefully review the summary of your choices. If you need to change anything, click Previous until the Cisco DCNM installer window displays the step that you need to change, and then return to the applicable preceding step.
Carefully review the summary of your choices. If you need to change anything, click Previous until the Cisco DCNM installer window displays the step that you need to change, and then return to the applicable preceding step.
Step 21![]() Click Next when you are ready to install the Cisco DCNM server software.
Click Next when you are ready to install the Cisco DCNM server software.
The installer installs the Cisco DCNM server software.
The Installing Cisco DCNM installer window appears. By default, the server will be started after installation is complete. The Install Complete step appears in the Cisco DCNM installer window. The Cisco DCNM instance ID number is displayed.
Step 22![]() (Optional) If you plan to order licenses for Cisco DCNM, record the Cisco DCNM instance ID number. The licensing process requires that you enter that number.
(Optional) If you plan to order licenses for Cisco DCNM, record the Cisco DCNM instance ID number. The licensing process requires that you enter that number.

Note![]() You can begin using Cisco DCNM without a license but some features are not available unless you purchase and install a license and apply the license to managed devices that you want to use licensed features with.
You can begin using Cisco DCNM without a license but some features are not available unless you purchase and install a license and apply the license to managed devices that you want to use licensed features with.
Installing DCNM (Windows or Linux) in a Server Federation Environment
To install DCNM (Windows or Linux) in a server federation environment:
Step 1![]() Follow the steps explained in the Windows Installation or Linux RHEL Server Installation sections.
Follow the steps explained in the Windows Installation or Linux RHEL Server Installation sections.
Step 2![]() You can add a server to the existing federation, by selecting the Add Server to an existing server federation check box.
You can add a server to the existing federation, by selecting the Add Server to an existing server federation check box.
Step 3![]() If you select the Add Server to an existing federation check box, modify the database URL by selecting the corresponding RDBMS option. All the servers in federation refer to the same database, and therefore you must provide the DCNM user name and password of the primary server. Also, you must provide the database user name and password of the primary server.
If you select the Add Server to an existing federation check box, modify the database URL by selecting the corresponding RDBMS option. All the servers in federation refer to the same database, and therefore you must provide the DCNM user name and password of the primary server. Also, you must provide the database user name and password of the primary server.
The user name and password of the database are same for all the server installation forming the federation. Similarly, the user name and password of DCNM are same for all the server installation forming the federation.
Copying Certificates
When you add a new Cisco DCNM instance to an existing federation or cluster, ensure you copy fmtrust.jks and fmserver.jks certificate files manually from any one of the nodes present in the Cisco DCNM federation or cluster.
You should get the certifcate files under the following folders:
- On Microsoft Windows—<DCNM install folder>\dcm\jboss-4.2.2.GA\server\fm\conf
- On Linux—<DCNM install folder>/dcm/jboss-4.2.2.GA/server/fm/conf
In the new node, you should copy the certifcate files under the following folders:
- On Microsoft Windows—<DCNM install folder>\dcm\jboss-4.2.2.GA\server\fm\conf
- On Linux—<DCNM install folder>/dcm/jboss-4.2.2.GA/server/fm/conf

Note![]() Ensure you restart the Cisco DCNM servers after copying the certificate files.
Ensure you restart the Cisco DCNM servers after copying the certificate files.
Collecting PM Data
To setup a shared rrd path to collect PM data, perform these steps:
Step 1![]() Locate the server.properties file under C:\Program Files\Cisco Systems\dcm\fm\conf.
Locate the server.properties file under C:\Program Files\Cisco Systems\dcm\fm\conf.
Step 2![]() Add the pm.rrdpath property file information to the server.properties file. For example, add the server location that needs to be accessible from the DCNM server.
Add the pm.rrdpath property file information to the server.properties file. For example, add the server location that needs to be accessible from the DCNM server.
Step 3![]() Save the server.properties file.
Save the server.properties file.
Step 4![]() Restart the Cisco DCNM-SAN server.
Restart the Cisco DCNM-SAN server.
Once PM server is ready, the new shared location will be used by the PM server to save.rrd files. PM will create a new directory called db under pm. Ensure you do not open or change these.rrd files as PM server is actively writing into the.rrd files.
DCNM Open Virtual Appliance (OVA) Installation
For instruction on how to install DCNM Open Virtual Appliance in non-Programmable Fabric mode, see DCNM Open Virtual Appliance Installation in Programmable Fabric mode.

Note![]() During installation, when you enter the OVF properties in vSphere client, do not enter any values for the parameters under the section "Enhanced Fabric Management Network.
During installation, when you enter the OVF properties in vSphere client, do not enter any values for the parameters under the section "Enhanced Fabric Management Network.
ISO Virtual Appliance Installation on KVM
For instruction on how to install DCNM ISO Virtual Appliance in non-Programmable Fabric mode, see DCNM ISO Virtual Appliance Installation.

Note During the installation, when you configure the appliance using the appmgr setup standalone command, ensure that to provide the default values for EFM Management network as like below
*** Configuring EFM Management network ***
IP address : 0.0.0.0
Subnet Mask : 0.0.0.0
DNS server : 1.1.1.1
Configuring Media Controller for IP Fabric
Beginning from Release 10.1(2), Cisco DCNM OVA or ISO installation allows you to monitor and control IP Fabric for Cisco Nexus 9000 Series switches through the Cisco DCNM Web Client. This feature is available if you select Media Controller option during the OVA/ISO installation.

Note ●![]() To install Media Controller for IP Fabric in OVA, refer the Deploying the Open Virtual Appliance as an OVF Template section.
To install Media Controller for IP Fabric in OVA, refer the Deploying the Open Virtual Appliance as an OVF Template section.
- To install Media Controller for IP Fabric in ISO, refer the DCNM ISO Virtual Appliance Installation section.
Logon to Cisco DCNM Web Client > Media Controller to perform various operations on the IP Fabric, for Cisco Nexus 9000 Series Switches.
To bring up the devices from the basic configuration using POAP, you must define the templates and publish the POAP definition through Cisco DCNM Web Client > Configure > Deploy > POAP.
DCNM OVA in High Availability/Federation
To achieve non-Programmable Fabric Federation (HA for Non-Enhanced Fabric mode) that are run on the Cisco DCNM Open Virtual Appliance. Deploying a federation includes one primary server and one and more secondary servers. This procedure provides the general steps that you must take to deploy a federated Cisco DCNM environment.

Note![]() XMPP takes the first server from the Oracle RAC URL. If the first server is down, then swap the server IP address.
XMPP takes the first server from the Oracle RAC URL. If the first server is down, then swap the server IP address.
Prerequisites
This section contains the following topics that describe the prerequisites for obtaining a Non DFA Federation environment. OVA/ISO should be deployed in a Non-Enhanced Fabric mode.
For more information, see Prerequisites for Cisco DCNM Open Virtual Appliance HA.
Configuring First Node
Perform the following procedure to configure the Cisco DCNM non-Unified appliance as first node.
Step 1![]() Stop all the applications by using the following command:
Stop all the applications by using the following command:
Step 2![]() Log in to the SSH terminal of the Open Virtual Appliance that you want designate as the first node, by using the following command:
Log in to the SSH terminal of the Open Virtual Appliance that you want designate as the first node, by using the following command:
appmgr setup ha-type first-node
*********************************************************
You are about to be federated for DCNM alone in this DCNM appliance.
Please make sure that you have the following
1. An Oracle Database with a user defined for DCNM.
2. A repository with NFS capabilities.
3. An NTP server for time synchronization.
*********************************************************
A prompt for the Database for DCNM appears.
Step 4![]() Configure the database.
Configure the database.
a.![]() Enter the database URL to configure the database.
Enter the database URL to configure the database.
The script uses a JDBC thin driver. Therefore, enter the URL in the same format.
b.![]() Enter the database password.
Enter the database password.
c.![]() Enter the database password again for verification.
Enter the database password again for verification.
The script runs a sample query from the database to validate the details entered. The Cisco DCNM schema and related data are loaded after the data is validated.
d.![]() Enter the database username for DCNM tables.
Enter the database username for DCNM tables.
e.![]() Enter the database password for DCNM tables.
Enter the database password for DCNM tables.
f.![]() Enter the database password again for verification.
Enter the database password again for verification.
Step 5![]() Configure the Repository and NFS.
Configure the Repository and NFS.

Note![]() A repository server in the non-Unified network must have NFS capability.
A repository server in the non-Unified network must have NFS capability.
a.![]() Enter the SCP/NFS repository IP address.
Enter the SCP/NFS repository IP address.
b.![]() Enter the location for the NFS Exported file.
Enter the location for the NFS Exported file.
The system performs a test mount to ensure that the server is reachable. The system also performs a test-write to ensure the exported directory is writable
Step 6![]() Enter an NTP server for time synchronization.
Enter an NTP server for time synchronization.
A summary of the details entered will be displayed.
Choose N to edit or update the details.
Step 8![]() After the high availability configuration is complete, check the role by using the following command.
After the high availability configuration is complete, check the role by using the following command.
This node is part of HA Federation.
Configuring Federated Nodes

Note![]() In the standby node, before starting High Availability setup, you need to stop all application using the appmgr stop all command.
In the standby node, before starting High Availability setup, you need to stop all application using the appmgr stop all command.
Perform the following procedure to configure the Cisco DCNM non-Unified appliance as a federated node.
Step 1![]() Log in to the SSH terminal of OVA-B.
Log in to the SSH terminal of OVA-B.
Step 2![]() Configure the federated node by using the following command:
Configure the federated node by using the following command:
appmgr setup ha-type federated-node
Step 4![]() Enter the existing Federated server IP (eth0 IP) address.
Enter the existing Federated server IP (eth0 IP) address.
Step 5![]() Enter the root password of the peer.
Enter the root password of the peer.
After confirmation, the OVA-B is configured as a federated node, and the following message is displayed.
appmgr start dcnm in first-node and then federated-node
Application or Server Failover
Automatic failover option enabled in the Cisco DCNM UI. This process ensures that if the DCNM that is running on OVA-A fails, all the fabrics and shallow-discovered LANs managed by DCNM-A are managed by DCNM-B automatically after a given time interval (usually about 5 minutes after the failure of DCNM on OVA-A).
DCNM Native HA Installation
The native HA is only supported on DCNM appliances with ISO or OVA installation. Unlike HA mechanisms, it doesn't require any external dependencies like an Oracle database or a shared NFS filesystem.
By default, Cisco DCNM is bundled with an embedded PostgreSQL database engine. The native HA feature allows two Cisco DCNM appliances to run as active and standby applications, with their embedded databases synchronized in real time. Therefore, when the active DCNM is not functioning, the standby DCNM will take over with the same database data and resume the operation.
Perform the following task to setup Native HA for DCNM.
Step 1![]() Deploy two DCNM virtual appliances (OVA/ISO).
Deploy two DCNM virtual appliances (OVA/ISO).

Note![]() For example, let us indicate them as dcnm1 and dcnm2.
For example, let us indicate them as dcnm1 and dcnm2.
If both eth0 and eth1 interfaces are in the same subnet, edit the /etc/sysctl.conf file for DCNM ISO Virtual appliance Native HA installation on both active and standby nodes for both the appliances, as follows:
- Change the value of net.ipv4.conf.default.rp_filter from 1 to 2.
- Add net.ipv4.conf.all.rp_filter = 2 to the sysctl.conf file.
Save and close the file. On the SSH terminal, execute the sysctl --system command.
Step 2![]() Wait for all the applications to be operational.
Wait for all the applications to be operational.
Use the appmgr status all command to check the status of the applications.
Step 3![]() Use the appmgr stop all command to shut down all applications on both the Cisco DCNM applications.
Use the appmgr stop all command to shut down all applications on both the Cisco DCNM applications.
Use the appmgr status all command to check the status of the applications.
Step 4![]() On the active node, edit the ha-setup.properties file, by using the following command:
On the active node, edit the ha-setup.properties file, by using the following command:

Note![]() Do not turn on auto_failback in heartbeat configuration file.
Do not turn on auto_failback in heartbeat configuration file.
Step 5![]() Edit the active node parameters and enter appropriate values.
Edit the active node parameters and enter appropriate values.

Note![]() Please refer to Example for DCNM Native HA Installation section for more information.
Please refer to Example for DCNM Native HA Installation section for more information.
Step 6![]() Install Native HA on the active node with the following command:
Install Native HA on the active node with the following command:
Step 7![]() On the standby node, check if the below property values are updated in the ha-setup.properties file, by using the following command:
On the standby node, check if the below property values are updated in the ha-setup.properties file, by using the following command:
Step 8![]() Verify if the secondary node parameters are updated.
Verify if the secondary node parameters are updated.

Note![]() To setup Cisco DCNM Native HA successfully, it is important to use valid FQDN as hostname for both hosts while installing DCNM OVA/ISO. After installation, you must be able to ping the FQDN for both hosts. If the ping is not successful, the Native HA setup may fail.
To setup Cisco DCNM Native HA successfully, it is important to use valid FQDN as hostname for both hosts while installing DCNM OVA/ISO. After installation, you must be able to ping the FQDN for both hosts. If the ping is not successful, the Native HA setup may fail.
Step 9![]() If it is auto-populated and validated, install Native HA on the stand-by node, using the following command:
If it is auto-populated and validated, install Native HA on the stand-by node, using the following command:
On the active node, all the applications, excluding DHCP will be started. On the standby node only LDAP and AMQP will be enabled.
Launch the DCNM on the active node and enter the POAP IP Range on the Cisco DCNM Web Client > Configure > POAP > DHCP Scope. DHCP will be started automatically on both the active and standby nodes.
DCNM, XMPP and TFTP are automatically started on the standby node immediately after the active node stops working.
Example for DCNM Native HA Installation
The example in this section considers the following parameters and shows how to install DCNM Native HA.
|
|
|
|
|
|---|---|---|---|
On the active node, edit the property file by using the following command:
dcnm1# vi /root/packaged-files/properties/ha-setup.properties
On the standby node, check if the property values are updated in /root/packaged-files/properties/ha-setup.properties
dcnm2# vi /root/packaged-files/properties/ha-setup.properties

Note![]() The Virtual IP (VIP) is seen on the active node. You can verify VIP by using the ip address show command.
The Virtual IP (VIP) is seen on the active node. You can verify VIP by using the ip address show command.
Running Cisco DCNM Behind a Firewall
For Windows PCs running Cisco DCNM-SAN, Device Manager, behind a firewall, certain ports need to be available.
By default, Cisco DCNM-SAN Client and Device Manager use the first available UDP port for sending and receiving SNMP responses. The UDP SNMP trap local ports are 1162 for Cisco DCNM-SAN, and 1163 or 1164 for Device Manager. Cisco DCNM-SAN Server also opens TCP RMI port 4447.
In DCNM Release 5.0(1) or later releases, you can select the UDP port that Fabric Manager Client or Device Manager uses for SNMP responses by uncommenting the following statement:
- On a Windows desktop, uncomment the following in the FabricManager.bat or DeviceManager.bat file in the C:\Program Files\Cisco Systems\MDS9000\bin directory:
- On a UNIX desktop, uncomment the following in the FabricManager.sh or DeviceManager.sh file in the $HOME/.cisco_mds9000/bin directory:
From Cisco DCNM Release 6.3(1), DCNM San Client initiates communication with DCNM San Server on the following ports:
DCNM proxy services use a configurable TCP port (9198 by default) for SNMP communications between the DCNM San Client or Device Manager and DCNM Server.
The DCNM San Server component requires two predictable TCP ports to be opened on the firewall for an incoming connection:

Note![]() The Fabric Manager Client can connect to the server only if these two ports are open. Other TCP ports connected to DCNM San Client are initiated by the server, which is behind the firewall.
The Fabric Manager Client can connect to the server only if these two ports are open. Other TCP ports connected to DCNM San Client are initiated by the server, which is behind the firewall.
The following table lists all ports used by Cisco DCNM applications:
The following table lists all the ports and descriptions:
|
|
|
|
|
|
This port is for JNDI-based naming services. The client look up this port for JNDI-binding objects and resources. |
||||
 Feedback
Feedback