Cisco Nexus 6000 Series NX-OS Fundamentals Configuration Guide, Release 6.x
Bias-Free Language
The documentation set for this product strives to use bias-free language. For the purposes of this documentation set, bias-free is defined as language that does not imply discrimination based on age, disability, gender, racial identity, ethnic identity, sexual orientation, socioeconomic status, and intersectionality. Exceptions may be present in the documentation due to language that is hardcoded in the user interfaces of the product software, language used based on RFP documentation, or language that is used by a referenced third-party product. Learn more about how Cisco is using Inclusive Language.
- Updated:
- July 30, 2013
Chapter: Using the Cisco NX-OS Setup Utility
Using the Cisco NX-OS Setup Utility
This chapter contains the following sections:
Configuring the Switch
Image Files on the Switch
The Cisco Nexus devices have the following images:
-
BIOS and loader images combined in one file
-
Kickstart image
-
System image that includes a BIOS image that can be upgraded
The switch has flash memory that consists of two separate flash parts:
-
A 2 MB flash part holds two BIOS and loader images.
-
A 1 GB flash part holds configuration files, kickstart images, systems images, and other files.
The upgradeable BIOS and the golden BIOS are programmed onto the 2 MB flash part. You cannot upgrade the golden BIOS.
When you download a new pair of kickstart and system images, you also get a new BIOS image because it is included in the system image. You can use the install all command to upgrade the kickstart, system, and upgradeable BIOS images.
Starting the Switch
A Cisco Nexus switch starts its boot process as soon as its power cord is connected to an A/C source. The switch does not have a power switch.
Boot Sequence
When the switch boots, the golden BIOS validates the checksum of the upgradeable BIOS. If the checksum is valid, then control is transferred to the upgradeable BIOS image. The upgradeable BIOS launches the kickstart image, which then launches the system image. If the checksum of the upgradeable BIOS is not valid, then the golden BIOS launches the kickstart image, which then launches the system image.
You can force the switch to bypass the upgradeable BIOS and use the golden BIOS instead. If you press Ctrl-Shift-6 within two seconds of when power is supplied to the switch, the golden BIOS will be used to launch the kickstart image, even if the checksum of the upgradeable BIOS is valid.
 Note | When you press Ctrl-Shift-6, the console settings must be set to their defaults: 9600 baud, 8 data bits, no parity, and 1 stop bit. |
Before the boot sequence starts, the BIOS performs internal tests on the switch. If the tests fail, then the loader does not gain control. Instead, the BIOS image retains control and prints a message to the console at 9600 baud every 30 seconds that indicates a failure.
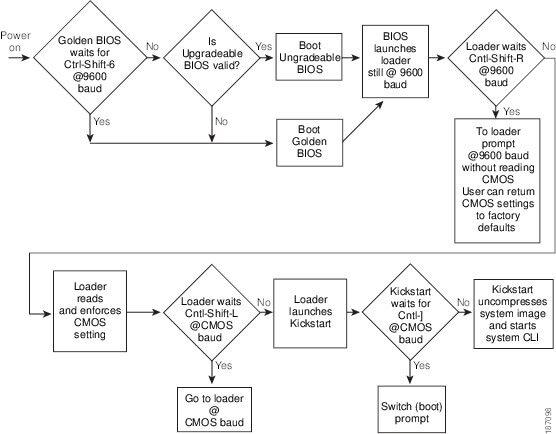
For additional information, see Troubleshooting.
Console Settings
The loader, kickstart, and system images have the following factory default console settings:
These settings are stored on the switch, and all three images use the stored console settings.
To change a console setting, use the line console command in configuration mode. The following example configures a line console and sets the options for that terminal line:
switch# configure terminal switch(config)# line console switch(config-console)# databits 7 switch(config-console)# exec-timeout 30 switch(config-console)# parity even switch(config-console)# stopbits 2
You cannot change the BIOS console settings. These are the same as the default console settings.
Upgrading the Switch Software
 Note | You must have the network-admin role before you can upgrade the software image on the switch. You must log in to the switch on its console port connection. |
To upgrade the software on the switch, follow these steps:
1. Log in to Cisco.com to access the Software Download Center. To log in to Cisco.com, go to the URL http://www.cisco.com/ and click Log In at the top of the page. Enter your Cisco username and password.
2. Access the Software Download Center using this URL: http://www.cisco.com/cisco/web/download/index.html
3. Navigate to the software downloads for Cisco Nexus devices.
4. Read the release notes for the related image file.
5. Select and download the kickstart and system software files to a local server.
6. Ensure that the required space is available in the bootflash: directory for the image file(s) to be copied.
7. If you need more space on the active supervisor module bootflash, delete unnecessary files to make space available.
8. Copy the kickstart and system images to the switch bootflash using a transfer protocol. You can use ftp, tftp, scp, or sftp. The examples in this procedure use scp.
9. Install the new images, specifying the new image names that you downloaded in the previous step.
10. After the switch completes the installation, log in and verify that the switch is running the required software version.
DETAILED STEPS
| Step 1 | Log in to Cisco.com to access the
Software Download Center. To log in to Cisco.com, go to the URL
http://www.cisco.com/
and click
Log In at
the top of the page. Enter your Cisco username and password.
| ||
| Step 2 | Access the Software Download Center using this URL: http://www.cisco.com/cisco/web/download/index.html | ||
| Step 3 | Navigate to the software downloads
for
Cisco Nexus devices.
You see links to the download images for the switch. | ||
| Step 4 | Read the release notes for the related image file. | ||
| Step 5 | Select and download the kickstart and system software files to a local server. | ||
| Step 6 | Ensure that the required space is
available in the bootflash: directory for the image file(s) to be copied.
Example: switch# dir bootflash:
4681 Nov 24 02:43:52 2008 config
13176836 Nov 24 07:19:36 2008 gdb.1
49152 Jan 12 18:38:36 2009 lost+found/
310556 Dec 23 02:53:28 2008 n1
20058112 Nov 07 02:35:22 2008 n6000-uk9-kickstart.4.0.1a.N1.0.62.bin
20217856 Jan 12 18:26:54 2009 n6000-uk9-kickstart.4.0.1a.N2.0.140.bin
76930262 Nov 07 02:35:22 2008 n6000-uk9.4.0.1a.N1.0.62.bin
103484727 Jan 12 18:29:08 2009 n6000-uk9.4.0.1a.N2.0.140.bin
Usage for bootflash://sup-local
74934272 bytes used
5550080 bytes free
80484352 bytes total
| ||
| Step 7 | If you need more space on the active
supervisor module bootflash, delete unnecessary files to make space available.
Example: switch# delete bootflash:n6000-uk9-kickstart.4.0.1a.N1.0.62.bin switch# delete bootflash:n6000-uk9.4.0.1a.N1.0.62.bin | ||
| Step 8 | Copy the kickstart and system images
to the switch bootflash using a transfer protocol. You can use
ftp,
tftp,
scp, or
sftp. The
examples in this procedure use
scp.
Example: switch# copy scp://user@scpserver.cisco.com/downloads/n6000-uk9.4.1.3.N1.0.96.bin bootflash:n6000-uk9.4.1.3.N1.0.96.bin switch# copy scp://user@scpserver.cisco.com/downloads/n6000-uk9-kickstart.4.1.3.N1.0.96.bin bootflash:n6000-uk9-kickstart.4.1.3.N1.0.96.bin | ||
| Step 9 | Install the new images, specifying
the new image names that you downloaded in the previous step.
Example: switch# install all kickstart bootflash:n6000-uk9-kickstart.4.1.3.N1.0.96.bin system bootflash:n6000-uk9.4.1.3.N1.0.96.bin The install all command performs the following actions:
| ||
| Step 10 | After the switch completes the
installation, log in and verify that the switch is running the required
software version.
Example: switch# show version
Cisco Nexus Operating System (NX-OS) Software
TAC support: http://www.cisco.com/tac
Copyright (c) 2002-2009, Cisco Systems, Inc. All rights reserved.
The copyrights to certain works contained herein are owned by
other third parties and are used and distributed under license.
Some parts of this software are covered under the GNU Public
License. A copy of the license is available at
http://www.gnu.org/licenses/gpl.html.
Software
BIOS: version 1.2.0
loader: version N/A
kickstart: version 4.1(3)N1(1) [build 4.1(3)N1(0.96)]
system: version 4.1(3)N1(1) [build 4.1(3)N1(0.96)]
BIOS compile time: 06/19/08
kickstart image file is: bootflash:/n6000-uk9-kickstart.4.1.3.N1.0.96.bin
kickstart compile time: 7/14/2009 4:00:00 [07/14/2009 04:27:38]
system image file is: bootflash:/n6000-uk9.4.1.3.N1.0.96.bin
system compile time: 7/14/2009 4:00:00 [07/14/2009 05:20:12]
Hardware
cisco Nexus6000 Chassis ("40x10GE/Supervisor")
Intel(R) Celeron(R) M CPU with 2074240 kB of memory.
Processor Board ID JAB1232002F
Device name: switch
bootflash: 1003520 kB
Kernel uptime is 13 day(s), 23 hour(s), 25 minute(s), 5 second(s)
Last reset at 720833 usecs after Tue Jul 14 11:18:32 2009
Reason: Reset by installer
System version: 4.1(3)N1(0.96)
Service:
plugin
Core Plugin, Ethernet Plugin
|
Downgrading from a Higher Release
The procedure to downgrade the switch is identical to a switch upgrade, except that the image files to be loaded are for an earlier release than the image currently running on the switch.
 Note | Prior to downgrading to a specific release, check the release notes for the current release installed on the switch, to ensure that your hardware is compatible with the specific release. There are special caveats you must be aware of before you downgrade the switch software to a 4.0(0)-based release. See the Cisco Nexus release notes for your device for details. |
1. Locate the image files you will use for the downgrade by entering the dir bootflash: command.
2. Install the new images.
3. After the switch completes the installation, log in and verify that the switch is running the required software version.
DETAILED STEPS
Initial Configuration
Configuration Prerequisites
The following procedure is a review of the tasks you should have completed during hardware installation. These tasks must be completed before you can configure the switch.
1. Verify the following physical connections for the new Cisco Nexus device:
2. Verify that the default console port parameters are identical to those of the computer terminal (or terminal server) attached to the switch console port:
DETAILED STEPS
| Step 1 | Verify the following physical connections for the new Cisco Nexus device:
Refer to the Cisco Nexus Hardware Installation guide for your device for more information.
| ||
| Step 2 | Verify that the default console port parameters are identical to those of the computer terminal (or terminal server) attached to the switch console port: |
Initial Setup
The first time that you access a switch in your Cisco Nexus series, it runs a setup program that prompts you for the IP address and other configuration information necessary for the switch to communicate over the Ethernet interface. This information is required to configure and manage the switch.
 Note | The IP address can only be configured from the CLI. When the switch powers up for the first time, you should assign the IP address. After you perform this step, the Cisco MDS 9000 Family Fabric Manager can reach the switch through the console port. |
Preparing to Configure the Switch
Before you configure Cisco Nexus device for the first time, you need the following information:
-
Administrator password.

Note
If a password is weak (short, easy-to-decipher), your password configuration is rejected. Be sure to configure a strong password.
-
If you are using an IPv4 address for the management interface, you need the following information:
-
SSH service on the switch (optional).
To enable this service, select the type of SSH key (dsa/rsa/rsa1) and number of SSH key bits (768 to 2048).
-
NTP server IPv4 address (optional).
-
SNMP community string (optional).
-
Switch name (optional).
This is your switch prompt.
-
An additional login account and password (optional).
 Note | If you are using IPv4, be sure to configure the IPv4 route, the IPv4 default network address, and the IPv4 default gateway address to enable SNMP access. |
Default Login
The switch has the network administrator as a default user (admin). You cannot change the default user at any time.
There is no default password so you must explicitly configure a strong password. If a password is trivial (short, easy-to-decipher), your password configuration is rejected. Be sure to configure a strong password. If you configure and subsequently forget this new password, you have the option to recover this password.
 Note | If you enter the write erase command and reload the switch, you must reconfigure the default user (admin) password using the setup procedure. |
Configuring the Switch
This section describes how to initially configure the switch.
 Note | Press Ctrl-C at any prompt to skip the remaining configuration options and proceed with what you have configured up to that point. However, entering the new password for the administrator is a requirement and cannot be skipped. |
 Tip | If you do not want to answer a previously configured question, or if you want to skip answers to any questions, press Enter. If a default answer is not available (for example, switch name), the switch uses what was previously configured and skips to the next question. |
To configure the switch for first time, follow these steps:
1. Ensure that the switch is on. Switches in the Cisco Nexus series boot automatically.
2. Enter the new password for the administrator.
3. Enter yes to enter the setup mode.
4. Enter the new password for the administrator (admin is the default).
5. Enter yes (no is the default) to create additional accounts.
6. Enter yes (yes is the default) to create an SNMP read-only community string.
7. Enter a name for the switch.
8. Enter yes (yes is the default) to configure out-of-band management and enter the mgmt0 IPv4 address.
9. Enter yes (yes is the default) to configure the IPv4 default gateway (recommended) and enter the IPv4 address for the default gateway.
10. Enter yes (yes is the default) to enable the Telnet service.
11. Enter yes (no is the default) to enable the SSH service.
12. Enter yes (no is the default) to configure the NTP server and enter the IPv4 address for the NTP server.
13. Enter yes (yes is the default) to configure basic Fibre Channel configurations.
14. Enter shut (shut is the default) to configure the default Fibre Channel switch port interface to the shut (disabled) state.
15. Enter on (on is the default) to configure the switch port trunk mode.
16. Enter permit (deny is the default) to deny a default zone policy configuration.
17. Enter yes (no is the default) to enable a full zone set distribution.
18. You see the new configuration. Review and edit the configuration that you have just entered. Enter no (no is the default) if you are satisfied with the configuration.
19. Enter yes (yes is default) to use and save this configuration:
DETAILED STEPS
| Step 1 | Ensure that the switch is on. Switches in the Cisco Nexus series boot automatically. | ||||
| Step 2 | Enter the new password for the administrator.
Example: Enter the password for admin: <password>
| ||||
| Step 3 | Enter
yes to enter the setup mode.
Example: This setup utility will guide you through the basic configuration of the system. Setup configures only enough connectivity for management of the system. *Note: setup is mainly used for configuring the system initially, when no configuration is present. So setup always assumes system defaults and not the current system configuration values. Press Enter at anytime to skip a dialog. Use ctrl-c at anytime to skip the remaining dialogs. Would you like to enter the basic configuration dialog (yes/no): yes The setup utility guides you through the basic configuration process. Press Ctrl-C at any prompt to end the configuration process. | ||||
| Step 4 | Enter the new password for the administrator (admin is the
default).
Example: Enter the password for admin: admin | ||||
| Step 5 | Enter
yes (no is the default) to create additional
accounts.
Example: Create another login account (yes/no) [n]: yes While configuring your initial setup, you can create an additional user account (in the network-admin role) besides the administrator's account. | ||||
| Step 6 | Enter
yes (yes is the default) to create an SNMP
read-only community string.
Example: Configure read-only SNMP community string (yes/no) [n]:yes SNMP community string: snmp_community | ||||
| Step 7 | Enter a name for the switch.
Example: Enter the switch name: switch_name | ||||
| Step 8 | Enter
yes (yes is the default) to configure
out-of-band management and enter the mgmt0 IPv4 address.
Example: Continue with Out-of-band (mgmt0) management configuration? [yes/no]: yes Mgmt0 IPv4 address: ip_address | ||||
| Step 9 | Enter
yes (yes is the default) to configure the IPv4
default gateway (recommended) and enter the IPv4 address for the default
gateway.
Example: Configure the default-gateway: (yes/no) [y]: yes IPv4 address of the default-gateway: default_gateway | ||||
| Step 10 | Enter
yes (yes is the default) to enable the Telnet
service.
Example: Enable the telnet service? (yes/no) [y]: yes | ||||
| Step 11 | Enter
yes (no is the default) to enable the SSH
service.
Example: Enabled SSH service? (yes/no) [n]: yes | ||||
| Step 12 | Enter
yes (no is the default) to configure the NTP
server and enter the IPv4 address for the NTP server.
Example: Configure NTP server? (yes/no) [n]: yes NTP server IP address: ntp_server_IP_address | ||||
| Step 13 | Enter
yes (yes is the default) to configure basic
Fibre Channel configurations.
Example: Enter basic FC configurations (yes/no) [n]: yes | ||||
| Step 14 | Enter
shut (shut is the default) to configure the
default Fibre Channel switch port interface to the shut (disabled) state.
Example: Configure default physical FC switchport interface state (shut/noshut) [shut]: shut | ||||
| Step 15 | Enter
on (on is the default) to configure the switch
port trunk mode.
Example: Configure default physical FC switchport trunk mode (on/off/auto) [on]: on | ||||
| Step 16 | Enter
permit (deny is the default) to deny a default
zone policy configuration.
Example: Configure default zone policy (permit/deny) [deny]: permit Permits traffic flow to all members of the default zone.
| ||||
| Step 17 | Enter
yes (no is the default) to enable a full zone
set distribution.
Example: Enable full zoneset distribution (yes/no) [n]: yes Overrides the switch-wide default for the full zone set distribution feature. | ||||
| Step 18 | You see the new configuration. Review and edit the configuration
that you have just entered. Enter
no (no is the default) if you are satisfied
with the configuration.
Example: The following configuration will be applied: username admin password <user-password> role network-admin snmp-server community snmp_community ro switchname switch feature telnet ssh key dsa 768 force feature ssh system default switchport shutdown san system default switchport trunk mode on system default zone default-zone permit system default zone distribute full Would you like to edit the configuration? (yes/no) [n]: no | ||||
| Step 19 | Enter
yes (yes is default) to use and save this
configuration:
Example: Use this configuration and save it? (yes/no) [y]: yes
|
Changing the Initial Configuration
To make changes to the initial configuration at a later time, enter the setup command in EXEC mode:
switch# setup ---- Basic System Configuration Dialog ---- This setup utility will guide you through the basic configuration of the system. Setup configures only enough connectivity for management of the system. *Note: setup is mainly used for configuring the system initially, when no configuration is present. So setup always assumes system defaults and not the current system configuration values. Press Enter at anytime to skip a dialog. Use ctrl-c at anytime to skip the remaining dialogs. Would you like to enter the basic configuration dialog (yes/no): yes
The setup utility guides you through the basic configuration process.
Management Interface Configuration
The management interface on the switch allows multiple simultaneous Telnet, SSH, or SNMP sessions. You can remotely configure the switch through the management interface (mgmt0), but first you must configure some IP parameters so that the switch is reachable. You can manually configure the management interface from the CLI through the console port.
- About the mgmt0 Interface
- Configuring the Management Interface
- Displaying Management Interface Configuration
- Shutting Down the Management Interface
About the mgmt0 Interface
The mgmt0 interface on a Cisco Nexus device provides out-of-band management, which enables you to manage the switch by its IPv4 or IPv6 address. The mgmt0 interface is a 10/100/1000 Ethernet port.
 Note | Before you begin to configure the management interface manually, obtain the switch’s IP address and subnet mask. Also make sure that the console cable is connected to the console port. |
Configuring the Management Interface
1.
switch# configure terminal
2.
switch(config)# interface mgmt 0
3. Configure the IP address for IPv4 or IPv6:
4.
switch(config-if)# no shutdown
5.
switch(config-if)# exit
6.
switch(config)# vrf context management
7. Configure the IP address (IPv4 or IPv6) for the next hop:
8.
switch(config-vrf)# end
9.
(Optional)
switch# copy running-config startup-config
DETAILED STEPS
| Step 1 |
switch# configure terminal
Enters configuration mode. |
| Step 2 |
switch(config)# interface mgmt 0
Selects the management Ethernet interface on the switch and enters interface configuration submode. |
| Step 3 |
Configure the IP address for IPv4 or IPv6:
|
| Step 4 |
switch(config-if)# no shutdown
Enables the interface. |
| Step 5 |
switch(config-if)# exit
Returns to configuration mode. |
| Step 6 |
switch(config)# vrf context management
Enters VRF context management configuration mode. |
| Step 7 |
Configure the IP address (IPv4 or IPv6) for the next hop:
|
| Step 8 |
switch(config-vrf)# end
Returns to EXEC mode. |
| Step 9 | (Optional)
switch# copy running-config startup-config
Saves your configuration changes to the file system. |
In some cases, a switch interface might be administratively shut down. You can check the status of an interface at any time by using the show interface mgmt 0 command.
Displaying Management Interface Configuration
To display the management interface configuration, use the show interface mgmt 0 command.
switch# show interface mgmt0 mgmt0 is up Hardware is GigabitEthernet, address is 000d.ec8f.cb00 (bia 000d.ec8f.cb00) Internet Address is 172.16.131.202/24 MTU 1500 bytes, BW 0 Kbit, DLY 0 usec, reliability 255/255, txload 1/255, rxload 1/255 Encapsulation ARPA full-duplex, 1000 Mb/s Input flow-control is off, output flow-control is off 8540 packets input, 2835036 bytes 5202 multicast frames, 0 compressed 0 input errors, 0 frame, 0 overrun, 0 fifo 570 packets output, 85555 bytes 0 underrun, 0 output errors, 0 collisions 0 fifo, 0 carrier errors
Shutting Down the Management Interface
To shut down the management interface (mgmt0), you use the shutdown command. A system prompt requests you confirm your action before it executes the command. You can use the force option to bypass this confirmation.
The following example shuts down the interface without using the force option:
switch# configure terminal switch(config)# interface mgmt 0 switch(config-if)# shutdown Shutting down this interface will drop all telnet sessions. Do you wish to continue (y/n)? y
The following example shuts down the interface using the force option:
switch# configure terminal switch(config)# interface mgmt 0 switch(config-if)# shutdown force
 Feedback
Feedback