Understanding Maps and Map View
The Security Manager Map view provides a graphical view of your VPN and Layer 3 network topology.
Using the map view, you can investigate details of your VPN configuration graphically. Topological display of tunnels enables you to easily derive the relationship among multiple VPN configurations (for example, a hierarchical VPN). You can group devices to achieve a more complete picture of your VPN configuration. This is useful in situations where a hub failover pair is a peer with hundreds of spokes.
You can represent your Layer 3 network topology graphically, populating it with managed devices (called device nodes). You can make the picture of the topology more complete by adding unmanaged objects (called map objects) such as devices, clouds, and networks. For large networks, you can choose to simplify the topology graph by incorporating only a portion of the overall topology. You can save the topology maps for future use.
You can save multipleF topology maps to reflect your network’s geographical or functional organization. You can link a saved map to a node on a parent map, so that from the parent map you can drill down to the linked map with more detailed information (for more information, see Using Linked Maps). Saved maps are shared among all users who have the necessary access privileges.
You can launch other Security Manager features from the map view. In some cases, you can simplify the use of features by selecting nodes from the map before you start another feature. For example, you can select multiple nodes, then create a VPN that includes those nodes as members.
 Tip |
The network data that is displayed on maps is typically updated as this data changes. However, to be certain that a map displays current network data, you can refresh it manually by selecting . |
This section contains the following topics:
Understanding the Map View Main Page
Map view enables you to create customized, visual topology maps of your network, within which you can view connections between your devices and easily configure VPNs and access control settings. The following figure identifies the functional areas of the Map view.
To open the Map view main page, click the Map View button in the toolbar.
You can undock the map window, which enables you to use other product features while keeping the map open. To undock the map, select . To dock the map window, select .
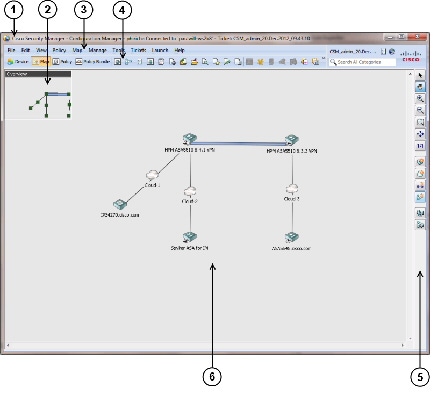
|
1 |
Title bar |
2 |
Navigation window (see Using the Navigation Window) |
|---|---|---|---|
|
3 |
Menu bar (see Map Menu (Configuration Manager)) |
4 |
Toolbar (seeToolbar Reference (Configuration Manager)) |
|
5 |
Map toolbar (see Map Toolbar) |
6 |
Map (see Understanding Map Elements) |
Related Topics
Map Toolbar
The following table describes the buttons on the map toolbar.
|
Toolbar Button |
Description |
|---|---|
 |
Selects objects on the map. Click the button, then click items on the map. |
 |
Pans the map. Click the button, click and hold on the map, then drag the cursor. |
 |
Zooms in on the map. |
 |
Zooms out from the map. |
 |
Zooms the map to fill a rectangle that you draw. |
 |
Zooms the map to include the entire map. |
 |
Zooms the map to actual size. |
 |
Creates a new Security Manager-managed node. After you create the new device in the inventory, it is added to the active map as a device node. |
 |
Adds a new map object to the map. |
 |
Adds a new link to the map. |
 |
Creates a new VPN connection between nodes on the map. |
 |
Select devices to show on the map as device nodes. |
 |
Select VPNs to show on the map. |
Using the Navigation Window
The navigation window displays a smaller version of the entire active map. The shaded rectangle defines the area of the map that is currently displayed.
Use the navigation window to select the portion of the map to view and to change the map zoom level.
-
To toggle the display of the navigation window, select .
-
To pan the navigation control to select which portion of the map to display, click within the shaded rectangle and drag it to a new location.
-
To change the zoom level, click one of the resizing handles in the corners of the shaded rectangle, then drag it to increase or decrease the area of the map to display. The map zooms to display the area covered by the map indicator.
The title bar in the navigation window displays the name of the map. If the map has unsaved changes, an asterisk (*) appears next to the map name.
For information on other ways to pan and zoom maps, see Panning, Centering, and Zooming Maps.
Maps Context Menus
The following topics describe the menus that contain maps commands. To open the context menus, right-click map elements.
Managed Device Node Context Menu
The Managed Device Node context menu opens when you right-click a map node that represents a managed device. The commands that you see depend on the type of device you select. The following table lists all commands that you might see.
|
Menu Command |
Description |
|---|---|
|
Edit Firewall Policies |
Edits firewall policies on the device. Select a firewall policy type from the submenu to edit it. |
|
Edit Firewall Settings |
Edits firewall settings on the device. Select a setting from the submenu to edit it. |
|
Edit VPN Peers |
Edits peers in VPNs in which the device participates. |
|
Edit VPN Policies |
Edits VPN policies on the device. |
|
Device Properties |
Displays device properties. |
|
Clone Device |
Creates a copy of the device. See Cloning a Device. |
|
Copy Policies Between Devices |
Copies policies between the device and other devices. See Copying Policies Between Devices. |
|
Share Device Policies |
Shares device local policies. |
|
Catalyst Summary Info |
Allows you to view high-level system information, including any service modules, ports, and VLANs that Security Manager has discovered. See Viewing Catalyst Summary Information. |
|
Show in Device View |
Opens the Device View for the selected device. |
|
Device Manager |
Launches the Device Manager. See Starting Device Managers. |
|
Inventory Status |
Displays the Inventory Status window for the device. See Inventory Status Window. |
|
Show VPN Peers |
Shows peers in VPNs in which the device participates. |
|
Preview Configuration |
Previews the device configuration with all committed changes included. |
|
Show Containment |
Shows the security contexts and service modules in devices that have them. |
|
Node Properties |
Displays node properties. |
|
Set Linked Map |
Creates a link from this node to another map. |
|
Open Linked Map |
Opens the map that is linked to the node. |
|
Discover Policies on Device |
Discovers policies on the device. |
|
Move To Center |
Pans the map to display the node in the center. |
|
Delete Device |
Deletes the device from the device inventory. |
|
Remove from Map |
Removes the node from the map. |
Multiple Selected Nodes Context Menu
The Multiple Selected Device Node context menu opens when you select more than one map node, then right-click on a selected node.
If all of the selected nodes are not VPN-capable, the commands to configure VPNs do not appear.
|
Menu Command |
Description |
|---|---|
|
Create Point to Point VPN |
Creates a point to point VPN between two selected devices. All selected nodes must be managed and VPN-capable. |
|
Create Hub and Spoke VPN |
Creates a hub and spoke VPN that includes the selected nodes. The node that you right-click becomes the VPN hub. All selected nodes must be managed and VPN-capable. |
|
Create Meshed VPN |
Creates a full mesh VPN that includes the selected nodes. All selected nodes must be managed and VPN-capable. |
|
Remove Selected Nodes |
Removes all selected device nodes. Appears only if you right-click on a selected device node. |
|
Delete Map Objects |
Deletes all selected map objects. Appears only if you right-click on a selected map object. |
VPN Connection Context Menu
The VPN Connection context menu opens when you right-click on a VPN connection on the map. For more information, see Editing VPN Policies or Peers From the Map.
|
Menu Command |
Description |
|---|---|
|
Edit VPN Peers |
Edits the peers in the VPN. |
|
Edit VPN Policies |
Edits the VPN policies. |
Layer 3 Link Context Menu
The Layer 3 Link context menu opens when you right-click on a layer 3 link on the map.
|
Menu Command |
Description |
|---|---|
|
Link Properties |
Displays the link properties. |
|
Delete Link |
Deletes the link from the map. |
Map Object Context Menu
The Map Object context menu opens when you right-click a map object that does not represent a managed device.
|
Menu Command |
Description |
|---|---|
|
Node Properties |
Displays the node properties. |
|
Move To Center |
Pans the map to display the node in the center. |
|
Set Linked Map |
Links the node to a map. |
|
Open Linked Map |
Opens the map to which the node is linked. |
|
Delete Map Object |
Deletes the map object. |
Map Background Context Menu
The Map Background context menu opens when you right-click in the background area of a map, that is, not on any object or link.
|
Menu Command |
Description |
|---|---|
|
Show Devices on Map |
Selects the managed devices to show on the map. |
|
Show VPNs on Map |
Selects the VPNs to display on the map. |
|
Add Map Object |
Adds a map object to the map. |
|
Add Link |
Adds a Layer 3 link to the map. |
|
New Device |
Creates a new managed device and adds it to the map as a device node. |
|
New VPN |
Creates a new VPN and adds it to the map. |
|
Find Map Node |
Finds nodes on the map. |
|
Open Map |
Opens a saved map. |
|
Save Map |
Saves the open map. |
|
Show/Hide Navigation Window |
Toggles the display of the navigation window on the map. |
|
Map Properties |
Displays the properties of the map. |
|
Hierarchical layout |
Arranges the network nodes in a hierarchical layout. |
|
Radial layout |
Arranges the network nodes in a radial layout. |
|
Circular layout |
Arranges the network nodes in a circular layout. |
|
Dock/Undock Map |
Undocks the Map view. |
Access Permissions for Maps
Access to maps is controlled based on two systems of user privileges:
-
Device privileges—You must have at least read privileges to all the devices in a map to open the map.
-
Map privileges—Access to maps is based on your Security Manager user role. There are two levels of map access:
-
Read-only—You can open maps, but you cannot modify them. If you have this map privilege level, the features for modifying maps are not available.
-
Read-write—You can modify maps. All map modification features are available.
-

 Feedback
Feedback