Overview
In Cisco IOS XE Release Amsterdam 17.2.1r with Cisco vManage 20.1.1, Cisco vManage adds support for new feature templates exclusively for Cisco IOS XE SD-WAN devices. In previous releases,
when you created a template for both Cisco vEdge and Cisco IOS XE SD-WAN devices, the same template was shared for both device
types. For these templates, the configuration was specified using Cisco vEdge commands and converted, if required, for Cisco
IOS XE devices. Due to this, some functionality was unavailable on Cisco IOS XE SD-WAN devices.
In previous releases, there are two types of shared templates:
-
Shared feature templates: If you specify a Cisco IOS XE SD-WAN device when creating a feature template, a shared feature template
is created.
-
Shared device templates: A device template that contains a shared feature template.
In Cisco IOS XE Release Amsterdam 17.2.1r and onwards, the feature templates have been separated for Cisco vEdge devices and Cisco IOS XE SD-WAN devices. These new
feature templates exclusively for Cisco IOS XE SD-WAN devices enable support for additional features. To use these improved
feature templates, Cisco vManage can migrate your older, shared feature templates to the new templates.
List of Migrated Templates
The following table lists the existing shared templates that were previously used for Cisco vEdge device and Cisco IOS XE SD-WAN device and their new corresponding templates for Cisco IOS XE SD-WAN devices available in Cisco vManage 20.1.1.

Note |
The AAA feature template is not supported with the new Cisco IOS XE SD-WAN device feature templates.
If your existing template contains an AAA feature template, you can replace it as follows:
-
Before migration: Replace it with the AAA-Cisco template that was introduced in 19.1.
-
After migration: After the migration is complete, manually create a Cisco AAA template and attach it to your device template.
|
|
Shared Feature Template
|
Shared Template Type
|
New Cisco IOS XE SD-WAN Device Feature Template
|
New Cisco IOS XE SD-WAN Device Feature Template Type
|
| Banner |
banner |
Cisco Banner |
cisco_banner |
| BFD |
bfd-vedge |
Cisco BFD |
cisco_bfd |
| BGP |
bgp |
Cisco BGP |
cisco_bgp |
| DHCP Server |
dhcp-server |
Cisco DHCP Server |
cisco_dhcp_server |
| Logging |
logging |
Cisco Logging |
cisco_logging |
| NTP |
ntp |
Cisco NTP |
cisco_ntp |
| OMP |
omp-vedge |
Cisco OMP |
cisco_omp |
| OSPF |
ospf |
Cisco OSPF |
cisco_ospf |
| Security |
security-vedge |
Cisco Security |
cisco_security |
| SNMP |
snmp |
Cisco SNMP |
cisco_snmp |
| System |
system-vedge |
Cisco System |
cisco_system |
| VPN Interface GRE |
vpn-vedge-interface-gre |
Cisco VPN Interface GRE |
cisco_vpn_interface_gre |
| VPN Interface IPsec |
vpn-vedge-interface-ipsec |
Cisco VPN Interface IPsec |
cisco_vpn_interface_ipsec |
| VPN Interface Ethernet |
vpn-vedge-interface |
Cisco VPN Interface Ethernet |
cisco_vpn_interface |
| VPN |
vpn-vedge |
Cisco VPN |
cisco_vpn |
Migrate Shared Templates
You can continue using the older shared templates, however the shared templates may not have access to the latest features.
We recommend migrating existing templates to enable access to the latest features. For example, if you were using the VPN
interface ethernet shared template, the template will continue to work. However, unless you migrate to the new feature templates,
you will not be able to access newer features such as NAT DIA as this feature is only available in the new template.
You can migrate shared templates in one of the following ways:
Migrate Shared Templates Using the Migration Script
Prerequisites
-
Ensure that you have upgraded to Cisco vManage 20.1.1.
-
MacOS running 10.15.3 or higher.
-
Python 2.7. You can verify your installation of Python by running the following in Terminal:
python -c "import sys;assert sys.version_info>(2,7)" && echo "Python 2.7 is installed"If Python 2.7 is installed" is not displayed, you must download and install the latest 2.x version of Python from https://www.python.org/downloads/.
-
Ensure that the following Python packages are installed: os, json, argparse, requests, pathlibs, subprocess, sys, datetime,
and random.
Note that some of these packages are pre-installed with Python.
Set Up the Script
-
Navigate to the Cisco vManage 20.1.1 downloads page.
-
Download the vManage Offline Template Migration Tool to your machine.
-
Unzip the vmanage_template_migration.zip to a directory such as /home/admin. This creates a directory called /home/admin/migration.
-
Navigate to the directory
cd /home/admin/migration
Run the Script
The script has the following syntax:python templatemigrations.py -ip vmanage_IP -port vmanage_PORT -fv from_vmanage_VERSION -tv to_vmanage_VERSION [-prefix template_name_PREFIX]
You can specify the following parameters:
|
Argument
|
Description
|
|
ip
|
The IP address of Cisco vManage
|
|
port
|
The TCP port to access Cisco vManage. This is typically 9912 or 8443.
|
|
fv
|
From Version. The version of Cisco vManage before you upgraded.
|
|
tv
|
To Version. The version of Cisco vManage that you are currently running
|
|
prefix
|
(Optional) The name that is prefixed to the name of all migrated templates. By default, the prefix is cisco_
|
Examplepython templatemigrations.py -ip 10.34.52.12 -port 9912 -fv 19.2 -tv 20.1 -prefix updated_
In this example, Cisco vManage is accessible from the URL https://10.34.52.12:9912. Cisco vManage was also upgraded from 19.2 to 20.1. Finally, the name of all migrated templates are prefixed with updated_. For example, if your old BGP template was called Common_BGP_Template, after migration, the template will be called updated_Common_BGP_Template
After you execute the script, it does the following:
-
Prompts you for your username and password.
-
Verifies that the versions of Cisco vManage are supported.
-
Verifies if the following are in the correct directories: session.py, migration.py, Input/supported_cedge_templates.json,
and Input/JSONInputs.json.
-
Checks for authorization and authenticates.
-
Verifies if the device and/or feature template names are supported by the template naming convention. This also checks if
the prefix will conflict with other template names in Cisco vmanage and if the names meet the template naming requirements
– such as the maximum of 128 characters, unsupported symbols, and so on.
-
Acquires the device templates and associated feature templates. The feature templates and device templates are saved to the
Data/feature and Data/master directories respectively.
-
Identifies the feature templates that must be migrated.
-
Migrates the identified feature templates using the migration.py script.
-
Saves the migrated templates in the directory specified by the user. The new device templates are created with the prefix
appended. The new device template will also have the new feature templates associated with them.
-
Uploads all migrated device templates and feature templates to Cisco vManage. After upload, you must manually attach the devices
to the migrated templates.
Migrate Shared Templates Using the Cisco vManage Migration Tool (Beta)
To migrate an existing, shared template to use the new feature templates, using Cisco vManage, do the following:
-
Navigate to
-
Click Migrate All Templates.
-
Enter a prefix for the new migrated templates. For example Migrated_. All migrated templates will be prefixed with this identifier.
-
Click OK to migrate the templates.
-
Once the migration begins, you can track the status of the migration by clicking the Tasks button in the top-right side of the interface.
-
Once the migration is complete, you must manually attach the migrated templates to your devices as follows:
-
For each of the migrated templates, click the More Actions button on the right-side of the templates table.
-
Click Attach Devices to Migrated Template.
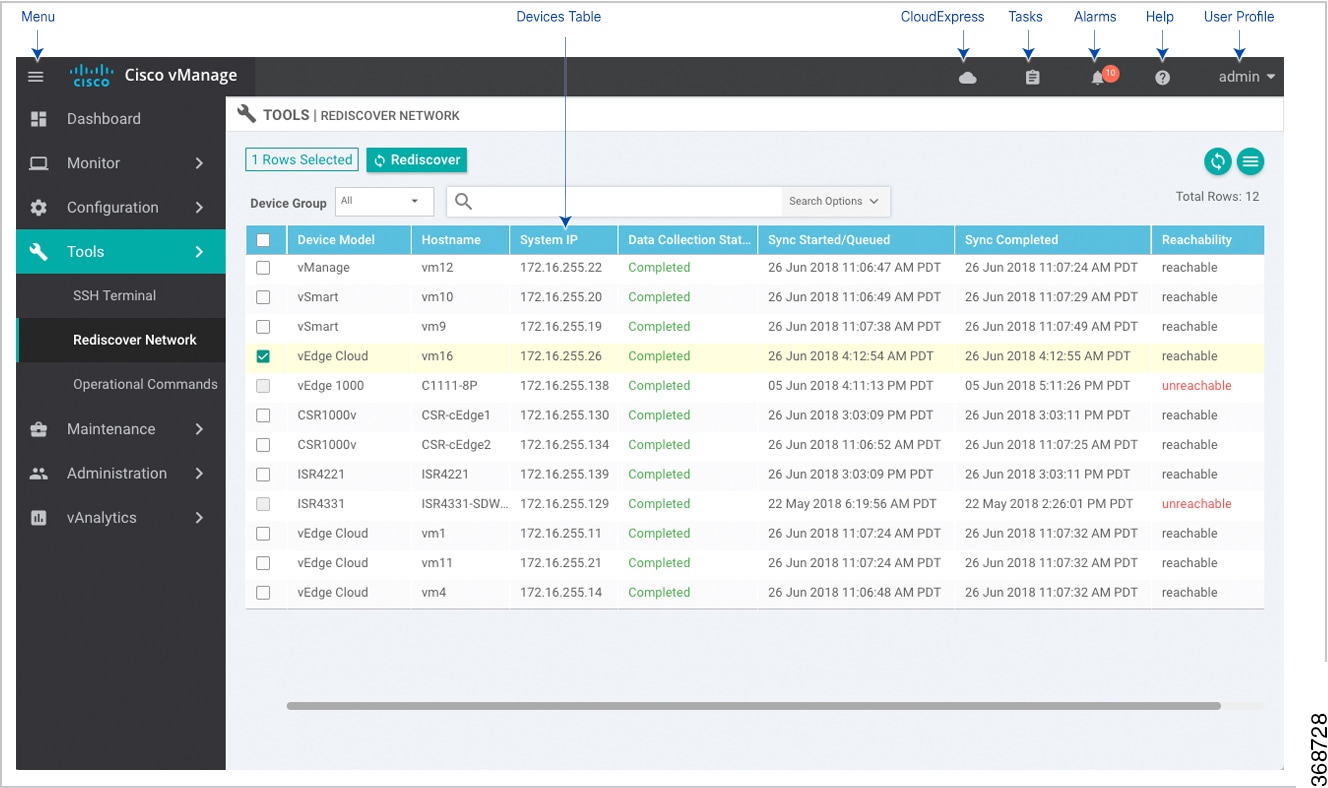

 Feedback
Feedback