- Cisco 836 Router and SOHO 96 Router Cabling and Setup Quick Start Guide
- Cisco 836 Router and SOHO 96 Router Cabling and Setup Quick Start Guide (German)
- Cisco 836 Router and SOHO 96 Router Cabling and Setup Quick Start Guide (French)
- Cisco 836 Router and SOHO 96 Router Cabling and Setup Quick Start Guide (Italian)
- Cisco 836 Router and SOHO 96 Router Cabling and Setup Quick Start Guide (Spanish)
- Garantie limitée Cisco d'un an sur le matériel
- Vérification des éléments livrés avec le routeur
- Connexion du routeur
- Configuration du routeur
- Félicitations ! Vous avez terminé la configuration.
- Obtention de documentation
- Vos commentaires sur la documentation
- Assistance technique
- Obtention de publications et d'informations complémentaires
Guide de démarrage rapide - Configuration et câblage des routeurs Cisco 836 et SOHO 96
•![]() Garantie limitée Cisco d'un an sur le matériel
Garantie limitée Cisco d'un an sur le matériel
•![]() Vérification des éléments livrés avec le routeur
Vérification des éléments livrés avec le routeur
•![]() Félicitations ! Vous avez terminé la configuration.
Félicitations ! Vous avez terminé la configuration.
•![]() Vos commentaires sur la documentation
Vos commentaires sur la documentation
•![]() Obtention de publications et d'informations complémentaires
Obtention de publications et d'informations complémentaires
Garantie limitée Cisco d'un an sur le matériel
Des conditions spécifiques s'appliquent à la garantie de votre matériel et aux prestations de services dont vous pouvez bénéficier pendant la période de validité de cette garantie. Votre déclaration formelle de garantie, qui inclut la garantie et les accords de licence applicables aux logiciels Cisco, est disponible sur le site Cisco.com.
Démarrez votre navigateur et accédez à l'URL suivante :
http://www.cisco.com/en/US/products/prod_warranties_listing.html
Vous pouvez également vous rendre sur le site Web de l'assistance technique et des services Cisco pour obtenir une aide :
http://www.cisco.com/public/Support_root.shtml.
Durée de la garantie sur le matériel
Un (1) an
Procédure de remplacement, réparation ou remboursement du matériel
Cisco ou son centre de service sera en mesure d'expédier une pièce de rechange dans un délai de dix (10) jours suivant la réception de la demande d'autorisation de retour de matériel (ARM). Le délai effectif de livraison pourra varier en fonction de la destination.
Cisco se réserve le droit de rembourser le prix d'achat comme seule garantie.
Pour recevoir un numéro d'autorisation de retour de matériel (ARM)
Contactez la société auprès de laquelle vous avez acheté le produit. Si vous avez acheté le produit directement auprès de Cisco, contactez votre responsable des ventes Cisco.
Complétez les informations ci-dessous et conservez-les comme référence.
Produit acheté auprès de |
|
Numéro de téléphone du vendeur |
|
Modèle du produit |
|
Référence du produit |
|
Numéro du contrat de maintenance |
Vérification des éléments livrés avec le routeur
Respectez les étapes de la procédure suivante pour vérifier que tous les éléments nécessaires ont été livrés avec le routeur.
Étape 1 ![]() La Figure 4-1 présente les éléments livrés avec le routeur. Si l'un des éléments manque ou est endommagé, contactez votre service clientèle.
La Figure 4-1 présente les éléments livrés avec le routeur. Si l'un des éléments manque ou est endommagé, contactez votre service clientèle.
Figure 4-1 Éléments livrés avec le routeur
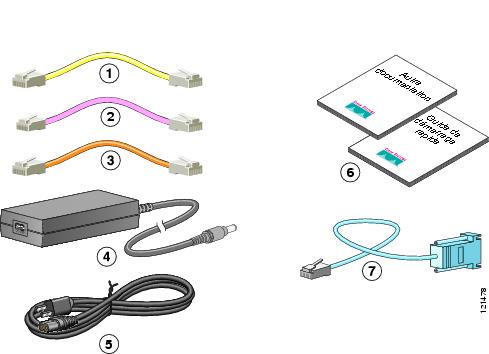
Étape 2 ![]() Vérifiez quel câble ADSL a été livré avec le routeur. Le routeur est livré avec un des câbles ADSL suivants, spécifié lors de la commande du routeur : un câble ADSL standard direct RJ-11 à RJ-11, croisé RJ-11 à RJ-11 ou direct RJ-11 à RJ-45.
Vérifiez quel câble ADSL a été livré avec le routeur. Le routeur est livré avec un des câbles ADSL suivants, spécifié lors de la commande du routeur : un câble ADSL standard direct RJ-11 à RJ-11, croisé RJ-11 à RJ-11 ou direct RJ-11 à RJ-45.
Étape 3 ![]() Localisez la référence du produit.
Localisez la référence du produit.
L'étiquette mentionnant la référence du routeur Cisco 836 se trouve sur la partie arrière gauche du châssis.
Figure 4-2 Emplacement de la référence du produit

Connexion du routeur
La Figure 4-3 montre l'installation type d'un routeur Cisco 836 ou SOHO 96.
Figure 4-3 Installation type d'un routeur Cisco 836 ou SOHO 96
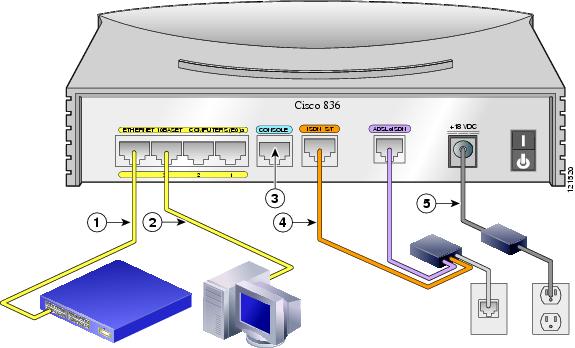
Procédez comme suit pour connecter le routeur à l'adaptateur secteur, à votre réseau local et au réseau de votre fournisseur de services :
Étape 1 ![]() Si vous connectez plus de quatre PC au routeur, connectez ce dernier à un commutateur ou à un concentrateur à l'aide d'un câble Ethernet jaune, comme le montre la Figure 4-3.
Si vous connectez plus de quatre PC au routeur, connectez ce dernier à un commutateur ou à un concentrateur à l'aide d'un câble Ethernet jaune, comme le montre la Figure 4-3.
Étape 2 ![]() Pour connecter un PC directement au routeur, procédez comme indiqué dans la Figure 4-3. Mettez le PC hors tension afin qu'il obtienne une adresse IP du routeur lorsqu'il sera remis sous tension. Vous pouvez connecter d'autres PC aux ports Ethernet numérotés restants.
Pour connecter un PC directement au routeur, procédez comme indiqué dans la Figure 4-3. Mettez le PC hors tension afin qu'il obtienne une adresse IP du routeur lorsqu'il sera remis sous tension. Vous pouvez connecter d'autres PC aux ports Ethernet numérotés restants.
Étape 3 ![]() Le port console est un port de service auquel vous pouvez connecter un terminal ou un PC pour configurer le logiciel à l'aide de l'interface CLI (command-line interface) ou résoudre les problèmes rencontrés avec le routeur. Si vous voulez accéder à la console du routeur, connectez un PC ou un terminal au port console. Pour plus d'informations, consultez le document Cisco 836 and SOHO 96 Hardware Installation Guide (Routeurs Cisco 836 et SOHO 96 - Guide d'installation matérielle).
Le port console est un port de service auquel vous pouvez connecter un terminal ou un PC pour configurer le logiciel à l'aide de l'interface CLI (command-line interface) ou résoudre les problèmes rencontrés avec le routeur. Si vous voulez accéder à la console du routeur, connectez un PC ou un terminal au port console. Pour plus d'informations, consultez le document Cisco 836 and SOHO 96 Hardware Installation Guide (Routeurs Cisco 836 et SOHO 96 - Guide d'installation matérielle).
Étape 4 ![]() Facultatif. Pour la sauvegarde et la gestion à distance, vous pouvez connecter le port S/T RNIS à une terminaison réseau (NT1) ou à un filtre ADSL à l'aide du câble S/T RNIS orange (disponible en option). Pour plus d'informations, consultez le document Cisco 836 and SOHO 96 Hardware Installation Guide (Routeurs Cisco 836 et SOHO 96 - Guide d'installation matérielle).
Facultatif. Pour la sauvegarde et la gestion à distance, vous pouvez connecter le port S/T RNIS à une terminaison réseau (NT1) ou à un filtre ADSL à l'aide du câble S/T RNIS orange (disponible en option). Pour plus d'informations, consultez le document Cisco 836 and SOHO 96 Hardware Installation Guide (Routeurs Cisco 836 et SOHO 96 - Guide d'installation matérielle).
Étape 5 ![]() Branchez le câble ADSL sur le port ADSLoRNIS du routeur et sur le filtre ADSL ou la prise murale. Si vous utilisez un filtre ADSL, connectez-le à la prise murale à l'aide d'un câble à paire torsadée non blindée de catégorie 5.
Branchez le câble ADSL sur le port ADSLoRNIS du routeur et sur le filtre ADSL ou la prise murale. Si vous utilisez un filtre ADSL, connectez-le à la prise murale à l'aide d'un câble à paire torsadée non blindée de catégorie 5.
Étape 6 ![]() Raccordez le cordon d'alimentation au routeur comme indiqué dans la Figure 4-3 et mettez le routeur sous tension. Assurez-vous d'utiliser l'adaptateur secteur livré avec le routeur.
Raccordez le cordon d'alimentation au routeur comme indiqué dans la Figure 4-3 et mettez le routeur sous tension. Assurez-vous d'utiliser l'adaptateur secteur livré avec le routeur.

Attention ![]() L'appareil est prévu pour fonctionner avec des systèmes d'alimentation TN.
L'appareil est prévu pour fonctionner avec des systèmes d'alimentation TN.

Attention ![]() Ce produit dépend des installations du bâtiment pour la protection contre les courts-circuits (surtension). Assurez-vous qu'un fusible ou un disjoncteur (maximum 240VCA, 16 A, 120 V CA, 15 A aux États-Unis) est utilisé sur les conducteurs de phase (tous les conducteurs sous tension).
Ce produit dépend des installations du bâtiment pour la protection contre les courts-circuits (surtension). Assurez-vous qu'un fusible ou un disjoncteur (maximum 240VCA, 16 A, 120 V CA, 15 A aux États-Unis) est utilisé sur les conducteurs de phase (tous les conducteurs sous tension).

Attention ![]() Cet appareil doit être mis à la terre. Assurez-vous que le système hôte est raccordé à la terre en cours d'utilisation.
Cet appareil doit être mis à la terre. Assurez-vous que le système hôte est raccordé à la terre en cours d'utilisation.
Configuration du routeur
Le routeur est livré avec un outil de configuration basé sur le Web que vous exécutez à partir d'un navigateur Web.
Instructions de configuration SDM
Si le manuel Cisco Router and Security Device Manager (SDM) Quick Start Guide (Guide de démarrage rapide du gestionnaire de routeur SDM) fait partie de votre kit d'accessoires, alors Cisco Router and Security Device Manager (SDM) est chargé sur le routeur. Reportez-vous à ce document pour configurer votre routeur Cisco 836.
Le lien suivant permet d'accéder à plus d'informations sur SDM, notamment aux notes de version et à d'autres documentations SDM.
http://www.cisco.com/en/US/products/sw/secursw/ps5318/

Remarque ![]() SDM n'est pas livré avec les routeurs SOHO 96.
SDM n'est pas livré avec les routeurs SOHO 96.
Instructions de configuration du logiciel CRWS
Si vous n'avez pas reçu le Cisco Router and Security Device Manager (SDM) Quick Start Guide (Guide de démarrage rapide du gestionnaire de routeur SDM), alors Cisco Router Web Setup (CRWS) est chargé sur votre routeur. Les instructions de ce guide vous expliquent comment configurer le routeur à l'aide du logiciel CRWS. Ce logiciel s'exécute avec les versions 3.0 à 4.7 de Netscape et les versions 4 et supérieures d'Internet Explorer.
Pour démarrer le logiciel CRWS et configurer le routeur, respectez la procédure suivante :
Étape 1 ![]() Démarrez ou redémarrez un PC connecté à l'un des ports Ethernet (1, 2, 3 ou 4) du routeur. Il n'est pas nécessaire que le PC soit connecté directement au routeur. Il peut être connecté par l'intermédiaire d'un commutateur ou d'un concentrateur.
Démarrez ou redémarrez un PC connecté à l'un des ports Ethernet (1, 2, 3 ou 4) du routeur. Il n'est pas nécessaire que le PC soit connecté directement au routeur. Il peut être connecté par l'intermédiaire d'un commutateur ou d'un concentrateur.
Étape 2 ![]() Lancez un navigateur Web. Assurez-vous que le navigateur est configuré pour travailler en mode connexion.
Lancez un navigateur Web. Assurez-vous que le navigateur est configuré pour travailler en mode connexion.
•![]() Dans Internet Explorer, cliquez sur le menu Fichier et assurez-vous que l'option Travailler hors connexion est désactivée.
Dans Internet Explorer, cliquez sur le menu Fichier et assurez-vous que l'option Travailler hors connexion est désactivée.
•![]() Dans Netscape, l'option Travailler hors ligne du menu Fichier est désactivée par défaut.
Dans Netscape, l'option Travailler hors ligne du menu Fichier est désactivée par défaut.
Étape 3 ![]() Tapez l'URL (Universal Resource Locator) indiquée dans la Figure 4-4.
Tapez l'URL (Universal Resource Locator) indiquée dans la Figure 4-4.
Figure 4-4 Tapez l'URL http://10.10.10.1

Le tableau de bord du logiciel CRWS (Figure 4-5) doit apparaître après 1 à 2 minutes.
Figure 4-5 Tableau de bord du logiciel CRWS
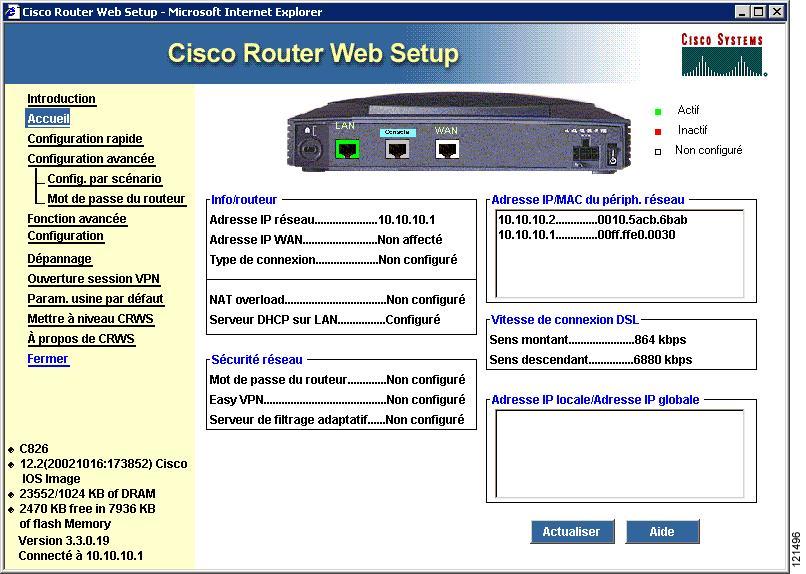

Conseil ![]() Si le tableau de bord de CRWS ne s'affiche pas lorsque vous entrez l'URL http://10.10.10.1, testez la connexion entre le PC et le routeur en procédant comme suit :
Si le tableau de bord de CRWS ne s'affiche pas lorsque vous entrez l'URL http://10.10.10.1, testez la connexion entre le PC et le routeur en procédant comme suit :
•![]() Assurez-vous que le témoin OK du routeur est allumé et vérifiez la connexion des câbles entre le routeur et le PC.
Assurez-vous que le témoin OK du routeur est allumé et vérifiez la connexion des câbles entre le routeur et le PC.
•![]() Si la page d'accueil CRWS ne s'affiche toujours pas, vérifiez que l'option « Travailler hors connexion » du navigateur est désactivée.
Si la page d'accueil CRWS ne s'affiche toujours pas, vérifiez que l'option « Travailler hors connexion » du navigateur est désactivée.
•![]() Si la page Web refuse toujours de s'afficher, assurez-vous que le PC est configuré pour la réception automatique d'une adresse IP. Sélectionnez Démarrer/Exécuter, tapez winipcfg dans la fenêtre Exécuter et examinez l'adresse se trouvant dans le champ de l'adresse IP. Cette adresse doit être au format 10.10.10.X, où X est un nombre supérieur ou égal à 2 (par exemple, 10.10.10.2 ou 10.10.10.3). Si le format de l'adresse IP n'est pas conforme, suivez les instructions du Conseil pour configurer le PC afin d'obtenir une adresse IP automatiquement. Relancez ensuite le logiciel CRWS.
Si la page Web refuse toujours de s'afficher, assurez-vous que le PC est configuré pour la réception automatique d'une adresse IP. Sélectionnez Démarrer/Exécuter, tapez winipcfg dans la fenêtre Exécuter et examinez l'adresse se trouvant dans le champ de l'adresse IP. Cette adresse doit être au format 10.10.10.X, où X est un nombre supérieur ou égal à 2 (par exemple, 10.10.10.2 ou 10.10.10.3). Si le format de l'adresse IP n'est pas conforme, suivez les instructions du Conseil pour configurer le PC afin d'obtenir une adresse IP automatiquement. Relancez ensuite le logiciel CRWS.
Étape 4 ![]() Si vous souhaitez une configuration standard, cliquez sur le lien Router Setup (Configuration du routeur) de la page d'accueil, puis cliquez sur Quick Setup (Configuration rapide). Entrez ensuite le nom d'utilisateur et le mot de passe attribués par votre fournisseur d'accès Internet et suivez la procédure indiquée sur la page affichée.
Si vous souhaitez une configuration standard, cliquez sur le lien Router Setup (Configuration du routeur) de la page d'accueil, puis cliquez sur Quick Setup (Configuration rapide). Entrez ensuite le nom d'utilisateur et le mot de passe attribués par votre fournisseur d'accès Internet et suivez la procédure indiquée sur la page affichée.
Étape 5 ![]() Si vous devez configurer des fonctions particulières, comme le protocole NAT (Network Address Translation), cliquez sur les liens correspondants de la page d'accueil et complétez les écrans de configuration.
Si vous devez configurer des fonctions particulières, comme le protocole NAT (Network Address Translation), cliquez sur les liens correspondants de la page d'accueil et complétez les écrans de configuration.
Étape 6 ![]() Cliquez sur le lien Router Password (Routeur - Mot de passe) de la page d'accueil et définissez un mot de passe pour le routeur.
Cliquez sur le lien Router Password (Routeur - Mot de passe) de la page d'accueil et définissez un mot de passe pour le routeur.
Étape 7 ![]() Sélectionnez Démarrer/Exécuter et tapez winipcfg dans le champ Ouvrir de la fenêtre Exécuter. Lorsque la fenêtre Configuration IP s'affiche, cliquez sur Libérer, puis sur Renouveler pour respectivement libérer et renouveler l'adresse IP du PC.
Sélectionnez Démarrer/Exécuter et tapez winipcfg dans le champ Ouvrir de la fenêtre Exécuter. Lorsque la fenêtre Configuration IP s'affiche, cliquez sur Libérer, puis sur Renouveler pour respectivement libérer et renouveler l'adresse IP du PC.
Vous pouvez également ouvrir une fenêtre Exécuter et saisir ipconfig /release pour libérer l'adresse IP du PC. Entrez ensuite ipconfig /renew pour la renouveler.
Étape 8 ![]() Ouvrez un navigateur Web sur le PC et connectez-vous à un site Web.
Ouvrez un navigateur Web sur le PC et connectez-vous à un site Web.

Conseil ![]() Si vous n'avez pas pu démarrer CRWS, cela indique peut-être que votre PC n'est pas configuré pour obtenir une adresse IP automatiquement. Vous pouvez utiliser les informations suivantes si votre PC s'exécute sous Microsoft Windows NT ou Microsoft Windows 95, 98 ou 2000. Pour les autres versions de Microsoft Windows, consultez la documentation livrée avec le PC.
Si vous n'avez pas pu démarrer CRWS, cela indique peut-être que votre PC n'est pas configuré pour obtenir une adresse IP automatiquement. Vous pouvez utiliser les informations suivantes si votre PC s'exécute sous Microsoft Windows NT ou Microsoft Windows 95, 98 ou 2000. Pour les autres versions de Microsoft Windows, consultez la documentation livrée avec le PC.
1. ![]() Mettez le PC en route et ouvrez le Panneau de configuration.
Mettez le PC en route et ouvrez le Panneau de configuration.
2. ![]() Double-cliquez sur l'icône Réseau pour afficher la fenêtre correspondante.
Double-cliquez sur l'icône Réseau pour afficher la fenêtre correspondante.
3. ![]() Vérifiez que le protocole TCP/IP a été ajouté et associé à l'adaptateur Ethernet. L'icône TCP/IP représente un câble en Y dans la fenêtre Configuration de Microsoft Windows 95, 98, 2000, ME et XP et dans la fenêtre Protocole de Microsoft Windows NT. Si cette icône n'est pas visible, cliquez sur Ajouter, puis ajoutez Microsoft TCP/IP.
Vérifiez que le protocole TCP/IP a été ajouté et associé à l'adaptateur Ethernet. L'icône TCP/IP représente un câble en Y dans la fenêtre Configuration de Microsoft Windows 95, 98, 2000, ME et XP et dans la fenêtre Protocole de Microsoft Windows NT. Si cette icône n'est pas visible, cliquez sur Ajouter, puis ajoutez Microsoft TCP/IP.
4. ![]() Pour vérifier si le PC est configuré pour obtenir une adresse IP automatiquement, cliquez sur l'icône TCP/IP représentant un câble, puis sélectionnez l'onglet Adresse IP dans la fenêtre Propriétés TCP/IP. Si ce n'est déjà fait, cochez la case Obtenir automatiquement une adresse IP. Les champs Adresse IP et Masque de sous-réseau doivent être grisés.
Pour vérifier si le PC est configuré pour obtenir une adresse IP automatiquement, cliquez sur l'icône TCP/IP représentant un câble, puis sélectionnez l'onglet Adresse IP dans la fenêtre Propriétés TCP/IP. Si ce n'est déjà fait, cochez la case Obtenir automatiquement une adresse IP. Les champs Adresse IP et Masque de sous-réseau doivent être grisés.
5. ![]() Pour accepter toutes les modifications et quitter cette fenêtre, cliquez sur OK. Cliquez ensuite sur OK dans la fenêtre Réseau.
Pour accepter toutes les modifications et quitter cette fenêtre, cliquez sur OK. Cliquez ensuite sur OK dans la fenêtre Réseau.
6. ![]() Si vous y êtes invité, cliquez sur Oui pour redémarrer le PC.
Si vous y êtes invité, cliquez sur Oui pour redémarrer le PC.
7. ![]() Revenez à l'Étape 3 de la section"Configuration du routeur" section.
Revenez à l'Étape 3 de la section"Configuration du routeur" section.
Pour plus d'informations sur la configuration du protocole TCP/IP, consultez le manuel Guide de dépannage de la configuration Web d'un routeur Cisco disponible sur le Cisco.com.
Félicitations ! Vous avez terminé la configuration.
Si vous parvenez à vous connecter à un site Web, cela indique que le câblage et la configuration de votre routeur ont réussi. Vous pouvez désormais l'utiliser pour accéder à Internet. Pour configurer d'autres fonctionnalités, cliquez sur les liens CRWS appropriés et entrez les valeurs de configuration du routeur.
Informations complémentaires sur le routeur
Pour plus d'informations, consultez les documents suivants :
•![]() Cisco 836 Router and SOHO 96 Router Hardware Installation Guide (Routeurs Cisco 836 et SOHO 96 - Guide d'installation matérielle) : fournit des informations détaillées concernant le câblage et le matériel pour les routeurs Cisco 836 et SOHO 96.
Cisco 836 Router and SOHO 96 Router Hardware Installation Guide (Routeurs Cisco 836 et SOHO 96 - Guide d'installation matérielle) : fournit des informations détaillées concernant le câblage et le matériel pour les routeurs Cisco 836 et SOHO 96.
•![]() Cisco 800 Series Router Software Configuration Guide (Routeurs Cisco 800 - Guide de configuration logicielle) : fournit des informations détaillées sur la configuration des routeurs Cisco 800.
Cisco 800 Series Router Software Configuration Guide (Routeurs Cisco 800 - Guide de configuration logicielle) : fournit des informations détaillées sur la configuration des routeurs Cisco 800.
•![]() Regulatory Compliance and Safety Information for Cisco 800 Series and SOHO Series Routers (Routeurs des gammes Cisco 800 et SOHO - Informations relatives au respect des réglementations et à la sécurité) : fournit des informations sur les normes de sécurité et les réglementations internationales pour tous les routeurs des gammes Cisco 800 et SOHO.
Regulatory Compliance and Safety Information for Cisco 800 Series and SOHO Series Routers (Routeurs des gammes Cisco 800 et SOHO - Informations relatives au respect des réglementations et à la sécurité) : fournit des informations sur les normes de sécurité et les réglementations internationales pour tous les routeurs des gammes Cisco 800 et SOHO.
•![]() Upgrading Memory in Cisco 800 Series Routers (Routeurs Cisco 800 - Mise à niveau de la mémoire) : fournit des informations sur la mise à niveau de la mémoire des routeurs Cisco 800.
Upgrading Memory in Cisco 800 Series Routers (Routeurs Cisco 800 - Mise à niveau de la mémoire) : fournit des informations sur la mise à niveau de la mémoire des routeurs Cisco 800.
La documentation Cisco la plus récente est disponible sur Internet à partir des sites suivants :
•![]() http://www.cisco.com
http://www.cisco.com
•![]() http://www-china.cisco.com
http://www-china.cisco.com
•![]() http://www-europe.cisco.com
http://www-europe.cisco.com
Obtention de documentation
La documentation Cisco est disponible sur le site Cisco.com. Cisco propose aussi divers moyens pour obtenir une assistance technique et d'autres ressources techniques. Les sections qui suivent expliquent comment obtenir des informations techniques de Cisco Systems.
Cisco.com
Vous pouvez accéder à la documentation Cisco la plus récente à l'adresse suivante :
http://www.cisco.com/en/US/support/index.html
Vous pouvez accéder au site Web de Cisco à l'adresse suivante :
Vous pouvez accéder aux sites Web internationaux de Cisco à l'adresse suivante :
http://www.cisco.com/public/countries_languages.shtml
Commande de documentation
Vous trouverez les instructions de commande de documentation à l'adresse suivante :
http://www.cisco.com/en/US/docs/general/whatsnew/whatsnew.html
Vous pouvez commander de la documentation Cisco comme suit :
•![]() Les utilisateurs inscrits sur Cisco.com (clients directs de Cisco) peuvent commander de la documentation à l'adresse suivante :
Les utilisateurs inscrits sur Cisco.com (clients directs de Cisco) peuvent commander de la documentation à l'adresse suivante :
http://www.cisco.com/en/US/partner/ordering/index.shtml
•![]() Les utilisateurs non inscrits sur Cisco.com peuvent se procurer de la documentation par l'intermédiaire d'un représentant de compte local en appelant le siège social de Cisco Systems (Californie, États-Unis) au numéro 408 526-7208 ou, en Amérique du Nord, en composant le 800 553-NETS (6387).
Les utilisateurs non inscrits sur Cisco.com peuvent se procurer de la documentation par l'intermédiaire d'un représentant de compte local en appelant le siège social de Cisco Systems (Californie, États-Unis) au numéro 408 526-7208 ou, en Amérique du Nord, en composant le 800 553-NETS (6387).
Vos commentaires sur la documentation
Vous pouvez envoyer vos commentaires sur la documentation technique à l'adresse bug-doc@cisco.com.
Pour envoyer vos commentaires par courrier ordinaire, utilisez le coupon-réponse situé à l'arrière de la couverture de votre document ou, à défaut, écrivez à l'adresse suivante :
Cisco Systems
Attn: Customer Document Ordering
170 West Tasman Drive
San Jose, CA 95134-9883
États-Unis
Vos commentaires sont les bienvenus.
Assistance technique
Pour tous les clients, partenaires, revendeurs et distributeurs en possession de contrats de service Cisco valides, le centre d'assistance technique Cisco propose une assistance hors pair disponible 24 heures sur 24. Le site Web d'assistance technique Cisco sur Cisco.com propose des ressources en ligne très complètes. En outre, le centre d'assistance technique (TAC) Cisco fournit une assistance téléphonique. Si vous n'avez pas de contrat de service Cisco valide, contactez votre revendeur.
Site Web d'assistance technique Cisco
Ce site propose des documents et outils en ligne pour dépanner et résoudre les problèmes techniques liés aux technologies et produits Cisco. Il est disponible 24 heures sur 24, 365 jours par an à l'adresse suivante :
http://www.cisco.com/techsupport
Pour accéder aux outils du site, vous devez être inscrit à Cisco.com et posséder une ID utilisateur ainsi qu'un mot de passe. Si vous êtes en possession d'un contrat de service valide mais que vous n'avez ni ID utilisateur ni de mot de passe, connectez-vous à l'adresse suivante pour vous inscrire :
http://tools.cisco.com/RPF/register/register.do
Soumission d'une demande de service
Utiliser l'outil de demande de service en ligne sur le TAC est le moyen le plus rapide d'ouvrir des demandes de service S3 et S4. (Ces demandes correspondent à une dégradation minimale du fonctionnement de votre réseau ou à une demande d'information produit.) Lorsque vous avez décrit la situation, l'outil de demande de service du TAC vous propose automatiquement les solutions recommandées. Si cela ne résout pas le problème, votre demande de service est affectée à un ingénieur du TAC Cisco. Vous trouverez l'outil de demande de service du TAC à l'adresse suivante :
http://www.cisco.com/techsupport/servicerequest
Pour les demandes de service S1 ou S2 ou si vous n'avez pas d'accès à Internet, contactez le TAC Cisco par téléphone. (Vous soumettez ce type de demandes quand votre réseau opérationnel est très dégradé ou paralysé.) Ces demandes sont affectées immédiatement aux ingénieurs du TAC Cisco pour préserver le bon fonctionnement de vos activités.
Pour ouvrir une demande de service par téléphone, composez l'un des numéros suivants :
Asie-Pacifique : +61 2 8446 7411 (Australie : 1 800 805 227)
Zone EMEA : +32 2 704 55 55
États-Unis : 1 800 553 2447
Pour consulter la liste complète des contacts du TAC Cisco, rendez-vous à l'adresse :
http://www.cisco.com/techsupport/contacts
Définition de la gravité des demandes de service
Cisco a défini des niveaux de gravité de sorte que toutes les demandes de service observent un format standard.
Gravité 1 (S1) : votre réseau est « paralysé » ou la situation a un impact très négatif sur vos activités commerciales. Vous et Cisco engagerez 24 heures sur 24 toutes les ressources nécessaires pour résoudre le problème.
Gravité 2 (S2) : le fonctionnement d'un réseau existant est très dégradé ou des aspects importants de vos activités commerciales sont affectés par les performances inadéquates des produits Cisco. Vous et Cisco engagerez des ressources à temps plein pendant les heures de bureau normales pour résoudre le problème.
Gravité 3 (S3) : les performances de votre réseau sont affectées mais la plupart de vos activités commerciales restent fonctionnelles. Vous et Cisco engagerez des ressources pendant les heures de bureau normales pour rétablir des niveaux de service satisfaisants.
Gravité 4 (S4) : vous avez besoin d'informations ou d'assistance concernant des fonctionnalités, l'installation ou la configuration de produits Cisco. L'impact sur vos activités commerciales est faible, voire nul.
Obtention de publications et d'informations complémentaires
Des informations sur les produits, les technologies et les solutions réseau Cisco sont disponibles en ligne et sous forme imprimée.
•![]() La boutique Cisco Marketplace offre un grand choix d'ouvrages Cisco, de guides de référence et de produits. Pour la découvrir, rendez-vous à l'adresse suivante :
La boutique Cisco Marketplace offre un grand choix d'ouvrages Cisco, de guides de référence et de produits. Pour la découvrir, rendez-vous à l'adresse suivante :
http://www.cisco.com/go/marketplace/
•![]() Le Catalogue des produits Cisco détaille les produits réseau proposés par Cisco Systems, ainsi que les services clients gérant les commandes et les demandes d'assistance. Accédez au Catalogue des produits Cisco en tapant l'URL suivante :
Le Catalogue des produits Cisco détaille les produits réseau proposés par Cisco Systems, ainsi que les services clients gérant les commandes et les demandes d'assistance. Accédez au Catalogue des produits Cisco en tapant l'URL suivante :
http://cisco.com/univercd/cc/td/doc/pcat/
•![]() Cisco Press publie une large gamme d'ouvrages traitant de l'administration réseau, des formations et des certifications. Les utilisateurs débutants comme les plus expérimentés y trouveront des informations utiles. Pour connaître les dernières publications de Cisco Press et consulter d'autres informations, visitez le site de Cisco Press à l'adresse suivante :
Cisco Press publie une large gamme d'ouvrages traitant de l'administration réseau, des formations et des certifications. Les utilisateurs débutants comme les plus expérimentés y trouveront des informations utiles. Pour connaître les dernières publications de Cisco Press et consulter d'autres informations, visitez le site de Cisco Press à l'adresse suivante :
•![]() Le magazine Packet destiné aux utilisateurs techniques de Cisco Systems détaille comment maximiser les investissements Internet et réseau. Chaque trimestre, il présente les dernières tendances en matière de réseaux, les innovations technologiques ainsi que les produits et solutions Cisco. Il donne des conseils pour le déploiement et le dépannage des réseaux et propose des exemples de configuration, des études de cas relatives à la clientèle, des informations sur les certifications et les formations et des liens vers des ressources plus détaillées accessibles en ligne. Vous pouvez accéder au magazine Packet à l'adresse suivante :
Le magazine Packet destiné aux utilisateurs techniques de Cisco Systems détaille comment maximiser les investissements Internet et réseau. Chaque trimestre, il présente les dernières tendances en matière de réseaux, les innovations technologiques ainsi que les produits et solutions Cisco. Il donne des conseils pour le déploiement et le dépannage des réseaux et propose des exemples de configuration, des études de cas relatives à la clientèle, des informations sur les certifications et les formations et des liens vers des ressources plus détaillées accessibles en ligne. Vous pouvez accéder au magazine Packet à l'adresse suivante :
•![]() Le journal trimestriel Internet Protocol Journal publié par Cisco Systems s'adresse aux ingénieurs concernés par la conception, le développement et l'exploitation de réseaux Internet et intranet publics et privés. Vous pouvez y accéder à l'adresse suivante :
Le journal trimestriel Internet Protocol Journal publié par Cisco Systems s'adresse aux ingénieurs concernés par la conception, le développement et l'exploitation de réseaux Internet et intranet publics et privés. Vous pouvez y accéder à l'adresse suivante :
•![]() Cisco propose des formations de niveau international sur les réseaux. Les programmes en cours sont présentés à l'adresse suivante :
Cisco propose des formations de niveau international sur les réseaux. Les programmes en cours sont présentés à l'adresse suivante :
http://www.cisco.com/en/US/learning/index.html
 Feedback
Feedback