- Cisco 831 Router and SOHO 91 Router Cabling and Setup Quick Start Guide (German)
- Cisco 831 Router and SOHO 91 Router Cabling and Setup Quick Start Guide (Italian)
- Cisco 831 Router and SOHO 91 Router Cabling and Setup Quick Start Guide (Spanish)
- Cisco 831 Router and SOHO 91 Router Cabling and Setup Quick Start Guide (Netherlands)
- Cisco 831 Router and SOHO 91 Router Cabling and Setup Quick Start Guide (French)
- Cisco 831 Router and SOHO 91 Router Cabling and Setup Quick Start Guide
- Termini di garanzia limitata di un anno dell'hardware Cisco
- Verifica dei componenti forniti con il router
- Collegamento del router
- Prova di collegamento a un sito Web
- Configurazione del router
- Installazione completata
- Come ottenere la documentazione
- Commenti sulla documentazione
- Come ottenere assistenza tecnica
- Come ottenere pubblicazioni e informazioni aggiuntive
Guida introduttiva Router Cisco 831 e SOHO 91 — Cablaggio e configurazione
Guida introduttiva
•![]() Termini di garanzia limitata di un anno dell'hardware Cisco
Termini di garanzia limitata di un anno dell'hardware Cisco
•![]() Verifica dei componenti forniti con il router
Verifica dei componenti forniti con il router
•![]() Prova di collegamento a un sito Web
Prova di collegamento a un sito Web
•![]() Come ottenere la documentazione
Come ottenere la documentazione
•![]() Commenti sulla documentazione
Commenti sulla documentazione
•![]() Come ottenere assistenza tecnica
Come ottenere assistenza tecnica
•![]() Come ottenere pubblicazioni e informazioni aggiuntive
Come ottenere pubblicazioni e informazioni aggiuntive
Termini di garanzia limitata di un anno dell'hardware Cisco
Durante il periodo di garanzia è possibile avvalersi di termini speciali applicabili alla garanzia dell'hardware e ai vari servizi. La garanzia formale, comprese le garanzie e i contratti di licenza applicabili al software Cisco, è disponibile su Cisco.com.
Avviare il browser e andare all'URL seguente:
http://www.cisco.com/en/US/products/prod_warranties_listing.html
È inoltre possibile collegarsi al sito Web Cisco per ottenere assistenza e supporto:
http://www.cisco.com/public/Support_root.shtml.
Verifica dei componenti forniti con il router
Procedere come illustrato di seguito per verificare che tutti i componenti siano stati forniti con il router.
Passagio 1 ![]() Nella Figura 5-1 vengono illustrati i componenti in dotazione con il router. Nel caso in cui uno dei componenti fosse mancante oppure risultasse danneggiato, contattare il personale del servizio clienti.
Nella Figura 5-1 vengono illustrati i componenti in dotazione con il router. Nel caso in cui uno dei componenti fosse mancante oppure risultasse danneggiato, contattare il personale del servizio clienti.
Figura 5-1 Componenti in dotazione con il router
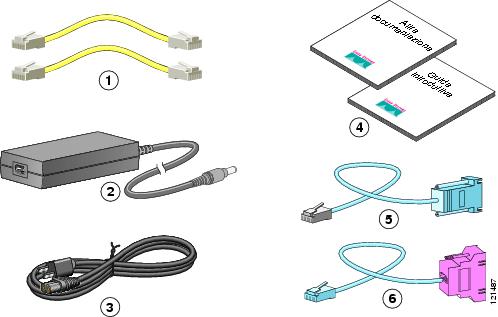
Passagio 2 ![]() Individuare il numero di serie del prodotto.
Individuare il numero di serie del prodotto.
L'etichetta del numero di serie del router Cisco 831 si trova nella parte posteriore del telaio, sul lato sinistro.
Figura 5-2 Posizione del numero di serie del prodotto

Collegamento del router
Nella Figura 5-3 viene mostrata una configurazione tipica di un router Cisco 831 o SOHO 91.
Figura 5-3 Configurazione tipica di Cisco 831 o SOHO 91
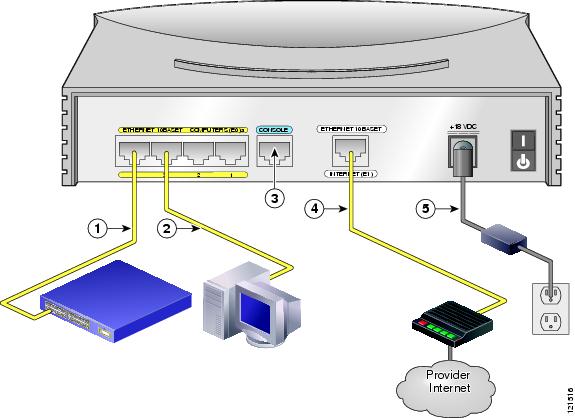
Passagio 1 ![]() Se i computer collegati al router sono più di 4, collegare il router a uno switch oppure a un hub mediante un cavo Ethernet giallo, come illustrato nella Figura 5-3.
Se i computer collegati al router sono più di 4, collegare il router a uno switch oppure a un hub mediante un cavo Ethernet giallo, come illustrato nella Figura 5-3.
Passagio 2 ![]() Per collegare il computer direttamente al router, procedere come illustrato nella Figura 5-3. Spegnere il computer in modo che ottenga un indirizzo IP dal router al momento dell'accensione. È inoltre possibile collegare computer aggiuntivi alle restanti porte Ethernet numerate.
Per collegare il computer direttamente al router, procedere come illustrato nella Figura 5-3. Spegnere il computer in modo che ottenga un indirizzo IP dal router al momento dell'accensione. È inoltre possibile collegare computer aggiuntivi alle restanti porte Ethernet numerate.
Passagio 3 ![]() La porta console è una porta di servizio a cui è possibile collegare un terminale o un PC al fine di configurare il software dalla riga di comando (CLI) o per individuare e risolvere eventuali problemi del router. Se si desidera accedere alla console del router, collegare un computer o un terminale alla porta console. Per ulteriori informazioni, consultare Cisco 831 and SOHO 91 Hardware Installation Guide.
La porta console è una porta di servizio a cui è possibile collegare un terminale o un PC al fine di configurare il software dalla riga di comando (CLI) o per individuare e risolvere eventuali problemi del router. Se si desidera accedere alla console del router, collegare un computer o un terminale alla porta console. Per ulteriori informazioni, consultare Cisco 831 and SOHO 91 Hardware Installation Guide.

Nota ![]() Collegando la porta console a un modem asincrono mediante il cavo opzionale per modem per i router della serie SOHO/800, è possibile aggiungere al router funzioni di backup e gestione remota. Per ulteriori informazioni, consultare Cisco 831 Router and SOHO 91 Router Hardware Installation Guide.
Collegando la porta console a un modem asincrono mediante il cavo opzionale per modem per i router della serie SOHO/800, è possibile aggiungere al router funzioni di backup e gestione remota. Per ulteriori informazioni, consultare Cisco 831 Router and SOHO 91 Router Hardware Installation Guide.
Passagio 4 ![]() Collegare il secondo cavo Ethernet giallo tra la porta Ethernet per la connessione a Internet del router e una porta disponibile di un modem DSL installato, di un dispositivo via cavo o di una LRE (Long-Reach Ethernet) come illustrato nella Figura 5-3.
Collegare il secondo cavo Ethernet giallo tra la porta Ethernet per la connessione a Internet del router e una porta disponibile di un modem DSL installato, di un dispositivo via cavo o di una LRE (Long-Reach Ethernet) come illustrato nella Figura 5-3.
Per individuare la porta corretta del modem a banda larga, consultare la documentazione ad esso allegata. Se il modem fosse spento, accenderlo ora.
Passagio 5 ![]() Collegare l'alimentazione al router come illustrato nella Figura 5-3 e accenderlo. Accertarsi di utilizzare l'alimentatore fornito con il router.
Collegare l'alimentazione al router come illustrato nella Figura 5-3 e accenderlo. Accertarsi di utilizzare l'alimentatore fornito con il router.
Il LED verde di OK, posto sul pannello anteriore del router, si accende quando il dispositivo è collegato alla rete elettrica. Il router è ora pronto all'uso.
Se il LED verde di OK non si accende, consultare il capitolo "Troubleshooting the Router" in Cisco 831 and SOHO 91 Routers Hardware Installation Guide.
In Cisco 831 and SOHO 91 Hardware Installation Guide sono contenute istruzioni di collegamento più dettagliate.
Prova di collegamento a un sito Web
Accedere a un PC collegato al router, aprire il browser Web ed effettuare il collegamento a un sito. Se l'accesso al sito Web avviene correttamente, la configurazione non richiede ulteriori modifiche e l'installazione è stata completata. Se non è possibile accedere a un sito Web, procedere come descritto nella sezione Configurazione del router.
Configurazione del router
Il router è stato fornito con uno strumento di configurazione basato sul Web che si esegue da un browser Web.
Istruzioni di configurazione di SDM
Se nel kit di accessori è inclusa Cisco Router and Security Device Manager (SDM) Quick Start Guide, Cisco Router and Security Device Manager il software SDM è caricato sul router. Per configurare il router Cisco 831, consultare il documento citato.
Nel collegamento riportato di seguito sono fornite ulteriori informazioni sul software SDM, incluse le note di rilascio e altra documentazione SDM.
http://www.cisco.com/en/US/products/sw/secursw/ps5318/index.html

Nota ![]() SDM non è fornito con i router SOHO 91.
SDM non è fornito con i router SOHO 91.
Istruzioni di configurazione del software CRWS
Se non si è ricevuta la Cisco Router and Security Device Manager (SDM) Quick Start Guide, il software Cisco Router Web Setup (CRWS) è caricato sul router. In queste istruzioni sono indicate le modalità di configurazione del router mediante il software CRWS, che può essere eseguito in Netscape, versioni da 3.0 a 4.7, e in Internet Explorer, versione 4.0 o successive.
Passagio 1 ![]() Avviare, o riavviare, il PC collegato a una delle porte (1, 2, 3 o 4) dello switch integrato nel router.
Avviare, o riavviare, il PC collegato a una delle porte (1, 2, 3 o 4) dello switch integrato nel router.
Passagio 2 ![]() Aprire un browser Web. Accertarsi che il browser sia impostato per lavorare in linea.
Aprire un browser Web. Accertarsi che il browser sia impostato per lavorare in linea.
•![]() In Internet Explorer, fare clic sul menu File e verificare che l'opzione "Non in linea" sia deselezionata.
In Internet Explorer, fare clic sul menu File e verificare che l'opzione "Non in linea" sia deselezionata.
•![]() In Netscape, la modalità predefinita nel menu File è quella in linea.
In Netscape, la modalità predefinita nel menu File è quella in linea.
Passagio 3 ![]() Immettere l'URL (Universal Resource Locator) indicato nella Figura 5-4.
Immettere l'URL (Universal Resource Locator) indicato nella Figura 5-4.
Figura 5-4 Immettere l'URL http://10.10.10.1

Dopo alcuni minuti viene visualizzata la pagina dashboard di CRWS (Figura 5-5).
Figura 5-5 Pagina dashboard di CRWS
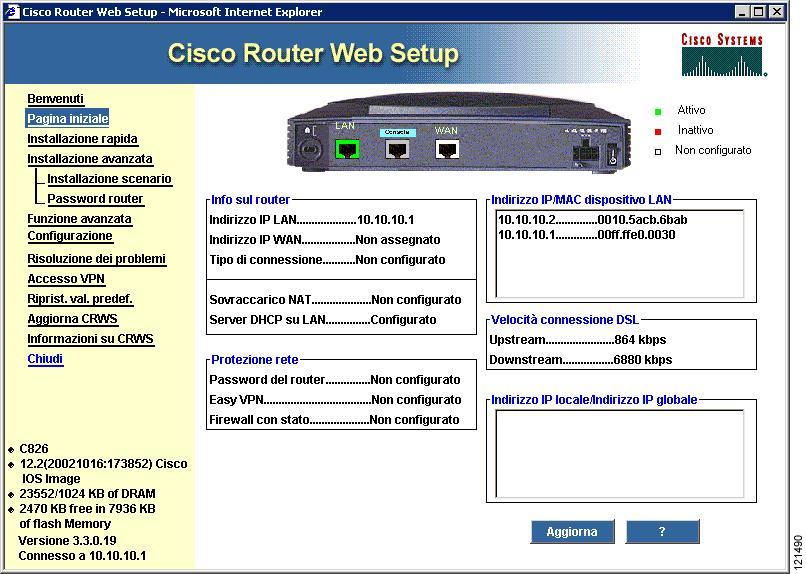

Suggerimento ![]() Se la pagina dashboard di CRWS non viene visualizzata dopo aver digitato l'URL http://10.10.10.1, verificare il collegamento tra il PC e il router procedendo come descritto di seguito.
Se la pagina dashboard di CRWS non viene visualizzata dopo aver digitato l'URL http://10.10.10.1, verificare il collegamento tra il PC e il router procedendo come descritto di seguito.
•![]() Verificare che il LED verde di OK sul router sia illuminato; controllare il cablaggio fra computer e router.
Verificare che il LED verde di OK sul router sia illuminato; controllare il cablaggio fra computer e router.
•![]() Se l'home page del software CRWS non viene ancora visualizzata, verificare che il browser sia impostato per operare in linea.
Se l'home page del software CRWS non viene ancora visualizzata, verificare che il browser sia impostato per operare in linea.
•![]() Se il risultato è ancora negativo, accertarsi che il computer sia configurato per ottenere l'indirizzo IP automaticamente. Selezionare il menu Start/Esegui, digitare winipcfg nella finestra Esegui e controllare l'indirizzo che viene visualizzato. L'indirizzo deve essere nel formato 10.10.10.X, dove X corrisponde a 2 o a un numero superiore, ad esempio 10.10.10.2 o 10.10.10.3. Se l'indirizzo IP non viene visualizzato in questo formato, seguire le istruzioni nella sezione Suggerimento per configurare il PC in modo da ricevere l'indirizzo IP automaticamente. Quindi avviare nuovamente il software CRWS.
Se il risultato è ancora negativo, accertarsi che il computer sia configurato per ottenere l'indirizzo IP automaticamente. Selezionare il menu Start/Esegui, digitare winipcfg nella finestra Esegui e controllare l'indirizzo che viene visualizzato. L'indirizzo deve essere nel formato 10.10.10.X, dove X corrisponde a 2 o a un numero superiore, ad esempio 10.10.10.2 o 10.10.10.3. Se l'indirizzo IP non viene visualizzato in questo formato, seguire le istruzioni nella sezione Suggerimento per configurare il PC in modo da ricevere l'indirizzo IP automaticamente. Quindi avviare nuovamente il software CRWS.
Passagio 4 ![]() Se non si hanno requisiti di configurazione speciali, fare clic sul collegamento Router Setup (Configurazione router) presente nella home page, quindi fare clic su Quick Setup (Configurazione rapida). Immettere il nome utente e la password forniti dal provider Internet e seguire le istruzioni che vengono visualizzate.
Se non si hanno requisiti di configurazione speciali, fare clic sul collegamento Router Setup (Configurazione router) presente nella home page, quindi fare clic su Quick Setup (Configurazione rapida). Immettere il nome utente e la password forniti dal provider Internet e seguire le istruzioni che vengono visualizzate.
Passagio 5 ![]() Se occorre configurare caratteristiche speciali quali Network Address Translation (NAT), fare clic sui collegamenti appropriati e completare le schermate di configurazione.
Se occorre configurare caratteristiche speciali quali Network Address Translation (NAT), fare clic sui collegamenti appropriati e completare le schermate di configurazione.
Passagio 6 ![]() Nella home page, fare clic sul collegamento Router Password (Password router) e impostare una password per il router.
Nella home page, fare clic sul collegamento Router Password (Password router) e impostare una password per il router.
Passagio 7 ![]() Scegliere Start/Esegui e digitare winipcfg nel campo Apri della finestra Esegui. Quando viene visualizzata la finestra di configurazione dell'IP, fare clic su Rilascia e quindi su Rinnova per rilasciare e rinnovare l'indirizzo IP del computer.
Scegliere Start/Esegui e digitare winipcfg nel campo Apri della finestra Esegui. Quando viene visualizzata la finestra di configurazione dell'IP, fare clic su Rilascia e quindi su Rinnova per rilasciare e rinnovare l'indirizzo IP del computer.
In alternativa, aprire la finestra Esegui e digitare ipconfig /release per rilasciare l'indirizzo IP del computer. Quindi digitare ipconfig /renew per rinnovare l'indirizzo IP del computer.
Passagio 8 ![]() Aprire il browser Web del computer e connettersi a un sito Web. Se la connessione riesce, l'installazione è stata completata.
Aprire il browser Web del computer e connettersi a un sito Web. Se la connessione riesce, l'installazione è stata completata.

Suggerimento ![]() Se non è stato possibile avviare CRWS, il computer potrebbe non essere configurato per ottenere un indirizzo IP automaticamente. Le informazioni riportate di seguito risultano utili se nel computer sono installati i sistemi operativi Microsoft Windows NT, Microsoft Windows 95, 98 o 2000. Nel caso in cui si disponga di una versione di Microsoft Windows diversa, occorrerà consultare la documentazione in dotazione con il computer.
Se non è stato possibile avviare CRWS, il computer potrebbe non essere configurato per ottenere un indirizzo IP automaticamente. Le informazioni riportate di seguito risultano utili se nel computer sono installati i sistemi operativi Microsoft Windows NT, Microsoft Windows 95, 98 o 2000. Nel caso in cui si disponga di una versione di Microsoft Windows diversa, occorrerà consultare la documentazione in dotazione con il computer.
1. ![]() Avviare il computer e aprire il Pannello di controllo.
Avviare il computer e aprire il Pannello di controllo.
2. ![]() Fare clic sull'icona Rete e connessioni remote per visualizzare la relativa finestra e accedere alle proprietà.
Fare clic sull'icona Rete e connessioni remote per visualizzare la relativa finestra e accedere alle proprietà.
3. ![]() Verificare che il protocollo TCP/IP sia stato aggiunto e associato alla scheda Ethernet. Nella finestra di configurazione di Microsoft Windows 95, 98, 2000, ME e XP, il protocollo TCP/IP è raffigurato con un'icona a forma di cavo. In Windows NT la stessa icona si trova nella finestra dei protocolli. Se l'icona non è presente, fare clic sul pulsante Aggiungi, quindi seguire la procedura per l'installazione del protocollo Microsoft TCP/IP.
Verificare che il protocollo TCP/IP sia stato aggiunto e associato alla scheda Ethernet. Nella finestra di configurazione di Microsoft Windows 95, 98, 2000, ME e XP, il protocollo TCP/IP è raffigurato con un'icona a forma di cavo. In Windows NT la stessa icona si trova nella finestra dei protocolli. Se l'icona non è presente, fare clic sul pulsante Aggiungi, quindi seguire la procedura per l'installazione del protocollo Microsoft TCP/IP.
4. ![]() Per verificare che il PC sia configurato per ottenere automaticamente un indirizzo IP, fare clic sull'icona TCP/IP, quindi selezionare la scheda Indirizzo IP nella finestra Proprietà - TCP/IP. Nel caso fosse deselezionata, selezionare l'opzione Ottieni un indirizzo IP da un server DHCP. I campi Indirizzo IP e Subnet mask devono essere disattivati.
Per verificare che il PC sia configurato per ottenere automaticamente un indirizzo IP, fare clic sull'icona TCP/IP, quindi selezionare la scheda Indirizzo IP nella finestra Proprietà - TCP/IP. Nel caso fosse deselezionata, selezionare l'opzione Ottieni un indirizzo IP da un server DHCP. I campi Indirizzo IP e Subnet mask devono essere disattivati.
5. ![]() Fare clic su OK per confermare le modifiche e chiudere la finestra. Fare clic su OK nella finestra Rete e connessioni remote.
Fare clic su OK per confermare le modifiche e chiudere la finestra. Fare clic su OK nella finestra Rete e connessioni remote.
6. ![]() Fare clic su Sì nel caso in cui venga richiesto di riavviare il computer.
Fare clic su Sì nel caso in cui venga richiesto di riavviare il computer.
7. ![]() Tornare al Passagio 3 della sezione "Configurazione del router" section.
Tornare al Passagio 3 della sezione "Configurazione del router" section.
Per ulteriori informazioni su come configurare il protocollo TCP/IP, consultare Cisco Router Web Setup Troubleshooting Guide, disponibile nel Cisco.com.
Installazione completata
Se la connessione al sito Web è avvenuta senza problemi, allora il cablaggio e la configurazione del router sono corretti ed è possibile utilizzare il router per l'accesso a Internet. Se è necessario configurare ulteriori funzioni, fare clic sul collegamento CRWS relativo alla funzione da configurare e immettere i valori richiesti per il router.
Ulteriori informazioni sul router
Per ulteriori informazioni, consultare i seguenti documenti:
•![]() Cisco 831 Router and SOHO 91 Router Hardware Installation Guide: contiene informazioni dettagliate sul cablaggio e sull'hardware dei router Cisco 836 e SOHO 96.
Cisco 831 Router and SOHO 91 Router Hardware Installation Guide: contiene informazioni dettagliate sul cablaggio e sull'hardware dei router Cisco 836 e SOHO 96.
•![]() Cisco 800 Series Router Software Configuration Guide: contiene istruzioni dettagliate sulla configurazione dei router della serie Cisco 800.
Cisco 800 Series Router Software Configuration Guide: contiene istruzioni dettagliate sulla configurazione dei router della serie Cisco 800.
•![]() Regulatory Compliance and Safety Information for Cisco 800 Series and SOHO Series Routers: contiene informazioni sulla conformità alle norme internazionali e di sicurezza per tutti i router delle serie Cisco 800 e Cisco SOHO.
Regulatory Compliance and Safety Information for Cisco 800 Series and SOHO Series Routers: contiene informazioni sulla conformità alle norme internazionali e di sicurezza per tutti i router delle serie Cisco 800 e Cisco SOHO.
Come ottenere la documentazione
La documentazione e altri riferimenti Cisco sono disponibili sul sito Web Cisco.com. Cisco fornisce diversi modi per ottenere l'assistenza tecnica e altre risorse tecniche. In queste sezioni viene spiegato come ottenere le informazioni tecniche di Cisco Systems.
Cisco.com
La documentazione Cisco aggiornata è disponibile al seguente indirizzo:
http://www.cisco.com/en/US/support/index.html
È possibile accedere al sito Web Cisco al seguente indirizzo:
È possibile accedere ai siti Web Cisco internazionali al seguente indirizzo:
http://www.cisco.com/public/countries_languages.shtml
Come ordinare la documentazione
È possibile reperire istruzioni relative all'ordine della documentazione al seguente indirizzo:
http://www.cisco.com/en/US/docs/general/whatsnew/whatsnew.html
È possibile ordinare la documentazione Cisco nei modi seguenti:
•![]() Gli utenti registrati presso Cisco.com (clienti diretti di Cisco) possono ordinare la documentazione dei prodotti Cisco mediante relativo strumento Ordering (creazione dell'ordine), all'indirizzo:
Gli utenti registrati presso Cisco.com (clienti diretti di Cisco) possono ordinare la documentazione dei prodotti Cisco mediante relativo strumento Ordering (creazione dell'ordine), all'indirizzo:
http://www.cisco.com/en/US/partner/ordering/index.shtml
•![]() Gli utenti non registrati presso Cisco.com possono ordinare la documentazione tramite un rappresentante locale chiamando gli uffici del gruppo Cisco (California, Stati Uniti) al numero 408 526-7208 o al numero 800 553-NETS (6387) solo per il Nord America.
Gli utenti non registrati presso Cisco.com possono ordinare la documentazione tramite un rappresentante locale chiamando gli uffici del gruppo Cisco (California, Stati Uniti) al numero 408 526-7208 o al numero 800 553-NETS (6387) solo per il Nord America.
Commenti sulla documentazione
È possibile inviare commenti sulla documentazione tecnica all'indirizzo bug-doc@cisco.com.
È possibile inviare commenti utilizzando l'apposita cartolina (se presente) che si trova sul retro della copertina del documento o scrivendo al seguente indirizzo:
Cisco Systems
Attn: Customer Document Ordering
170 West Tasman Drive
San Jose, CA 95134-9883, USA
Ogni commento sarà gradito.
Come ottenere assistenza tecnica
L'assistenza tecnica Cisco fornisce supporto altamente specializzato 24 ore su 24 a tutti i clienti, i partner, i rivenditori e i distributori con un contratto di assistenza Cisco valido. Il sito Web dell'assistenza tecnica Cisco, Cisco.com, fornisce risorse complete di assistenza online. Inoltre, i tecnici del centro di assistenza tecnica Cisco forniscono assistenza telefonica. Se non si possiede un contratto di assistenza Cisco valido, contattare il rivenditore.
Sito Web dell'assistenza tecnica Cisco
Il sito Web dell'assistenza tecnica Cisco fornisce documenti e strumenti online per la risoluzione dei problemi e per le problematiche tecniche relative ai prodotti e alle tecnologie Cisco. Il sito Web è disponibile 24 ore su 24, 365 all'anno al seguente indirizzo:
http://www.cisco.com/techsupport
Per accedere a tutti gli strumenti del sito Web dell'assistenza tecnica Cisco occorrono un ID utente Cisco.com e una password. Se si possiede un contratto di assistenza valido, ma non l'ID utente o la password, è possibile registrarsi al seguente indirizzo:
http://tools.cisco.com/RPF/register/register.do
Come inviare una richiesta di assistenza
Lo strumento per la richiesta di assistenza del centro di assistenza tecnica è il modo più rapido per aprire le richieste di servizio S3 e S4 (le richieste di servizio S3 e S4 sono quelle in cui la rete viene influenzata in modo minimo o per le quali sono necessarie informazioni sul prodotto). Una volta descritta la situazione, lo strumento di richiesta di assistenza del centro di assistenza tecnica fornirà automaticamente le soluzioni consigliate. Se il problema non si risolve con le risorse consigliate, la richiesta di servizio verrà assegnata a un tecnico del centro di assistenza Cisco. Lo strumento di richiesta di assistenza del centro di assistenza tecnica si trova al seguente indirizzo:
http://www.cisco.com/techsupport/servicerequest
Per le richieste di servizio S1 o S2 o nel caso in cui non si disponga dell'accesso a Internet, contattare il centro di assistenza tecnica Cisco telefonicamente (le richieste di servizio S1 oppure S2 sono quelle in cui la rete di produzione è bloccata oppure le prestazioni si sono ridotte notevolmente). I tecnici del centro di assistenza tecnica Cisco vengono assegnati immediatamente alle richieste di assistenza S1 e S2 per consentire il proseguimento ottimale dell'attività aziendale.
Per aprire una richiesta di assistenza telefonicamente, utilizzare uno dei numeri riportati di seguito:
Asia e Pacifico: +61 2 8446 7411 (Australia: 1 800 805 227)
Europa, Medio Oriente e Africa: +32 2 704 55 55
Stati Uniti: 1 800 553 2447
Per un elenco completo dei contatti del centro di assistenza tecnica Cisco, utilizzare il seguente indirizzo:
http://www.cisco.com/techsupport/contacts
Definizioni di gravità della richiesta di assistenza
Per garantire che tutte le richiesta di assistenza vengano riportate in formato standard, Cisco ha stabilito delle definizioni di gravità.
Gravità 1 (S1): la rete dell'utente è bloccata oppure esiste un impatto di livello critico sulle attività aziendali. L'utente e Cisco impegneranno tutte le risorse necessarie 24 ore su 24 per risolvere la situazione.
Gravità 2 (S2): il funzionamento di una rete esistente è gravemente compromesso oppure aspetti significativi dell'attività aziendale sono influenzati negativamente da prestazioni inadeguate dei prodotti Cisco. L'utente e Cisco impegneranno le risorse a tempo pieno durante le ore di ufficio per risolvere la situazione.
Gravità 3 (S3): le prestazioni operative della rete sono ridotte, ma la maggior parte delle attività aziendali resta funzionale. L'utente e Cisco impegneranno le risorse durante le ore di ufficio per ripristinare il servizio a livelli soddisfacenti.
Gravità 4 (S4): l'utente richiede informazioni o assistenza sulle funzioni, sull'installazione o sulla configurazione dei prodotti Cisco. L'effetto sulle attività aziendali è minimo o addirittura nullo.
Come ottenere pubblicazioni e informazioni aggiuntive
Le informazioni sui prodotti, le tecnologie e le soluzioni di rete Cisco sono disponibili da varie fonti online e stampate.
•![]() Cisco Marketplace fornisce una grande varietà di libri, guide di riferimento e prodotti con il logo Cisco. È possibile visitare Cisco Marketplace, il negozio dell'azienda, al seguente indirizzo:
Cisco Marketplace fornisce una grande varietà di libri, guide di riferimento e prodotti con il logo Cisco. È possibile visitare Cisco Marketplace, il negozio dell'azienda, al seguente indirizzo:
http://www.cisco.com/go/marketplace/
•![]() Il Catalogo dei prodotti Cisco descrive i prodotti di networking offerti da Cisco Systems insieme ai servizi per gli ordini e l'assistenza clienti. Per accedere al catalogo dei prodotti Cisco, utilizzare l'indirizzo:
Il Catalogo dei prodotti Cisco descrive i prodotti di networking offerti da Cisco Systems insieme ai servizi per gli ordini e l'assistenza clienti. Per accedere al catalogo dei prodotti Cisco, utilizzare l'indirizzo:
http://cisco.com/univercd/cc/td/doc/pcat/
•![]() Cisco Press pubblica un'ampia gamma di titoli di networking generale, formazione e certificazione, utili sia ai principianti che agli utenti esperti. Per i titoli correnti di Cisco Press e altre informazioni, utilizzare il seguente indirizzo:
Cisco Press pubblica un'ampia gamma di titoli di networking generale, formazione e certificazione, utili sia ai principianti che agli utenti esperti. Per i titoli correnti di Cisco Press e altre informazioni, utilizzare il seguente indirizzo:
•![]() La rivista Packet è la rivista tecnica per gli utenti di Cisco Systems che desiderano aumentare al massimo gli investimenti Internet e di networking. Ogni trimestre Packet offre una panoramica completa delle ultime tendenze del settore, delle conquiste tecnologiche, dei prodotti e delle soluzioni Cisco, nonché suggerimenti sulle distribuzioni di rete e sulla risoluzione dei problemi, esempi di configurazione, casi pratici di clienti, informazioni su certificazione e formazione, collegamenti a un gran numero di risorse di approfondimento online. È possibile accedere alla rivista Packet al seguente indirizzo:
La rivista Packet è la rivista tecnica per gli utenti di Cisco Systems che desiderano aumentare al massimo gli investimenti Internet e di networking. Ogni trimestre Packet offre una panoramica completa delle ultime tendenze del settore, delle conquiste tecnologiche, dei prodotti e delle soluzioni Cisco, nonché suggerimenti sulle distribuzioni di rete e sulla risoluzione dei problemi, esempi di configurazione, casi pratici di clienti, informazioni su certificazione e formazione, collegamenti a un gran numero di risorse di approfondimento online. È possibile accedere alla rivista Packet al seguente indirizzo:
•![]() Internet Protocol Journal è una rivista trimestrale pubblicata da Cisco Systems per i professionisti della progettazione, coinvolti nella progettazione, nello sviluppo e nella messa in funzione delle reti Internet e Intranet pubbliche e private. È possibile accedere alla rivista Internet Protocol Journal al seguente indirizzo:
Internet Protocol Journal è una rivista trimestrale pubblicata da Cisco Systems per i professionisti della progettazione, coinvolti nella progettazione, nello sviluppo e nella messa in funzione delle reti Internet e Intranet pubbliche e private. È possibile accedere alla rivista Internet Protocol Journal al seguente indirizzo:
•![]() Cisco fornisce una formazione di livello internazionale relativamente al networking. È possibile vedere le offerte correnti al seguente indirizzo:
Cisco fornisce una formazione di livello internazionale relativamente al networking. È possibile vedere le offerte correnti al seguente indirizzo:
http://www.cisco.com/en/US/learning/index.html
 Feedback
Feedback