Preparing for Installation
Before you can start the installation, first download the software.
-
Download the CML controller OVA and the refplat ISO files.
-
Verify Checksum (Optional).
-
Before starting the installation, close all software VPN connections. Managed VPN solutions can block access to the virtual network.

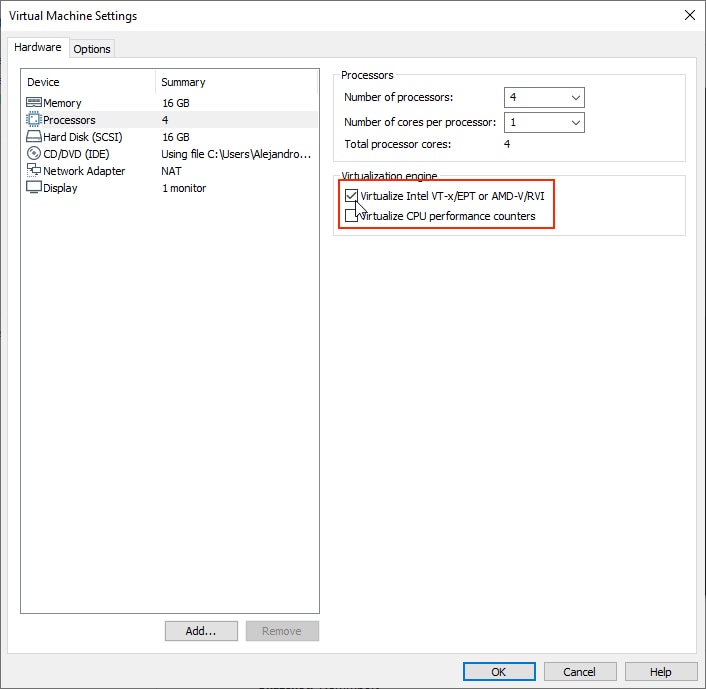
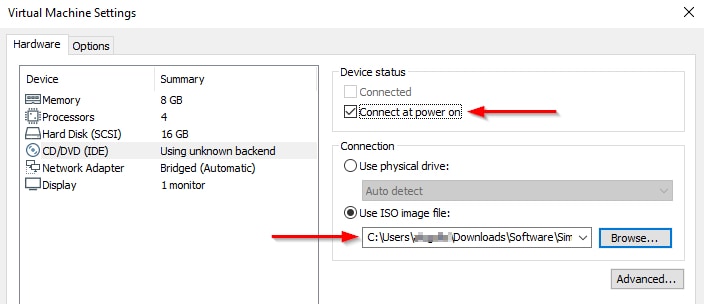
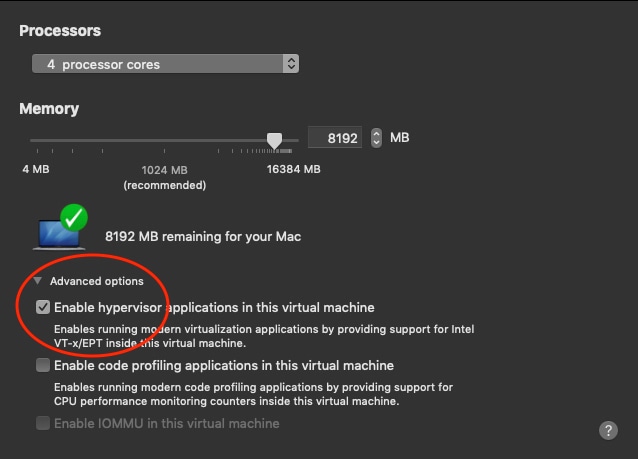
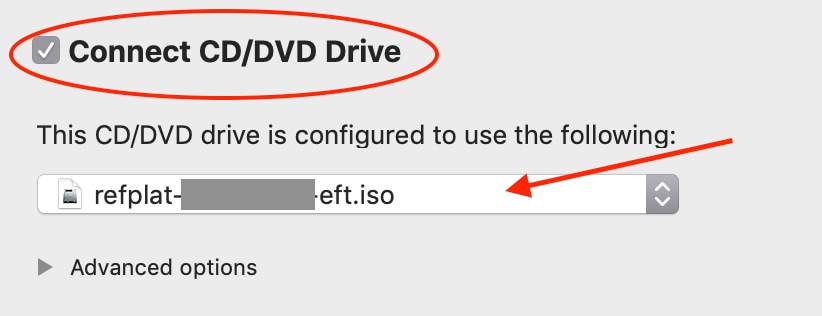
 Feedback
Feedback