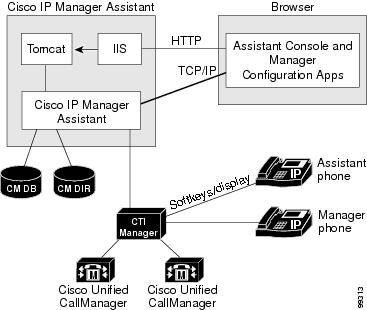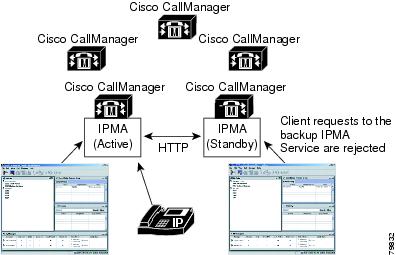-
Cisco CallManager Features and Services Guide, Release 4.1(2)
-
Index
-
Preface
-
Cisco CallManager Extension Mobility
-
Cisco IP Manager Assistant With Proxy Line Support
-
Cisco IP Manager Assistant With Shared Line Support
-
Cisco Call Back
-
Client Matter Codes and Forced Authorization Codes
-
Music On Hold
-
Cisco CallManager AutoAttendant
-
Barge and Privacy
-
Call Park
-
Immediate Divert
-
Malicious Call Identification
-
Multilevel Precedence and Preemption
-
Custom Phone Rings
-
Cisco WebDialer
-
Cisco CallManager Attendant Console
-
Call Display Restrictions
-
Quality Report Tool
-
External Call Transfer Restrictions
-
Troubleshooting Features and Services
-
Table Of Contents
Cisco IP Manager Assistant With Shared Line Support
Cisco IPMA Architecture Overview
Cisco IPMA Database and Directory Access Architecture
Manager Assistant Administration Interface
System Requirements for Cisco IPMA With Shared Line Support
Multilevel Precedence and Preemption (MLPP)
Installing and Activating Cisco IPMA
Configuring Cisco IPMA With Shared Line Support
Configuration Checklist for Cisco IPMA With Shared Line Support
Setting the Service Parameters for Cisco IPMA
Starting the Cisco IPMA Service
Manager and Assistant Phone Configuration
Nonmanager and Nonassistant Phones
Manager and Assistant Configuration
Configuring a Manager and Assigning an Assistant for Shared Line Mode
Deleting Cisco IPMA Information for the Manager
Updating the Manager Cisco IPMA Configuration
Configuring Shared and Incoming Intercom Lines for the Assistant
Deleting the Cisco IPMA Information for the Assistant
Updating the Assistant Cisco IPMA Configuration
Configuring the LDAPConfig.ini File for Corporate Directory Use
Providing Information to Cisco IPMA Managers and Assistants
Installing the Assistant Console Application
Where to Find More Information
Cisco IP Manager Assistant With Shared Line Support
The Cisco IP Manager Assistant (Cisco IPMA) feature enables managers and their assistants to work together more effectively. Cisco IPMA supports two modes of operation: proxy line support and shared line support. The Cisco IPMA service supports both proxy line and shared line support in a cluster.
The feature comprises enhancements to phone capabilities for the manager and desktop interfaces that are primarily used by the assistant.
Cisco CallManager users comprise managers and assistants. An assistant user handles calls on behalf of a manager. Cisco IPMA comprises features for managers and features for assistants.
This chapter provides the following information about Cisco IPMA:
•
System Requirements for Cisco IPMA With Shared Line Support
•
Interactions and Restrictions
•
Installing and Activating Cisco IPMA
•
Configuring Cisco IPMA With Shared Line Support
•
Configuring the LDAPConfig.ini File for Corporate Directory Use
•
Providing Information to Cisco IPMA Managers and Assistants
•
Where to Find More Information
Introducing Cisco IPMA
The following sections provide information about the Cisco IPMA feature:
•
Cisco IPMA Architecture Overview
•
Cisco IPMA Database and Directory Access Architecture
•
Manager Assistant Administration Interface
Cisco IPMA Architecture Overview
The Cisco IPMA feature architecture comprises the Cisco IPMA service, the desktop interfaces, and the Cisco IP Phone interfaces. See Figure 3-1.
Related Topics
Figure 3-1 Cisco IPMA Architecture
Cisco IPMA Service
Cisco Tomcat loads the Cisco IPMA service, a servlet. Cisco Tomcat, an NT service, gets installed at Cisco CallManager installation.
The Cisco IPMA service gets installed on all Cisco CallManager servers in a cluster. When started, the IPMA service checks to see whether the clusterwide service parameter, Cisco IPMA Server (Primary) IP Address, is set to the server that is defined in the service parameter. If it is, the IPMA service attempts to become the active Cisco IPMA service. Currently, a Cisco CallManager cluster supports only one active Cisco IPMA service.
The Cisco IPMA service performs the following tasks:
•
Hosts the web pages that the manager uses for configuration pages.
•
Communicates to a Cisco CallManager cluster through the Cisco CTIManager for third-party call control. Cisco IPMA requires only one CTI connection for all users in a cluster.
•
Accesses data from the database and directory.
•
Supports the Assistant Console application.
Cisco CallManager supports redundancy of the Cisco IPMA service. To achieve redundancy, you must configure a second Cisco IPMA service in the same cluster.
IPMA implements redundancy by using an active/standby server model. At any time, only one IPMA server remains active and servicing all desktop applications and phones. The other server stays in a standby mode and will detect failures on the active server. When the backup server detects a failure, it takes over and becomes the active server. All connections that were active get restored on the new server, and service continues uninterrupted to the users.
If the active server fails, the Assistant Console application fails over automatically to the backup server. The desktop heartbeat interval service parameter (see the "Setting the Service Parameters for Cisco IPMA" section) determines the time that the application takes to detect failure. A shorter heartbeat interval leads to faster failover. See Figure 3-2.
Figure 3-2 Cisco IPMA Redundancy
The Cisco IPMA service includes built-in security to help prevent unauthorized access to its services. The user ID and password that are collected at the desktop get encrypted before they are sent over the network. The Assistant Console blocks nonauthorized users who are posing as assistants.
Desktop Interface
Cisco IPMA supports the following desktop interfaces for managers and assistants:
•
Assistant Console (used for call control, log on, assistant preferences, monitoring managers call activity, keyboard shortcuts)
•
Manager configuration (used for configuring the immediate divert target)
Administrators use Cisco CallManager Administration, User Information windows, to configure Cisco IPMA parameters for managers and assistants. See "Manager Assistant Administration Interface" section.
Cisco CallManager makes the Cisco IPMA manager features Immediate Divert and Transfer to Voice Mail available through the Cisco IP Phone. Use a desktop browser to access Manager configuration. Assistants use the Cisco IP Phone and a desktop application. See "Manager Interfaces" section and "Assistant Interfaces" section.
For more information about how to use the Cisco IPMA desktop features, refer to the Cisco IP Manager Assistant User Guide.
Cisco IP Phone Interface
Assistants and managers use soft keys to access Cisco IPMA features. For more information about how to use the Cisco IPMA Phone features, refer to the Cisco IP Manager Assistant User Guide.
See "Manager Interfaces" section and "Assistant Interfaces" section.
Cisco IPMA Database and Directory Access Architecture
The database stores all dynamic data (such as login status and selected assistant). Storing dynamic data in the database means that the backup service (in standby mode) can access state information and serve the phone from the state that it was in when the active server became inactive. The directory stores static data (such as configuration information for the manager and the assistant, divert destinations, language).
When the manager or assistant logs in, the IPMA service retrieves all data that is related to the manager or assistant from the directory and database and stores it in memory.
Manager Interfaces
The manager phone makes available the manager features with the exception of Manager Configuration. Cisco IPMA automatically logs a manager into the IPMA service when the Cisco IPMA service starts.
The manager accesses the Cisco IPMA features Do Not Disturb, Immediate Divert, and Transfer to Voice Mail from the Cisco IP Phone soft keys.
The state of the Do Not Disturb feature displays in the Status Window on the Cisco IP Phone.
Refer to the Cisco IP Manager Assistant User Guide for more information.
Assistant Interfaces
The assistant accesses the Cisco IPMA features by using the Assistant Console application and the Cisco IP Phone. The Assistant Console, a desktop application, provides call-control functions such as answer, divert, transfer, and hold. The assistant uses the Assistant Console to log on and log off, to set up assistant preferences, and to display the manager configuration window that is used to configure manager preferences.
The Assistant Console displays the assistant lines and the manager shared lines. Assistants access the shared lines to manage calls that are intended for a manager.
You can access Intercom and Distinctive Ringing on the assistant Cisco IP Phone. When the assistant logs in from the Assistant Console, the soft keys Immediate Divert and Transfer to Voice Mail become active for the shared lines. Refer to the Cisco IP Manager Assistant User Guide for more information.
Softkeys
The Cisco IPMA feature supports softkeys such as Immediate Divert, Transfer to Voice Mail, and Do Not Disturb on the Cisco IP Phone. Softkeys only appear in their appropriate call state; for example, Transfer to Voice Mail does not appear if no active calls exist.
Cisco IPMA supports the following softkey templates:
•
Standard IPMA Manager—Supports manager for proxy mode
•
Standard IPMA Shared Mode Manager—Supports manager for shared mode
•
Standard IPMA Assistant—Supports assistant in proxy or shared mode
Additionally, the system makes call-processing (such as hold and dial) softkeys available with the Standard User template. The administrator configures the appropriate softkey template for the devices that managers and assistants use.
Note
The default process assigns call-processing softkey templates to devices.
Administrators can create custom softkey templates in addition to using the standard softkey templates that are included in Cisco CallManager. Use Softkey Template configuration in Cisco CallManager Administration to associate softkey templates with Cisco IPMA devices and to create custom softkey templates. See Softkey Template Configuration in the Cisco CallManager Administration Guide.
Manager Assistant Administration Interface
The administrator uses the User menu options of Cisco CallManager Administration to configure the manager and assistant. The administrator chooses the device for the manager and assistant and optionally chooses an incoming intercom line for the manager and assistant. The administrator sets up the shared line for the manager, which gets configured for the assistant.
See the "Manager and Assistant Configuration" section.
System Requirements for Cisco IPMA With Shared Line Support
Cisco IPMA with shared line support requires the following software components to operate:
•
Cisco CallManager 4.0 or later
•
Microsoft Windows 2000
•
Microsoft Internet Explorer or Netscape Navigator:
–
Cisco IPMA administration (using Cisco CallManager Administration) supports Netscape 4.7 and Internet Explorer 5.5 or later.
–
The Assistant Console application installation program supports Netscape 4.7 and 6.7 and Internet Explorer 5.5 and 6. (See the "Interactions and Restrictions" section for more information.)
–
The Assistant desktop application supports Microsoft Windows 2000 and Microsoft Windows XP.
–
The Manager Configuration application supports Internet Explorer 5.5 or later.
The following phones support Cisco IPMA:
•
Cisco IP Phone Model 7970
•
Cisco IP Phone Model 7960
•
Cisco IP Phone Model 7940 (See the "Restrictions" section.)
Note
Cisco IP Phone Model 7960 that is running Cisco IPMA may be equipped with a Model 7914 Expansion Module.
Because Cisco IPMA is installed automatically on the same server with Cisco CallManager, you do not require an additional server.
Interactions and Restrictions
The following sections describe the interactions and restrictions for Cisco IPMA:
Interactions
The following sections describe how Cisco IPMA interacts with Cisco CallManager applications:
•
Multilevel Precedence and Preemption (MLPP)
Bulk Administration Tool
The administrator can use the Bulk Administration Tool (BAT) to add many users (managers and assistants) at once instead of adding users individually. Refer to the Bulk Administration Tool User Guide for Cisco CallManager for more information.
Related Topics
•
Nonmanager and Nonassistant Phones
•
Manager and Assistant Phone Configuration
Extension Mobility
A manager who uses the Cisco CallManager Extension Mobility feature can simultaneously use Cisco IPMA. The manager logs into the Cisco IP Phone by using Extension Mobility and then chooses the Cisco IPMA service. When the IPMA service starts, the manager can access assistants and IPMA features (such as Do Not Disturb).
To have access to Cisco CallManager Extension Mobility with IPMA, the administrator checks the Mobile Manager check box in the User Information for Cisco IPMA window in Cisco CallManager Administration. See the "Configuring a Manager and Assigning an Assistant for Shared Line Mode" section. For more information about configuring device profiles, see Adding a New User Device Profile in the Cisco CallManager Administration Guide. For more information about Cisco CallManager Extension Mobility, see "Cisco CallManager Extension Mobility."
Reporting Tools
Cisco IPMA provides statistical information in the CDR Analysis and Reporting (CAR) tool and provides a summary of changes to configurations in a change log. The following sections describe these reporting tools.
CDR Analysis and Reporting
Cisco IPMA supports call-completion statistics for managers and assistants and inventory reporting for managers and assistants. The CDR Analysis and Reporting (CAR) tool supports call-completion statistics. Cisco CallManager Serviceability supports inventory reporting. Refer to the Cisco CallManager Serviceability System Guide and the Cisco CallManager Serviceability Administration Guide for more information.
IPMAChangeLog*.txt
The administrator can view a summary of changes that are made to the Manager or Assistant Configurations. A manager can change defaults by accessing the Manager Configuration from a URL.
An assistant can change the manager defaults from the Assistant Console.
Note
Refer to the Cisco IP Manager Assistant User Guide for information about the URL and Manager Configuration.
When changes are made, the information gets sent to a log file that is called IPMAChangeLog.txt. The log file resides on the server that runs the IPMA service at the following location:
c:\Program Files\Cisco\Trace\IPMA\IPMAChangeLog.txt
The administrator can change the name of this log file.
The log file contains the following fields:
•
LineNumber—The line in the log file with information about changes
•
TimeStamp—The time that the configuration changed
•
for Manager/Assistant—Designation of whether the change is for the manager or the assistant
•
for Userid—The userid of the manager or assistant that is being changed
•
by Manager/Assistant—Designation of whether the change was made by the manager or the assistant
•
by Userid—The userid of the manager or assistant who made the change
•
Parameter Name—What changed; for example, divert target number
•
Old Value—The value of the information before the change
•
New Value—The value of the information after the change
Because the information in the log file is comma delimited, the administrator can open the log file by using a spreadsheet application such as Microsoft Excel. Use the following procedure to save the log file contents to the Microsoft Excel application.
Procedure
Step 1
Start the Microsoft Excel application.
Step 2
Choose File > Open to open the IPMA.txt file.
Step 3
Choose the Original data type, file type as Delimited and click Next.
Step 4
Choose Delimiters as Comma and click Next.
Step 5
When complete, click Finish.
Multilevel Precedence and Preemption (MLPP)
The following points describe the interactions between Cisco IPMA with shared line support and MLPP:
•
Call precedence will be preserved in the handling of calls by IPMA. For example, when an assistant diverts a call, the precedence of the call is preserved.
•
Because IPMA does not have knowledge of the precedence of a call, it does not provide any additional indication of the precedence of a call on the assistant console.
Restrictions
The following restrictions apply to Cisco IPMA:
•
One assistant can support up to 33 managers simultaneously (if the managers have one IPMA controlled line each).
•
One manager can have up to 10 assistants.
•
Cisco IPMA does not support hunt groups/queues.
•
Cisco IPMA does not support record and monitoring.
•
Cisco IP Phone Model 7940 supports only two lines or speed-dial buttons
•
To install the Assistant Console application on a computer with Microsoft IE version 6 on Windows XP, install the Microsoft Java Virtual Machine (JVM) with Windows XP Service Pack 1 before the Assistant Console installation. See "Troubleshooting Features and Services," for more information.
Installing and Activating Cisco IPMA
Install and activate Cisco IPMA in identical way for shared line mode and proxy line mode. The following steps apply:
•
Activate the Cisco IP Manager Assistant service.
•
Configure the appropriate service parameters.
•
Restart the Cisco IP Manager Assistant service from the Tomcat web page (see the "Starting the Cisco IPMA Service" section).
See the "Installing and Activating Cisco IPMA" section for details.
Note
If the managers and assistants will require Cisco IPMA features to display (on the phone and desktop) in any language other than English, verify that the locale installer is installed before configuring Cisco IPMA. Refer to the Cisco IP Telephony Locale Installer documentation.
Configuring Cisco IPMA With Shared Line Support
For successful configuration of Cisco IPMA, review the steps in the configuration checklist, perform the user and device configuration requirements, and configure the managers and assistants.
Note
Cisco IPMA with shared line support coexists in the same Cisco CallManager cluster with Cisco IPMA with proxy line support. For configuration information about proxy line support, see Cisco IP Manager Assistant With Proxy Line Support.
The following sections provide configuration information:
•
Configuration Checklist for Cisco IPMA With Shared Line Support
•
Setting the Service Parameters for Cisco IPMA
•
Starting the Cisco IPMA Service
•
Manager and Assistant Phone Configuration
•
Manager and Assistant Configuration
Configuration Checklist for Cisco IPMA With Shared Line Support
Table 3-1 shows the logical steps for configuring the Cisco IP Manager Assistant with shared line support in Cisco CallManager.
Before You Begin
The information in the checklist assumes that you have already configured the phones and the users and have associated the devices to the users. Additionally, for shared line appearances between managers and assistants, you must configure the same directory number on the manager primary line and assistant secondary line. Refer to Adding a User, Associating Devices to a User, Adding a Phone, and Configuring Directory Numbers in the Cisco CallManager Administration Guide.
Table 3-1 Cisco IP Manager Assistant Configuration Checklist With shared Line Support
Step 1
Using the Cisco CallManager Serviceability tool, Service Activation, activate Cisco IP Manager Assistant service.
Cisco CallManager Serviceability Administration Guide
Step 2
Configure IPMA service parameters for shared line support.
Setting the Service Parameters for Cisco IPMA
Service Parameters Configuration, Cisco CallManager Administration Guide
Step 3
Using the Tomcat Manager window, stop and start the Cisco IPMA service.
Step 4
Add Cisco IP Phone model 7960 or 7970 phone button template.
Adding Phone Button Templates, Cisco CallManager Administration Guide
Step 5
Configure manager and assistant Cisco IP Phone parameters:
•
Set up manager phone.
•
Set up assistant phone.
Configuring Cisco IP Phones, Cisco CallManager Administration Guide
Step 6
Configure manager phone settings:
•
Assign the softkey template for shared line mode.
•
Add primary lines. (Use the same DN and partition for the assistant secondary line DN.)
•
Set up voice-mail profile on primary line.
•
Add incoming intercom line (optional).
•
Add speed dial for outgoing intercom targets (optional).
•
Set user locale.
•
Reset the phone.
TipTo automatically configure some manager phone settings, choose the automatic configuration check box on the User Information window when configuring the manager. For more information, see the "Manager Phones" section.
Manager and Assistant Phone Configuration
Finding a Phone, Cisco CallManager Administration Guide
Updating a Phone, Cisco CallManager Administration Guide
Adding a Directory Number, Cisco CallManager Administration Guide
Updating a Directory Number, Cisco CallManager Administration Guide
Configuring Speed-Dial Buttons, Cisco CallManager Administration Guide
Resetting a Phone, Cisco CallManager Administration Guide
Step 7
Configure assistant phone settings:
•
Assign a softkey template.
•
Add a 14-button expansion module (optional).
•
Assign the phone button template.
•
Add a primary line.
•
Add shared lines for each configured manager. (Use the same DN and partition for the assistant secondary line and manager primary line.)
•
Add incoming intercom line (optional).
•
Add speed dial to the incoming intercom line for each configured manager (optional).
•
Set user locale.
•
Reset the phone.
TipTo automatically configure some assistant phone settings, choose the Automatic Configuration check box on the User Information window when you are configuring the assistant. For more information, see the "Assistant Phones" section.
Manager and Assistant Phone Configuration
Finding a Phone, Cisco CallManager Administration Guide
Updating a Phone, Cisco CallManager Administration Guide
Adding a Directory Number, Cisco CallManager Administration Guide
Configuring Speed-Dial Buttons, Cisco CallManager Administration Guide
Resetting a Phone, Cisco CallManager Administration Guide
Step 8
Configure Cisco IP Manager Assistant:
•
Create a new manager.
•
Configure shared lines for manager.
•
Assign an assistant to a manager.
•
Configure lines for the assistant.
•
Intercom lines (optional)
Configuring a Manager and Assigning an Assistant for Shared Line Mode
Deleting Cisco IPMA Information for the Manager
Configuring Shared and Incoming Intercom Lines for the Assistant
Step 9
Configure the dial rules for the assistant.
Adding a Dial Rule, Cisco CallManager Administration Guide
Step 10
If the assistant will be using the corporate directory for placing calls, configure the LDAPConfig.ini file.
Configuring the LDAPConfig.ini File for Corporate Directory Use
Step 11
Install the Assistant Console application.
Step 12
Configure the manager and assistant desktop applications.
Cisco IP Manager Assistant User Guide
Setting the Service Parameters for Cisco IPMA
Service Parameters for the Cisco IPMA service comprise three categories: general, clusterwide, and clusterwide parameters that must be configured if you want to use the IPMA automatic configuration for managers and assistants. Specify clusterwide parameters once for all Cisco IPMA services. Specify general parameters for each Cisco IPMA service that is installed.
Set the Cisco IPMA service parameters by using Cisco CallManager Administration to access the service parameters (Service > Service Parameters). Choose the server where the Cisco IPMA application resides and then choose the Cisco IP Manager Assistant service.
Cisco IPMA includes the following service parameters that must be configured:
•
Clusterwide
–
Cisco IPMA Server (Primary) IP Address—No default. Administrator must manually enter this IP address.
–
Cisco IPMA Server (Backup) IP Address—No default. Administrator must manually enter this IP address.
–
Cisco IPMA RNA (ring no answer) Forwarding Flag—Default specifies False. This service parameter does not apply to shared line support.
–
Cisco IPMA RNA Timeout—Default specifies 10 seconds. This service parameter does not apply to shared line support.
–
Desktop Heartbeat Interval—Default specifies 30 seconds. This interval timer specifies how long it takes for the failover to occur on the assistant desktop.
–
Desktop Request Timeout—Default specifies 30 seconds.
–
Cisco IPMA Server Port—Default specifies Port 2912.
•
General
–
CTI Manager (Primary) IP Address—No default. Enter the IP address of the primary CTIManager that will be used for call control.
–
CTI Manager (Backup) IP Address—No default. Administrator must manually enter this IP address.
–
Route Point Device Name for Proxy Mode—Not applicable for shared line support.
Cisco IPMA includes the following clusterwide parameters that must be configured if you want to use the IPMA automatic configuration for managers and assistants:
•
Clusterwide Parameters for Softkey Templates
–
Assistant Softkey Template—Default specifies Standard IPMA Assistant softkey template. This parameter specifies the softkey template that is assigned to the assistant device during IPMA assistant automatic configuration.
–
Manager Softkey Template for Proxy Mode—This service parameter does not apply to shared line support.
–
Manager Softkey Template for Shared Mode—Default specifies Standard Shared Mode Manager. Set this parameter to specify the shared mode softkey template that is assigned to the manager device during IPMA manager automatic configuration.
•
Clusterwide Parameters for IPMA Device Configuration Defaults for Proxy Mode—These parameters do not apply for IPMA with shared line support.
•
Clusterwide Parameters for Proxy Directory Number Range for Proxy Mode—These parameters do not apply for IPMA with shared line support.
•
Clusterwide Parameters for Proxy Directory Number Prefix for Proxy Mode—These parameters do not apply for IPMA with shared line support.
Starting the Cisco IPMA Service
Cisco IPMA Service runs as an application on Cisco Tomcat. To start or stop the Cisco IPMA service, log in to the Tomcat Manager window using administrator privileges. The URL to the Tomcat Manager web page is
http://<IPMA server>/manager/list
where
IPMA server specifies the IP address of the server that has the IPMA service running on it.
Manager and Assistant Phone Configuration
You must configure and associate devices for each IPMA manager and assistant. Before you begin, complete the following tasks, depending on the phone type.
Cisco IP Phone Model 7960 and Model 7970
•
Add a Cisco IP Phone Model 7960 or Model 7970 for each manager and assistant that will be using Cisco IPMA. To add these phones, use one of the following methods:
–
Manually add phones (Device > Add a New Device).
–
Auto registration
–
BAT
•
Assign the Standard IPMA Assistant phone button template.
Cisco IP Phone Model 7940
You can use the Model 7940 for IPMA, but certain restrictions apply:
•
Add a Cisco IP Phone Model 7940 for each manager with the following items configured:
–
Two lines, one for the primary line and one for the intercom
–
Speed dial to the assistant intercom
–
Softkey template for manager with shared line support
•
Add a Cisco IP Phone Model 7940 for each assistant with the following items configured:
–
Two lines, one for the primary line and one for the intercom
–
Speed dial to the manager intercom
–
Softkey template for assistant
Note
Cisco supports the Model 7940 for IPMA but recommends the Model 7960 or Model 7970 because they provide more functionality.
After you complete these tasks, configure the phones as described in the following sections:
•
Nonmanager and Nonassistant Phones
Manager Phones
The following section describes the IPMA requirements and tips for configuring a manager phone.
Manager Phone Configuration
Configure the manager Cisco IP Phones with the following settings:
•
Standard IPMA Shared Mode Manager softkey template (must include the Immediate Divert and Transfer to Voice Mail soft keys)
•
Primary line
•
Additional lines for shared line support (optional)
•
Voice-mail profile on primary line
•
Incoming intercom line to support the auto answer with speakerphone or headset option (optional)
•
Speed dial for outgoing intercom targets (optional)
•
User locale
You can automate some of these settings by choosing the Automatic Configuration check box on the User Information window when you configure the manager. For step-by-step instructions, see the "Configuring a Manager and Assigning an Assistant for Shared Line Mode" section.
Automatic Configuration sets the following items for the manager device or device profile:
•
Softkey template
•
Auto answer with speakerphone for intercom line
IPMA supports the Cisco IP Phone Model 7940. For more information, see the "Cisco IP Phone Model 7940" section.
Assistant Phones
The following section describes the IPMA requirements for configuring an assistant phone and provides tips on configuring an assistant phone. For step-by-step instructions, see the "Configuring Shared and Incoming Intercom Lines for the Assistant" section.
Assistant Phone Configuration
Configure the assistant Cisco IP Phones with the following settings:
•
Standard IPMA Assistant softkey template (must include the Immediate Divert and Transfer to Voice Mail soft keys)
•
Default 14-button expansion module (optional)
•
Standard IPMA Assistant phone button template
•
Primary line
•
Shared lines for each configured manager (Use the same DN and partition as the manager primary line.)
•
Incoming intercom line to support the auto answer with speakerphone or headset option
•
Speed dial to incoming intercom line for each configured manager
•
User locale
IPMA supports the Cisco IP Phone Model 7940. For more information, see the "Cisco IP Phone Model 7940" section.
Nonmanager and Nonassistant Phones
In addition to configuring manager and assistant devices, configure all other users in the Cisco CallManager cluster. Proper configuration allows managers and assistants to make calls to and receive calls from all other users in the cluster. No special configuration requirements exists in shared line support for nonmanager and nonassistant user phones.
Manager and Assistant Configuration
From the Cisco CallManager User Information window, configure the settings for the managers and assistants who use the Cisco IPMA feature. From this window, perform the following functions:
•
Choose manager and assistant devices.
•
Automatically configure a manager or assistant device, if desired.
•
Set up primary and incoming intercom lines for intercom capability. For example, extension 3102 serves as the intercom line for the manager. This line will receive intercom calls from the assistant. The assistant line 1 (1102) and line 2 (1103) display on the console, and the assistant answers them.
•
Configure assistants for managers.
Note
When the shared lines for the manager and assistant are configured (using the Directory Number Configuration window in Cisco CallManager Administration), the assistant configuration gets updated appropriately.
•
Choose the local language in which the User Information window displays.
The following sections provide details about configuring the manager and assistant settings:
•
Configuring a Manager and Assigning an Assistant for Shared Line Mode
•
Deleting Cisco IPMA Information for the Manager
•
Deleting the Cisco IPMA Information for the Assistant
•
Configuring Shared and Incoming Intercom Lines for the Assistant
Configuring a Manager and Assigning an Assistant for Shared Line Mode
Perform the following procedure to configure a Cisco IPMA manager and assign an assistant to the manager. To configure a new user and associate the device to the user, see "Adding a New User" in the Cisco CallManager Administration Guide. To configure the same directory number for the manager primary line and assistant secondary line, see "Configuring Directory Numbers" in the Cisco CallManager Administration Guide.
Tip
Configure Cisco IPMA manager information before configuring Cisco IPMA information for an assistant.
Procedure
Step 1
To configure the IPMA manager and to assign an assistant to an existing user, choose User > Global Directory.
Step 2
To find the user that will be the IPMA manager, click the Search button or enter the user name in the field and click the Search button.
Step 3
To display user information for the chosen manager, click the user name.
The User Configuration window displays.
Step 4
To configure IPMA information for the manager, click Cisco IPMA from the Application Profiles list box.
Step 5
If this is the first time that this user is configured for IPMA, the User Configuration window displays a message to continue configuration for a manager or to cancel if the user is not a manager. Click the Continue button.
The User Configuration window redisplays and contains Manager Configuration information such as device name/profile, IPMA-controlled lines, and intercom line.
Tip
To view existing assistant configuration information, click the assistant name in the Assigned Assistants list. The assistant IPMA configuration information displays. To return to the manager configuration information, click the manager name in the Associated Managers list on the Assistant Configuration window.
Step 6
Click the Uses Shared Lines check box.
Step 7
To assign an assistant to the manager, click the Add/Delete Assistants link.
The Assign Assistants windows displays.
Step 8
To find an assistant, click the Search button or enter the name of the assistant in the search field.
A list of available assistants displays in the window.
Step 9
Click the check box next to the name of the assistant that you want to assign to the manager.
A manager can have a maximum of 10 assigned assistants.
Step 10
To save and continue, click the Update button; otherwise, to return to the IPMA manager configuration window, click the Update and Close button.
The User Configuration window displays the manager configuration, and the assistant that you configured displays in the Assigned Assistants list.
Step 11
To associate a device name or device profile with a manager, choose the device name or device profile from the Device Name/Profile selection box. (Extension Mobility can use device profiles.) For information about using Cisco CallManager Extension Mobility with Cisco IPMA, see the "Extension Mobility" section.
Note
If the manager telecommutes, click the Mobile Manager check box and optionally choose Device Profile. When Device Profile is chosen, the manager must log on to the phone by using Extension Mobility before accessing IPMA.
Step 12
From the Intercom Line selection box, choose the intercom line appearance for the manager, if applicable.
Step 13
From the Available Lines selection box, choose a line that you want to be controlled by Cisco IPMA and click the right arrow. The line appears in the Selected Lines selection box. Configure up to five IPMA-controlled lines.
To remove a line from the Selected Lines selection box and from Cisco IPMA control, click the left arrow.
Note
The IPMA controlled line (selected) must always be the shared line DN.
Step 14
To automatically configure the softkey template and auto answer with speakerphone for intercom line for the manager phone based on the IPMA service parameters, check the Automatic Configuration check box.
Step 15
Click the Update button.
The update takes effect immediately.
If you checked the Automatic Configuration check box and the service parameters are invalid, an error message displays.
Upon successful completion of the automatic configuration, the manager device resets. If you configured a device profile, the manager must log out and log in to the device for settings to take effect.
Note
When non-IPMA changes such as name, user locale, or PIN, are made to a user, the user (manager or assistant) must log out of Cisco IPMA and log in before the changes occur.
Related Topics
•
Deleting Cisco IPMA Information for the Manager
•
Configuring Shared and Incoming Intercom Lines for the Assistant
•
Adding a User, Cisco CallManager Administration Guide
Deleting Cisco IPMA Information for the Manager
Perform the following procedure to delete Cisco IPMA information for a manager. To delete non-IPMA information for a manager, see the "Adding a User" section in the Cisco CallManager Administration Guide.
Procedure
Step 1
To search for the manager for whom you want to delete IPMA information, choose User > Global Directory from Cisco CallManager Administration.
Step 2
From the User Configuration window, click the Search button or enter the name of the manager and click the Search button.
A list of configured users displays in the User Configuration window.
Step 3
Choose the manager whose Cisco IPMA information you want to delete.
Step 4
From the Application Profiles list, click Cisco IPMA.
The User Configuration window redisplays and contains IPMA manager configuration information.
Step 5
Click the Delete button.
The update takes effect immediately.
Related Topics
•
Configuring a Manager and Assigning an Assistant for Shared Line Mode
•
Updating the Manager Cisco IPMA Configuration
Updating the Manager Cisco IPMA Configuration
Perform the following procedure to update Cisco IPMA information for a manager. To update non-IPMA information for a manager, see the "Adding a User" section in the Cisco CallManager Administration Guide.
Procedure
Step 1
To search for the manager for whom you want to update IPMA information, choose User > Global Directory from Cisco CallManager Administration.
Step 2
From the User Configuration window, click the Search button or enter the name of the manager and click the Search button.
A list of configured users displays in the User Configuration window.
Step 3
From the Application Profiles box, click Cisco IPMA.
The User Configuration window redisplays and contains IPMA manager configuration information.
Step 4
Update the information that you want changed such as device name, IPMA-controlled lines, or intercom line appearance.
Note
The system automatically configures the softkey template and auto answer with speakerphone for intercom line for the manager phone on the basis of the IPMA service parameters when the Automatic Configuration check box is checked.
Step 5
Click the Update button.
The update takes effect immediately.
Note
When non-IPMA changes such as name, user locale, or PIN, are made to a user, the user (manager or assistant) must log out of Cisco IPMA and log in before the changes occur.
Related Topics
•
Configuring a Manager and Assigning an Assistant for Shared Line Mode
•
Deleting Cisco IPMA Information for the Manager
Configuring Shared and Incoming Intercom Lines for the Assistant
Use the Cisco IPMA Assistant Configuration of the User Configuration window to configure the following items:
•
Device name of the assistant phone
•
Intercom line that the assistant uses to answer the manager calls (optional)
•
Shared line of the manager to which the assistant phone gets associated (this gets done automatically when the manager and assistant share the same DN).
Administrators can set up one or more lines with a shared line appearance. The Cisco CallManager system considers a directory number to be a shared line if it appears on more than one device in the same partition.
In a shared line appearance, for example, you can set up a shared line, so a directory number appears on line 1 of a manager phone and also on line 2 of an assistant phone.
Perform the following procedure to configure the manager shared line and incoming intercom line appearances for an assistant. To configure a new user and associate devices, see the "Adding a User" section in the Cisco CallManager Administration Guide.
Tip
Before configuring the Cisco IPMA information for an assistant, you must configure the Cisco IPMA manager information and assign an assistant to the manager. See "Configuring a Manager and Assigning an Assistant for Shared Line Mode" section.
Procedure
Step 1
To configure the IPMA for an assistant and assign shared and incoming intercom lines, choose User > Global Directory.
Step 2
To find the user that will be the assistant, click the Search button or enter the user name in the field and click the Search button.
Step 3
To display user information, click the user name.
The User Configuration window displays.
Step 4
To configure IPMA information for the assistant, click Cisco IPMA from the Application Profiles list.
Step 5
If this user has not been assigned to a manager as an assistant, the User Configuration window displays a message to continue configuration for a manager or cancel if the user is not a manager. Click the Cancel button.
Step 6
From the Device Name selection box, choose the device name to associate with the assistant.
Step 7
From the Intercom Line Appearance selection box, choose the incoming intercom line appearance for the assistant.
Tip
To view existing manager configuration information, click the manager name in the Associated Managers list. The manager IPMA configuration information displays. To return to the assistant configuration information, click the assistant name in the Assigned Assistants list on the manager configuration window.
In the Associated Manager field, the name of the previously configured IPMA manager displays.
Note
The system automatically sets the softkey template and intercom line on the basis of the Cisco IPMA service parameter settings when the Automatic Configuration check box is checked. Additionally, the system sets auto answer with speakerphone for intercom line.
Step 8
In the Shared Line Assignment field, the name of the manager who is associated with the assistant and the shared line DN of the manager display.
Step 9
Click the Update button.
The update takes effect immediately. If you chose automatic configuration, the assistant device automatically resets.
Related Topic
•
Configuring a Manager and Assigning an Assistant for Shared Line Mode
Deleting the Cisco IPMA Information for the Assistant
Perform the following procedure to delete Cisco IPMA information for an assistant. To delete non-IPMA information for an assistant, see the "Adding a User" section in the Cisco CallManager Administration Guide.
Procedure
Step 1
To search for the assistant for whom you want to delete IPMA information, choose User > Global Directory from Cisco CallManager Administration.
Step 2
From the User Configuration window, click the Search button or enter the user name of the assistant and click the Search button.
A list of configured users displays in the User Configuration window.
Step 3
From the Application Profiles list, click Cisco IPMA.
The User Configuration window redisplays and contains assistant configuration information.
Step 4
Click the Delete button.
The update takes effect immediately.
Note
When non-IPMA changes such as name, user locale, or PIN, are made to a user, the user (manager or assistant) must log out of Cisco IPMA and log in before the changes occur.
Related Topics
•
Configuring a Manager and Assigning an Assistant for Shared Line Mode
•
Configuring Shared and Incoming Intercom Lines for the Assistant
•
Updating the Manager Cisco IPMA Configuration
Updating the Assistant Cisco IPMA Configuration
Perform the following procedure to update Cisco IPMA information for an assistant. To update non-IPMA information for an assistant, see the "Adding a User" section in the Cisco CallManager Administration Guide.
Procedure
Step 1
To search for the assistant for whom you want to delete IPMA information, choose User > Global Directory from Cisco CallManager Administration.
Step 2
From the User Configuration window, click the Search button or enter the user name of the assistant and click the Search button.
A list of configured users displays in the User Configuration window.
Step 3
From the Application Profiles list, click Cisco IPMA.
The User Configuration window redisplays and contains assistant configuration information.
Step 4
Update the information such as device name or intercom line that you want changed.
Note
During automatic configuration, the system automatically sets the softkey template and intercom line on the basis of the IPMA service parameter settings and sets auto answer with speakerphone for intercom line. If you do not want to use automatic configuration, uncheck the Automatic Configuration check box.
Step 5
Click the Update button.
The update takes effect immediately.
Note
When non-IPMA changes such as name, user locale, or PIN, are made to a user, the user (manager or assistant) must log out of Cisco IPMA and log in before the changes occur.
Related Topics
•
Configuring a Manager and Assigning an Assistant for Shared Line Mode
•
Configuring Shared and Incoming Intercom Lines for the Assistant
•
Deleting the Cisco IPMA Information for the Assistant
Dial Rules Configuration
The administrator uses dial rules configuration to add and sort the priority of dialing rules. Dial rules for Cisco IPMA automatically strip numbers from or add numbers to telephone numbers that the assistant dials. For example, a dial rule can automatically add the digit 9 in front of a 7-digit telephone number to provide access to an outside line.
The following sections provide additional information on application dial rules:
•
Dial Rules Configuration Design, Cisco CallManager System Guide
•
Dial Rules Configuration Error Checking, Cisco CallManager System Guide
•
Adding a Dial Rule, Cisco CallManager Administration Guide
Configuring the LDAPConfig.ini File for Corporate Directory Use
Cisco CallManager provides a default directory that the assistant accesses from the Assistant Console. If the assistant needs access to a corporate directory (accessing Cisco CallManager interclusters), you must update the LDAPConfig.ini file and store it on the primary and backup IPMA servers.
Perform the following procedure to configure the LDAPConfig.ini file to access a corporate directory.
Procedure
Step 1
To access the LDAPConfig.ini file, go to the following directory:
C:\Program Files\Cisco\MA\LDAPConfig.ini
Step 2
With the file open, edit the fields that are described in Table 3-2.
To access the corporate directory, you must update the following fields in the LDAPConfig.ini file:
•
COMMON_NAME
•
DEPARTMENT
•
SEARCH_CN
•
LDAP_URL
•
SEARCH_BASE
Providing Information to Cisco IPMA Managers and Assistants
Install the assistant console application for Cisco IPMA by accessing a URL. The administrator sends the URL, in the "Installing the Assistant Console Application" section, to the assistant.
Note
The assistant console application installation program supports Netscape 4.7 and 6.7 and Internet Explorer 5.5 and 6.
Installing the Assistant Console Application
Begin the installation by accessing the following URL:
http://<IPMA server>/ma/Install/IPMAConsoleInstall.jsp
where
IPMA server specifies the IP address of the server that has the IPMA service running on it.
Tip
You can localize the installer (with the proper localization pack) by including the proper parameter on the URL; for example, for French, you would include the following parameter at the end of the URL:?locale=french_france.
The assistant console installation package for Cisco IPMA resides in the directory C:\Program Files\Cisco\Tomcat\webapps\ma\Install\Package. The installation package contains a script file, installscript.txt, which controls the installation. To change the behavior of the assistant console installation for Cisco IPMA, the administrator may modify the script file.
Note
To install the Assistant Console application on a computer with Microsoft IE version 6 on Windows XP, install the Microsoft Java Virtual Machine (JVM) with Windows XP Service Pack 1 before the Assistant Console installation. See "Troubleshooting Features and Services," for more information.
Script File Parameters
You can change the following parameters:
•
ShowTrace—Default specifies false. If this parameter is set to true, detailed information about the progress of the installation gets presented to the administrator as a scrolling log that is used for debugging installation issues. The trace that is presented here also gets written to the InstallLog.txt file that the install places on the client computer.
•
ShowDialog—Default specifies false. The administrator may want to change this parameter most often. If this parameter is set to false, the installation dialog does not display. The installation dialog may display to allow the administrator to choose the directory where the assistant console for Cisco IPMA will be installed and whether the desktop and start menu shortcuts will be created.
•
DefaultInstallPath—The path of the directory where the assistant console software gets installed. The default specifies the following path: C:\Program Files\Cisco\IPMA Assistant Console\.
•
CreateDesktopShortcut—Default specifies true. If ShowDialog is false, this parameter determines whether a shortcut is created on the assistant console desktop. If ShowDialog is true, this parameter determines the default state of the Desktop Shortcut option in the installation dialog.
•
CreateStartMenuShortcut—Default specifies true. If ShowDialog is false, this parameter determines whether a shortcut is created in the Start menu (Start > Programs > Cisco IPMA > IPMA Assistant Console). If ShowDialog is true, this parameter determines the default state of the Start menu shortcut option in the installation dialog.
Manager Configuration
Managers can customize their feature preferences from the Manager Configuration window by using the following URL:
http://<IPMA server>/ma/desktop/maLogin.jsp
where
IPMA server specifies the IP address of the server that has the Cisco IPMA service running on it.
Note
The Manager Configuration only supports Microsoft Internet Explorer 5.5 and above.
The administrator must send this URL to the manager.
Troubleshooting Cisco IPMA
Cisco IPMA provides troubleshooting tools for the administrator. Tools include performance counters and alarms, which are part of Cisco CallManager Serviceability. For more information about performance counters and alarms, refer to the Cisco CallManager Serviceability System Guide and the Cisco CallManager Serviceability Administration Guide.
For information about troubleshooting tools, error messages, and how to recover from Cisco IPMA problems, see "Troubleshooting Features and Services."
Where to Find More Information
Related Topic
•
Cisco IP Manager Assistant With Proxy Line Support
•
Softkey Templates, Cisco CallManager System Guide
•
Directory Numbers, Cisco CallManager System Guide
•
Configuring Directory Numbers, Cisco CallManager Administration Guide
Additional Cisco Documentation
•
Cisco IP Manager Assistant User Guide
•
Cisco CallManager Administration Guide
•
Cisco CallManager Serviceability Administration Guide
•
Cisco CallManager Serviceability System Guide
•
Bulk Administration Tool User Guide for Cisco CallManager
•
Troubleshooting Guide for Cisco CallManager

 Feedback
Feedback