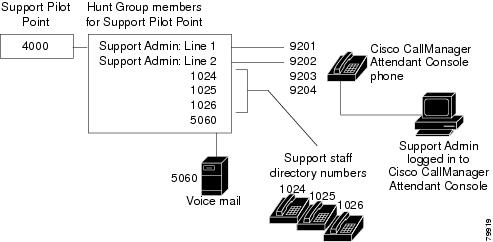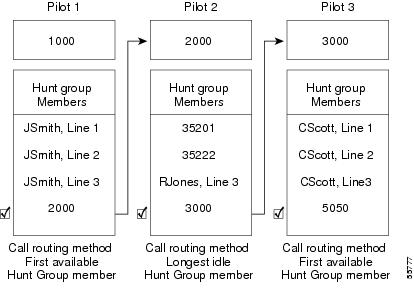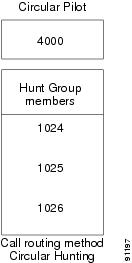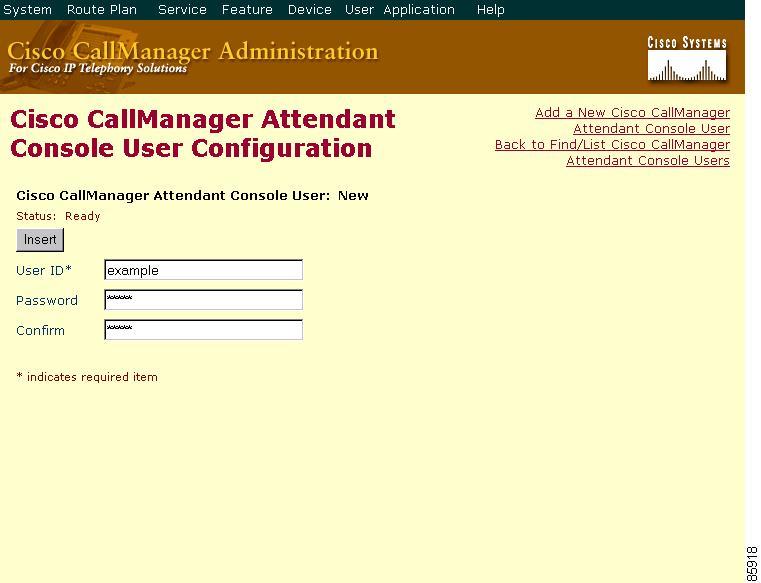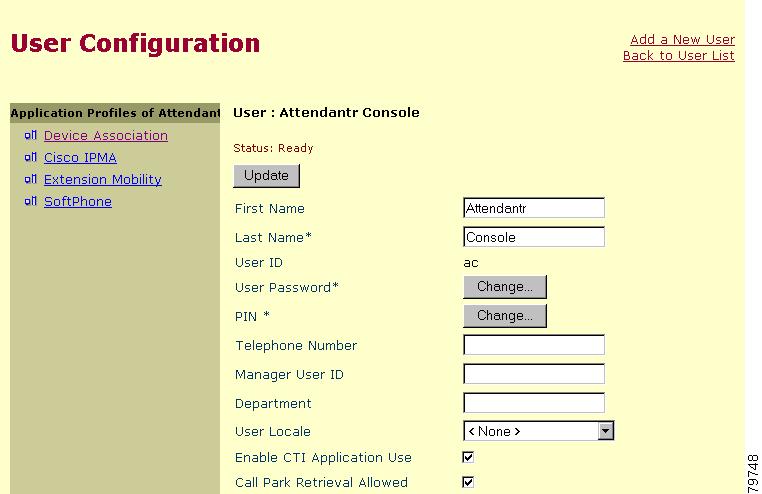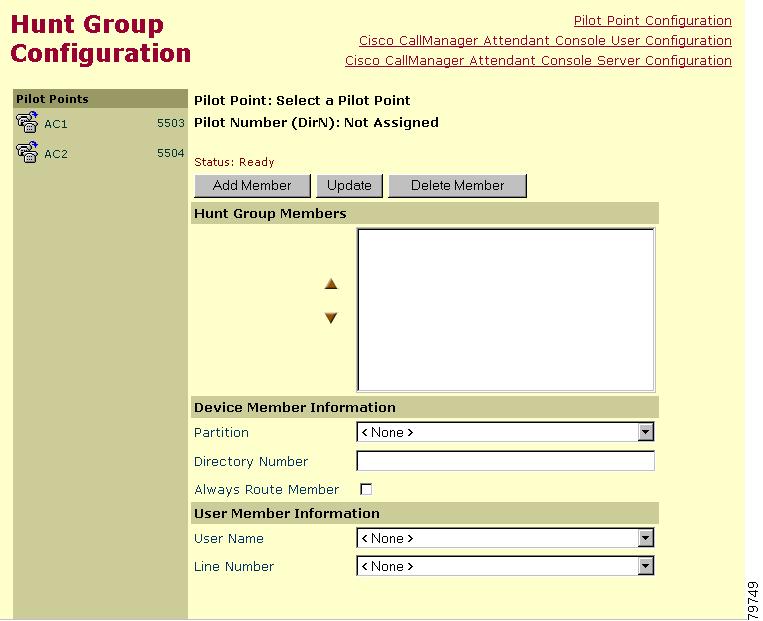-
Cisco CallManager Features and Services Guide, Release 4.1(2)
-
Index
-
Preface
-
Cisco CallManager Extension Mobility
-
Cisco IP Manager Assistant With Proxy Line Support
-
Cisco IP Manager Assistant With Shared Line Support
-
Cisco Call Back
-
Client Matter Codes and Forced Authorization Codes
-
Music On Hold
-
Cisco CallManager AutoAttendant
-
Barge and Privacy
-
Call Park
-
Immediate Divert
-
Malicious Call Identification
-
Multilevel Precedence and Preemption
-
Custom Phone Rings
-
Cisco WebDialer
-
Cisco CallManager Attendant Console
-
Call Display Restrictions
-
Quality Report Tool
-
External Call Transfer Restrictions
-
Troubleshooting Features and Services
-
Table Of Contents
Cisco CallManager Attendant Console
Introducing Cisco CallManager Attendant Console
Understanding Cisco CallManager Attendant Console Users
Understanding Pilot Points and Hunt Groups
Understanding Linked Hunt Groups
Understanding Circular Hunt Groups
Understanding Broadcast Hunting
Understanding the Cisco CallManager Attendant Console Directory
Understanding the Cisco Telephony Call Dispatcher
Cisco CallManager Attendant Console Redundancy
System Requirements for Cisco CallManager Attendant Console
Cisco IP Phone and Voice Messaging Requirements for Use with the Attendant Console
Cisco CallManager Extension Mobility
Installing and Activating Cisco CallManager Attendant Console
Configuring Cisco CallManager Attendant Console
Configuration Checklist for Cisco CallManager Attendant Console
Configuring Cisco CallManager Attendant Console Users
Finding an Attendant Console User
Adding an Attendant Console User
Updating or Deleting an Attendant Console User
Cisco CallManager Attendant Console User Configuration Settings
Updating or Deleting a Pilot Point
Pilot Point Configuration Settings
Associating Devices and Pilot Points with the ac User
Configuring Linked Hunt Groups
Updating or Deleting Hunt Group Members
Hunt Group Configuration Settings
Cisco CallManager Attendant Console Server Configuration
Creating Cisco CallManager Attendant Console Dial Rules
Creating the CorporateDirectory.txt File
Installing the Cisco CallManager Attendant Console Plug-in on an Attendant PC
Configuring Cisco CallManager Attendant Console Settings
Attendant Console Configuration Settings
Using the Attendant Console Configuration Tool
Attendant Console Configuration Tool Configuration Settings
Troubleshooting Cisco CallManager Attendant Console
Where to Find More Information
Cisco CallManager Attendant Console
Cisco CallManager Attendant Console, a client-server application, allows you to set up Cisco IP Phones as attendant consoles. Employing a graphical user interface, the attendant console uses speed-dial buttons and quick directory access to look up phone numbers, monitor line status, and direct calls. A receptionist or administrative assistant can use the attendant console to handle calls for a department or company, or another employee can use it to manage his own telephone calls.
The attendant console installs on a PC with IP connectivity to the Cisco CallManager system. The attendant console works with a Cisco IP Phone that is registered to a Cisco CallManager system. Multiple attendant consoles can connect to a single Cisco CallManager system. When a server fails, the attendant console automatically connects to another server in the cluster.
The application registers with and receives call-dispatching, login, line state, and directory services from the Cisco Telephony Call Dispatcher (TCD) service on the Cisco CallManager server. Cisco TCD receives calls that are made to a virtual directory number that is called a pilot point and directs calls to a list of destinations in a hunt group. You can configure the order in which members of the hunt group receive calls and whether Cisco TCD queues calls when all attendants are busy.
This section contains the following topics:
•
Introducing Cisco CallManager Attendant Console
•
System Requirements for Cisco CallManager Attendant Console
•
Interactions and Restrictions
•
Installing and Activating Cisco CallManager Attendant Console
•
Configuring Cisco CallManager Attendant Console
•
Troubleshooting Cisco CallManager Attendant Console
•
Where to Find More Information
Introducing Cisco CallManager Attendant Console
The following sections provide information about the Cisco CallManager Attendant Console feature:
•
Understanding Cisco CallManager Attendant Console Users
•
Understanding Pilot Points and Hunt Groups
•
Understanding the Cisco CallManager Attendant Console Directory
•
Understanding the Cisco Telephony Call Dispatcher
•
Cisco CallManager Attendant Console Redundancy
Understanding Cisco CallManager Attendant Console Users
Before a user can log in to an attendant console to answer and direct calls, you must add the user as an attendant console user and optionally assign a password to the user. You can add or delete attendant console users and modify user IDs and password information in the Cisco CallManager Attendant Console User Configuration window in Cisco CallManager Administration.
Note
Be aware that attendant console user IDs and passwords are not the same as directory users and passwords that are entered in the User area of Cisco CallManager Administration.
If a user cannot log in to the attendant console, make sure that Cisco CallManager and Cisco TCD are both running. Verify that the user has been added in the Cisco CallManager Attendant Console User Configuration area of Cisco CallManager Administration and that the correct user name and password are specified in the attendant console Settings dialog box.
In addition to configuring Cisco CallManager Attendant Console users, you must configure one directory user who is named "ac" and associate the attendant phones and the pilot points with the user. If you do not configure this user, the attendant console cannot interact with CTIManager. For information on setting up the ac user in Cisco CallManager Administration, see the "Configuring the ac User" section.
Understanding Pilot Points and Hunt Groups
A pilot point, a virtual directory number that is never busy, alerts the Cisco Telephony Call Dispatcher (TCD) to receive and direct calls to hunt group members. A hunt group comprises a list of destinations that determine the call redirection order.
Note
Cisco TCD does not route calls to an instance of a shared line on attendant phone if any of the other instances of the shared line are in use.
For Cisco TCD to function properly, make sure that the pilot point number is unique throughout the system (it cannot be a shared line appearance). When configuring the pilot point, you must choose one of the following routing options:
•
First Available Hunt Group Member—Cisco TCD goes through the members in the hunt group in order until it finds the first available destination for routing the call. You can choose this routing option from the Pilot Point Configuration window in Cisco CallManager Administration.
•
Longest Idle Hunt Group Member—This feature arranges the members of a hunt group in order from longest to shortest idle time. Cisco TCD finds the member with the longest idle time and, if available, routes the call. If not, Cisco TCD continues to search through the group. This feature evenly distributes the incoming call load among the members of the hunt group. You can choose this routing option from the Pilot Point Configuration window in Cisco CallManager Administration.
If the voice-mail number is the longest idle member of the group, Cisco TCD routes the call to a voice-messaging system without checking the other members of the group first.
•
Circular Hunting—Cisco TCD maintains a record of the last hunt group member to receive a call. When a new call arrives, Cisco TCD routes the call to the next hunt group member in the hunt group. You can choose this option from the Attendant Console Configuration tool. For more information on this option, see the "Understanding Circular Hunt Groups" section.
•
Broadcast Hunting—When a call arrives at the pilot point, Cisco TCD answers the call, places the call on hold, adds the call to the queue, and displays the call in the Broadcast Calls window on attendant PCs. While on hold, the caller receives music on hold, if it is configured. Any attendant can answer the call from the Broadcast Calls window. You can choose this option from the Attendant Console Configuration tool. For more information on this option, see the "Understanding Broadcast Hunting" section
Note
In the Pilot Point Configuration window in Cisco CallManager Administration, you must choose a device pool that is associated with the pilot point for pilot point redundancy to work.
Make sure that you configure the ac user and associate all pilot point numbers with the ac user.
When you update a pilot point, make sure that you reset the pilot point. Call processing continues to occur when you reset it.When a call comes into a pilot point, Cisco TCD uses the hunt group list and the selected call routing method for that pilot point to determine the call destination. During hunt group configuration, you must specify one of the following options for each hunt group member:
•
Directory number (device member)
If a directory number is specified, Cisco TCD only checks whether the line is available (not busy) before routing the call.
•
Attendant console user plus a line number (user member)
When you specify a user and line number, the user can log in to and receive calls on any Cisco IP Phone in the cluster that the attendant console controls.
If a user and line number are specified, Cisco TCD confirms the following details before routing the call:
–
That the user is logged in to the attendant console
–
That the user is online
–
That the line is available
The attendant can only answer calls on the line number that you specify if that line number is configured on the phone that the attendant used to log in to the attendant console.
CautionTo handle overflow conditions, configure your hunt groups, so Cisco TCD route calls to one or more attendant consoles or voice-messaging numbers. To ensure that the voice-messaging number can handle more than one call at a time, check the Always Route Member check box in the Hunt Group Configuration window.
You can also handle overflow conditions by enabling call queuing. For more information about call queuing, see "Understanding Call Queuing" section.
Example 1 Pilot Points and Hunt Groups Working Together
Assume a pilot point named Support exists at directory number 4000. The hunt group for the Support pilot point contains the following members:
•
Support Admin, Line 1 and Support Admin, Line 2 (Support Admin represents the attendant console login for the administrative assistant for Support.)
•
Three directory numbers for support staff; that is, 1024, 1025, and 1026, listed in the hunt group in that order
•
A voice-messaging number, 5060, which is the final member of the hunt group
Figure 15-1 Pilot Point and Hunt Group Example
As shown in Figure 15-1, the following example describes a simple call-routing scenario where the user chose First Available Hunt Member during the configuration of the pilot point:
1.
The Cisco Telephony Call Dispatcher (TCD) receives a call and directs it to the Support Pilot Point, directory number 4000.
2.
Because 4000 is a pilot point and First Available Hunt Group Member is chosen as the call-routing option, Cisco TCD that is associated with the pilot point checks the members of the hunt group in order, beginning with Support Admin, Line 1. Cisco TCD determines that the Support Admin user is not online, directory number 1024 is busy, directory number 1025 is busy, and directory number 1026 is available.
3.
Cisco TCD routes the call to the first available directory number, which is 1026. Because 1026 is available, the Cisco TCD never checks the 5060 number.
Understanding Linked Hunt Groups
Linking hunt groups together allows the Cisco TCD to search through more than one hunt group when routing calls. When configured properly, pilot points create a link between hunt groups. Cisco TCD searches each hunt group according to the call-routing method that was chosen during configuration.
Consider the following guidelines when you are linking hunt groups together:
•
Configure the individual pilot points and hunt groups first.
•
For all except the last hunt group, make sure that the final member of the hunt group is the pilot point for the next hunt group. The pilot point from each group creates a link between the hunt groups, as seen in Figure 15-2.
•
To handle overflow conditions, choose a voice-messaging or auto-attendant number as the final member of the last linked hunt group in the chain. If Cisco TCD cannot route the call to any other members in the hunt groups, the call goes immediately to the voice-messaging number in the final hunt group.
•
Check the Always Route Member check box in the Hunt Group Configuration window for only the final member of each hunt group.
CautionCisco strongly recommends that you do not link the last hunt group back to the first hunt group.
Example 2 Linked Hunt Groups Working Together
Consider the following information that is shown in Figure 15-2:
•
Three pilot points that are numbered 1, 2, and 3 exist at directory numbers 1000, 2000, and 3000, respectively.
•
The last hunt group member of Pilot 1 acts as the pilot point for Pilot 2, while the last hunt group member of Pilot 2 serves as the pilot point for Pilot 3.
•
During hunt group configuration, the administrator checked Always Route Member for the last member of each hunt group.
•
Each hunt group contains four members, including the linked pilot point.
•
JSmith, RJones, and CScott designate attendant console users that are specified as user/line pairs in the hunt groups.
•
In Pilot 2, two directory numbers, 35201 and 35222, exist.
•
The final hunt group member of Pilot 3, voice-messaging number 5050, handles overflow conditions. The administrator checked Always Route Member when he configured this final hunt group member.
Figure 15-2 Linked Hunt Group Example
As represented in Figure 15-2, the following example describes a simple call- routing scenario for linked hunt groups:
1.
The Cisco Telephony Call Dispatcher (TCD) receives a call and directs it to the first pilot point of the chain, directory number 1000.
2.
Because 1000 is a pilot point and First Available Hunt Group Member is chosen as the call-routing method, Cisco TCD checks the members in the hunt group in order, beginning with JSmith, Line 1. Cisco TCD determines that the first three members of the hunt group are unavailable and, therefore, routes the call to directory number 2000, the link to Pilot 2.
3.
When the call reaches Pilot 2, Cisco TCD attempts to route the call to the longest idle hunt group member. Because directory numbers 35201 and 35222 are busy, and RJones, Line 3, is offline, Cisco TCD routes the call to the last member of the group, directory number 3000, the link to Pilot 3.
4.
Cisco TCD searches through Pilot 3 to find the first available member who is not busy. When Cisco TCD determines that CScott, Line 2, is the first available member, Cisco TCD routes the call to that line. Cisco TCD never checks voice-messaging number 5050.
Understanding Circular Hunt Groups
Circular hunt groups enable Cisco TCD to route calls on the basis of last hunt group member to receive a call. Each hunt group maintains a record of which hunt group member receives a call. When a new call arrives, Cisco TCD dispatches the call to the next hunt group member in the hunt group. In other words, Cisco TCD routes the first call to a hunt group to the first hunt group member, the second call to the second hunt group member, and so on. After the last hunt group member receives a call, Cisco TCD routes calls beginning with the first hunt group member again.
To set up circular hunt groups, use the Cisco CallManager Attendant Console configuration tool that is located in C:\Program Files\Cisco\CallManagerAttendant\bin on the Cisco CallManager Attendant Console server. If you want to use circular hunting for linked hunt groups, set each of the pilot points of the linked hunt groups to circular hunting.
For information on the configuration tool, see the "Using the Attendant Console Configuration Tool" section.
Example 3 Circular Hunting
Assume a pilot point that is named Circular exists at directory number 4000 and that you chose the Circular Hunting routing algorithm in the Cisco CallManager Attendant Console configuration tool for the Circular pilot point.
The hunt group for this pilot point contains the three directory numbers; that is, 1024, 1025, and 1026, listed in the hunt group in that order. Because the Always Route check box is not checked for any of the hunt group members, Cisco TCD determines whether the directory number is busy before routing the call.
Figure 15-3 Circular Hunting Example
As shown in Figure 15-3, the following example describes a simple call-routing scenario where the user configured a Circular pilot point:
1.
The Cisco Telephony Call Dispatcher (TCD) receives a call and directs it to the Circular pilot point, directory number 4000.
2.
Because 4000 is a pilot point and Circular Hunting is chosen as the call-routing option, Cisco TCD routes the call to the first hunt group member, which is directory number 1024.
3.
Cisco TCD receives another call and directs it to the Circular pilot point, directory number 4000.
4.
Because Circular Hunting is chosen as the call-routing option and directory number 1024 received the last call, Cisco TCD attempts to route the call to the next hunt group member, which is directory number 1025.
5.
Cisco TCD determines that directory number 1025 is busy and routes the call to the next hunt group member, directory number 1026.
6.
Cisco TCD receives another call and directs it to the Circular pilot point, directory number 4000.
7.
Because Circular Hunting is chosen as the call-routing option and directory number 1026 received the last call, Cisco TCD attempts to route the call to the next hunt group member, which is directory number 1024.
Understanding Broadcast Hunting
Broadcast hunting enables Cisco Cisco CallManager Attendant Console to answer calls and place them into a queue. The attendant console displays the queued calls to all available attendants after inserting the calls into the queue and to all attendants that become available while the call is in the queue.
Note
The attendant console only broadcasts calls to attendants that are set up as user/line number hunt group members in the broadcast hunting pilot point.
The queued calls appear in the Broadcast Calls window on the attendant PC. While in the queue, the callers receive music on hold if you have chosen an audio source from the Network Hold Audio Source and the User Hold MOH Audio Source drop-down list boxes in the Device Pool window.
Any attendant in the hunt group that is online can answer the queued calls. Cisco TCD does not automatically send the calls to an attendant. When an attendant answers a call, Cisco TCD removes the call from the Broadcast Calls window and displays it in the Call Control window of the attendant who answered the call.
You configure broadcast hunting for a pilot point by using the Attendant Console Configuration Tool. You can specify the following values for each broadcast hunting pilot point:
•
Queue Size—This field specifies the number of calls that are allowed in the queue. If the queue is full, Cisco TCD routes calls to the "always route" hunt group member specified on the Hunt Group Configuration window. If you do not specify an always route member, Cisco TCD drops the call when the queue size limit is reached.
•
Hold Time—This field specifies the maximum time (in seconds) that Cisco TCD keeps a call in the queue. If the call is in the queue for longer than the "HoldTime," the call gets redirected to the "AlwaysRoute" member. If you do not configure an always route member, the call remains in the queue until an attendant becomes available.
For information on the configuration tool, see the "Using the Attendant Console Configuration Tool" section.
Example 15-4 Broadcast Hunting Example
Assume a pilot point named Service exists at directory number 1000 and supports broadcast hunting. The hunt group for this pilot contains the following members:
•
Three user/line number pairs for service staff; that is, Mary Brown/Line #1, Joe Williams/Line #2, and Doris Jones/Line #1, listed in the hunt group in that order
•
A voice-mail number, 7060, which is the final member of the hunt group
The following example describes a simple call-routing scenario where the user chose Broadcast Hunting during the configuration of the pilot point:
1.
The Cisco Telephony Call Dispatcher (TCD) receives a call and directs it to the Service Pilot Point, directory number 1000.
2.
Because Broadcast is chosen as the call-routing option for the Service pilot point, the Cisco Telephony Call Dispatcher (TCD) that is associated with the pilot point checks the queue. Cisco TCD determines that the queue is not full and routes the call to the queue. The caller receives music on hold.
3.
Cisco TCD checks the members of the hunt group in order, beginning with Mary Brown/Line #1. Cisco TCD determines that Mary Brown/Line #1 is available, Joe Williams/Line #2 is busy, and Doris Jones/Line #1 is available and, therefore, broadcasts the call to Mary Brown/Line #1 and Doris Jones/Line #1.
4.
Mary Brown answers the call, and Cisco TCD removes the call from the queue.
Understanding Call Queuing
You can configure a pilot point to support call queuing, so when a call comes to pilot point and all hunt groups members are busy, Cisco CallManager Attendant Console sends calls to a queue. While in the queue, the callers receive music on hold if you have chosen an audio source from the Network Hold Audio Source and the User Hold MOH Audio Source drop-down list boxes in the Device Pool window. The attendants cannot view the queued calls. When a hunt group member becomes available, Cisco TCD redirects the call to that hunt group member.
You enable queuing for a pilot point by choosing the pilot point in the Attendant Console Configuration Tool and checking the Enable Queuing check box. You must also enter a value in the Queue Size field and the Hold Time (in Seconds) field. The queue size specifies the number of calls that are allowed in the queue. If the queue is full, Cisco TCD routes calls to the "always route" hunt group member that is specified on the Hunt Group Configuration window. If you do not specify an always route member, Cisco TCD drops the call when the queue size limit is reached. The hold time specifies the maximum time (in seconds) that Cisco TCD keeps a call in the queue. If the call is in the queue for longer than the "HoldTime," the call gets redirected to "AlwaysRoute" member. If the "AlwaysRoute" member is not configured, no action occurs.
For more information on accessing the Attendant Console Configuration Tool in the "Using the Attendant Console Configuration Tool" section.
Understanding the Cisco CallManager Attendant Console Directory
The attendant console server reads and caches directory entries at startup. After an initial handshake determines whether the directory entries changed since the previous log in, the attendant console downloads the directory user list. The attendant console also downloads the user list when the interval in the Directory Reload Interval field in the Attendant Settings dialog box expires or when the user clicks the Reload button in the Directory window.
The attendant console searches the following files (in order) for the user list:
•
User list file that is specified in the Path Name of Local Directory File in the Attendant Settings dialog box on the attendant PC
•
CorporateDirectory.txt file in the userlist directory on the Cisco CallManager Attendant Console server. You can create the CorporateDirectory.txt file if your user list is located on a directory server that is separate from the Cisco CallManager server.
Note
For information on creating a CorporateDirectory.txt file, see the "Creating the CorporateDirectory.txt File" section.
•
AutoGenerated.txt file that is generated by the Cisco TCD service and stored in the userlist directory on the Cisco CallManager Attendant Console server. If the Directory Sync Period service parameter does not equal zero, Cisco TCD generates the AutoGenerated.txt file when the Cisco TCD service starts and when the directory sync period expires.
To modify the Directory Sync Period service parameter, choose Service > Service Parameters. Choose the appropriate server from the Server drop-down list box and choose the Cisco Telephony Call Dispatcher Service from the Service drop-down list box.
The user list file exists in comma separate value (CSV) format and contains the following information:
•
Last Name
•
First Name
•
Telephone Number
•
Department
Note
Directory entries without telephone numbers do not display in the attendant console Directory window.
The attendant console server also stores per-attendant information such as speed-dial groups/entries and window positions in the directory, which ensures that each attendant can use the per-attendant settings from any PC that the attendant logs into.
Related Topics
•
Creating the CorporateDirectory.txt File
•
Configuring Cisco CallManager Attendant Console Settings
Understanding the Cisco Telephony Call Dispatcher
The attendant console application registers with and receives call-dispatching services from the Cisco Telephony Call Dispatcher (TCD). The Cisco TCD, a Cisco CallManager service, provides communication among Cisco CallManager servers, attendant consoles, and the Cisco IP Phones that are used with the attendant consoles.
Note
If you use the attendant console in a cluster environment, make sure that all Cisco CallManagers within a cluster have the Cisco TCD service activated and running. You must manually activate the service through Cisco CallManager Serviceability. Attendant console redundancy requires this setup to work properly; however, not all Cisco TCDs are required to have a route point.
Cisco TCD handles attendant console requests for the following items:
•
Call dispatching from pilot point to the appropriate hunt group destination
•
Line status (unknown, available, on hook, or off hook)
•
User directory information (Cisco TCD stores and periodically updates directory information for fast lookup by the attendant console.)
Note
Cisco TCD only monitors the status of internal devices and phones. An attendant console user cannot see line state for a phone that is connected to a gateway.
Cisco CallManager Attendant Console Redundancy
Every time that the attendant opens the Cisco CallManager Attendant Console, the following events occur:
•
Cisco CallManager Attendant Console connects to a Cisco CallManager Attendant Console server and downloads the list of Cisco CallManager servers in the attendant phone device pool.
•
Cisco CallManager Attendant Console caches the list of servers into the GlobalSettings.xml file that is located in C:\Program Files\Cisco\Call Manager Attendant Console\data.
•
Cisco CallManager Attendant Console client application uses the server list to locate the servers that are running CTIManager.
•
The Cisco CallManager Attendant Console server inspects the Cisco CallManager database and uses the list of Cisco CallManager servers as the list of servers where the Cisco TCD should be active.
If a Cisco CallManager service fails, the following events occur:
•
The attendant console that is attached to the failed server uses the list in the GlobalSettings.xml file to locate and connect to another Cisco CallManager server.
•
The Cisco TCD service that is running on the Cisco CallManager server takes over servicing of the route points that are associated with the failed Cisco CallManager.
•
When the failed Cisco CallManager comes back up, its Cisco TCD resumes servicing its route points and attendant consoles. The attendants resumes service with the recovered Cisco CallManager after the attendant closes and reopens the console.
Note
Automated recovery exists. If a Cisco TCD service fails, another Cisco TCD service takes over.
To ensure redundancy for the Cisco CallManager Attendant Console application, perform one of the following tasks:
•
In default configurations where CTIManager and Cisco TCD are running on all nodes in the Cisco CallManager cluster, enter the IP address of one server that is running Cisco TCD in the Attendant Settings dialog box on the attendant PC.
•
If Cisco TCD and CTIManager are not running on all nodes in the cluster, enter a comma separated list of the IP addresses of servers in the cluster that have an active CTIManager in the Call Processing Server Host Names or IP Addresses field on the Advanced Tab of the Attendant Settings dialog box on the attendant PC.
Note
For more information on accessing the Attendant Settings dialog box, see the "Configuring Cisco CallManager Attendant Console Settings" section.
System Requirements for Cisco CallManager Attendant Console
See the following sections for PC requirements and Cisco IP Phone requirements for using the attendant console:
•
Cisco IP Phone and Voice Messaging Requirements for Use with the Attendant Console
Attendant PC Requirements
The following list provides PC requirements for the attendant console:
•
Operating system—Windows 2000 and Windows XP
•
Network connectivity to the Cisco CallManager
Cisco IP Phone and Voice Messaging Requirements for Use with the Attendant Console
The attendant console works in conjunction with a Cisco IP Phone. Configure the attendant console to connect the Cisco IP Phone to its registered Cisco CallManager server. To configure the attendant console, make sure that the IP Address or Host Name field in the Attendant Console Settings dialog box specifies the address of the Cisco CallManager server to which the Cisco IP Phone is normally registered.
Cisco IP Phones that are used with the attendant console must meet the following guidelines:
•
Use the attendant console with any Cisco IP Phone Models 7902, 7905, 7912, 7940, 7960, and 7970.
•
Make sure that the Cisco IP Phone is added as a device in Cisco CallManager before it is used with the attendant console.
•
Make sure that you associate the attendant directory numbers in addition to the pilot points and devices with the ac user that you configured in the User area of Cisco CallManager Administration.
•
Make sure that you configure voice messaging for each directory number that is accessible by the attendant. If you do not, the attendant cannot forward calls to voice messaging system.
•
Do not use a shared-line appearance for pilot points. Make sure that directory numbers for pilot points do not appear on any other device in the system. Attendant phones can share lines with other attendants or non-attendants.
•
Disable call forwarding for lines and directory numbers on Cisco IP Phones that are used as attendant consoles.
•
If an attendant console user will be logging in to the attendant console at more than one phone, ensure that each phone is set up according to these guidelines and that each phone is registered with its own attendant console.
•
Based on the line settings on Directory Number Configuration window, Cisco CallManager Attendant Console can support multiple calls on a line. When no more outgoing calls can be made on a line, Cisco CallManager Attendant Console displays a warning message when the attendant attempts to make a call.
Interactions and Restrictions
The following sections describe the interactions and restrictions for Cisco CallManager Attendant Console:
Interactions
The following sections describe how Cisco CallManager Attendant Console interacts with Cisco CallManager applications:
•
Cisco CallManager Extension Mobility
Cisco CallManager Extension Mobility
If a user logs in to or logs off the Cisco IP Phone by using Cisco CallManager Extension Mobility while logged in to Cisco CallManager Attendant Console, the Cisco IP Phone resets and the call-control status of the attendant console goes down. Cisco CallManager Attendant Console displays a message that indicates that the attendant needs to log out and log back in if the directory numbers of the phone have changed. The user must log out of the Cisco CallManager Attendant Console. When logging back into the Cisco CallManager Attendant Console, the attendant must specify the current directory number of the phone in the Directory Number of Your Phone field of the Settings dialog box.
For more information on entering a directory number in the Cisco CallManager Attendant Console, see "Configuring Cisco CallManager Attendant Console Settings" section.
Music On Hold
If you have chosen an audio source from the Network Hold Audio Source and the User Hold MOH Audio Source drop-down list boxes in the Device Pool window, queued callers receive music on hold while in the queue.
Restrictions
The following restrictions apply to Cisco CallManager Attendant Console:
•
Cisco TCD does not route calls to an instance of a shared line on attendant phone if any other instances of the shared line are in use.
•
If you use the attendant console in a cluster environment, make sure that all Cisco CallManagers within a cluster have the Cisco TCD service activated and running. You must manually activate the service through Cisco CallManager Serviceability. Attendant console redundancy requires this setup to work properly; however, not all Cisco TCDs are required to have a route point.
•
Cisco CallManager Attendant Console does not support Barge and cBarge; however, the client interface does display any activity that is related to these features.
•
Do not use a shared-line appearance for pilot points and hunt group members. Make sure that directory numbers for pilot points and hunt group members do not appear on any other device in the system.
•
Disable call forwarding for lines and directory numbers on Cisco IP Phones that are used as attendant consoles.
•
Cisco CallManager Attendant Console does not recognize partitions, which causes the following problems:
–
If a directory number exists in more than one partition, the attendant console displays the line state of the DN that changed last. The line state that appears for a particular individual in the directory may not be correct.
–
If a directory number in the hunt group also exists in another partition, Cisco CallManager Attendant Console may not route calls appropriately. Consider a scenario in which directory number 2000 exists in Partition1 and Partition2, and directory number 2000 (Partition1) exists in a hunt group. If directory number 2000 (Partition2) receives a call, Cisco CallManager Attendant Console considers the line state of directory number 2000 (Partition1) to be busy and does not route calls to that directory number.
Installing and Activating Cisco CallManager Attendant Console
1.
Use Cisco CallManager Serviceability to activate and start the Cisco Telephony Call Dispatcher (TCD) service on all servers that are running the Cisco CallManager service and to activate the CTIManager service on one server in the cluster. Refer to the Cisco CallManager Serviceability Administration Guide.
2.
Configure Cisco CallManager Attendant Console in Cisco CallManager Administration. See the "Configuring Cisco CallManager Attendant Console" section.
3.
Install and configure the Cisco CallManager Attendant Console plug-in on each attendant PC. For more information, see the "Installing the Cisco CallManager Attendant Console Plug-in on an Attendant PC" section and the "Configuring Cisco CallManager Attendant Console Settings" section. After it is configured, the attendant console operates with the specified settings until the administrator changes them.
4.
If the attendants require Cisco Attendant Console user windows to display in a language other than English, make sure that you install the Cisco IP Telephony Locale Installer on every server in the cluster. For more information, refer to the Cisco IP Telephony Locale Installer documentation.
Configuring Cisco CallManager Attendant Console
For successful configuration of Cisco CallManager Attendant Console, perform the steps in the configuration checklist. The following sections provide configuration information:
•
Configuration Checklist for Cisco CallManager Attendant Console
•
Configuring Cisco CallManager Attendant Console Users
•
Associating Devices and Pilot Points with the ac User
•
Cisco CallManager Attendant Console Server Configuration
•
Cisco CallManager Attendant Console Server Configuration
•
Creating Cisco CallManager Attendant Console Dial Rules
•
Creating the CorporateDirectory.txt File
•
Installing the Cisco CallManager Attendant Console Plug-in on an Attendant PC
•
Configuring Cisco CallManager Attendant Console Settings
Configuration Checklist for Cisco CallManager Attendant Console
Perform the steps in Table 15-1 to set up the attendant console.
Table 15-1 Attendant Console Configuration Checklist
Step 1
Add attendant console users in Cisco CallManager Administration.
Step 2
Set up pilot points and hunt groups in Cisco CallManager Administration.
Understanding Pilot Points and Hunt Groups
Step 3
Create the ac user and associate all pilot point devices with the user.
Step 4
Verify that the Cisco Telephony Call Dispatcher (TCD) service activates and runs on all servers that are running the Cisco CallManager service.
Verify that the CTIManager service activates and runs on one server in the cluster.
Cisco CallManager Serviceability Administration Guide
Step 5
Make sure that each attendant Cisco IP Phone is set up correctly for use with the attendant console.
Cisco IP Phone and Voice Messaging Requirements for Use with the Attendant Console
Step 6
Make sure that the attendant console PC is set up correctly for use with the attendant console.
Step 7
Make sure to create the appropriate dial rules and directory lookup rules in the DialRules.xml file and copy the file to each Cisco CallManager server in the cluster.
Step 8
If your user list is located on a directory server that is separate from the Cisco CallManager server, you can create the CorporateDirectory.txt file.
Step 9
Install and configure the attendant console on each attendant console user PC.
Installing the Cisco CallManager Attendant Console Plug-in on an Attendant PC
Configuring Cisco CallManager Attendant Console Users
This section covers the following procedures:
•
Finding an Attendant Console User
•
Adding an Attendant Console User
•
Updating or Deleting an Attendant Console User
Related Topic
Configuration Checklist for Cisco CallManager Attendant Console
Finding an Attendant Console User
Procedure
Step 1
Choose Service > Cisco CM Attendant Console > Cisco CM Attendant Console User.
The Find and List window displays.
Step 2
From the drop-down list box, choose one of the following criteria:
•
begins with
•
contains
•
ends with
•
is exactly
•
is not empty
•
is empty
Step 3
Specify the appropriate search text, if applicable, and click Find. You can also specify how many items per page to display.
Tip
To find all attendant console users that are registered in the database, click Find without entering any search text.
A list of attendant console users displays by Name.
Related Topics
•
Adding an Attendant Console User
•
Updating or Deleting an Attendant Console User
•
Configuration Checklist for Cisco CallManager Attendant Console
Adding an Attendant Console User
This section describes how to add an attendant console user. You must add users through the Cisco CallManager Attendant Console User Configuration window in Cisco CallManager Administration before the users can log in to an attendant console.
Note
Be aware that attendant console user IDs and passwords are not the same as Directory users and passwords that are entered in the User area of Cisco CallManager.
Procedure
Step 1
Choose Service > Cisco CM Attendant Console > Cisco CM Attendant Console User.
Step 2
In the upper, right corner of the window, click the Add a New Cisco CallManager Attendant Console User link.
The Cisco CallManager Attendant Console User Configuration window displays, as shown in Figure 15-4.
Figure 15-4 Cisco CallManager Attendant Console User Configuration Window
Step 3
Enter the appropriate configuration settings as described in Table 15-2.
Step 4
Click Insert to add the new user. The Cisco CallManager Attendant Console User Configuration window refreshes, and the new User ID displays in the list on the left side of the window.
Step 5
To add additional users, repeat Step 3 and Step 4.
Related Topics
•
Finding an Attendant Console User
•
Updating or Deleting an Attendant Console User
•
Configuration Checklist for Cisco CallManager Attendant Console
Updating or Deleting an Attendant Console User
This section describes how to view, update, or delete a Cisco attendant console user.
Before You Begin
To find out which hunt groups are using the attendant console user, click the Dependency Records link from the Cisco CallManager Attendant Console User Configuration window. If the dependency records are not enabled for the system, the dependency records summary window displays a message. For more information about dependency records, refer to the "Accessing Dependency Records" section in the Cisco CallManager Administration Guide. If you try to delete an attendant console user that is in use, Cisco CallManager displays a message. To delete an attendant console user that is currently in use, you must perform either or both of the following tasks:
•
Assign a different attendant console user to any hunt groups that are using the attendant console user that you want to delete. See the "Updating or Deleting Hunt Group Members" section.
•
Delete the hunt groups that are using the attendant console user. See the "Updating or Deleting Hunt Group Members" section.
Procedure
Step 1
Locate the user by using the procedure in the "Finding an Attendant Console User" section.
Step 2
Click the name of the user that you want to modify or delete.
Step 3
To remove the user, click Delete.
Tip
From the Find and List window, you can delete multiple users by checking the check boxes next to the appropriate users and clicking Delete Selected. You can delete all users in the window by checking the check box next to the Cisco CallManager Attendant Console User title and clicking Delete Selected.
Step 4
To modify the user settings, see Table 15-2. To save the changes, click Update.
Related Topics
•
Finding an Attendant Console User
•
Adding an Attendant Console User
•
Cisco CallManager Attendant Console User Configuration Settings
•
Understanding Cisco CallManager Attendant Console Users
•
Configuration Checklist for Cisco CallManager Attendant Console
Cisco CallManager Attendant Console User Configuration Settings
Table 15-2 describes Cisco CallManager Attendant Console user configuration settings.
Related Topics
•
Finding an Attendant Console User
•
Adding an Attendant Console User
•
Updating or Deleting an Attendant Console User
•
Configuration Checklist for Cisco CallManager Attendant Console
Configuring the ac User
You must configure one user named "ac" and associate the attendant phones and the pilot points with the user. If you do not configure this user, the attendant console cannot interact with CTIManager, and the attendant cannot receive calls.
Perform the following procedure to configure the ac user.
Procedure
Step 1
From Cisco CallManager Administration, choose User > Add a New User.
The User Information window displays, as shown in Figure 15-5.
Figure 15-5 User Information Window
Step 2
In the First Name and Last Name fields, enter ac or another name that you can remember.
Step 3
In the User ID field, enter ac.
Step 4
In the User Password field, enter 12345.
Step 5
In the Confirm Password field, enter 12345.
Step 6
Enter a PIN and telephone number.
Step 7
Check the Enable CTI Application Use check box. You must check this check box for the attendant console to interact with CTIManager.
Step 8
Check the Call Park Retrieval Allowed check box.
If you forget to check the check box, a message displays when the attendant attempts to log in to the attendant PC.
Step 9
Click Insert.
Step 10
Make sure that you associate the devices by performing the procedure in "Associating Devices and Pilot Points with the ac User" section.
Related Topics
•
Adding a User, Cisco CallManager Administration Guide
•
Managing User Directory Information, Cisco CallManager System Guide
•
Configuration Checklist for Cisco CallManager Attendant Console
Configuring Pilot Points
Before the Cisco Telephony Call Dispatcher (TCD) can route calls, you must configure pilot points and hunt groups through Cisco CallManager Administration.
Note
After you configure the pilot points, make sure that you configure the ac user and associate all pilot points with the ac user.
This section contains the following topics:
•
Updating or Deleting a Pilot Point
•
Pilot Point Configuration Settings
•
Associating Devices and Pilot Points with the ac User
Related Topic
Configuration Checklist for Cisco CallManager Attendant Console
Finding a Pilot Point
This section describes how to find a pilot point.
Procedure
Step 1
Choose Service > Cisco CM Attendant Console > Pilot Point.
The Find and List window displays.
Step 2
From the drop-down list box, choose one of the following criteria:
•
begins with
•
contains
•
ends with
•
is exactly
•
exists
•
does not exist
Step 3
Specify the appropriate search text, if applicable, and click Find. You can also specify how many items per page to display.
Tip
To find all pilot points that are registered in the database, click Find without entering any search text.
A list of pilot points displays.
Related Topics
•
Updating or Deleting a Pilot Point
•
Pilot Point Configuration Settings
•
Associating Devices and Pilot Points with the ac User
•
Understanding Pilot Points and Hunt Groups
•
Configuration Checklist for Cisco CallManager Attendant Console
Adding a Pilot Point
This section describes how to add a pilot point.
Procedure
Step 1
Choose Service > Cisco CM Attendant Console > Pilot Point.
Step 2
Enter the appropriate settings as described in Table 15-3.
Step 3
Click Insert.
Now that the pilot point is created, the Pilot Point Configuration window refreshes to display the name of the new pilot point in the list on the left. The new pilot point and its settings display.
After the pilot point is created, you must configure a hunt group to specify how the calls that come in to the pilot point are redirected.
Tip
After you configure the pilot points, remember to configure the ac user and associate the devices/pilot points with the ac user. See the "Configuring the ac User" section and the "Associating Devices and Pilot Points with the ac User" section for more information.
Related Topics
•
Updating or Deleting a Pilot Point
•
Pilot Point Configuration Settings
•
Associating Devices and Pilot Points with the ac User
•
Understanding Pilot Points and Hunt Groups
•
Configuration Checklist for Cisco CallManager Attendant Console
Updating or Deleting a Pilot Point
This section describes how to view, update, or delete a pilot point.
Before You Begin
To find out which virtual directory numbers are using the pilot point, click the Dependency Records link from the Pilot Point Configuration window. If the dependency records are not enabled for the system, the dependency records summary window displays a message. For more information about dependency records, refer to the "Accessing Dependency Records" section in the Cisco CallManager Administration Guide. If you try to delete a pilot point that is in use, Cisco CallManager displays a message. To delete a pilot point that is currently in use, you must delete the virtual directory numbers that are using the pilot point. See Step 4.
Note
You do not have to restart Cisco TCD or Cisco CallManager after you delete a pilot point for the deletion to take effect.
Procedure
Step 1
Locate the pilot point by using the procedure in the "Finding a Pilot Point" section.
Step 2
Click the name of the pilot point that you want to modify or delete. The window refreshes to display information for the chosen pilot point.
Step 3
To remove the pilot point, click Delete.
Approximately 10 minutes after you delete a pilot point, Cisco TCD stops directing calls to any hunt group members that are associated with that pilot point.
Tip
From the Find and List window, you can delete multiple pilot points by checking the check boxes next to the appropriate pilot points and clicking Delete Selected. You can delete all pilot points in the window by checking the check box next to the Cisco CallManager Attendant Console Pilot Point title and clicking Delete Selected.
Step 4
To modify the pilot point settings, see Table 15-3.
Step 5
To save the modifications, click Update.
Related Topics
•
Associating Devices and Pilot Points with the ac User
•
Pilot Point Configuration Settings
•
Understanding Pilot Points and Hunt Groups
•
Configuration Checklist for Cisco CallManager Attendant Console
Resetting a Pilot Point
You must reset the pilot point after you update pilot point configuration settings. When you reset the pilot point, the Cisco CallManager service continues to run, and call processing continues to occur. Perform the following procedure to reset the pilot point:
Procedure
Step 1
Choose Service > Cisco CM Attendant Console > Pilot Point.
The Pilot Point Configuration window displays, and the list on the left side of the window shows all currently configured pilot points.
Step 2
Click the name of the pilot point that you want to modify or delete. The window refreshes to display information for the chosen pilot point.
Step 3
Make the desired changes. See Table 15-3 for a description of pilot point configuration settings.
Step 4
Click Update.
Step 5
Click Reset.
The Reset window displays.
Step 6
Click one of the following buttons:
•
Restart—Restarts the selected device for the pilot point without shutting the device down (reregisters the phones with Cisco CallManager).
•
Reset—Shuts down the selected device for the pilot point and brings it back up (performs a complete shutdown and reinitialization of the phone).
•
Close—Returns you to the previous window without restarting or resetting the selected device.
Related Topics
•
Updating or Deleting a Pilot Point
•
Associating Devices and Pilot Points with the ac User
•
Pilot Point Configuration Settings
•
Understanding Pilot Points and Hunt Groups
•
Configuration Checklist for Cisco CallManager Attendant Console
Pilot Point Configuration Settings
Table 15-3 describes pilot point configuration settings.
Table 15-3 Pilot Point Configuration Settings
Pilot Name
Enter up to 50 alphanumeric characters, including spaces, to specify a descriptive name for the pilot point.
Device Pool
The device pool comprises a group of Cisco CallManagers in prioritized order. The first Cisco CallManager in the list represents the primary Cisco CallManager for the pilot point.
Partition
Choose the partition to which the pilot point belongs. Make sure that the pilot point that you enter in the Pilot Number field is unique within the partition that you choose. If you do not want to restrict access to the pilot number, choose <None> for the partition.
You can configure the number of partitions that display in this drop-down list box by using the Max List Box Items enterprise parameter. If more partitions exist than the Max List Box Items enterprise parameter specifies, the ellipsis button (...) displays next to the drop-down list box. Click the ... button to display the Select Partition window. Enter a partial partition name in the List items where Name contains field. Click the desired partition name in the list of partitions that displays in the Select item to use box and click OK.
Note
To set the maximum list box items, choose System > Enterprise Parameters and choose CCMAdmin Parameters.
Calling Search Space
To designate the partitions that the pilot point searches when it attempts to route a call, choose a calling search space from the drop-down list.
You can configure the number of calling search spaces that display in this drop-down list box by using the Max List Box Items enterprise parameter. If more calling search spaces exist than the Max List Box Items enterprise parameter specifies, the ellipsis button (...) displays next to the drop-down list box. Click the ... button to display the Select Calling Search Space window. Enter a partial calling search space name in the List items where Name contains field. Click the desired calling search space name in the list of calling search spaces that displays in the Select item to use box and click OK.
Note
To set the maximum list box items, choose System > Enterprise Parameters and choose CCMAdmin Parameters.
Pilot Number (DirN)
Enter a directory number in this field to designate a directory number for this pilot point.
Make sure that this number is unique throughout the system (that is, it cannot be a shared line appearance).
Route Calls To
From the drop-down list, choose the First Available Hunt Group Member option to route incoming calls to the first available member of a hunt group.
From the drop-down list, choose the Longest Idle Hunt Group Member option to order members based on the time that each directory number or line remains idle.
If the voice-messaging number is the longest idle member of the group, Cisco TCD will route the call to voice-messaging system without first checking the other members of the group.
If you want to use the Circular Hunting or Broadcast Hunting routing options, use the Attendant Console Configuration Tool as described in the "Using the Attendant Console Configuration Tool" section.
Related Topics
•
Updating or Deleting a Pilot Point
•
Understanding Pilot Points and Hunt Groups
•
Configuration Checklist for Cisco CallManager Attendant Console
Associating Devices and Pilot Points with the ac User
Before the attendant uses the attendant console, you must associate the attendant console phones and pilot points to the ac user. Perform the following procedure:
Procedure
Step 1
Make sure that the ac user information appears in the User Information window. If it does not display, perform a search for the user. See the "Searching the Global Directory" section in the Cisco CallManager Administration Guide for more information on how to perform this task.
Step 2
In the Application Profiles column of the User Information window, click Device Association.
Step 3
Perform one of the following tasks:
a.
To view all devices, click Select Devices and go to Step 4.
b.
To limit the list of available devices to a specific selection, enter the criteria by which you want to search by using the following methods:
•
Choose device name, description, or directory number.
•
Choose the comparison operator.
•
Enter a text or number entry.
•
Click Select Devices and go to Step 4.
Step 4
Check the check box(es) of the attendant console phones/pilot points that you must associate with the user.
Step 5
Click Update to assign the phones/pilot points to the ac user.
Related Topics
•
Adding a User, Cisco CallManager Administration Guide
•
Configuration Checklist for Cisco CallManager Attendant Console
Configuring Hunt Groups
After you configure the pilot point, you must configure the hunt group. A hunt group comprises a list of destinations (either directory numbers or attendant console user/line numbers) that determine the call redirection order.
This section covers the following procedures:
•
Configuring Linked Hunt Groups
•
Updating or Deleting Hunt Group Members
•
Hunt Group Configuration Settings
Related Topic
Configuration Checklist for Cisco CallManager Attendant Console
Adding Hunt Group Members
This section describes how to add hunt group members.
Procedure
Step 1
Choose Service > Cisco CM Attendant Console > Hunt Group.
The Hunt Group Configuration window displays.
Figure 15-6 shows an example of the Hunt Group Configuration window.
Figure 15-6 Hunt Group Configuration Window
Step 2
Click the pilot point for which you want to add hunt group members. A list of available pilot points displays on the left side of the Hunt Group Configuration window.
Step 3
Click Add Member. The Hunt Group Members list initially displays the text <<Not Configured>>.
Step 4
Decide whether the hunt group member that you want to add will be a directory number (device member) or a user and line number (user member):
•
If you specify a directory number, Cisco TCD always attempts to route the call to that number.
Note
Cisco TCD handles overflow conditions by routing calls to multiple attendant consoles or voice-messaging numbers. In the Hunt Group Configuration window, check the Always Route Member check box, so the voice-messaging number receives multiple calls at the same time.
•
If you specify an attendant console user and line number, Cisco TCD first checks whether the attendant console user is logged in to an attendant console and online before attempting to route the call. When you specify a user and line number, the user can log in to and receive calls on any Cisco IP Phone in the cluster that the attendant console controls.
Step 5
Enter the appropriate configuration settings for the new hunt group member as described in Table 15-4:
•
If the hunt group member is a directory number, fill in only the Partition and Directory Number fields in the Device Member Information section. The optional Always Route Member check box only applies to directory numbers.
•
If the hunt group member is a user and line number, fill in only the User Name and Line Number fields in the User Member Information section.
Note
The User Name that you specify designates an attendant console user. This user does not duplicate a User ID that is added through the Cisco CallManager User area of Cisco CallManager Administration.
As you make selections, the Hunt Group Members list box reflects the information that you choose. The Hunt Group Members list displays either the device directory number or the attendant console user name and line number; for example:
#1 Call directory number 35201 (directory number example)
#2 Direct Call to Mary Brown, Line 1 (user and line number example)
Step 6
To add more hunt group members to the pilot point, repeat Step 4 and Step 5.
Tip
To reorder the hunt group list, choose the member that you want to reorder from the list. Click the up and down arrows to move that member to a new position in the list.
Step 7
Click Update to save the hunt group member information and complete hunt group configuration.
Related Topics
•
Updating or Deleting Hunt Group Members
•
Configuring Linked Hunt Groups
•
Hunt Group Configuration Settings
•
Understanding Pilot Points and Hunt Groups
•
Configuration Checklist for Cisco CallManager Attendant Console
Configuring Linked Hunt Groups
This section describes how to configure linked hunt groups.
Procedure
Step 1
For each hunt group in the chain, use the following information when performing Step 1 through Step 5 from the "Adding Hunt Group Members" section.
•
For all except the last hunt group in the chain, make sure that the final member of the hunt group is the pilot point for the next hunt group.
CautionCisco strongly recommends that you do not include any other pilot point numbers (besides the final member) in the hunt group. Including other pilot point numbers in the hunt group may cause a continuous route loop.
•
Check the Always Route Member check box for only the final member of each hunt group.
•
To handle overflow conditions, choose a voice-messaging or auto-attendant number as the final member of the last linked hunt group in the chain. Check the Always Route Member check box to ensure that voice messaging system can handle multiple, simultaneous calls.
Step 2
After you configure each hunt group, click Update to save the information.
CautionCisco strongly recommends that you do not link the last hunt group back to the first hunt group.
Step 3
Verify configuration of the linked hunt groups by reviewing the information that you entered in the previous steps.
Related Topics
•
Updating or Deleting Hunt Group Members
•
Hunt Group Configuration Settings
•
Understanding Pilot Points and Hunt Groups
•
Understanding Linked Hunt Groups
•
Configuration Checklist for Cisco CallManager Attendant Console
Updating or Deleting Hunt Group Members
This section describes how to view, update, or delete hunt group members.
Procedure
Step 1
Choose Service > Cisco CM Attendant Console > Hunt Group.
The Hunt Group Configuration window displays.
Step 2
Click the name of the pilot point that is associated with the hunt group for which you want to view, modify, or delete members.
The Hunt Group Configuration window displays information for the chosen pilot point.
Step 3
Make any desired changes. See Table 15-4 for a description of hunt group configuration settings:
•
To update settings for a hunt group member, choose that member name in the list; modify the settings as needed; then, click Update to save the changes.
•
To change the order of the hunt group members, choose the name of the member that you want to move and click the arrow buttons to move it to a new position in the list.
•
To delete a hunt group member, highlight that member name in the list and click Delete Member.
•
Before you click the Update button, you can click Cancel Changes at any time to restore any settings that you changed.
Step 4
To save the changes, click Update.
Related Topics
•
Configuring Linked Hunt Groups
•
Hunt Group Configuration Settings
•
Understanding Pilot Points and Hunt Groups
•
Understanding Linked Hunt Groups
•
Configuration Checklist for Cisco CallManager Attendant Console
Hunt Group Configuration Settings
Table 15-4 describes hunt group configuration settings.
Related Topics
•
Updating or Deleting Hunt Group Members
•
Understanding Pilot Points and Hunt Groups
•
Configuration Checklist for Cisco CallManager Attendant Console
Cisco CallManager Attendant Console Server Configuration
The Cisco CallManager Attendant Console Server Configuration window lists service parameters and enables you to configure trace parameters for the Cisco Telephony Call Dispatcher (TCD). You obtain information about the parameters by clicking the "i" button help icon in the upper, right corner of the Cisco CallManager Attendant Console Server Configuration window.
CautionDo not change any service parameters without permission of a Cisco Technical Assistance Center engineer. Doing so may cause system failure.
Perform the following steps to update Cisco TCD service parameters.
Procedure
Step 1
Choose Service > Cisco CM Attendant Console > Cisco CM Attendant Console Server.
The Cisco CallManager Attendant Console Server Configuration window displays.
Step 2
From the Cisco CallManager Attendant Console Servers list, choose a server.
Note
You must activate the Cisco CallManager Attendant Console service on a server before the server displays in the Cisco CallManager Attendant Console Servers list. For more information on activating a service, refer to the Cisco CallManager Serviceability Administration Guide.
The window refreshes and displays all configured service parameters for the Cisco TCD. Figure 15-7 shows an example of the Cisco CallManager Attendant Console Server Configuration window.
Figure 15-7 Cisco CallManager Attendant Console Server Configuration Window Example
Note
After you insert or choose a server from the Cisco CallManager Attendant Console Server Configuration window, you can click Trace Configuration in the Cisco CallManager Attendant Console Server Configuration window and then refer to the Cisco CallManager Serviceability Administration Guide and the Cisco CallManager Serviceability System Guide to configure trace parameters.
Step 3
Update the appropriate parameter value. To set all service parameters for this instance of the service to the default values, click the Set to Default button.
To view a list of parameters and their descriptions, click the i button in the upper, right corner of the window. To view the list with a particular parameter at the top, click that parameter in the Cisco CallManager Attendant Console Server Configuration window.
Step 4
Click Update.
The window refreshes, and Cisco CallManager updates the service parameter with your changes.
Related Topic
Configuration Checklist for Cisco CallManager Attendant Console
Creating Cisco CallManager Attendant Console Dial Rules
You can create dial rules and directory lookup rules for Cisco CallManager Attendant Console to transform directory numbers and caller IDs. Dial rules transform directory numbers to create a dialable pattern. Directory lookup rules transform caller IDs to numbers that can be looked up in the directory. Each rule specifies which numbers to transform based on the beginning digits and length of the number.
For example, you can create a dial rule that automatically removes the area code and prefix digits from a 10-digit telephone number beginning with 408525 and adds 89 to the beginning of the telephone number to provide access to an outside line. In this case, the number 4085256666 becomes 8956666.
To create this dial rule, create the following entry in the DialRules.xml file:
<DialRules><DialRule BeginsWith="408525" NumDigits="10" DigitsToRemove="5" PrefixWith="89"/></DialRules>You can also create a directory lookup rule that automatically adds 40852 to 5-digit numbers beginning with 5. In this case, the number 56666 becomes 4085256666.
To create this directory lookup rule, create the following entry in the DialRules.xml file:
<DirectoryLookupRules><DirectoryLookupRule BeginsWith="5" NumDigits="5" DigitsToRemove="" PrefixWith="40852"/></DirectoryLookupRules>
Step 1
On the Cisco CallManager Attendant Console server, open the DialRuleExamples.xml file that is located in the C:\Program Files\Cisco\CallManagerAttendant\etc directory.
Step 2
Edit the DialRuleExamples.xml file to create the necessary dial and directory lookup rules.
The following examples show the appropriate format for the dial rules and directory lookup rules.
<DialRules><DialRule BeginsWith="408525" NumDigits="10" DigitsToRemove="5" PrefixWith="89"/></DialRules><DirectoryLookupRules><DirectoryLookupRule BeginsWith="5" NumDigits="5" DigitsToRemove="" PrefixWith="40852"/></DirectoryLookupRules>Step 3
Rename the DialRuleExamples.xml file to DialRules.xml.
Step 4
Copy the DialRules.xml file to all Cisco CallManager servers in the cluster.
Related Topic
•
Configuration Checklist for Cisco CallManager Attendant Console
Creating the CorporateDirectory.txt File
You can create the CorporateDirectory.txt file if your user list is located on a directory server that is separate from the Cisco CallManager server. To create a CorporateDirectory.txt file, perform the following procedure:
Procedure
Step 1
Open a command window on the Cisco CallManager server.
Step 2
Enter cd C:\Program Files\Cisco\CallManagerAttendant\bin.
Step 3
Enter builddir.bat.
Step 4
Create a command that contains at least the first two command line parameters. The default values for the remaining parameters may or may not work for your system, depending on how you configured your directory:
•
-url <url value>
•
-searchBase <searchbase value>
•
-searchFilter (default: "(objectClass=inetOrgPerson)")
•
-managerDN (default: "")
•
-managerPW (default: "")
•
-department (default: "department")
For example
builddir -url ldap://ldap.cisco.com -searchBase "ou=people, o=cisco.com"Step 5
Repeat this procedure on all the Cisco CallManager servers in the cluster.
Related Topics
•
Understanding the Cisco CallManager Attendant Console Directory
•
Configuration Checklist for Cisco CallManager Attendant Console
Installing the Cisco CallManager Attendant Console Plug-in on an Attendant PC
You access and the Cisco CallManager Attendant Console plug-in from the Cisco CallManager Application Plugin Installation window. This section describes how to install the attendant console on a user PC.
Procedure
Step 1
If you have not already done so, add the attendant console user and the phone that you want to associate with the attendant console to the Cisco CallManager database.
Step 2
From each Cisco CallManager Attendant Console PC, browse into a server that is running Cisco CallManager Administration and log in with administrative privileges.
Tip
To browse into the server, enter http://<CM-server-name>/CCMAdmin/main.asp, where <CM-server-name> equals the name of the server, in the Address bar in the web browser.
Step 3
From Cisco CallManager Administration, choose Application > Install Plugins.
Step 4
Click the icon for the Cisco CallManager Attendant Console.
The Cisco CallManager Attendant Console installation wizard runs.
Step 5
To acknowledge the installation, click Yes.
Step 6
In the initial installation wizard window, click Next.
Step 7
You can install the attendant console to the default location or use the Browse button to specify a new location; after specifying a location, click Next.
Step 8
In the Ready to Install window, click Next.
Step 9
After the installation program finishes installing files, choose whether you want to restart the computer now or later; then, click Finish.
Step 10
If prompted, restart the computer.
After you install the application, you can configure or update any attendant console settings that you did not configure during the installation process.
Tip
If you change IP addresses of the Cisco CallManager servers or the device pool of the attendant phone changes after you install the attendant console plug-in, the attendants must close and open Cisco CallManager Attendant Console, so the application can download the list of servers in the Cisco CallManager group.
Related Topics
•
Configuring Cisco CallManager Attendant Console Settings
•
Using the Attendant Console Configuration Tool
•
Configuration Checklist for Cisco CallManager Attendant Console
Configuring Cisco CallManager Attendant Console Settings
Configure each attendant console to meet the following criteria:
•
Provide the attendant console username and password.
•
Connect to the correct Cisco CallManager TCD server and directory number for the Cisco IP Phone that the attendant uses with the attendant console.
After you install the attendant console, you must configure the attendant console before a user can log in to the console. Use the procedure in this section to configure settings that are not specified during installation, to view current settings, or to update the attendant console configuration.
After it is configured, the attendant console operates with the specified settings until the administrator changes them.
Note
If you change the IP addresses of the nodes in the cluster, you may also need to change the IP address in the Attendant Server Host Name or IP Address field in the Attendant Console Settings dialog box.
Procedure
Step 1
On the PC where the attendant console is installed, choose Start > Programs > Cisco CallManager > Cisco CallManager Attendant Console or click the Cisco CallManager Attendant Console icon on the desktop; then, click Yes to launch the attendant console.
Step 2
Click Settings.
Step 3
Enter the appropriate configuration settings, as described in Table 15-5.
Step 4
Click Save. You have now configured the settings for the attendant console, and the settings can now be used for call-distribution activities.
Related Topics
•
Cisco CallManager Attendant Console Server Configuration
•
Attendant Console Configuration Settings
•
Configuration Checklist for Cisco CallManager Attendant Console
Attendant Console Configuration Settings
Table 15-5 describes Cisco CallManager Attendant Console configuration settings.
Related Topics
•
Configuring Cisco CallManager Attendant Console Settings
•
Configuration Checklist for Cisco CallManager Attendant Console
Configuring Held Icon Timers
The color of the held icons on the attendant console indicates how long a call has been on hold. The WaitTimeMedium parameter indicates the time before the held icon turns yellow. The WaitTimeLong parameter indicates the time before the held icon turns red. By default, the held icon turns yellow when a call remains on hold for 60 seconds and turns red when the call remains on hold for 120 seconds. To configure the duration after which the held icons change color, perform the following procedure.
Note
Cisco recommends that you do not change the default values of the held icon timers.
Procedure
Step 1
Open the GlobalUI.properties files that are located on the attendant PC in the ..\Program Files\Cisco\CallManager Attendant Console\etc directory.
Step 2
To change the time before the held icon turns yellow, edit the WaitTimeMedium parameter.
Step 3
To change the time before the held icon turns red, edit the WaitTimeLong parameter.
Step 4
Save and close the GlobalUI.properties file.
Related Topic
Configuration Checklist for Cisco CallManager Attendant Console
Using the Attendant Console Configuration Tool
This section describes how to use the Attendant Console Configuration Tool. The Attendant Console Configuration Tool enables you to perform the following tasks:
•
Set the JTAPI user name and password.
•
Set directory values.
•
Enable call queuing for a pilot point.
•
Configure circular hunt groups and broadcast hunt groups.
Before You Begin
Before you create circular or broadcast hunt groups, create the pilot points as described in the "Configuring Pilot Points" section.
Procedure
Step 1
Open the acconfig.bat file that is located in the C:\Program Files\Cisco\CallManagerAttendant\bin directory on the Cisco CallManager Attendant Console server.
Step 2
Enter the appropriate values as described in Table 15-6.
Step 3
Click Save and Close.
Related Topics
•
Attendant Console Configuration Settings
•
Understanding Pilot Points and Hunt Groups
•
Configuration Checklist for Cisco CallManager Attendant Console
Attendant Console Configuration Tool Configuration Settings
Table 15-6 describes Attendant Console Configuration Tool configuration settings. Use the fields on the Basic tab to enter JTAPI and directory information. Use the fields on the Advanced tab to enable call queuing and to configure circular and broadcast hunt groups.
Related Topics
•
Using the Attendant Console Configuration Tool
•
Configuration Checklist for Cisco CallManager Attendant Console
Dependency Records
To find directory numbers that a specific pilot point is using or hunt groups that a specific Cisco CallManager Attendant Console User is using, click the Dependency Records link that is provided on Cisco CallManager Administration, Cisco CallManager Attendant Console User, or Pilot Point Configuration windows. The Dependency Records Summary window displays information about directory numbers that are using the pilot point or hunt groups for the user. To find out more information about the directory number or hunt group, click the directory number or hunt group, and the Dependency Records Details window displays. If the dependency records are not enabled for the system, the dependency records summary window displays a message.
For more information about Dependency Records, refer to the "Accessing Dependency Records" section in the Cisco CallManager Administration Guide, "Updating or Deleting an Attendant Console User" section and the "Updating or Deleting a Pilot Point" section.
Troubleshooting Cisco CallManager Attendant Console
Microsoft Performance Monitor counters for Cisco CallManager Attendant Console allow you to monitor the amount of time Cisco TCD has been running, the amount of time since the Cisco TCD has been started, the number of calls that have occurred, the number of calls that have been redirected, the number of attendants that are registered, the number of pilot points, and the number of registered clients.
The CcmLineLinkState performance monitor for the attendant console provides a quick way to check whether the attendant console is functioning correctly:
•
If the CcmLineLinkState counter is 11, this state indicates that Cisco TCD is functioning normally.
•
The left-most digit of CcmLineLinkState indicates whether Cisco TCD is connected to and registered with the Cisco CallManager CTI. If this digit
is 0, a problem may exist with the CTI or the directory.•
The right-most digit of CcmLineLinkState indicates whether Cisco TCD can perceive line state information through Cisco CallManager. If this digit is 0, a problem probably exists with Cisco CallManager.
Note
When an attendant console user cannot log in to the attendant console and no line state information is available, view the CcmLineLinkState performance monitor to verify that all components of attendant console are functioning properly.
For more information about performance monitor counters and alarms, refer to the Cisco CallManager Serviceability System Guide and the Cisco CallManager Serviceability Administration Guide.
For information about system messages and how to recover from Cisco CallManager Attendant Console problems, see "Troubleshooting Cisco CallManager AutoAttendant" section.
Where to Find More Information
Related Topics
•
Troubleshooting Cisco CallManager Attendant Console
•
Adding a User, Cisco CallManager Administration Guide
•
Dependency Records, Cisco CallManager Administration Guide
•
Managing User Directory Information, Cisco CallManager System Guide
Additional Cisco Documentation
•
Cisco CallManager Serviceability Administration Guide
•
Cisco CallManager Serviceability System Guide
•
Cisco CallManager Attendant Console User Guide

 Feedback
Feedback