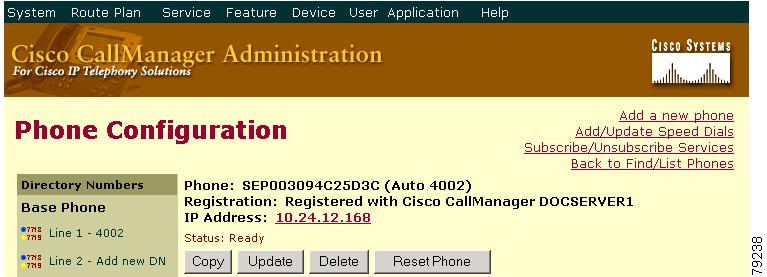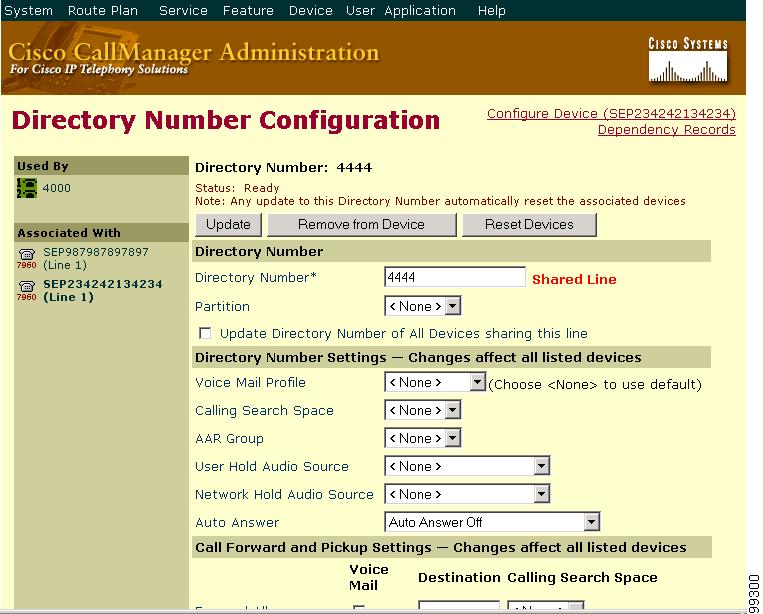-
Cisco CallManager Administration Guide, Release 4.1(2)
-
PDF Version of Entire Book
-
Index
-
Preface (Revised 08/25/2005)
-
Introduction
-
Server Configuration
-
Cisco CallManager Configuration
-
Cisco CallManager Group Configuration
-
Date/Time Group Configuration
-
Device Defaults Configuration
-
Region Configuration
-
Device Pool Configuration
-
Enterprise Parameters Configuration
-
Location Configuration
-
Auto-Registration Configuration
-
Survivable Remote Site Telephony Configuration
-
Automated Alternate Routing Group Configuration
-
Application Dial Rules Configuration
-
Route Filter Configuration
-
Time Period Configuration
-
Time Schedule Configuration
-
Partition Configuration
-
Calling Search Space Configuration
-
Route Group Configuration
-
Route List Configuration
-
Route Pattern Configuration
-
Line Group Configuration
-
Hunt List Configuration
-
Hunt Pilot Configuration
-
Translation Pattern Configuration
-
External Route Plan Wizard
-
Route Plan Report
-
Cisco IPMA Configuration Wizard
-
Cisco CallManager Attendant Console Configuration
-
Annunciator Configuration
-
Conference Bridge Configuration
-
Media Termination Point Configuration
-
Music On Hold Audio Source Configuration
-
Music On Hold Server Configuration
-
Transcoder Configuration
-
Media Resource Group Configuration
-
Media Resource Group List Configuration
-
Service Parameters Configuration
-
Call Park
-
Call Pickup and Group Call Pickup Configuration
-
Cisco IP Phone Services Configuration
-
Client Matter Codes (CMC)
-
Forced Authorization Codes (FAC)
-
Meet-Me Number/Pattern Configuration
-
Cisco Voice-Mail Port Configuration
-
Cisco Voice Mail Port Wizard
-
Message Waiting Configuration
-
Cisco Voice-Mail Pilot Configuration
-
Voice-Mail Profile Configuration
-
Device Configuration
-
CTI Route Point Configuration
-
Device Profile Configuration
-
Device Profile Default Configuration
-
Gatekeeper Configuration
-
Gateway Configuration (Revised 08/25/2005)
-
Cisco IP Phone Configuration
-
Trunk Configuration
-
Phone Button Template Configuration
-
Softkey Template Configuration
-
Generating a CAPF Report
-
Adding a New User
-
Searching the Global Directory
-
Multilevel Administration Access Configuration
-
Plugin Configuration
-
Dependency Records
-
Removing a Subscriber Server from Cisco CallManager
-
Cisco Unity Voice-Mail Port Adjustments
-
Table Of Contents
Displaying the MAC Address of a Phone
Configuring Speed-Dial Buttons
Speed-Dial Configuration Settings
Configuring Cisco IP Phone Services
Configuring Service URL Buttons
Updating the Service URL Buttons
Removing a Directory Number from a Phone
Creating a Cisco Unity Voice Mailbox
Directory Number Configuration Settings
Cisco IP Phone Configuration
Cisco IP Phones as full-featured telephones can plug directly into your IP network. You use the Cisco CallManager Administration Phone Configuration window to configure the following Cisco IP Phones and devices:
•
Cisco IP Phone 7900 family
•
Cisco IP Phone model 30 VIP
•
Cisco IP Phone model 12 SP+
•
H.323 clients
•
Computer Telephony Integration (CTI) ports
•
Cisco IP Communicator
•
Cisco ATA 186 and Cisco ATA 188 telephone adapter
•
Cisco VG248 ports (analog phones)
Note
You configure the Cisco VG248 gateway from the Gateway Configuration window of Cisco CallManager Administration. From this window, you configure the gateway analog phone ports (doing this takes you to the Phone Configuration window). When you want to update the VG248 ports, use the Phone Configuration window. The following procedures apply to update or delete this phone type. See the "Gateway Configuration" section for Cisco VG248 Gateway configuration information.
After you add a Cisco IP Phone to Cisco CallManager Administration, information from the RIS Data Collector service displays in the Phone Configuration window. When available, the IP address of the device and the name of the Cisco CallManager with which the device registered display.
The following topics provide information about working with and configuring Cisco IP Phones in Cisco CallManager Administration:
•
Configuring Directory Numbers
•
Phone Button Template Configuration, page 59-1
•
Phone Configuration Checklist, Cisco CallManager System Guide
Configuring Cisco IP Phones
You can automatically add phones to the Cisco CallManager database by using auto-registration, manually add phones by using the phone configuration windows, or add phones in groups with the Cisco Bulk Administration Tool (BAT).
By enabling auto-registration, you can automatically add a Cisco IP Phone to the Cisco CallManager database when you connect the phone to your IP telephony network. During auto-registration, Cisco CallManager assigns the next available sequential directory number to the phone. In many cases, you might not want to use auto-registration; for example, if you want to assign a specific directory number to a phone.
Note
Cisco recommends using auto-registration in small configurations or testing labs only.
If you configure the clusterwide security mode to secure mode, Cisco CallManager disables auto-registration.If you do not use auto-registration, you must manually add phones to the Cisco CallManager database or use BAT. BAT, a plug-in application, makes it possible for system administrators to perform batch add, modify, and delete operations on large numbers of Cisco IP Phones. Refer to the Bulk Administration Tool Guide for Cisco CallManager for detailed instructions on using BAT.
After you add a Cisco IP Phone to Cisco CallManager Administration, the RIS Data Collector service displays the device name, registration status, and the IP address of the Cisco CallManager to which the phone is registered in the Phone Configuration window.
For information on how to configure phones as well as H.323 clients, CTI ports, and other devices from Cisco CallManager Administration, see the following topics:
•
Displaying the MAC Address of a Phone
•
Configuring Speed-Dial Buttons
•
Speed-Dial Configuration Settings
•
Configuring Service URL Buttons
•
Cisco IP Phones, Cisco CallManager System Guide
•
Phone Configuration Checklist, Cisco CallManager System Guide
Displaying the MAC Address of a Phone
The Media Access Control (MAC) address comprises a unique, 12-character, hexadecimal number that identifies a Cisco IP Phone or other hardware device. Locate the number on a label on the bottom of the phone (for example, 000B6A409C405 for Cisco IP Phone 7900 family models or SS-00-0B-64-09-C4-05 for Cisco IP Phone models SP 12+ and 30 VIP). Cisco CallManager makes the MAC address a required field for Cisco IP Phone device configuration. When entering the MAC address in Cisco CallManager fields, do not use spaces or dashes and do not include the "SS" that may precede the MAC address on the label.
For more information on displaying the MAC Address or additional configuration settings on Cisco IP Phones, refer to the Cisco IP Phone Administration Guide for Cisco CallManager that supports the phone model. To display the MAC address for the Cisco IP Phone model 12 Series and Cisco IP Phone model 30 Series phones or the Cisco VG248 Gateway, perform the following tasks:
•
Cisco IP Phone Models 12 (SP +) Series and 30 Series (VIP)—Press ** to display the MAC address on the second line of the LCD display.
•
Cisco VG248 phone ports—The MAC address specifies the endpoint from the Gateway Configuration window of Cisco CallManager Administration. See the "Gateway Configuration" section for configuration information.
•
Cisco IP Communicator—Get the MAC address from the network interface of the client PC on which you want the Cisco IP Communicator application installed.
IRelated Topics
•
Cisco IP Phones, Cisco CallManager System Guide
•
Phone Configuration Checklist, Cisco CallManager System Guide
•
Cisco IP Communicator Administration Guide
Adding a Phone
Before a Cisco IP Phone can be used, you must use this procedure to add the phone to Cisco CallManager. You can also use this procedure to configure H.323 clients, CTI ports, the Cisco ATA 186 and Cisco ATA 188 telephone adapters, or the Cisco IP Communicator. H.323 clients can be Microsoft NetMeeting clients. CTI ports designate virtual devices that Cisco CallManager applications such as Cisco SoftPhone and Cisco AutoAttendant use.
Note
Add the Cisco VG248 Phone Ports from the Gateway Configuration window of Cisco CallManager Administration. See the "Gateway Configuration" section for configuration information.
Timesaver
If you plan on using nonstandard phone button and softkey templates, configure the templates before you add the phones. See the "Adding Phone Button Templates" section on page 59-4 and the "Adding Nonstandard Softkey Templates" section for configuration information.
Procedure
Step 1
Choose Device > Add a Device.
The Add a New Device window displays.
Step 2
From the Device Type drop-down list box, choose Phone and click Next.
The Add a New Phone window displays.
Step 3
From the Phone type drop-down list, choose the appropriate phone type or device and click Next. After you choose a phone type, you cannot modify it.
The Phone Configuration window displays.
Step 4
Enter the appropriate settings as described in Table 57-1.
Only the settings that are appropriate to the chosen phone type appear in the window.
Step 5
If an Owner User ID is required, enter the user ID in the field. For information, see the "Searching for User ID" section.
Step 6
Click Insert.
A message displays stating that the phone has been added to the database.
Step 7
To add a directory number to this phone, click OK and enter the appropriate settings in the Directory Number Configuration window as described in the "Directory Number Configuration Settings" section. To return to the Phone Configuration window, click Cancel.
After you add a Cisco IP Phone to Cisco CallManager Administration, information from the RIS Data Collector service displays in the Phone Configuration window. When available, the IP address of the device and the name of the Cisco CallManager with which the device registered display as illustrated in Figure 57-1.
Figure 57-1 Phone Configuration Window
Step 8
The phone gets automatically added. For more information about the Reset Phone button, see the "Resetting a Phone" section.
Next Steps
To configure speed-dial buttons on this phone, see the "Configuring Speed-Dial Buttons" section. To configure services for this phone, see the "Configuring Cisco IP Phone Services" section. To configure service URL buttons for this phone, see the "Adding a Cisco IP Phone Service to a Phone Button" section.
Related Topics
•
Configuring Speed-Dial Buttons
•
Cisco IP Phones, Cisco CallManager System Guide
•
Phone Configuration Checklist, Cisco CallManager System Guide
Copying an Existing Phone
If you want to manually add several similar phones to the Cisco CallManager database, you can add one and then copy its basic settings to apply to another phone. You must change at least the Media Access Control (MAC) address before inserting the new phone into the database.
To copy phone settings, perform the following procedure.
Procedure
Step 1
Choose Device > Phone.
The Find and List Phones window displays.
Step 2
To locate a specific phone, enter search criteria and click Find.
A list of phones that match the search criteria appears.
Step 3
Click the Copy icon for the phone whose settings you want to copy.
The Phone Configuration window displays.
Step 4
Enter the MAC address of the new phone.
Note
For information on obtaining the MAC address, see the "Displaying the MAC Address of a Phone" section.
Step 5
Update the appropriate settings as described in Table 57-1.
Step 6
Click Insert.
A message displays that states that the phone has been added to the database.
Step 7
To add a directory number to this phone, click OK and enter the appropriate settings in the Directory Number Configuration window as described in the "Directory Number Configuration Settings" section. To return to the Phone Configuration window, click Cancel.
Related Topics
•
Configuring Speed-Dial Buttons
•
Cisco IP Phones, Cisco CallManager System Guide
•
Phone Configuration Checklist, Cisco CallManager System Guide
Resetting a Phone
You do not have to reset a Cisco IP Phone after you add a directory number or update its settings for your changes to take effect. Cisco CallManager automatically performs the reset; however, you can reset a Cisco IP Phone at any time by using the following procedure.
Note
If a call is in progress, the phone does not reset until the call completes.
Procedure
Step 1
Choose Device > Phone.
The Find and List Phones window displays.
Step 2
To locate a specific phone, enter search criteria and click Find.
A list of phones that match the search criteria displays as illustrated in Figure 57-2.
Figure 57-2 Find and List Phones Window
Step 3
Check the check boxes next to the phones that you want to reset. To choose all the phones in the window, check the check box in the matching records title bar.
Step 4
Click Reset Selected.
The Reset Device window displays.
Step 5
Click one of the following buttons:
•
Restart—Restarts the chosen devices without shutting them down (reregisters the phones with Cisco CallManager).
•
Reset—Shuts down the chosen devices and brings them back up (performs a complete shutdown and reinitialization of the phones).
•
Close—Returns you to the previous window without restarting or resetting the chosen devices.
Related Topics
•
Cisco IP Phones, Cisco CallManager System Guide
•
Phone Configuration Checklist, Cisco CallManager System Guide
Updating a Phone
To update a Cisco IP Phone by using Cisco CallManager Administration, perform the following procedure.
Procedure
Step 1
Choose Device > Phone.
The Find and List Phones window displays.
Step 2
To locate a specific phone, enter search criteria and click Find.
A list of phones that match the search criteria displays.
Step 3
From the list, click the name of the phone that you want to update.
The Phone Configuration window displays.
Step 4
Update the appropriate settings as described in Table 57-1.
Step 5
Click Update.
Updates get automatically added to the phone unless the phone is connected (on a call); then, the reset takes effect only when the call gets disconnected. For more information, see the "Resetting a Phone" section.
Related Topics
•
Configuring Speed-Dial Buttons
•
Speed-Dial Configuration Settings
•
Cisco IP Phones, Cisco CallManager System Guide
•
Phone Configuration Checklist, Cisco CallManager System Guide
Deleting a Phone
To delete a Cisco IP Phone by using Cisco CallManager Administration, perform the following procedure.
Before You Begin
Before deleting the phone, determine whether the directory number that is associated with the phone needs to be removed or deleted. To remove the directory number before deleting the phone, see the "Removing a Directory Number from a Phone" section; otherwise, the directory number remains in the Cisco CallManager database when the phone gets deleted. To delete a directory number from the database, see the "Deleting Unassigned Directory Numbers" section.
You can view the directory numbers that are assigned to the phone from the Directory Numbers area of the Phone Configuration window. You can also click the Dependency Records link from the Phone Configuration window. If the dependency records are not enabled for the system, the dependency records summary window displays a message. For more information about dependency records, see the "Accessing Dependency Records" section on page A-3.
Procedure
Step 1
Choose Device > Phone.
The Find and List Phones window displays.
Step 2
To locate a specific phone, enter search criteria and click Find.
A list of phones that match the search criteria displays as illustrated in Figure 57-3.
Figure 57-3 Find and List Phones Window
Step 3
Perform one of the following actions:
•
Check the check boxes next to the phones that you want to delete and click Delete Selected.
•
Delete all the phones in the window by checking the check box in the matching records title bar and clicking Delete Selected.
•
Choose the name of the phone that you want to delete from the list to display its current settings and click Delete.
A confirmation dialog displays.
Step 4
Click OK.
Related Topics
•
Cisco IP Phones, Cisco CallManager System Guide
•
Phone Configuration Checklist, Cisco CallManager System Guide
Phone Configuration Settings
Table 57-1 describes the available settings in the Phone Configuration window.
Note
The Product-Specific Configuration section contains model-specific fields that the phone manufacturer defines. Cisco CallManager dynamically populates the fields with default values.
To view field descriptions and help for product-specific configuration items, click the "i" information icon to the right of the Product Specific Configuration heading to display help in a popup window.
If you need more information, refer to the documentation for the specific phone that you are configuring or contact the manufacturer.
Table 57-1 Phone Configuration Settings
MAC Address
Enter the Media Access Control (MAC) address that identifies Cisco IP Phones (hardware phones only). Make sure that the value comprises 12 hexadecimal characters.
For information on how to access the MAC address for your phone, refer to the Cisco IP Phone Administration Guide for Cisco CallManager that supports your phone model.
Cisco VG248 Analog Phone Gateway
The MAC address for the Cisco VG248 gateway specifies the endpoint from the Gateway Configuration window of Cisco CallManager Administration. See the "Gateway Configuration" section for configuration information.
Only one MAC address exists for the Cisco VG248 Analog Phone Gateway. All 48 ports share the same MAC address. Cisco CallManager requires unique MAC addresses for all devices.
Cisco CallManager converts the MAC Address for each device by
•
Dropping the first two digits of the MAC Address
•
Shifting the MAC address two places to the left
•
Adding the two-digit port number to the end of the MAC address (to the right of the number)
EXAMPLEMAC Address for the Cisco VG248 is000039A44218the MAC address for registered port 12 in theCisco CallManager is0039A4421812Device Name
Enter a name to identify software-based telephones, H.323 clients, and CTI ports. The value can include 1 to 15 characters, including alphanumeric, dot, dash, and underscores.
Description
Identify the purpose of the device. You can enter the user name (such as John Smith) or the phone location (such as Lobby) in this field.
For Cisco VG248 gateways, begin the description with VGC<mac address>.
Owner User ID
Enter the user ID of the person who is assigned to this phone. For a list of user IDs, click the Select User ID link. The user ID gets recorded in the call detail record (CDR) for calls that are made from this device.
Note
Do not configure this field if you are using extension mobility because it does not support device owners.
Device Pool
Choose the device pool to which you want this phone assigned. The device pool defines sets of common characteristics for devices, such as region, date/time group, softkey template, and MLPP information.
To see the settings of the device pool, click the View Details link.
Calling Search Space
From the drop-down list box, choose the appropriate calling search space (CSS). A calling search space comprises a collection of partitions that are searched to determine how a dialed number should be routed. The calling search space for the device and the calling search space for the directory number get used together. The directory number CSS takes precedence over the device CSS. For more information, refer to Partitions and Calling Search Spaces in the Cisco CallManager System Guide.
For configuration information about calling search space for phones, see the "Calling Search Space" section.
AAR Calling Search Space
Choose the appropriate calling search space for the device to use when it performs automated alternate routing (AAR). The AAR calling search space specifies the collection of route partitions that are searched to determine how to route a collected (originating) number that is otherwise blocked due to insufficient bandwidth. For configuration information about calling search space for phones, see the "Calling Search Space" section.
Media Resource Group List
Choose the appropriate Media Resource Group List. A Media Resource Group List comprises a prioritized grouping of media resource groups. An application chooses the required media resource, such as a Music On Hold server, from the available media resources according to the priority order that is defined in a Media Resource Group List.
If you choose <none>, Cisco CallManager uses the Media Resource Group that is defined in the device pool.
For more information, see the "Media Resource Management" section in the Cisco CallManager System Guide.
User Hold Audio Source
To specify the audio source that plays when a user initiates a hold action, click the drop-down arrow and choose an audio source from the list that displays.
If you do not choose an audio source, Cisco CallManager uses the audio source that is defined in the device pool or the system default if the device pool does not specify an audio source ID.
Note
You define audio sources in the Music On Hold Audio Source Configuration window. For access, choose Service > Music On Hold.
Network Hold Audio Source
To specify the audio source that is played when the network initiates a hold action, click the drop-down arrow and choose an audio source from the list that displays.
If you do not choose an audio source, Cisco CallManager uses the audio source that is defined in the device pool or the system default if the device pool does not specify an audio source ID.
Note
You define audio sources in the Music On Hold Audio Source Configuration window. For access, choose Service > Music On Hold.
Location
Choose the appropriate location for this Cisco IP Phone. The location specifies the total bandwidth that is available for calls to and from this location. A location setting of None means that the locations feature does not keep track of the bandwidth that this Cisco IP Phone consumes.
User Locale
From the drop-down list box, choose the locale that is associated with the phone user interface. The user locale identifies a set of detailed information to support users, including language and font.
Cisco CallManager makes this field available only for phone models that support localization.
Note
If no user locale is specified, Cisco CallManager uses the user locale that is associated with the device pool.
Note
If the users require information to be displayed (on the phone) in any language other than English, verify that the locale installer is installed before configuring user locale. Refer to the Cisco IP Telephony Locale Installer documentation.
Network Locale
From the drop-down list box, choose the locale that is associated with the phone. The network locale contains a definition of the tones and cadences that the phone in a specific geographic area uses.
Cisco CallManager makes this field available only for phone models that support localization.
Note
If no network locale is specified, Cisco CallManager uses the network locale that is associated with the device pool.
Note
If users require country-specific tones to be played (on the phone), verify that the locale is installed before configuring the network locale. Refer to the Cisco IP Telephony Locale Installer documentation.
Device Security Mode
This field displays only if the phone model supports authentication or encryption. From the drop-down list box, choose the mode that you want to set for the device:
•
Use System Default—The phone uses the value that you specified for the enterprise parameter, Device Security Mode.
•
Non-secure—No security features exist for the phone. A TCP connection opens to Cisco CallManager.
•
Authenticated—Cisco CallManager provides integrity and authentication for the phone. A TLS connection using NULL/SHA opens.
•
Encrypted—Cisco CallManager provides integrity, authentication, and encryption for the phone. A TLS connection using AES128/SHA opens.
TipThe options in the drop-down box display only if the phone model supports the device security mode. If the phone model does not support encryption, then the option does not display.
Signal Packet Capture Mode
This setting exists for troubleshooting encryption only; packet capturing may cause high CPU usage or call-processing interruptions. Choose one of the following options from the drop-down list box:
•
Real-Time Mode—Cisco CallManager sends decrypted or nonencrypted messages over a secure channel to analyzing devices. A TLS connection opens between Cisco CallManager and the TAC debugging tool. After authentication occurs, Cisco CallManager sends the SCCP messages to all connected real-time debugging tools; this action occurs only for the chosen devices where you configured packet capturing.
This mode eliminates sniffing over the network.
•
Batch Processing Mode—Cisco CallManager writes the decrypted or nonencrypted messages to file, and the system encrypts each file. On a daily basis, the system creates a new file with a new encryption key. Cisco CallManager, which stores the file for seven days, also stores the keys that encrypt the file in a secure location. Cisco CallManager stores the file in C:\Program Files\Cisco\PktCap. A single file contains the time stamp, source IP address, destination IP address, SCCP message length, and the SCCP message.The debugging tool uses HTTPS, administrator username and password, and the specified day to request a single encrypted file that contains the captured packets. Likewise, the tool requests the key information to decrypt the encrypted compressed file.
TipFor more information on these options, refer to the Cisco CallManager Security Guide.
Packet Capture Duration
This setting exists for troubleshooting encryption only; packet capturing may cause high CPU usage or call-processing interruptions.
This field specifies the maximum number of minutes that is allotted for one session of packet capturing. The default equals 60.
Built In Bridge
Enable or disable the built-in conference bridge for the barge feature by using the Built In Bridge drop-down list box (choose On, Off, or Default). For more configuration information, refer to Barge and Privacy in the Cisco CallManager Features and Services Guide.
Privacy
For each phone that wants Privacy, choose On in the Privacy drop-down list box. For more configuration information, refer to Barge and Privacy in the Cisco CallManager Features and Services Guide.
Signaling Port
This field applies only to H.323 devices. The value designates the H.225 signaling port that this device uses.
Default value specifies 1720. Valid values range from 1 to 65535.
Retry Video Call as Audio
This check box applies only to video endpoints that receive a call. If this phone receives a call that does not connect as video, the call tries to connect as an audio call.
By default, the system checks this check box to specify that this device should immediately retry a video call as an audio call (if it cannot connect as a video call) prior to sending the call to call control for rerouting.
If you uncheck this check box, a video call that fails to connect as video does not try to establish as an audio call. The call then fails to call control, and call control routes the call via Automatic Alternate Routing (AAR) and/or route/hunt list.
Video Capabilities Enabled/disabled
This check box turns video capabilities on and off.
Ignore Presentation Indicators (internal calls only)
Check this check box to configure call display restrictions on a call-by-call basis. When this check box is checked, Cisco CallManager ignores any presentation restriction that is received for internal calls.
Use this configuration in combination with the calling line ID presentation and connected line ID presentation configuration at the translation pattern level. Together, these settings allow you to configure call display restrictions to selectively present or block calling and/or connected line display information for each call.
See Table 26-1 in the "Translation Pattern Configuration Settings" section for more information about the calling line ID presentation and the connected line ID presentation parameters.
For more information about call display restrictions, refer to the Call Display Restrictions chapter in the Cisco CallManager Features and Services Guide.
Wait for Far End H.245 Terminal Capability Set
This field applies only to H.323 devices.
This check box specifies that Cisco CallManager waits to receive the far-end H.245 Terminal Capability Set before it sends its H.245 Terminal Capability Set. By default, the system checks this box. To specify that Cisco CallManager should initiate capabilities exchange, uncheck this box.
Phone Button Template
Choose the appropriate phone button template. The phone button template determines the configuration of buttons on a phone and identifies which feature (line, speed dial, and so on) is used for each button.
Cisco CallManager does not make this field available for H.323 clients or CTI ports.
Softkey Template
Choose the appropriate softkey template. The softkey template determines the configuration of the softkeys on Cisco IP Phones. Leave this field blank if the device pool contains the assigned softkey template.
Module 1
Choose the appropriate expansion module or none.
Module 2
Choose the appropriate expansion module or none.
Phone Load Name
Enter the custom software for the Cisco IP Phone.
The value that you enter overrides the default value for the current model. For more information, see the "Device Defaults Configuration" section.
For more information about Cisco IP Phone software and configuration, refer to the Cisco IP Phone Administration Guide for Cisco CallManager 4.1, which is specific to the phone model.
Module 1 Load Name
Enter the custom software for the appropriate expansion module, if applicable.
The value that you enter overrides the default value for the current model. Ensure the firmware load matches the module load.
Module 2 Load Name
Enter the custom software for the second expansion module, if applicable.
The value that you enter overrides the default value for the current model. Ensure the firmware load matches the module load.
Information
Enter the location (URL) of the help text for the information (i) button. Leave this field blank to accept the default setting.
Directory
Enter the server from which the phone obtains directory information. Leave this field blank to accept the default setting.
Messages
Leave this field blank (not used by Cisco CallManager).
Services
Enter the location (URL) for Cisco IP Phone Services.
Authentication Server
Enter the URL that the phone uses to validate requests that are made to the phone web server. If you do not provide an authentication URL, the advanced features on the Cisco IP Phone that require authentication will not function.
By default, this URL accesses a Cisco IP Phone User Options window that was configured during installation.
Leave this field blank to accept the default setting.
Proxy Server
Enter the host and port (for example, proxy.cisco.com:80) that are used to proxy HTTP requests for access to non-local host addresses from the phone HTTP client.
If the phone receives a URL such as www.cisco.com in a service and the phone is not configured in the cisco.com domain, the phone uses the proxy server to access the URL. If the phone is configured in cisco.com domain, the phone accesses the URL without using the proxy because the phone is in the same domain as the URL.
If you do not configure this URL, the phone attempts to connect directly to the URL.
Leave this field blank to accept the default setting.
Idle
Enter the URL that displays on the Cisco IP Phone display when the phone has not been used for the time that is specified in Idle Timer field. For example, you can display a logo on the LCD when the phone has not been used for 5 minutes.
Leave this field blank to accept the default setting.
Idle Timer (seconds)
Enter the time (in seconds) that you want to elapse before the URL that is specified in the Idle field displays.
Leave this field blank to accept the value of the Idle URL Timer enterprise parameter.
Enable Extension Mobility Feature
Check this check box if this phone supports extension mobility.
Log Out Profile
This field specifies the device profile that the device uses when no one is logged into the device by using Cisco CallManager Extension Mobility. Choose an option from the drop-down selection box. Options include Use Current Device Settings and Select a User Device Profile. When you choose Select a User Device Profile, a configuration window displays for you to choose the user device profile that was already configured.
Log In User ID
This field remains blank until a user logs in. When a user logs in to the device by using Cisco CallManager Extension Mobility, the userid displays in this field.
Log In Time
This field remains blank until a user logs in. When a user logs in to the device by using Extension Mobility, the time at which the user logged in displays in this field.
Log Out Time
This field remains blank until a user logs in. When a user logs in to the device by using Cisco CallManager Extension Mobility, the time at which the system will log out the user displays in this field.
Logout
This button displays when a user logs in to the device by using Cisco CallManager Extension Mobility. Click the button to manually log out the user.
Certificate Operation
From the drop-down list box, choose one of the following options:
•
No Pending Operation—Displays when no certificate operation is occurring. (default setting)
•
Install/Upgrade—Installs a new or upgrades an existing locally significant certificate in the phone.
•
Delete—Deletes the locally significant certificate that exists in the phone.
•
Troubleshoot—Retrieves the locally significant certificate (LSC) or the manufacture installed certificate (MIC), so you can view the certificate credentials in the CAPF trace file. If both certificate types exist in the phone, Cisco CallManager creates two trace files, one for each certificate type.
By choosing the Troubleshooting option, you can verify that a LSC or MIC exists in the phone.
Authentication Mode
This field allows you to choose the method in which you want the phone to authenticate with CAPF. Use this field if you want to install/upgrade, delete, or troubleshoot a locally significant certificate or authenticate by a manufacture installed certificate. From the drop-down list box, choose one of the following options:
•
By Authentication String
•
By Null String
•
By Existing Certificate (Precedence to LSC)
•
By Existing Certificate (Precedence to MIC)
TipCisco CallManager Security Guide 4.1 provides details and caveats for these settings. Refer to that document before you configure the authentication mode.
Authentication String
If you chose the By Authentication String option in the Authentication Mode drop-down list box, this field applies. Manually enter a string or generate a string by clicking the Generate String button. Ensure that the string contains 4 to 10 digits.
To install, upgrade, delete, or troubleshoot a locally significant certificate, the phone user or administrator must enter the authentication string on the phone.
Generate String
If you want CAPF to automatically generate an authentication string, click this button. The 4-to-10 digit authentication string displays in the Authentication String field.
Key Size (bits)
From the drop-down list box, choose the key size for the certificate. The default setting equals 1024. Other options include 512 and 2048.
Operation Completes by**
This field, which supports the Install/Upgrade, Delete, and Troubleshoot Certificate Operation options, specifies the date and time in which you must complete the operation.
The values that display are for the publisher database server.
Certificate Operation Status
This field displays the progress of the certificate operation; for example, <operation type> pending, failed, or successful, where operating type equals the Install/Upgrade, Delete, or Troubleshoot Certificate Operation options. You cannot change the information that displays in this field.
Outgoing Caller ID Pattern
For incoming calls to the phone, enter the pattern, from 0 to 24 digits, that you want to use for caller ID.
Calling Party Selection
Choose the directory number that is sent on an outbound call on a gateway.
The following options specify which directory number is sent:
•
Originator—Send the directory number of the calling device.
•
First Redirect Number—Send the directory number of the redirecting device.
•
Last Redirect Number—Send the directory number of the last device to redirect the call.
•
First Redirect Number (External)—Send the external directory number of the redirecting device.
•
Last Redirect Number (External)—Send the external directory number of the last device to redirect the call.
Calling Party Presentation
Choose whether the Cisco CallManager transmits or blocks caller ID.
Choose Allowed if you want the Cisco CallManager to send caller ID.
Choose Restricted if you do not want the Cisco CallManager to send caller ID.
Display IE Delivery
This check box enables delivery of the display information element (IE) in SETUP and CONNECT messages for the calling and called party name delivery service.
The default setting checks this check box.
Redirecting Number IE Delivery - Outbound
Check this check box to include the Redirecting Number IE in the outgoing SETUP message from the Cisco CallManager to indicate the first redirecting number and the redirecting reason of the call when the call is forwarded.
Uncheck the check box to exclude the first redirecting number and the redirecting reason from the outgoing SETUP message.
You use Redirecting Number IE for voice-messaging integration only. If your configured voice-messaging system supports Redirecting Number IE, you should check the check box.
Note
The default setting leaves this check box unchecked.
Redirecting Number IE Delivery - Inbound
Check this check box to accept the Redirecting Number IE in the incoming SETUP message to the Cisco CallManager.
Uncheck the check box to exclude the Redirecting Number IE in the incoming SETUP message to the Cisco CallManager.
You use Redirecting Number IE for voice-messaging integration only. If your configured voice-messaging system supports Redirecting Number IE, you should check the check box.
Note
Default leaves the check box unchecked.
Media Termination Point Required
Indicate whether a media termination point (MTP) is used to implement features that H.323 does not support (such as hold and transfer).
Check the Media Termination Point Required check box if you want to use a media termination point to implement features. Uncheck the Media Termination Point Required check box if you do not want to use a media termination point to implement features.
Use this check box only for H.323 clients and those H.323 devices that do not support the H.245 empty capabilities set or if you want media streaming to terminate through a single source.
If you check this box to require an MTP and this device becomes the endpoint of a video call, the call will be audio only.
MLPP Domain (e.g., "0000FF")
Enter a hexadecimal value between 0 and FFFFFF for the MLPP domain that is associated with this device. If you leave this field blank, this device inherits its MLPP domain from the value set for the device's device pool. If the device pool does not have an MLPP domain setting, this device inherits its MLPP domain from the value set for the MLPP Domain Identifier enterprise parameter.
MLPP Indication
If available, this setting specifies whether a device that is capable of playing precedence tones will use the capability when it places an MLPP precedence call.
From the drop-down list box, choose a setting to assign to this device from the following options:
•
Default—This device inherits its MLPP indication setting from its device pool.
•
Off—This device does not handle nor process indication of an MLPP precedence call.
•
On—This device does handle and process indication of an MLPP precedence call.
Note
Do not configure a device with the following combination of settings: MLPP Indication is set to Off or Default (when default is Off) while MLPP Preemption is set to Forceful.
Note
Turning on MLPP Indication (at the enterprise parameter, device pool, or device level) disables normal Ring Setting behavior for the lines on a device, unless MLPP Indication is turned off (overridden) for the device.
MLPP Preemption
If available, this setting specifies whether a device that is capable of preempting calls in progress will use the capability when it places an MLPP precedence call.
From the drop-down list box, choose a setting to assign to this device from the following options:
•
Default—This device inherits its MLPP preemption setting from its device pool.
•
Disabled—This device does not allow preemption of lower precedence calls to take place when necessary for completion of higher precedence calls.
•
Forceful—This device allows preemption of lower precedence calls to take place when necessary for completion of higher precedence calls.
Note
Do not configure a device with the following combination of settings: MLPP Indication is set to Off or Default (when default is Off) while MLPP Preemption is set to Forceful.
Gatekeeper Name
This field specifies the name of the gatekeeper that controls the H.323 client. Ensure the gatekeeper is configured in Cisco CallManager before an H.323 client is allowed to specify the gatekeeper in its configuration. Default specifies empty.
E.164
Always use a unique E.164 number. Do not use null value.
Technology Prefix
This field specifies a number ending with the # sign that describes the capability of an endpoint in a zone. This field has no impact if via Zone configuration can be used. Default specifies 1#*. Do not use null value.
Zone
This field specifies the zone name of the zone that the gatekeeper manages. Do not use the following values: same zone name for the H.323 client and trunk; null.
Gatekeeper Controlled H.323 Client
This check box enables the gatekeeper control of the H.323 client.
Model-specific configuration fields that the device manufacturer defines
To view field descriptions and help for product-specific configuration items, click the "i" information icon to the right of the Product Specific Configuration heading to display help in a popup dialog box.
If you need more information, refer to the documentation for the specific device that you are configuring or contact the manufacturer.
Searching for User ID
To search for a user ID, choose the Select Login User ID link.
Procedure
Step 1
From the configuration window, click the Select User ID link.
The User ID Lookup window displays.
Step 2
In the User IDs begin with field, enter the first few characters of the user ID that you want to use and click Find.
All user IDs that match the pattern that you entered display in the User IDs found field.
Step 3
Choose the desired user ID and click the Select and Close or Select button.
Tip
To avoid affecting call-processing speed, Cisco recommends that you enter as many characters of the user ID as possible.
The configuration window displays, and the user ID that you chose displays in the field.
Configuring Speed-Dial Buttons
You use Cisco CallManager Administration to configure speed-dial buttons for phones if you want to provide speed-dial buttons for users or if you are configuring phones that do not have a specific user who is assigned to them. Users use the Cisco IP Phone User Options Menu to change the speed-dial buttons on their phones.
Procedure
Step 1
From the Phone Configuration window, click the Add/Update Speed Dials link at the top of the window.
Note
To display the Phone Configuration window, choose Device > Phone. Enter your search criteria and click Find. Choose the phone for which you want to configure speed-dial buttons.
Step 2
Enter the appropriate settings as described in Table 57-2.
Step 3
To apply the changes, click Update or click Update and Close to apply the changes and close the dialog box.
Related Topics
•
Cisco IP Phones, Cisco CallManager System Guide
•
Phone Features, Cisco CallManager System Guide
•
Phone Configuration Checklist, Cisco CallManager System Guide
Speed-Dial Configuration Settings
Table 57-2 describes the speed-dial button configuration settings. The Configure Speed-Dial Setting dialog box has two sections: speed-dial settings on the phone and speed-dial settings that are not associated with a button. The descriptions in Table 57-2 apply to both sections.
Speed Dial Settings on the Phone
Configure these settings for the physical buttons on the phone.
Speed Dial Settings not Associated with a Button
Configure these settings for the speed-dial numbers that you access with abbreviated dialing. The system provides a total of 99 speed-dial buttons.
Note
Not all Cisco IP Phones support abbreviated dialing. Refer to the phone user guide for information.
Character Set
Choose the character set (alphabet and characters) that the language uses to display on the speed-dial button.
Related Topics
•
Configuring Speed-Dial Buttons
•
Cisco IP Phones, Cisco CallManager System Guide
•
Phone Features, Cisco CallManager System Guide
•
Phone Configuration Checklist, Cisco CallManager System Guide
Configuring Cisco IP Phone Services
From a Cisco IP Phone 7970, 7960, and 7940, users can access information services, such as weather, stock quotes, or other services that are available to them. Using Cisco CallManager Administration, you can set up the available services for phones. Users use the Cisco IP Phone User Options Menu to modify the services. For information about the Cisco IP Phone User Options Menu, refer to the Cisco IP Phone User Guide that is specific to your phone model. For more information on maintaining services in Cisco CallManager Administration, see the "Cisco IP Phone Services Configuration" section.
Subscribing to a Service
To subscribe to new services for a phone, perform the following steps.
Before You Begin
Add the services to Cisco CallManager. For more information, see the "Adding a Cisco IP Phone Service" section.
Procedure
Step 1
Choose Device > Phone.
The Find and List Phones window displays.
Step 2
To locate a specific phone, enter search criteria and click Find.
A list of phones that match the search criteria displays.
Step 3
Choose the phone to which you want to add a service.
The Phone Configuration window displays.
Step 4
On the upper, right side of the window, click the Subscribe/Unsubscribe Services link.
Step 5
From the Select a Service drop-down list box, choose the service that you want to add to the phone.
Step 6
Click Continue.
The window displays with the service that you chose. If you want to choose a different service, click Back and repeat Step 5.
Step 7
If the service has required parameters, enter that information into the field that is provided.
Step 8
Click Subscribe.
The service displays in the Subscribed Services list.
Related Topics
•
Adding a Cisco IP Phone Service
•
Phone Configuration Checklist, Cisco CallManager System Guide
Updating Services
Perform the following steps to update a service. You can update the service name and service parameter values, if necessary.
Procedure
Step 1
Choose Device > Phone.
The Find and List Phones window displays.
Step 2
To locate a specific phone, enter search criteria and click Find.
A list of phones that match the search criteria displays.
Step 3
Choose the phone for which you want to update a service.
The Phone Configuration window displays.
Step 4
On the upper, right side of the window, click the Subscribe/Unsubscribe Services link.
Step 5
From the Subscribed Services list, choose a service.
Step 6
Update the appropriate parameter and click Update.
Related Topics
•
Adding a Cisco IP Phone Service
•
Phone Configuration Checklist, Cisco CallManager System Guide
Unsubscribing from a Service
To unsubscribe from a service, perform the following steps.
Procedure
Step 1
Choose Device > Phone.
The Find and List Phones window displays.
Step 2
Enter search criteria to locate a specific phone and click Find.
A list of phones that match the search criteria displays.
Step 3
Choose the phone from which you want to delete a service.
The Phone Configuration window displays.
Step 4
On the upper, right side of the window, click the Subscribe/Unsubscribe Services link.
Step 5
From the Subscribed Services list, choose a service.
Step 6
Click Unsubscribe.
A warning message verifies that you want to unsubscribe from the service.
Step 7
Click OK to unsubscribe or click Cancel to restore your previous settings.
Related Topics
•
Adding a Cisco IP Phone Service
•
Phone Configuration Checklist, Cisco CallManager System Guide
Configuring Service URL Buttons
From a Cisco IP Phone 7970, 7960, and 7940, users can access information services, such as weather, stock quotes, or other services that are available to them. Using Cisco CallManager Administration, you can configure services to be available on a phone button and then configure that button for the phone. Users use the Cisco IP Phone User Options Menu to modify the services. For information about the Cisco IP Phone User Options Menu, refer to the Cisco IP Phone User Guide that is specific for your phone model. For more information on maintaining services in Cisco CallManager Administration, see the "Cisco IP Phone Services Configuration" section.
Adding a Service URL Button
To configure the service URL buttons for a phone, perform the following steps.
Before You Begin
Before you begin, perform the following configurations:
•
Add the services to Cisco CallManager. For more information, see the "Adding a Cisco IP Phone Service" section.
•
Configure the service URL button on the phone button template. For more information, see the "Adding Phone Button Templates" section on page 59-4.
•
Subscribe to the service. See the "Configuring Cisco IP Phone Services" section.
Procedure
Step 1
Choose Device > Phone.
The Find and List Phones window displays.
Step 2
To locate a specific phone, enter search criteria and click Find.
A list of phones that match the search criteria displays.
Step 3
Choose the phone to which you want to add a service URL button.
The Phone Configuration window displays.
Step 4
On the upper, right side of the window, click the Add/Update Service URL Buttons link.
Step 5
From the Service drop-down list box, choose the service that you want to add to the phone.
Step 6
To add the service to the phone button, click Update or click Update and Close to add the service to the phone button and return to the Phone Configuration window.
Related Topics
•
Adding a Cisco IP Phone Service
•
Phone Configuration Checklist, Cisco CallManager System Guide
Updating the Service URL Buttons
Perform the following steps to update a service URL button.
Procedure
Step 1
Choose Device > Phone.
The Find and List Phones window displays.
Step 2
To locate a specific phone, enter search criteria and click Find.
A list of phones that match the search criteria displays.
Step 3
Choose the phone for which you want to update a service URL button.
The Phone Configuration window displays.
Step 4
On the upper, right side of the window, click the Add/Update Service URL Buttons link.
Step 5
From the Service drop-down list, choose a service.
Step 6
To update the service on the phone button, click Update or click Update and Close to update the service on the phone button and return to the Phone Configuration window.
Related Topics
•
Adding a Cisco IP Phone Service
•
Phone Configuration Checklist, Cisco CallManager System Guide
Finding a Phone
Because you might have thousands of Cisco IP Phones in your network, Cisco CallManager lets you search for phones on the basis of specified criteria. Follow these steps to search for a specific Cisco IP Phone in the Cisco CallManager database.
Note
The Cisco VG248 Gateway will not display when you search for phones. You can search for the Cisco VG248 Analog Phone ports from the Find and List Phones window of Cisco CallManager Administration. See the "Gateway Configuration" section for configuration information on the Cisco VG248 Gateway.
Tip
For methods to limit your search, refer to the "Phone Search" section in the Cisco CallManager System Guide.
Note
During your work in a browser session, Cisco CallManager Administration retains your phone search preferences. If you navigate to other menu items and return to this menu item, Cisco CallManager Administration retains your phone search preferences until you modify your search or close the browser.
Procedure
Step 1
Choose Device > Phone.
The Find and List Phones window displays.
Step 2
Choose the field for which you want to use to locate a phone.
Note
To find all phones that are registered in the database, choose Device Name from the list of fields and choose "is not empty" from the list of patterns; then, click Find.
Step 3
Choose the appropriate search pattern for your text search.
Step 4
In the Find field, enter your search text, if any.
Step 5
To choose a wildcard search on the search string, leave the Allow wildcards check box checked; if you do not want a wildcard search, uncheck the check box. For more information about wildcard search, refer to the "Phone Search" section in the Cisco CallManager System Guide.
Note
Searching for directory numbers or patterns that contain special characters, with the Allow wildcards check box checked, may not return expected results.
Step 6
Click Find.
A list of devices that match the criteria displays. The field that you chose in Step 2 determines how the devices in the list are sorted.
This window also lists the total number of devices in this window.
Step 7
To view the next set of discovered devices, click Next.
Note
You can delete or reset multiple phones from the Find and List Phones window by checking the check boxes next to the appropriate phones and clicking Delete Selected to delete the phones or clicking Reset Selected to reset the phones. You can choose all the phones in the window by checking the check box in the matching records title bar.
Related Topics
•
Cisco IP Phones, Cisco CallManager System Guide
•
Phone Configuration Checklist, Cisco CallManager System Guide
Configuring Directory Numbers
Using Cisco CallManager Administration, configure and modify directory numbers that are assigned to specific phones. These sections provide instructions for working with directory numbers.
Use the Directory Number Configuration window to perform the following tasks:
•
Add or remove directory numbers.
•
Configure call forward, call pickup, call waiting, and multilevel precedence and preemption (MLPP) options.
•
Set the display text that appears on the called party phone when a call is placed from a line.
•
Configure ring settings.
•
Configure Cisco Unity subscriber voice mailboxes.
Related Topics
•
Removing a Directory Number from a Phone
•
Creating a Cisco Unity Voice Mailbox
•
Directory Number Configuration Settings
•
Deleting Unassigned Directory Numbers
Adding a Directory Number
Follow these instructions to add a directory number to a specific phone. You can configure the call forward, call pickup, and MLPP phone features while you are adding the directory number.
Before You Begin
You must add a Cisco IP Phone to Cisco CallManager before adding a directory number. See the "Adding a Phone" section for details.
Tip
You can assign patterns to directory numbers; for example, 352XX. To avoid user confusion when you assign a pattern to a directory number, add text or digits to the DN configuration fields, Line Text Label, Display (Internal Caller ID), and External Phone Number Mask. For example, add the user's name to the line text label and internal caller ID, but add the outside line number to the external number mask, so when the calling information displays, it says John Chan, not 352XX.
Procedure
Step 1
Choose Device > Phone.
The Find and List Phones window displays.
Step 2
Enter search criteria to locate a specific phone and click Find.
A list of phones that match the search criteria displays.
Step 3
Click the device name to which you want to add a directory number.
The Phone Configuration window displays.
Step 4
In the Directory Numbers list, click an unassigned line, such as Line 1 or Line 2.
The Directory Number Configuration window displays.
Tip
If you need more than two lines, you can increase the lines by modifying the phone button template for the phone type (such as Cisco IP Phone model 7960). Some phone types, however, only support one or two lines (such as Cisco IP Phone model 7902).
Step 5
Enter the appropriate settings as described in Table 57-3.
Step 6
Click Add.
A message displays that states that the directory number has been added to the database and assigned to the device.
Step 7
To display the Phone Configuration window, click OK. To return to the Directory Number Configuration window, click Cancel.
Step 8
The change gets automatically applied to the phone after you click OK; however, you can click Reset Phone. For more information, see the "Resetting a Phone" section.
Note
Devices restart as soon as possible. During this process, the system may drop calls on gateways.
Related Topics
•
Removing a Directory Number from a Phone
•
Directory Number Configuration Settings
•
Deleting Unassigned Directory Numbers
•
Cisco IP Phones, Cisco CallManager System Guide
•
Phone Features, Cisco CallManager System Guide
•
Phone Configuration Checklist, Cisco CallManager System Guide
Updating a Directory Number
Follow these instructions to update a directory number that is assigned to a specific phone.
Procedure
Step 1
Choose Device > Phone.
The Find and List Phones window displays.
Step 2
Enter search criteria to locate a specific phone.
A list of phones that match the search criteria displays.
Step 3
Click the name of the phone to update.
The Phone Configuration window displays.
Step 4
From the Directory Numbers list, click the line that you want to update.
The Directory Number Configuration window displays.
Step 5
Update the appropriate settings as described in Table 57-3.
Step 6
Click Update.
Step 7
The change gets automatically applied to the phone after you click OK; however you can click Reset Devices. For more information, see the "Resetting a Phone" section.
Note
Devices restart as soon as possible. During this process, Cisco CallManager may drop calls on gateways.
Related Topics
•
Removing a Directory Number from a Phone
•
Directory Number Configuration Settings
•
Deleting Unassigned Directory Numbers
•
Cisco IP Phones, Cisco CallManager System Guide
•
Phone Features, Cisco CallManager System Guide
•
Phone Configuration Checklist, Cisco CallManager System Guide
Removing a Directory Number from a Phone
Perform the following procedure to remove a directory number from a specific phone.
Before You Begin
If you try to remove a directory number that is in use, Cisco CallManager displays a warning message. To find out which line groups are using the directory number, click the Dependency Records link from the Directory Number Configuration window. If the dependency records are not enabled for the system, the dependency records summary window displays a message. For more information about dependency records, see the "Accessing Dependency Records" section on page A-3.
When you remove a directory number from a phone, the number still exists within Cisco CallManager. To see a list of directory numbers that are not associated with phones, use the Route Plan Report menu option. For more information, see the "Deleting Unassigned Directory Numbers" section.
Procedure
Step 1
Choose Device > Phone.
The Find and List Phones window displays.
Step 2
Enter the search criteria to locate a specific phone and click Find.
A list of phones that match the search criteria displays.
Step 3
Choose the device name that contains the directory number that you want to remove.
The Phone Configuration window displays.
Step 4
From the Directory Numbers list, choose the line that you want to remove.
The Directory Number Configuration window displays.
Step 5
Click Remove from Device.
A message displays to verify that you want to remove the directory number from the phone.
Step 6
Click OK.
The Phone Configuration window displays with the directory number removed. The change gets automatically applied to the phone; however, you can click Reset Phone. For more information, see the "Resetting a Phone" section.
Related Topics
•
Deleting Unassigned Directory Numbers
•
Cisco IP Phones, Cisco CallManager System Guide
•
Phone Configuration Checklist, Cisco CallManager System Guide
Creating a Cisco Unity Voice Mailbox
The Create Voice Mailbox link on the Directory Number Configuration window allows administrators to create individual Cisco Unity voice mailboxes from Cisco CallManager Administration.
Before You Begin
•
Ensure the Unity administrator installs the appropriate software, which includes installing the Voice Mailbox asp page on the Cisco CallManager server. Refer to the Cisco CallManager 4.1 Integration Guide for Cisco Unity 4.0.
•
Administrator must configure Cisco CallManager for voice messaging service. Refer to Cisco Unity Configuration Checklist in the Cisco CallManager System Guide.
•
Administrator must configure Cisco Unity servers. See Unity Documentation.
•
Ensure the Cisco Unity Cisco CallManager Integrated Voice Mailbox Configuration is enabled on the Cisco Unity server. Refer to the Cisco CallManager 4.1 Integration Guide for Cisco Unity 4.0.
•
Ensure the Cisco RIS Data Collector service is activated. Refer to the Cisco CallManager Serviceability System Guide and the Cisco CallManager Serviceability Administration Guide.
•
On the Directory Number configuration window, ensure the Voice Mail Profile setting is configured and contain a pilot number, or the Voice Mail Profile setting should be configured to None. If the Voice Mail Profile is set to No Voice Mail, the Create Voice Mailbox link does not display.
Note
The User Configuration window also includes the Create Voice Mailbox link.
Procedure
Step 1
To configure the voice mailbox from the Directory Number Configuration window, click the Create Voice Mailbox link.
The Configure Cisco Unity Voice Mailbox dialog box appears.
Step 2
To configure the fields in the Configure Cisco Unity Voice Mailbox, follow the procedures in the Cisco CallManager 4.1 Integration Guide for Cisco Unity 4.0.
Related Topics
•
Cisco Unity Cisco CallManager Integrated Mailbox Configuration, Cisco CallManager System Guide
•
Cisco Unity Configuration Checklist, Cisco CallManager System Guide
Directory Number Configuration Settings
Table 57-3 describes the fields that are available in the Directory Number Configuration window. Table 57-4 describes the directory number status area on the Directory Number Configuration window (see Figure 57-4).
Table 57-3 Directory Number Configuration Settings
Directory Number
Enter a dialable phone number. Values can include numeric characters and route pattern wildcards and special characters except for (.) and (@).
Note
When a pattern is used as a directory number, the display on the phone and the caller ID that display on the dialed phone will both contain characters other than digits. To avoid this, Cisco recommends that you provide a value for Display (Internal Caller ID), Line text label, and External phone number mask. Table 57-3 describes these fields.
The directory number that you enter can appear in more than one partition.
Note
If a JTAPI or TAPI application controls or monitors a device, you should not configure multiple instances of the same DN (with different partitions) on that device.
Shared Line next to the directory number means that the directory number appears on more than one device in the same partition. Refer to "Directory Numbers" in the Cisco CallManager System Guide for more information.
Partition
Choose the partition to which the directory number belongs. Make sure that the directory number that you enter in the Directory Number field is unique within the partition that you choose. If you do not want to restrict access to the directory number, choose <None> for the partition.
You can configure the number of partitions that display in this drop-down list box by using the Max List Box Items enterprise parameter. If more partitions exist than the Max List Box Items enterprise parameter specifies, the ellipsis button (...) displays next to the drop-down list box. Click the ... button to display the Select Partition window. Enter a partial partition name in the List items where Name contains field. Click the desired partition name in the list of partitions that displays in the Select item to use box and click OK.
Note
To set the maximum list box items, choose System > Enterprise Parameters and choose CCMAdmin Parameters.
Active
To view this check box on the Directory Number Configuration window, access an unassigned directory number from the Route Plan Report window. Checking this check box allows calls to this DN to be forwarded (if forwarding is configured). If check box is not checked, Cisco CallManager ignores the DN.
Update Directory Number of All Devices Sharing This Line
This check box displays for shared line directory numbers only. Check this check box to change the directory number of all devices that share this directory number. Leave this check box unchecked to only change the directory number or partition for this device (the other devices that share this directory number will remain unchanged).
Voice Mail Profile
Choose from list of Voice Mail Profiles that are defined in the Voice Mail Profile Configuration.
The first option specifies <None>, which is the current default Voice Mail Profile that is configured in the Voice Mail Profile Configuration.
Calling Search Space
From the drop-down list box, choose the appropriate calling search space. A calling search space comprises a collection of partitions that are searched for numbers that are called from this directory number. The value that you choose applies to all devices that are using this directory number. For configuration information about calling search space for directory numbers, see the "Calling Search Space" section.
Changes result in an update of the numbers that are listed in the Call Pickup Group field.
You can configure calling search space for Forward All, Forward Busy, Forward No Answer, and Forward on Failure directory numbers. The value that you choose applies to all devices that are using this directory number.
If you set the Forward All Calling Search Space field to <None>, Cisco CallManager uses the calling search spaces of the line and the phone when the user forwards calls by using the Cisco IP Phone User Options windows or the CFwdAll softkey on the phone. If you want to restrict users from forwarding calls on their phones, you must choose a restrictive calling search space from the Forward All Calling Search Space field; for example, you have two calling search spaces: Building and PSTN. The Building calling search space only allows users to call within the building, while the PSTN calling search space allows users to call within and outside the building. You assign the phone to the Building calling search space and the line on your phone to the PSTN calling search space. If you set the Call Forward All calling search space to <None>, Cisco CallManager can forward calls to any number within the PSTN or building calling search spaces. To prevent the user from forwarding calls to numbers outside the building, set the Call Forward All calling search space to Building.
For more information, refer to Partitions and Calling Search Spaces, in the Cisco CallManager System Guide.
AAR Group
Choose the automated alternate routing (AAR) group for this device. The AAR group provides the prefix digits that are used to route calls that are otherwise blocked due to insufficient bandwidth. An AAR group setting of None specifies that no rerouting of blocked calls will be attempted.
User Hold Audio Source
Choose the audio source that plays when a user initiates a hold action.
Network Hold Audio Source
Choose the audio source that plays when the network initiates a hold action.
Auto Answer
Choose one of the following options to activate the Auto Answer feature for this directory number:
•
Auto Answer Off <Default>
•
Auto Answer with Headset
•
Auto Answer with Speakerphone (Intercom)
Note
Make sure that the headset or speakerphone is not disabled when you choose Auto Answer with headset or Auto Answer with speakerphone.
Note
Do not configure Auto Answer for devices that have shared lines.
Forward All
The settings in this row of fields specify the forwarding treatment for calls to this directory number if the directory number is set to forward all calls.
Specify the following values:
•
Voice Mail—Check this check box to use settings in the Voice Mail Profile Configuration window.
Note
When this check box is checked, Cisco CallManager ignores the settings in the Coverage/Destination box and Calling Search Space.
•
Coverage/Destination—This setting indicates the directory number to which all calls are forwarded. Use any dialable phone number, including an outside destination.
•
Calling Search Space—This setting applies to all devices that are using this directory number.
Forward Busy Internal
The settings in this row of fields specify the forwarding treatment for internal calls to this directory number if the directory number is busy.
Specify the following values:
•
Voice Mail—Check this check box to use settings in the Voice Mail Profile Configuration window for internal calls.
Note
When this check box is checked, Cisco CallManager ignores the settings in the Coverage/Destination box and Calling Search Space.
Note
When this check box is checked for internal calls, the system automatically checks the Voice Mail check box for external calls. If you do not want external calls to forward to the voice-messaging system, you must uncheck the Voice Mail check box for external calls.
•
Coverage/Destination—Use any dialable phone number, including an outside destination.
Note
When you enter a coverage/destination value for internal calls, the system automatically copies this value to the Coverage/Destination field for external calls. If you want external calls to forward to a different destination, you must enter a different value in the Coverage/Destination field for external calls.
•
Calling Search Space—This setting applies to all devices that are using this directory number.
Note
When you choose a Calling Search Space for internal calls, the system automatically copies this setting to the Calling Search Space setting for external calls. If you want external calls to forward to a different calling search space, you must choose a different setting in the Calling Search Space drop-down list box for external calls.
Forward Busy External
The settings in this row of fields specify the forwarding treatment for external calls to this directory number if the directory number is busy.
Specify the following values:
•
Voice Mail—Check this check box to use settings in the Voice Mail Profile Configuration window for external calls.
Note
When this check box is checked, Cisco CallManager ignores the settings in the Coverage/Destination box and Calling Search Space.
Note
When the Voice Mail check box is checked for internal calls, the system automatically checks the Voice Mail check box for external calls. If you do not want external calls to forward to the voice-messaging system, you must uncheck the Voice Mail check box for external calls.
•
Coverage/Destination—Use any dialable phone number, including an outside destination.
Note
When you enter a coverage/destination value for internal calls, the system automatically copies this value to the Coverage/Destination field for external calls. If you want external calls to forward to a different destination, you must enter a different value in the Coverage/Destination field for external calls.
•
Calling Search Space—This setting applies to all devices that are using this directory number.
Note
When you choose a Calling Search Space for internal calls, the system automatically copies this setting to the Calling Search Space setting for external calls. If you want external calls to forward to a different calling search space, you must choose a different setting in the Calling Search Space drop-down list box for external calls.
Forward No Answer Internal
The settings in this row of fields specify the forwarding treatment for internal calls to this directory number if the directory number does not answer. Specify the following values:
•
Voice Mail—Check this check box to use settings in the Voice Mail Profile Configuration window.
Note
When this check box is checked, Cisco CallManager ignores the settings in the Coverage/Destination box and Calling Search Space.
Note
When this check box is checked for internal calls, the system automatically checks the Voice Mail check box for external calls. If you do not want external calls to forward to the voice-messaging system, you must uncheck the Voice Mail check box for external calls.
•
Coverage/Destination—This setting indicates the directory number to which an internal call is forwarded when the call is not answered. Use any dialable phone number, including an outside destination.
Note
When you enter a coverage/destination value for internal calls, the system automatically copies this value to the Coverage/Destination field for external calls. If you want external calls to forward to a different destination, you must enter a different value in the Coverage/Destination field for external calls.
•
Calling Search Space—This setting applies to all devices that are using this directory number.
Note
When you choose a Calling Search Space for internal calls, the system automatically copies this setting to the Calling Search Space setting for external calls. If you want external calls to forward to a different calling search space, you must choose a different setting in the Calling Search Space drop-down list box for external calls.
Forward No Answer External
The settings in this row of fields specify the forwarding treatment for external calls to this directory number if the directory number does not answer. Specify the following values:
•
Voice Mail—Check this check box to use settings in the Voice Mail Profile Configuration window.
Note
When this check box is checked, Cisco CallManager ignores the settings in the Coverage/Destination box and Calling Search Space.
Note
When this check box is checked for internal calls, the system automatically checks the Voice Mail check box for external calls. If you do not want external calls to forward to the voice-messaging system, you must uncheck the Voice Mail check box for external calls.
•
Coverage/Destination—This setting indicates the directory number to which an external call is forwarded when the call is not answered. Use any dialable phone number, including an outside destination.
Note
When you enter a coverage/destination value for internal calls, the system automatically copies this value to the Coverage/Destination field for external calls. If you want external calls to forward to a different destination, you must enter a different value in the Coverage/Destination field for external calls.
•
Calling Search Space—This setting applies to all devices that are using this directory number.
Note
When you choose a Calling Search Space for internal calls, the system automatically copies this setting to the Calling Search Space setting for external calls. If you want external calls to forward to a different calling search space, you must choose a different setting in the Calling Search Space drop-down list box for external calls.
Forward No Coverage Internal
This field applies only to CTI route points and CTI ports. The settings in this row specify the forwarding treatment for internal calls to this CTI route point or CTI port if the CTI route point or CTI port has no coverage. Specify the following values:
•
Voice Mail—Check this check box to use settings in the Voice Mail Profile Configuration window.
Note
When this check box is checked, Cisco CallManager ignores the settings in the Coverage/Destination box and Calling Search Space. When this check box is checked for internal calls, the system automatically checks the Voice Mail check box for external calls. If you do not want external calls to forward to the voice-messaging system, you must uncheck the Voice Mail check box for external calls.
•
Coverage/Destination—This setting specifies the directory number to which an internal nonconnected call is forwarded when an application that controls that directory number fails. Use any dialable phone number, including an outside destination.
Note
When you enter a coverage/destination value for internal calls, the system automatically copies this value to the Coverage/Destination field for external calls. If you want external calls to forward to a different destination, you must enter a different value in the Coverage/Destination field for external calls.
•
Calling Search Space—This setting applies to all devices that are using this directory number.
Note
When you choose a Calling Search Space for internal calls, the system automatically copies this setting to the Calling Search Space setting for external calls. If you want external calls to forward to a different calling search space, choose a different setting in the Calling Search Space for external calls.
Forward No Coverage External
This field applies only to CTI route points and CTI ports. The settings in this row specify the forwarding treatment for external calls to this CTI route point or CTI port if the CTI route point or CTI port has no coverage. Specify the following values:
•
Voice Mail—Check this check box to use settings in the Voice Mail Profile Configuration window.
Note
When this check box is checked, Cisco CallManager ignores the settings in the Coverage/Destination box and Calling Search Space. When this check box is checked for internal calls, the system automatically checks the Voice Mail check box for external calls. If you do not want external calls to forward to the voice-messaging system, you must uncheck the Voice Mail check box for external calls.
•
Coverage/Destination—This setting specifies the directory number to which an internal nonconnected call is forwarded when an application that controls that directory number fails. Use any dialable phone number, including an outside destination.
Note
When you enter a coverage/destination value for internal calls, the system automatically copies this value to the Coverage/Destination field for external calls. If you want external calls to forward to a different destination, you must enter a different value in the Coverage/Destination field for external calls.
•
Calling Search Space—This setting applies to all devices that are using this directory number.
Note
When you choose a Calling Search Space for internal calls, the system automatically copies this setting to the Calling Search Space setting for external calls. If you want external calls to forward to a different calling search space, choose a different setting in the Calling Search Space for external calls.
No Answer Ring Duration (seconds)
Used in conjunction with Call Forward No Answer Destination, this field sets the timer for how long the phone will ring before it gets forwarded. Leave this setting blank to use the value that is set in the Cisco CallManager service parameter, Forward No Answer Timer.
CautionBy default, Cisco CallManager makes the time for the T301 timer longer than the No Answer Ring Duration time; if the set time for the T301 timer expires before the set time for the No Answer Ring Duration expires, the call ends, and no call forwarding can occur. If you choose to do so, you can configure the time for the No Answer Ring Duration to be greater than the time for the T301 timer. For information on the T301 timer, choose Service > Service Parameter; choose the server, the Cisco CallManager service, and then the parameter in the window that displays.
Call Pickup Group
Choose the number that can be dialed to answer calls to this directory number (in the specified partition).
Target (Destination)
Enter the number to which MLPP precedence calls should be directed if this directory number receives a precedence call and neither this number nor its call-forward destination answers the precedence call.
Values can include numeric characters and octothorpe (#) and asterisk (*).
Calling Search Space
From the drop-down list box, choose the calling search space to associate with the alternate party target (destination) number. For configuration information about calling search space for directory numbers, see the "Calling Search Space" section.
No Answer Ring Duration
Enter the number of seconds (between 4 and 60) after which an MLPP precedence call will be directed to this directory number's alternate party if this directory number and its call-forwarding destination have not answered the precedence call.
Leave this setting blank to use the value that is set in the Cisco CallManager enterprise parameter, Precedence Alternate Party Timeout.
Alerting Name
Enter a name that you want to display on the phone of the caller.
This setting, which supports the Identification Services for the QSIG protocol, applies to shared and nonshared directory numbers. If you configure an alerting name for a directory number with shared-line appearances, when the phone rings at the terminating PINX, the system performs the following tasks:
•
Forwards the name of the caller that is assigned to the directory number.
•
Applies the Connected Name Restrictions (CONR) that are configured for the translation pattern (if restrictions exist); the originating PINX may modify the CONR, depending on the route pattern configuration.
If you do not configure an alerting name, "Name Not Available" may display on the caller phone. If you do not enter a name for the Display (Internal Caller ID) field, the information in the Alerting Name field displays in the Display (Internal Caller ID) field.
Display (Internal Caller ID)
Leave this field blank to have the system display the extension.
Use a maximum of 30 alphanumeric characters. Typically, use the user name or the directory number (if using the directory number, the person receiving the call may not see the proper identity of the caller).
Setting applies only to the current device unless you check the check box at right and click the Propagate selected button. (The check box at right displays only if other devices share this directory number.)
Line Text Label
Use this field only if you do not want the directory number to show on the line appearance. Enter text that identifies this directory number for a line/phone combination.
Suggested entries include boss's name, department's name, or other appropriate information to identify multiple directory numbers to secretary/assistant who monitors multiple directory numbers.
Setting applies only to the current device unless you check the check box at right (called Update Shared Device Settings) and click the Propagate selected button. (The check box at right displays only if other devices share this directory number.)
External Phone Number Mask
Indicate phone number (or mask) that is used to send Caller ID information when a call is placed from this line.
You can enter a maximum of 24 number and "X" characters. The Xs represent the directory number and must appear at the end of the pattern. For example, if you specify a mask of 972813XXXX, an external call from extension 1234 displays a caller ID number of 9728131234.
Setting applies only to the current device unless you check the check box at right (called Update Shared Device Settings) and click the Propagate selected button. (The check box at right displays only if other devices share this directory number.)
Message Waiting Lamp Policy
Use this field to configure the handset lamp illumination policy. Choose one of the following options:
•
Use System Policy (The directory number refers to the service parameter "Message Waiting Lamp Policy" setting.)
•
Light and Prompt
•
Prompt Only
•
Light Only
•
None
Setting applies only to the current device unless you check the check box at right (called Update Shared Device Settings) and click the Propagate selected button. (The check box at right displays only if other devices share this directory number.)
Ring Setting (Phone Idle)
Use this field to configure the ring setting for the line appearance when an incoming call is received and no other active calls exist on that device. Choose one of the following options:
•
Use system default
•
Disable
•
Flash only
•
Ring once
•
Ring
Setting applies only to the current device unless you check the check box at right (called Update Shared Device Settings) and click the Propagate selected button. (The check box at right displays only if other devices share this directory number.)
Note
Turning on MLPP Indication (at the enterprise parameter, device pool, or device level) disables normal Ring Setting behavior for the lines on a device, unless MLPP Indication is turned off (overridden) for the device.
Ring Setting (Phone Active)
From the drop-down list box, choose the ring setting that is used when this phone has another active call on a different line. Choose one of the following options:
•
Use system default
•
Disable
•
Flash only
•
Ring once
•
Ring
•
Beep only
Setting applies only to the current device unless you check the check box at right (called Update Shared Device Settings) and click the Propagate selected button. (The check box at right displays only if other devices share this directory number.)
Note
Turning on MLPP Indication (at the enterprise parameter, device pool, or device level) disables normal Ring Setting behavior for the lines on a device, unless MLPP Indication is turned off (overridden) for the device.
Maximum Number of Calls
You can configure up to 200 calls for a line on a device, with the limiting factor being the total number of calls that are configured on the device. As you configure the number of calls for one line, the calls that are available for another line decrease.
The default specifies 4. If the phone does not allow multiple calls for each line, the default specifies 2.
For CTI route points, you can configure up to 10,000 calls for each port. The default specifies 5000 calls. Use this field in conjunction with the Busy Trigger field.
TipTo review how this setting works for devices with shared line appearances, refer to "Shared Line Appearance" in the Cisco CallManager System Guide.
Busy Trigger
This setting, which works in conjunction with Maximum Number of Calls and Call Forward Busy, determines the maximum number of calls to be presented at the line. If maximum number of calls is set for 50 and the busy trigger is set to 40, then incoming call 41 gets rejected with a busy cause (and will get forwarded if Call Forward Busy is set). If this line is shared, all the lines must be busy before incoming calls get rejected.
Use this field in conjunction with Maximum Number of Calls for CTI route points. The default specifies 4500 calls.
TipTo review how this setting works for devices with shared line appearances, refer to "Shared Line Appearance" in the Cisco CallManager System Guide.
Caller Name
Checking this check box will cause the caller name to display upon call forward.
Redirected Number
Checking this check box will cause the number that was redirected to display upon call forward.
Caller Number
Checking this check box will cause the caller number to display upon call forward.
Dialed Number
Checking this check box will cause the original dialed number to display upon call forward.
Character Set
Choose the character set (alphabet and characters) for the language that is used to display settings on the directory number.
Calling Search Space
You can configure the number of calling search spaces that display in this drop-down list box by using the Max List Box Items enterprise parameter. If more calling search spaces exist than the Max List Box Items enterprise parameter specifies, the ellipsis button (...) displays next to the drop-down list box. Click the ... button to display the Select Calling Search Space window. Enter a partial calling search space name in the List items where Name contains field. Click the desired calling search space name in the list of calling search spaces that displays in the Select item to use box and click OK.
Note
To set the maximum list box items, choose System > Enterprise Parameters and choose CCMAdmin Parameters.
Directory Number Status
Table 57-4 describes the directory number status area on the Directory Number Configuration window (see Figure 57-4).
Figure 57-4 Directory Number Configuration Window
Related Topics
•
Deleting Unassigned Directory Numbers
•
Cisco IP Phones, Cisco CallManager System Guide
•
Phone Features, Cisco CallManager System Guide
•
Phone Configuration Checklist, Cisco CallManager System Guide

 Feedback
Feedback