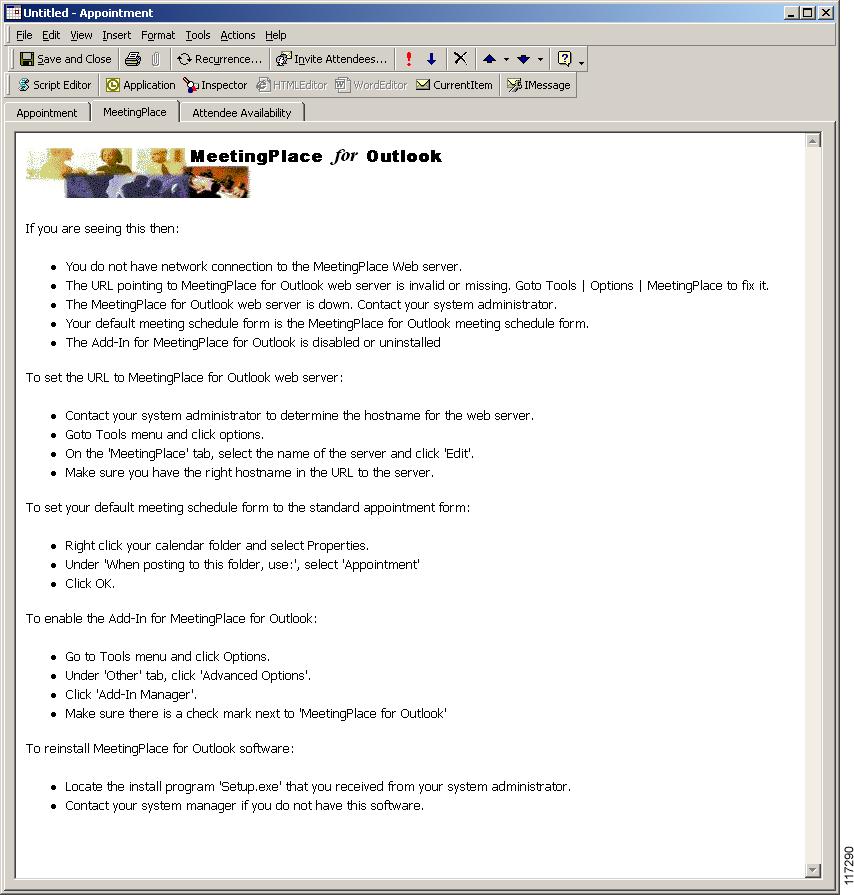-
Cisco MeetingPlace for Outlook Release 4.3.0 System Manager's Guide
-
Preface
-
Concepts and Functions
-
Installing Cisco MeetingPlace for Outlook
-
Configuring and Managing Cisco MeetingPlace for Outlook
-
Customizing Meeting Notifications
-
Using Cisco MeetingPlace for Outlook
-
Troubleshooting
-
Notification Items
-
Customizing the Cisco MeetingPlace for Outlook Scheduling Form
-
Upgrading Cisco MeetingPlace for Outlook
-
Table Of Contents
Problems Installing MeetingPlace for Outlook
Problems with the MeetingPlace Tab
Problems Upgrading MeetingPlace for Outlook Client
Problems with MeetingPlace Directory Services
Troubleshooting
This chapter explains how to troubleshoot common problems that may occur when using Cisco MeetingPlace for Outlook. Some solutions are available to users, while others require system manager action.
Review this section before contacting your Cisco MeetingPlace support representative.
This chapter is divided into the following sections:
•
Problems Installing MeetingPlace for Outlook
•
Problems with the MeetingPlace Tab
•
Problems Upgrading MeetingPlace for Outlook Client
•
Problems with MeetingPlace Directory Services
Log Files
MeetingPlace for Outlook enters logs in the MeetingPlace Gateway SIM event log.
Viewing the Log File
To access this log file:
Step 1
In your system tray, right-click on this icon:
and select Eventlog. This invokes the GWSIM real-time log file.
OR
Navigate to <drive>\Latitude\MeetingPlace Gateway SIM and double-click the MPLaunch application. MPLaunch opens the icon in the system tray.
Step 2
You can observe the MeetingPlace for Outlook components performing their assigned tasks from this log. For fault isolation purposes you may be required to forward this log file to your MeetingPlace support representative.
Generating a Log File as Text
To generate a .txt file containing the log file:
Step 1
Open a DOS command window and navigate to <drive>\Latitude\MeetingPlace Gateway SIM
Step 2
At the <drive>\Latitude\MeetingPlace Gateway SIM prompt, type:
Eventlog >> Output.txtThe result is a text file called Output.txt in the <drive>\Latitude\MeetingPlace Gateway SIM directory.
Step 3
Contact your support representative, who may ask you to send this file.
Problems Installing MeetingPlace for Outlook
MeetingPlace for Outlook must log into the Exchange Server on the domain and be granted privilege to do so. Testing on Windows 2000 Advanced Server has shown that the MeetingPlace for Outlook Version 4 service will not log into the Exchange Server unless the gateway account specified during installation is placed in the local administrator group. Failing to do this results in one of the following error messages:
•
Could not start the MeetingPlace for Outlook Version 4 service on local computer. The service did not return an error. This could be an internal Windows error or an internal service error. If the problem persists, contact your system administrator.
•
MAPI_E_NOT_FOUND.
•
There are currently no logon servers available to service the logon request.
Currently there is no workaround for this issue. However,
•
The MeetingPlace for Outlook application can be unregistered from the service control manager by using the regserver or regsvr32 switch from the Run menu (consult your Windows 2000 Help menu for more information regarding how to register and un-register services).
•
After un-registering the application as a service, the MeetingPlace for Outlook application can be run manually by double clicking on the icon in the folder in which it was installed, usually: <drive>:\Latitude\MPOutlook.
Problems with the MeetingPlace Tab
The following are solutions to issues users may encounter.
Problem
MeetingPlace tab is missing from the Outlook client.
Solution
There are several possible causes:
•
The user's computer or Outlook may have been shut down improperly, or multiple Outlook clients may be open. Exit all Microsoft Outlook clients and check the Task Manager to make sure that Microsoft Outlook has shut down, then reopen the Microsoft Outlook client. In Outlook, choose File > New > Appointment. See if the MeetingPlace tab is present.
•
In Outlook, choose Tools > Options, then click the MeetingPlace tab. (If the MeetingPlace tab is not available, proceed to Step 3.) Check the check box labeled Make the MeetingPlace meeting schedule form the default scheduling form for all meetings.
•
An essential component may be disabled. In Outlook, choose Help > About Microsoft Outlook > Disabled Items. If mp4olxxx.dll is disabled (xxx represents a number), select it and click Enable. Then restart Outlook.
•
(System Manager setting) MeetingPlace may not be set as the default form. In the ConfigClient Utility, click the Client Options tab. Select Make MP form as the default appointment form. Click Save then Close.
Problem
The MeetingPlace tab is blank.
Solution
Several causes are possible:
•
The MeetingPlace for Outlook computer may be down.
•
If the user has received the following error, follow the instructions provided in the error message:
Problem
The MeetingPlace tab is not available from meetings scheduled by MeetingPlace Web or MeetingTime.
Solution
(System Manager setting) To make this tab visible: In the ConfigClient Utility, click the Client Options tab and uncheck Hide MeetingPlace tab under Tools | Options.
Problem
Users must log in every time they click the MeetingPlace tab.
Solution
To allow unrestricted access to the MeetingPlace tab:
•
Verify that the user has the most current version of the MeetingPlace for Outlook client: In Outlook, choose File > New > Appointment. Click the MeetingPlace tab, then click About. If necessary, upgrade to the current client.
•
In the Outlook client, choose Tools > Options. Click the MeetingPlace tab, then select Remember UserID and password.
•
(System Manager setting) In the ConfigClient Utility, click the Logins tab and choose a login option other than Do not persist login information.
•
(System Manager setting) MeetingPlace Directory Services or Integrated Windows Authentication may be set incorrectly. See Logins Tab for information.
Problems Upgrading MeetingPlace for Outlook Client
Problem
Users try to upgrade their client but the installer does not run.
Solution

•
In the File Download window, users should click Save, not Open. They can then run the upgrade.exe file from their hard drive and it will run.
•
You can turn off http compression in IIS for .exe files. Refer to documentation for IIS or the Microsoft knowledge base for instructions.
Problems Scheduling Meetings
Solutions to issues that arise when the user schedules meetings:
Problem
Attempting to reschedule the first occurrence of a recurring meeting series that is currently in progress elicits the following error message: "Operation is not allowed. Meeting in progress." Opening this occurrence yields the following message:
Solution
Wait a few moments and then try to open the item again.
Problem
Error message: "Microsoft Outlook is not your default e-mail client".
Solution
Specify the default e-mail client on the user's computer: Uninstall the MeetingPlace Outlook Client in Add/Remove Programs, then in Internet Explorer, choose Tools > Internet Options > Programs. For E-mail, select Microsoft Outlook. Click OK. Reinstall the MeetingPlace for Outlook Client.
Problems Attending Meetings
Problems that can occur when users attend meetings:
Problem
When a user clicks Call Me at to attend a meeting, the phone number is not prepopulated.
Solution

•
Verify that the default MeetingPlace Audio Server name is entered correctly in Outlook: Choose Tools > Options, then click the MeetingPlace tab.
•
The telephone number information may not be in the user's MeetingPlace profile. To verify, open MeetingTime and click the Register Book. Click the Configure tab, then select User Profiles. Click Query, then scroll down to Phone number.
•
(System Manager setting) The outdial feature from MeetingPlace Web may be disabled. See the Cisco MeetingPlace Web System Manager's Guide.
Problem
Click-to-attend links are truncated and do not work.
Solution

•
As an interim solution, copy the entire click-to-attend link and paste it into the address field of the browser. If necessary, paste the link first into a word processing application and delete any spaces or line breaks, then copy into the browser's address field.
•
The user's Outlook client may be set to wrap text.
•
(System Manager setting) Exchange Server settings may be set to wrap. For more information, refer to the following Microsoft Knowledge Base articles:
–
http://support.microsoft.com/support/kb/articles/Q250/5/58.asp.
–
http://support.microsoft.com/support/kb/articles/Q281/8/35.asp.
Problems with MeetingPlace Directory Services
Problem
Members of a distribution list receive a meeting invitation but are not able to join the meeting.
Solution
MeetingPlace for Outlook does not expand distribution lists. Therefore, if a distribution list is invited, the individual users on the distribution list are not added to the meeting.
Workarounds:
•
Expand the distribution list before sending the invitation. This ensures that each individual in the distribution list will receive an invitation.
•
Rather than inviting a distribution list, invite individual users.

 Feedback
Feedback