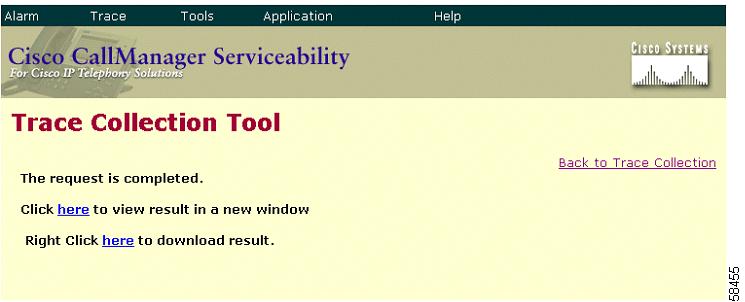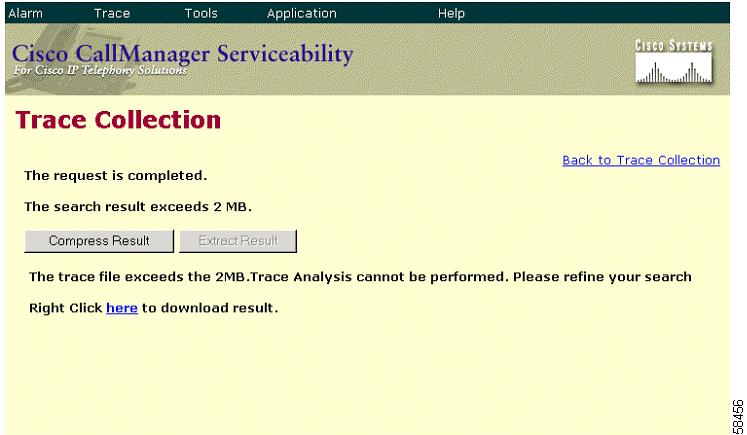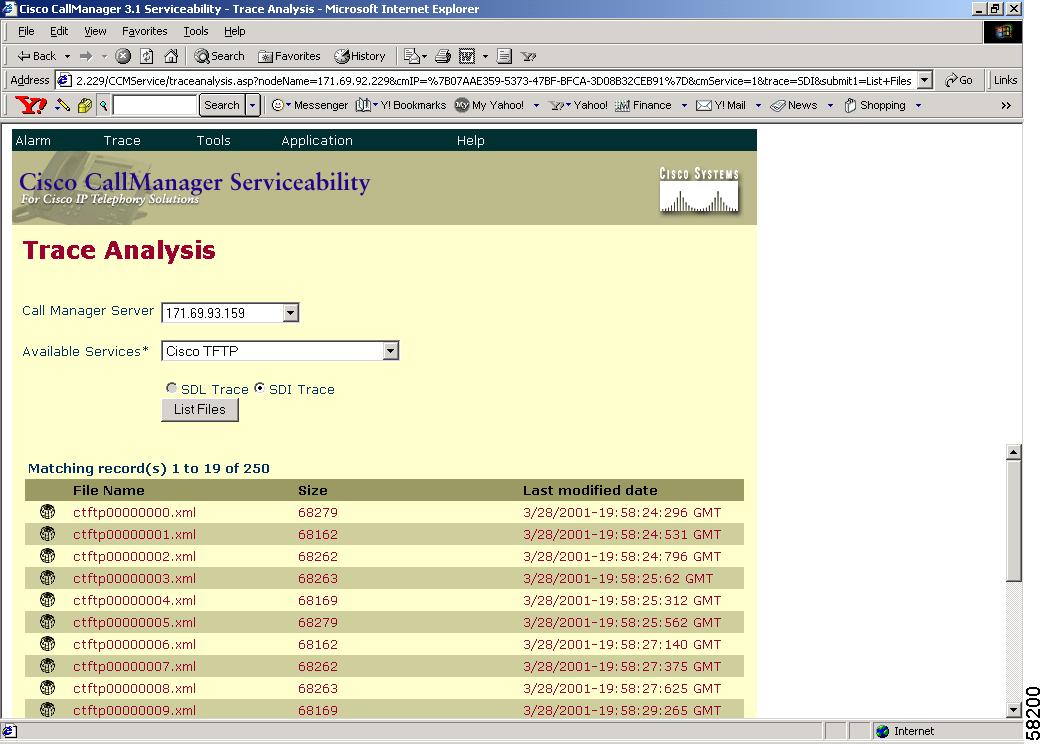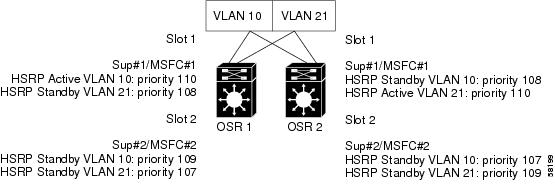-
Cisco CallManager Serviceability Administration Guide, Release 3.1(1)
-
Index
-
Preface
-
Overview
-
Alarms
-
Trace
-
Control Center
-
Admin Serviceability Tool
-
Cisco Secure Telnet
-
The Show Command Line Interface
-
Monitor Performance Counters
-
Message Translator
-
Manage With CiscoWorks2000
-
The Path Analysis Interface
-
System Log Management
-
SNMP Instrumentation
-
Cisco Discovery Protocol Support
-
Cisco CallManager Perfmon Counters, AST, and CCM_SNMP_MIB
-
Table Of Contents
Configure Cisco Database Layer Monitor
Configure Cisco IP Voice Media Streaming Application
Configure Cisco Messaging Interface
Configure Cisco MOH Audio Translator
Configure Cisco RIS Data Collector
Configure Cisco Telephony Call Dispatcher
Configure Device Name Based Trace Monitoring
Search Criteria and Display Fields
Search Criteria and Display Fields
Trace
This chapter provides general and procedural information on the Cisco CallManager Serviceability Trace tool.
This chapter contains the following topics:
•
Configure Cisco Database Layer Monitor
•
Configure Cisco IP Voice Media Streaming Application
•
Configure Cisco Messaging Interface
•
Configure Cisco MOH Audio Translator
•
Configure Cisco RIS Data Collector
•
Configure Cisco Telephony Call Dispatcher
•
Configure Device Name Based Trace Monitoring
•
Collect SDI Trace Information
•
Collect SDL Trace Information
Trace Overview
Cisco CallManager Serviceability provides a web-based trace tool to assist the system administrator and support personnel in troubleshooting Cisco CallManager problems. Trace provides three main functions:
•
Configure trace parameters
•
Collect trace files
•
Analyze trace data for troubleshooting problems
The Trace and Alarm tools work together. You configure trace and alarm settings for Cisco CallManager services. A Cisco TAC engineer receives the results. You can direct alarms to the Win2000 event viewer, CiscoWorks2000 Syslog, SDI or SDL trace log files, or to all destinations. You can base traces for Cisco CallManager services on debug levels, specific trace fields, and Cisco CallManager devices such as phones or gateways. You can perform a trace on the alarms that are sent to the SDI or SDL trace log files.
You configure trace parameters for Cisco CallManager services that are available on any Cisco CallManager server in the cluster. The following configurable services for trace exist:
•
Cisco CallManager
•
Cisco CTIManager
•
Cisco Database Layer Monitor
•
Cisco IP Voice Media Streaming Application
•
Cisco Messaging Interface
•
Cisco MOH Audio Translator
•
Cisco RIS Data Collector
•
Cisco Telephony Call Dispatcher
•
Cisco TFTP
Use the Trace Collection tool to collect trace information for any Cisco CallManager service, the time and date of the trace for that service, and the trace type (SDI or SDL) for that service. Trace Collection takes the information you selected and writes it into a single file. You can display the collected results or download them to a file, which you use to troubleshoot the system.
The Trace Analysis tool, a post-processing tool that displays XML files, provides greater trace detail to help narrow system problems. Using the Trace Analysis tool, you can specify an SDI or SDL trace, a device name, or an IP address for a Cisco CallManager service.
Note
Enabling Trace decreases system performance; therefore, enable Trace only for troubleshooting purposes. For assistance using Trace, contact Cisco TAC.
Trace Troubleshooting Example
The following example describes how to use the Trace tools to troubleshoot a call- forwarding problem.
Customer Problem
The customer has an IP phone (its directory number is 2000) that is configured for Call Forward all Calls to another IP phone (directory number 3000). The customer network includes five Cisco CallManager servers in its cluster.
Verify Correct Configuration
Perform the following procedure to troubleshoot the customer problem.
Step 1
Use the Admin Serviceability Tool and Cisco CallManager Administration to locate the Cisco CallManager server that is configured and registered with the IP phone with DN 2000.
In this example, call the server "node A."
Step 2
Go to the IP phone and verify that Cisco CallManager node A is active. ( Press the Settings button; then, scroll to Network Configuration.)
Step 3
Use Cisco CallManager Administration to locate the Cisco CallManager server configured with the IP phone with DN 3000 (the calls from DN 2000 are forwarded here).
Step 4
Use Admin Serviceability Tool to locate the Cisco CallManager that has the IP phone with DN 3000 registered.
In this example, call the server "node B."
Step 5
Use Cisco CallManager Administration to verify the IP phone on node A configuration shows Call Forward all Calls with correctly configured DN information and Calling Search Space.
In this example, it is correctly configured.
Step 6
Make a call to DN 3000 from any phone in the cluster.
In this example, the call completes. Because the call is completing, enable trace to determine why the phone does not correctly forward calls.
Set Up Trace
Perform the following procedures to set up trace to determine why the Call Forward all Calls from DN 2000 to DN 3000 does not work properly.
Step 1
Choose Trace Configuration from the Cisco CallManager Serviceability window.
Step 2
Choose the Cisco CallManager service for node A.
Step 3
Check the Apply to All Nodes check box to trace node A and node B.
See Configure Cisco CallManager, for details.
Step 4
Set up device based tracing.
See Configure Device Name Based Trace Monitoring, for details.
Step 5
Choose IP phones with DNs 2000 and 3000.
Step 6
Enable non-device trace at the detailed debug trace level.
Step 7
Save the Trace Configuration information.
Step 8
From any phone in the cluster, make a call to DN 2000 to verify it forwards to DN 3000.
Tips
Note the time. You will need it later.
Collect Trace
Perform the following procedures to set up trace to collect information about the call between the IP phones.
Step 1
Choose Trace Collection tool from the Cisco CallManager Serviceability window.
Step 2
Set up the trace to collect SDI information and use the time you wrote in Set Up Trace, Step 8.
Step 3
Click the Submit Form button.
Step 4
View the results of the Trace Collection.
Note
Use either text or XML format to view results. See Collect SDI Trace Information, for details.
Step 5
Set up the trace to collect SDL information and use the time you wrote in Set Up Trace, Step 8.
Step 6
View the results for state transition information.
Note
Use either text or XML format to view results. See Collect SDL Trace Information, for details.
Review Results
In this example, you review the results of the SDI and SDL trace collection. You can use a text file or an XML file. Use Trace Analysis tool to view XML file results. By reviewing the SDL information, a skilled engineer can determine what type of problem is happening between the two phones.
Trace Configuration
Use the Trace Configuration tool to specify the parameters you want to trace for troubleshooting Cisco CallManager problems. The Trace Configuration window provides two types of settings: trace filter and trace output.
Specify the following trace parameters:
•
Cisco CallManager server (within the cluster)
•
Cisco CallManager service on the server
•
Debug level
•
Specific trace fields
•
Output settings
If the service is a call-processing application such as Cisco CallManager or Cisco CTIManager, you can configure a trace on devices such as phones and gateways; for example, you can narrow the trace to all enabled phones with a directory number beginning with 555.
Note
To log alarms in the SDI trace log file, check two check boxes in Trace configuration and one check box in Alarm configuration: the Trace on check box in Trace configuration, the Enable trace file log check box in Trace configuration, and the SDI alarm destination check box in Alarm configuration.
The following sections describe the configuration procedures for all Cisco CallManager services and for Device Name Based Trace Monitoring:
•
Configure Cisco Database Layer Monitor
•
Configure Cisco IP Voice Media Streaming Application
•
Configure Cisco Messaging Interface
•
Configure Cisco MOH Audio Translator
•
Configure Cisco RIS Data Collector
•
Configure Cisco Telephony Call Dispatcher
•
Configure Device Name Based Trace Monitoring
Related Topics
Trace Filter Settings
Use the trace filter settings to set the type of trace you want (Table 3-1). Click the Trace On check box to access the trace filter settings.
Table 3-1 Trace Configuration Filter Settings
Debug trace level
Setting specifies the level of information you want traced (see Table 3-9). Levels range from error to detailed.
Trace fields
Each Cisco CallManager service provides specific trace fields. The configuration procedures for each service describes the trace fields.
Device Name Based Trace Monitoring
Setting applies to Cisco CallManager and Cisco CTIManager services only. This filter setting configures trace for devices such as phones and gateways. See Configure Device Name Based Trace Monitoring.
Trace Output Settings
Use the trace output settings to specify the output log file and its format (Table 3-2).
Note
Trace Configuration automatically provides the time and date of the trace.
Trace Service Parameters
For proper operation, you must configure SDL trace service parameters for the Cisco CallManager service using the Cisco CallManager Administration program. Refer to the Cisco CallManager Administration Guide for service parameters configuration details.
The following list identifies the SDL trace service parameters:
•
SdlTraceDataFlags
•
SdlXmlTraceFlag
•
SdlTraceDataSize
•
SdlTraceFilePath
•
SdlTraceFlag
•
SdlTraceMaxLines
•
SdlTraceTotalNumFiles
•
SdlTraceTypeFlags
Cisco recommends that you use the defaults unless a Cisco engineer instructs otherwise. To view the service parameter help information, click the i button on the service parameters configuration page.
Configure Cisco CallManager
Perform these procedures to configure trace parameters for the Cisco CallManager service.
Step 1
Choose Application > Cisco CallManager Serviceability from the Cisco CallManager Administration window.
The Cisco CallManager Serviceability window displays.
Step 2
Choose Trace > Configuration.
Step 3
Choose the server from the Servers column.
The server you chose displays next to the Current Services title, and a box with configured services displays.
Step 4
Choose the Cisco CallManager service from the Configured Services box.
The service you chose displays next to the Current Service title, along with the current server you chose. The trace parameters display for the service you chose.
Note
Only the trace parameters for the service you chose display. The display shows all other parameters grayed out.
Step 5
Check the Trace On check box.
Step 6
If you want trace to apply to all Cisco CallManager servers in the cluster, check the Apply to All Nodes check box.
Step 7
Click the Down arrow in the Debug Trace Level selection box.
A list with six debug trace levels displays.
Step 8
Click the desired debug trace level as described in Table 3-9.
Step 9
Check the Cisco CallManager Trace Fields check box.
Table 3-3 describes the 17 options from which to choose.
Step 10
If you want trace information for specific Cisco CallManager devices, check the Device Name Based Trace Monitoring check box. See Configure Device Name Based Trace Monitoring.
If you want trace to apply to non-devices in addition to devices, check the Include non-device traces check box. If check box is checked, set the appropriate debug trace level as described in Table 3-9.
Step 11
Check the Enable File Trace Log check box to enable the log file to receive trace information.
The default log file name and the default parameters display in the fields. If you want to send the trace information to another file, specify the filename and pathname by clicking the File Name field. Change the default parameters by clicking the appropriate field and entering the information.
Note
Trace validates the filename and and ensures the filename has a .txt extension. Do not use a filename that exists on another computer. Use a filename that exists on the computer running the trace.
The following default Trace log file name applies for the Cisco CallManager: C:\ProgramFiles\Cisco\Trace\CCM\ccm.txt. See Table 3-10 for the Trace log file default parameters.
Step 12
If you want the trace information available for Trace Analysis, check the Enable XML Formatted Output check box. If this check box is not checked, the log file compiles in text format, and it will not be available for Trace Analysis.
Step 13
If you are a Cisco engineer debugging the system, check the Enable Debug Output String check box; otherwise, continue with the following steps.
Step 14
To save your trace parameters configuration, click the Update button.
The changes to trace configuration take effect immediately for Cisco CallManager.
Note
To set the default, click the SetDefault button. To cancel any changes you made, click the Cancel Changes button. To apply the current settings for chosen services to all nodes in a cluster, check the Apply to all Nodes check box.
Configure Cisco CTIManager
Perform these procedures to configure trace parameters for the Cisco CTIManager.
Step 1
Choose Application > Cisco CallManager Serviceability from the Cisco CallManager Administration window.
The Cisco CallManager Serviceability window displays.
Step 2
Choose Trace > Configuration.
Step 3
Choose the server from the Servers column.
The server you chose displays next to the Current Server title, and a box with configured services displays.
Step 4
Choose the Cisco CTIManager service from the Configured Services box.
The service you chose displays next to the Current Service title, along with the current server you chose. The trace parameters display for the service you chose.
Note
Only the trace parameters for the service you chose display. The display shows all other parameters grayed out.
Step 5
Check the Trace On check box.
Step 6
If you want trace to apply to all Cisco CallManager servers in the cluster, check the Apply to All Nodes check box.
Step 7
Click the Down arrow in the Debug Trace Level selection box.
A list with seven debug trace levels displays.
Step 8
Click the desired debug trace level as described in Table 3-9.
Step 9
Check the Cisco CTIManager Trace Fields check box.
Step 10
If you want all Cisco CTIManager trace parameters, check the Enable All Trace check box.
Step 11
If you want trace information for specific Cisco CTIManager devices, check the Device Name Based Trace Monitoring check box. Refer to Configure Device Name Based Trace Monitoring.
If you want trace to apply to non-devices in addition to devices, check the Include non-device traces check box. If check box is checked, set the appropriate debug trace level as described in Table 3-9.
Step 12
To enable the log file to receive trace information, check the Enable File Trace Log check box.
The default log file name and the default parameters display in the fields. If you want to send the trace information to another file, specify the filename and pathname by clicking the File Name field. Change the default parameters by clicking the appropriate field and entering the information.
Note
Trace validates the filename and and ensures the filename has a .txt extension. Do not use a filename that exists on another computer. Use a filename that exists on the computer running the trace.
The following default Trace log file name applies for the Cisco CTIManager: C:\ProgramFiles\Cisco\Trace\CTI\cti.txt. See Table 3-10 for the Trace log file default parameters.
Step 13
If you want the trace information available for Trace Analysis, check the Enable XML Formatted Output check box. If this check box is not checked, the log file compiles in text format and it will not be available for Trace Analysis.
Step 14
If you are a Cisco engineer debugging the system, check the Enable Debug Output String check box; otherwise, continue with the following steps.
Step 15
To save your trace parameters configuration, click the Update button.
Cisco CTIManager supports a trace polling mechanism; changes to trace configuration take affect at the next polling interval. The default polling interval is 5 minutes. To change the polling interval, refer to the Cisco CallManager Administration Guide for service parameters configuration procedures.
Note
To set the default, click the SetDefault button. To cancel any changes you made, click the Cancel Changes button. To apply the current settings for chosen services to all nodes in a cluster, check the Apply to all Nodes check box.
Configure Cisco Database Layer Monitor
Perform these procedures to configure trace parameters for the Cisco Database Layer Monitor.
Step 1
Choose Application > Cisco CallManager Serviceability from the Cisco CallManager Administration window.
The Cisco CallManager Serviceability window displays.
Step 2
Choose Trace > Configuration.
Step 3
Choose the server from the Servers column.
The server you chose displays next to the Current Server title, and a box with configured services displays.
Step 4
Choose the Cisco Database Layer Monitor service from the Configured Services box.
The service you chose displays next to the Current Service title, along with the current server you chose. The trace parameters display for the service you chose.
Note
Only the trace parameters for the service you chose display. The display shows all other parameters grayed out.
Step 5
Check the Trace On check box.
Step 6
If you want trace to apply to all Cisco CallManager servers in the cluster, check the Apply to All Nodes check box.
Step 7
Click the Down arrow in the Debug Trace Level selection box.
A list with seven debug trace levels displays.
Step 8
Click the desired debug trace level as described in Table 3-9.
Step 9
Check the Cisco Database Layer Monitor Trace Fields check box.
Table 3-4 describes the 11 options from which to choose.
Step 10
Check the Enable File Trace Log check box to enable the log file to receive trace information.
The default log file name and the default parameters display in the fields. If you want to send the trace information to another file, specify the filename and pathname by clicking the File Name field. Change the default parameters by clicking the appropriate field and entering the information.
Note
Trace validates the filename and and ensures the filename has a .txt extension. Do not use a filename that exists on another computer. Use a filename that exists on the computer running the trace.
The following default Trace log file name applies for the Cisco Database Layer Monitor: C:\ProgramFiles\Cisco\Trace\DBL\Aupair.txt. See Table 3-10 for the Trace log file default parameters.
Step 11
If you are a Cisco engineer debugging the system, check the Enable Debug Output String check box; otherwise, continue with the following steps.
Step 12
To save your trace parameters configuration, click the Update button.
The changes to trace configuration take affect immediately for Cisco Database Layer Monitor.
Note
To set the default, click the SetDefault button. To cancel any changes you made, click the Cancel Changes button. To apply the current settings for chosen services to all nodes in a cluster, check the Apply to all Nodes check box.
Configure Cisco IP Voice Media Streaming Application
Perform these procedures to configure trace parameters for the Cisco IP Voice Media Streaming Application.
Step 1
Choose Application > Cisco CallManager Serviceability from the Cisco CallManager Administration window.
The Cisco CallManager Serviceability window displays.
Step 2
Choose Trace > Configuration.
Step 3
Choose the server from the Servers column.
The server you chose displays next to the Current Servers title, and a box with configured services displays.
Step 4
Choose the Cisco IP Voice Media Streaming App service from the Configured Services box.
The service you chose displays next to the Current Service title, along with the current server you chose. The trace parameters display for the service you chose.
Note
Only the trace parameters for the service you chose display. The display shows all other parameters grayed out.
Step 5
Check the Trace On check box.
Step 6
If you want trace to apply to all Cisco CallManager servers in the cluster, check the Apply to All Nodes check box.
Step 7
Click the Down arrow in the Debug Trace Level selection box.
A list with seven debug trace levels displays.
Step 8
Click the desired debug trace level as described in Table 3-9.
Step 9
Check the Cisco IP Voice Media Streaming App Trace Fields check box.
Table 3-5 describes the 12 options from which to choose.
Step 10
Check the Enable File Trace Log check box to enable the log file to receive trace information.
The default log file name and the default parameters display in the fields. If you want to send the trace information to another file, specify the filename and pathname by clicking the File Name field. Change the default parameters by clicking the appropriate field and entering the information.
Note
Trace validates the filename and and ensures the filename has a .txt extension. Do not use a filename that exists on another computer. Use a filename that exists on the computer running the trace.
The following default Trace log file name applies for the Cisco IP Voice Media Streaming Application: C:\ProgramFiles\Cisco\Trace\CMS\cms.txt. See Table 3-10 for the Trace log file default parameters.
Step 11
If you are a Cisco engineer debugging the system, check the Enable Debug Output String check box; otherwise, continue with the following steps.
Step 12
To save your trace parameters configuration, click the Update button.
The changes to trace configuration take effect immediately for Cisco IP Voice Media Streaming Application.
Note
To set the default, click the SetDefault button. To cancel any changes you made, click the Cancel Changes button. To apply the current settings for chosen services to all nodes in a cluster, check the Apply to all Nodes check box.
Configure Cisco Messaging Interface
Perform these procedures to configure trace parameters for the Cisco Messaging Interface.
Step 1
Choose Application > Cisco CallManager Serviceability from the Cisco CallManager Administration window.
The Cisco CallManager Serviceability window displays.
Step 2
Choose Trace > Configuration.
Step 3
Choose the server from the Servers column.
The server you chose displays next to the Current Server title, and a box with configured services displays.
Step 4
Choose the Cisco Messaging Interface service from the Configured Services box.
The service you chose displays next to the Current Service title, along with the current server you chose. The trace parameters display for the service you chose.
Note
Only the trace parameters for the service you chose display. The display shows all other parameters grayed out.
Step 5
Check the Trace On check box.
Step 6
If you want trace to apply to all Cisco CallManager servers in the cluster, check the Apply to All Nodes check box.
Step 7
Click the Down arrow in the Debug Trace Level selection box.
A list with seven debug trace levels displays.
Step 8
Choose the desired debug trace level as described in Table 3-9.
Step 9
Check the Cisco Messaging Interface check box.
Step 10
Check Enable All Trace check box.
Step 11
Check the Enable File Trace Log check box to enable the log file to receive trace information.
The default log file name and the default parameters display in the fields. If you want to send the trace information to another file, specify the filename and pathname by clicking the File Name field. Change the default parameters by clicking the appropriate field and entering the information.
Note
Trace validates the filename and and ensures the filename has a .txt extension. Do not use a filename that exists on another computer. Use a filename that exists on the computer running the trace.
The following default Trace log file name applies for the Cisco Messaging Interface: C:\ProgramFiles\Cisco\Trace\CMI\csumi.txt. See Table 3-10 for the Trace log file default parameters.
Step 12
If you are a Cisco engineer debugging the system, check the Enable Debug Output String check box; otherwise, continue with the following steps.
Step 13
To save your trace parameters configuration, click the Update button.
The changes to trace configuration take effect in 3 to 5 minutes for Cisco Messaging Interface.
Note
To set the default, click the SetDefault button. To cancel any changes you made, click the Cancel Changes button. To apply the current settings for chosen services to all nodes in a cluster, check the Apply to all Nodes check box.
Configure Cisco MOH Audio Translator
Perform these procedures to configure trace parameters for the Cisco MOH Audio Translator.
Step 1
Choose Application > Cisco CallManager Serviceability from the Cisco CallManager Administration window.
The Cisco CallManager Serviceability window displays.
Step 2
Choose Trace > Configuration.
Step 3
Choose the server from the Servers column.
The server you chose displays next to Current Server title, and a box with configured services displays.
Step 4
Choose the Cisco MOH Audio Translator service from the Configured Services box.
The service you chose displays next to the Current Service title, along with the current server you chose. The trace parameters display for the service you chose.
Note
Only the trace parameters for the service you chose display. The display shows all other parameters grayed out.
Step 5
Check the Trace On check box.
Step 6
If you want trace to apply to all Cisco CallManager servers in the cluster, check the Apply to All Nodes check box.
Step 7
Click the Down arrow in the Debug Trace Level selection box.
A list with seven debug trace levels displays.
Step 8
Click the desired debug trace level as described in Table 3-9.
Step 9
Check the Cisco MOH Audio Translator Trace Fields check box.
Step 10
If you want all MOH Audio Translator trace parameters, check the Enable All Trace check box.
Step 11
Check the Enable File Trace Log check box to enable the log file to receive trace information.
The default log file name and the default parameters display in the fields. If you want to send the trace information to another file, specify the filename and pathname by clicking the File Name field. Change the default parameters by clicking the appropriate field and entering the information.
Note
Trace validates the filename and and ensures the filename has a .txt extension. Do not use a filename that exists on another computer. Use a filename that exists on the computer running the trace.
The following default Trace log file name applies for the Cisco MOH Audio Translator: C:\ProgramFiles\Cisco\Trace\CMS\at.txt. See Table 3-10 for the Trace log file default parameters.
Step 12
If you are a Cisco engineer debugging the system, check the Enable Debug Output String check box; otherwise, continue with the following steps.
Step 13
To save your trace parameters configuration, click the Update button.
The changes to trace configuration take effect within 1 minute for Cisco MOH Audio Translator.
Note
To set the default, click the SetDefault button. To cancel any changes you made, click the Cancel Changes button. To apply the current settings for chosen services to all nodes in a cluster, check the Apply to all Nodes check box.
Configure Cisco RIS Data Collector
Perform these procedures to configure trace parameters for the Cisco RIS Data Collector.
Step 1
Choose Application > Cisco CallManager Serviceability from the Cisco CallManager Administration window.
The Cisco CallManager Serviceability window displays.
Step 2
Choose Trace > Configuration.
Step 3
Choose the server from the Servers column.
The server you chose displays next to the Current Server title, and a box with configured services displays.
Step 4
Choose the Cisco RIS Data Collector service from the Configured Services box.
The service you chose displays next to the Current Service title, along with the current server you chose. The trace parameters display for the service you chose.
Note
Only the trace parameters for the service you chose display. The display shows all other parameters grayed out.
Step 5
Check the Trace On check box.
Step 6
If you want trace to apply to all Cisco CallManager servers in the cluster, check the Apply to All Nodes check box.
Step 7
Click the Down arrow in the Debug Trace Level selection box.
A list with seven debug trace levels displays.
Step 8
Click the desired debug trace level as described in Table 3-9.
Step 9
Check the Cisco RIS Data Collector Trace Fields check box.
Table 3-6 describes the seven options from which to choose.
Step 10
Check the Enable File Trace Log check box to enable the log file to receive trace information.
The default log file name and the default parameters display in the fields. If you want to send the trace information to another file, specify the filename and pathname by clicking the File Name field. Change the default parameters by clicking the appropriate field and entering the information.
Note
Trace validates the filename and and ensures the filename has a .txt extension. Do not use a filename that exists on another computer. Use a filename that exists on the computer running the trace.
The following default Trace log file name applies for the Cisco RIS Data Collector: C:\ProgramFiles\Cisco\Trace\RIS\ris.txt. See Table 3-10 for the Trace log file default parameters.
Step 11
If you are a Cisco engineer debugging the system, check the Enable Debug Output String check box; otherwise, continue with the following steps.
Step 12
To save your trace parameters configuration, click the Update button.
The changes made to trace configuration take effect immediately; however, trace configuration changes affect two Cisco RIS Data Collector DLLs (RISX.dll and ASTIsapi.dll). These DLLs belong to the Internet Information Services (IIS) processes, which means that trace configuration changes require a restart of the IIS process. Refer to Microsoft Windows documentation for IIS starting and stopping procedures.
Note
Restarting the IIS process stops and restarts all Internet services, including the web server used by Cisco CallManager Administration and the Admin Serviceability Tool. These programs will be unavailable while IIS is being restarted. You must close and reopen any existing AST browser windows after IIS restarts.
Note
To set the default, click the SetDefault button. To cancel any changes you made, click the Cancel Changes button. To apply the current settings for chosen services to all nodes in a cluster, check the Apply to all Nodes check box.
Configure Cisco Telephony Call Dispatcher
Perform these procedures to configure trace parameters for the Cisco Telephony Call Dispatcher.
Step 1
Choose Application > Cisco CallManager Serviceability from the Cisco CallManager Administration window.
The Cisco CallManager Serviceability window displays.
Step 2
Choose Trace > Configuration.
Step 3
Choose the server from the Servers column.
The server you chose displays next to the Current Services title, and a box with configured services displays.
Step 4
Choose the Cisco Telephony Call Dispatcher service from the Configured Services box.
The service you chose displays next to the Current Service title, along with the current server you chose. The trace parameters display for the service you chose.
Note
Only the trace parameters for the service you chose display. The display shows all other parameters grayed out.
Step 5
Check the Trace On check box.
Step 6
If you want trace to apply to all Cisco CallManager servers in the cluster, check the Apply to All Nodes check box.
Step 7
Click the Down arrow in the Debug Trace Level selection box.
A list with seven debug trace levels displays.
Step 8
Click the desired debug trace level as described in Table 3-9.
Step 9
Check the Cisco Telephony Call Dispatcher Trace Fields check box.
Step 10
Check the Enable low level trace check box or the Enable high level trace check box, or both.
Table 3-7 describes the two options from which to choose.
Table 3-7 Telephony Call Dispatcher Trace Fields
Enable low level trace
Activates low-level trace.
Enable high level trace
Activates high-level trace.
Step 11
Check the Enable File Trace Log check box to enable the log file to receive trace information.
The default log file name and the default parameters display in the fields. If you want to send the trace information to another file, specify the filename and pathname by clicking the File Name field. Change the default parameters by clicking the appropriate field and entering the information.
Note
Trace validates the filename and and ensures the filename has a .txt extension. Do not use a filename that exists on another computer. Use a filename that exists on the computer running the trace.
The following default Trace log file name applies for the Cisco Telephony Call Dispatcher: C:\ProgramFiles\Cisco\Trace\TCD\tcdsrv.txt. See Table 3-10 for the Trace log file default parameters.
Step 12
If you are a Cisco engineer debugging the system, check the Enable Debug Output String check box; otherwise, continue with the following steps.
Step 13
To save your trace parameters configuration, click the Update button.
Note
To set the default, click the SetDefault button. To cancel any changes you made, click the Cancel Changes button. To apply the current settings for chosen services to all nodes in a cluster, check the Apply to all Nodes check box.
Configure Cisco TFTP
Perform these procedures to configure trace parameters for the Cisco TFTP.
Step 1
Choose Application > Cisco CallManager Serviceability from the Cisco CallManager Administration window.
The Cisco CallManager Serviceability window displays.
Step 2
Choose Trace > Configuration.
Step 3
Choose the server from the Servers column.
The server you chose displays next to the Current Servers title, and a box with configured services displays.
Step 4
Choose the Cisco TFTP service from the Configured Services box.
The service you chose displays next to the Current Service title, along with the current server you chose. The trace parameters display for the service you chose.
Note
Only the trace parameters for the service you chose display. The display shows all other parameters grayed out.
Step 5
Check the Trace On check box.
Step 6
If you want trace to apply to all Cisco CallManager servers in the cluster, check the Apply to All Nodes check box.
Step 7
Click the Down arrow in the Debug Trace Level selection box.
A list with seven debug trace levels displays.
Step 8
Click the desired debug trace level as described in Table 3-9.
Step 9
Check the Cisco TFTP Trace Fields check box.
Table 3-8 describes the three options from which to choose.
Step 10
Check the Enable File Trace Log check box to enable the log file to receive trace information.
The default log file name and the default parameters display in the fields. If you want to send the trace information to another file, specify the filename and pathname by clicking the File Name field. Change the default parameters by clicking the appropriate field and entering the information.
Note
Trace validates the filename and and ensures the filename has a .txt extension. Do not use a filename that exists on another computer. Use a filename that exists on the computer running the trace.
The following default Trace log file name applies for the Cisco TFTP: C:\ProgramFiles\Cisco\Trace\TFTP\ctftp.txt. See Table 3-10 for the Trace log file default parameters.
Step 11
If you want the trace information available for Trace Analysis, check the Enable XML Formatted Output check box. If this check box is not checked, the log file compiles in text format, and it will not be available for Trace Analysis.
Step 12
Check the Enable Debug Output String check box if you are a Cisco engineer debugging the system; otherwise, continue with the following steps.
Step 13
To save your trace parameters configuration, click the Update button.
The changes to trace configuration take effect immediately for Cisco TFTP.
Note
To set the default, click the SetDefault button. To cancel any changes you made, click the Cancel Changes button. To apply the current settings for chosen services to all nodes in a cluster, check the Apply to all Nodes check box.
Configure Device Name Based Trace Monitoring
Use this Trace Configuration option to narrow the number of trace logs generated and reduce the impact on call processing. This option traces only the selected devices.
Perform these procedures to configure device-name-based trace monitoring parameters for the Cisco CallManager and Cisco CTIManager services.
Step 1
Choose Application > Cisco CallManager Serviceability from the Cisco CallManager Administration window.
The Cisco CallManager Serviceability window displays.
Step 2
Choose Trace > Configuration.
Step 3
Choose the server from the Servers column.
The server you chose displays next to the Current Server title, and a box with configured services displays.
Step 4
Choose the Cisco CallManager or the Cisco CTIManager service from the Configured Services box.
The service you chose displays next to the Current Service title, along with the current server you chose. The trace parameters display for the service you chose.
Step 5
Check the Trace On check box.
Step 6
Click the Down arrow in the Debug Trace Level selection box.
A list with seven debug trace levels displays.
Step 7
Click the desired debug trace level as described in Table 3-9.
Step 8
If you are configuring devices for Cisco CallManager, check the Cisco CallManager Trace Fields check box. If you are configuring devices for Cisco CTIManager, check the Cisco CTIManager Trace Fields check box.
See Table 3-3 for Cisco CallManager trace fields information.
Step 9
Check the Device Name Based Trace Monitoring check box.
Step 10
Click the Select Devices button.
The Device Selection for Tracing window displays.
Tips
Configure the maximum number of devices available for tracing using Cisco CallManager Administration System > Enterprise Parameters. Enter a value in the Max Number of Device Level Trace field. The default is 12. Refer to the Cisco CallManager Administration Guide for details.
Step 11
Click the Down arrow of the Find box.
Step 12
From the following list, choose the device for which you want a trace:
•
Phones
•
Gateways
•
CTI Route Point
•
Cisco Voice Mail Port
•
Conference Bridge
•
Music on Hold Server
•
Media Termination Point
Step 13
Click the Down arrow of the where box.
Step 14
From the following list, choose the type of device information for which you want a trace:
•
Device Name
•
Description
•
Directory Number
•
Calling Search Space
•
Device Pool
Step 15
Click the Down arrow of the second box.
Step 16
From the following list, choose the search criteria of the device information for which you want a trace:
•
begins with
•
contains
•
ends with
•
is exactly
•
is not empty
•
is empty
Step 17
Enter the text search criteria string that corresponds with your choice in the previous step; for example, begins with ABC or ends with 123.
Step 18
Click the Down arrow of the Trace box.
Step 19
From the following list, choose the device Trace status for which you want a trace:
•
All
•
Enabled
•
Disabled
Step 20
Click the Down arrow of the Enter search text box.
Step 21
Click the Down arrow of the Endpoints box.
This box applies for gateways; otherwise, Endpoints displays NoData.
Step 22
From the following list, choose an option:
•
Show
•
Hide
Step 23
Click the Find button.
The window with the search results displays with the following fields:
•
Device Name
•
IP Address
•
Description
•
Status
•
Trace
If more pages of search results to view exist, click the First, Previous, Next, or Last button.
Step 24
Click the Trace check box for the device for which you want device-nam- based trace monitoring. You may choose multiple devices.
Step 25
Click the Update button.
Step 26
When the update finishes, click the Close button to close the Device Selection for Tracing window and return to the Trace Configuration window.
Step 27
Click the Update button to update the Trace Configuration parameters for the service you chose.
Step 28
Continue with the rest of your trace configuration parameter settings as described in Configure Cisco CallManager, and Configure Cisco CTIManager.
View Trace Log Files
You can view the contents of the SDI or SDL trace log file in text or XML format. Use Trace Analysis to view the log files in XML format (see Trace Analysis) or use a text editor to view the log files in text format.
Microsoft Windows 2000 documentation provides detailed information about Microsoft text editors.
Perform the following procedure to view the contents of a trace log file in text format.
Step 1
Choose Start > Run from the Microsoft Windows menu.
The Run window displays.
Step 2
Enter the log file path name in the Open: field text box; for example, c:\Program Files\Cisco\Trace.
Step 3
Click the OK button.
The Trace folder window displays. The trace directory includes folders for CCM, CMI, CMS, CTI, DBL, RIS, TCD, and TFTP. The trace log files for the Cisco CallManager services exist in these folders.
Step 4
Double-click the folder that contains the trace log file you want to view; for example, to view CTIManager log files, double-click the CTI folder.
A window with all the trace log files contained within the folder displays; for example, cti001.txt, cti002.txt, cti003.txt.
Tips
Hundreds of log files may exist in the folder. To find the most recent log file, sort by date (most recent first).
Step 5
Use a text editor to open the log file and view the contents.
Table 3-10 contains the trace log file descriptions and defaults.
When the trace data exceeds either the maximum number of lines or the maximum number of minutes for one file, Cisco CallManager closes that file and writes the remaining trace data to the next file in the sequence. For example, you can set up trace files to store a full week of data, with one day of data in each file. To do this, set the number of files to 7, the number of minutes to 1440 (one day), and the number of lines to a large value such as 10000 (or larger for a busy system).
Trace Collection
After configuring trace parameters and running the trace, you can select trace information to collect for analysis. You can base the collection of information on SDL or SDI trace, type of Cisco CallManager service, and time and date of trace. Trace Collection focuses on traces for a specific period.
The following sections describe the procedures for collecting SDI and SDL information:
•
Collect SDI Trace Information
•
Collect SDL Trace Information
Related Topics
Collect SDI Trace Information
Perform these procedures to specify the criteria for an SDI trace collection.
CautionThe Trace Collection tool affects the performance of the Cisco CallManager server that runs the tool. If possible, run Trace Collection during off-peak business hours.
Step 1
Choose Application > Cisco CallManager Serviceability from the Cisco CallManager Administration window.
The Cisco CallManager Serviceability window displays.
Step 2
Choose Trace > Collection.
Step 3
Click the SDI Trace radio button.
Step 4
Choose the service from the Configured Host: Services box.
Step 5
Click the Down arrow button.
The service you chose appears in the Selected Host:Services box.
Note
Click the Up arrow button to remove a service from the Selected Host:Services box.
Step 6
Enter the From: date in the Date: box; for example, 2/2/2001.
Step 7
Enter the To: date in the Date: box; for example 2/3/2001.
Step 8
In the Time: selection box, click the Down arrow for the beginning hour, minute, and second of the trace information you want to collect; for example, 3 hour, 45 minute, 0 second.
Step 9
In the Time: selection box, click the Down arrow for the ending hour, minute, and second of the trace information you want to collect; for example, 23 hour, 59 minute, 59 second.
Step 10
If you have search criteria, enter it in the Search For: box.
Step 11
Check the Collect XML Trace File(s) check box, if it is not already checked, to collect the trace information in XML format; otherwise, Cisco CallManager collects the trace information in a text file.
Step 12
Click either the Submit Form button to save the information and to begin the collection or the Reset Form button.
The Reset Form button reloads the Trace Collection window with all the defaults. This action loses any selection criteria previously made.
The Trace Collection Request Complete window displays. See Figure 3-1.
Figure 3-1 Trace Collection Results
Step 13
To view the results in a new window, click the first here hyperlink or to download the results, right-click the second here hyperlink.
Tips
To view the XML file results in Trace Analysis (it must be chosen in Step 11), click the here hyperlink. To view text file results into a Notepad window, right-click to download.
Step 14
If you chose the right-click option, click Save As to save the trace collection results to a file of your choice.
Step 15
If you chose the first click here hyperlink, click the Close button to return to the Trace Collection Results window.
Step 16
Click the Back to Trace Collection button to close the window and return to the Trace Collection window.
Note
If the result of the Trace Collection exceeds 2MB of data, a window displays with an option to compress the data. Click the Compress Result button and choose to download the result. You can take the compressed data to another computer for analysis. See Figure 3-2.
Figure 3-2 Trace Collection Results Exceed 2 MB
Collect SDL Trace Information
Perform these procedures to specify criteria for an SDL trace collection.
CautionThe Trace Collection tool affects the performance of the Cisco CallManager server that runs the tool. If possible, run Trace Collection during off-peak business hours.
Note
You can use the SDL Trace Collection Tool for only the Cisco CallManager and Cisco CTIManager services.
Step 1
Choose Application > Cisco CallManager Serviceability from the Cisco CallManager Administration window.
The Cisco CallManager Serviceability window displays.
Step 2
Choose Trace > Collection.
Step 3
Click the SDL Trace radio button.
Step 4
Choose either the Cisco CallManager or Cisco CTIManager service from the Configured Host: Services box.
Step 5
Click the Down arrow button.
The service you chose displays in the Selected Host:Services box.
Note
Click the Up arrow button to remove a service from the Selected Host:Services box.
Step 6
Enter the From: date in the Date: box; for example, 2/2/2001.
Step 7
Enter the To: date in the Date: box; for example 2/3/2001.
Step 8
In the Time: selection box, click the Down arrow for the beginning hour, minute, and second of the trace information you want to collect; for example, 3 hour, 45 minute, 0 second.
Step 9
In the Time: selection box, click the Down arrow for the ending hour, minute, and second of the trace information you want to collect; for example, 23 hour, 59 minute, 59 second.
Step 10
If you have search criteria, enter it in the Search For: box.
Step 11
Check the Collect XML Trace File(s) check box, if it is not already checked, to collect the trace information in XML format; otherwise, Cisco CallManager collects the trace information in a text file.
Step 12
Click either the Submit Form button to save the information and begin the collection or the Reset Form button to make changes to the collection criteria.
The Trace Collection Request Complete window displays. See Figure 3-1.
Step 13
To view the results in a new window, click the first here hyperlink or to download the results, right-click the second here hyperlink.
Step 14
If you chose the right-click option, click Save As to save the trace collection results to a file of your choice.
Step 15
If you chose the first click here hyperlink, click the Close button to return to the Trace Collection Results window.
Step 16
Click the Back to Trace Collection button to close the window and return to the Trace Collection window.
Trace Analysis
Cisco CallManager system administrators and Cisco engineers use Trace Analysis to debug system problems. After the trace is configured and collected, you request a list of SDI or SDL log files. From the list, you can choose a specific log file and request information from that log file such as host address, IP address, trace type, and device name.
An SDL Trace log file contains call-processing information from services such as Cisco CallManager, Cisco CTIManager, and Cisco TFTP. The system traces the signal distribution layer of the call and logs state transitions into a log file.
An SDI Trace log file contains information for all Cisco CallManager services. The system traces system diagnostic interface information from the services and logs run-time events and traces to a log file.
The easy-to-read SDI and SDL log files display in XML format. The format for contents of log files looks like a table with headings, rows, and columns of information. See Figure 3-4.
The following sections describe the procedure for obtaining trace results:
Related Topics
SDI Trace Analysis
An SDI trace analysis provides you with specific trace information from an SDI log file. After you choose the SDI log file from which you would like detailed information, you choose the search criteria and the fields you want displayed.
Search Criteria and Display Fields
Narrow the SDI Trace Analysis by choosing the search criteria and the display fields. The following list provides search critiera:
•
Call Manager Host—Choose ALL or a specific host name.
•
Device Name—Choose ALL or the name of the device (use Cisco CallManager Administration to name devices).
•
IP Address—Choose ALL or the source IP address.
•
Trace Type—Choose ALL, Alarm, or Trace.
You can choose the following fields to display:
•
Cluster—Displays the cluster name.
•
Date and Time—Displays the date and time.
•
CallManager Node—Displays the IP address of the node.
•
Trace Type—Displays the type of trace such as Alarm or Trace.
•
IP Address—Displays the source IP address.
•
Correlation Tag—Displays the number that correlates traces with each other.
•
Application Name—Displays DNs and other service-specific information.
•
Information—Provides description of what the trace found.
•
Device Name—Displays the device name.
Procedure
Perform these procedures to obtain the trace results from an SDI Trace file.
CautionThe Trace Analysis tool affects the performance of the Cisco CallManager server that runs the tool. If possible, run Trace Analysis during off-peak business hours.
Step 1
Choose Application > Cisco CallManager Serviceability from the Cisco CallManager Administration window.
The Cisco CallManager Serviceability window appears.
Step 2
Choose Trace > Analysis.
Step 3
Click the Down arrow from the Call Manager Server selection box.
Step 4
Choose the server for which you want the trace information.
Step 5
Click the Down arrow from the Available Services selection box.
Step 6
Choose the service for which you want the trace information.
Step 7
Click the SDI Trace radio button.
Step 8
Click the List Files button.
A window displays with a list of all files for the server and services you chose. The filename, size, and last modified date of each file displays. See Figure 3-3.
Note
Click the First, Previous, Next, or Last button to see the entire list of trace files.
Step 9
Double-click the filename to open the file.
The SDI Trace Analysis window displays. Use this window to choose specific trace information to view and analyze.
Note
Click the Select Defaults button if you want to use the system trace analysis defaults; otherwise, continue with the following steps.
Step 10
Click the down arrow in the Call Manager Host box.
Step 11
Choose the host for which you want trace analysis.
Step 12
Click the down arrow in the Device Name box.
Step 13
Choose the device name for which you want trace analysis.
Step 14
Click the down arrow in the IP Address box.
Step 15
Choose the IP address for which you want trace analysis.
Step 16
Click the down arrow in the Trace Type box.
Step 17
Choose the trace type for which you want trace analysis.
Step 18
Check the appropriate check boxes in the Fields to Display window area.
Step 19
Click the Display Records button.
The trace analysis search results display.
SDL Trace Analysis
An SDL trace analysis provides you with specific trace information from an SDL log file. After you choose the SDL log file from which you would like detailed information, you choose the search criteria and the fields you want displayed.
Search Criteria and Display Fields
Narrow the SDL Trace Analysis by choosing the search criteria and the display fields. The following list provides the search critiera:
•
Call Manager Host—Choose ALL or a specific host name.
•
Device Name—Choose ALL or the name of the device (use Cisco CallManager Administration to name devices).
•
IP Address—Choose ALL or the source IP address.
•
Trace Type—Choose ALL, Created, ErrorSdl, SdlSig, SdlSg-S, SdlSig-Q, and Stopping.
You can choose the following fields to display:
•
Line Number—Displays the line number within the trace file.
•
Date and Time—Displays the date and time.
•
CallManager Node—Displays the IP address of the node.
•
Trace Type—Displays the type of trace.
•
Signal—Displays the signal name responsible for the state transition.
•
Receiving Process—Displays the process name that received the signal.
•
Sending Process—Displays the process name that originated the signal.
•
Receiving Process State—Displays the state of the receiving process when it received the signal.
•
Correlation Tag—Displays the number that correlates traces with each other.
•
Application Name—Displays DNs and other service-specific information.
•
Information—Provides description of what the trace found.
•
Device Name—Displays the device name.
•
IP Address—Displays the source IP address responsible for the trace.
Procedure
Perform these procedures to obtain the trace results from an SDL Trace file.
CautionThe Trace Analysis tool affects the performance of the Cisco CallManager server that runs the tool. If possible, run Trace Analysis during off-peak business hours.
Step 1
Choose Application > Cisco CallManager Serviceability from the Cisco CallManager Administration window.
The Cisco CallManager Serviceability window appears.
Step 2
Choose Trace > Analysis.
Step 3
Click the Down arrow from the Call Manager Server selection box.
Step 4
Choose the server for which you want the trace information.
Step 5
Click the Down arrow from the Available Services selection box.
Step 6
Choose the service for which you want trace information.
Step 7
Click the SDL Trace radio button.
Step 8
Click the List Files button.
A window displays with a list of all files for the server and services you chose. The filename, size, and last modified date of each file displays. See Figure 3-3.
Figure 3-3 Trace Analysis Results
Note
Click the First, Previous, Next, or Last button to see the entire list of trace files.
Step 9
Double-click on the filename to open the file.
The SDL Trace Analysis window displays. Use this window to choose specific trace information to view and analyze.
Note
Click the Select Defaults button if you want to use the system trace analysis defaults; otherwise, continue with the following steps.
Step 10
Click the down arrow in the Call Manager Host box.
Step 11
Choose the host for which you want trace analysis.
Step 12
Click the down arrow in the Device Name box.
Step 13
Choose the device name for which you want trace analysis.
Step 14
Click the down arrow in the IP Address box.
Step 15
Choose the IP address for which you want trace analysis.
Step 16
Click the down arrow in the Trace Type box.
Step 17
Choose the trace type for which you want trace analysis.
Step 18
Click the down arrow in the Signal Name box.
Step 19
Choose the signal for which you want trace analysis.
Step 20
Check the appropriate check boxes in the Fields to Display window area.
Step 21
Click the Display Records button.
The trace analysis search results display. See Figure 3-4.
Figure 3-4 Trace Records in XML Format

 Feedback
Feedback