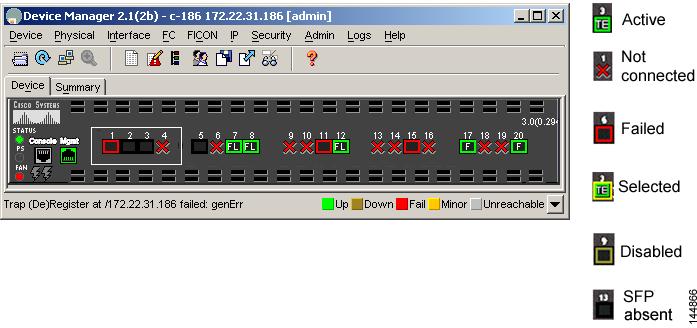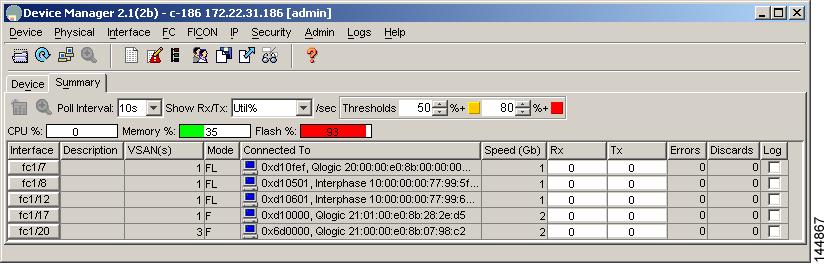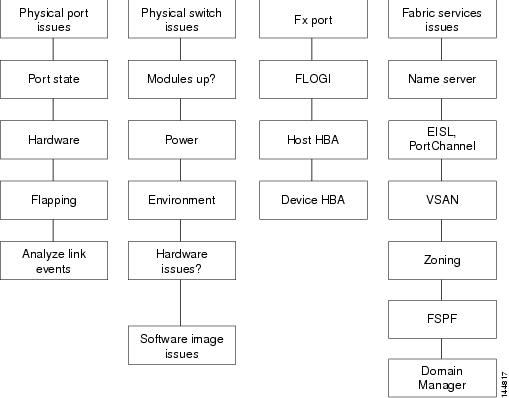-
Cisco MDS 9000 Family Troubleshooting Guide, Release 3.x
-
Index
-
New and Changed Information
-
Preface
-
Troubleshooting Overview
-
Troubleshooting Installs, Upgrades, and Reboots
-
Managing Storage Services Modules
-
Troubleshooting Hardware
-
Troubleshooting Mixed Generation Hardware
-
Troubleshooting Licensing
-
Troubleshooting Cisco Fabric Services
-
Troubleshooting Ports
-
Troubleshooting N-Port Virtualization
-
Troubleshooting PortChannels and Trunking
-
Troubleshooting VSANs, Domains, and FSPF
-
Troubleshooting SAN Device Virtualization
-
Troubleshooting IVR
-
Troubleshooting Zones and Zone Sets
-
Troubleshooting Distributed Device Alias Services
-
Troubleshooting FICON
-
Troubleshooting RADIUS and TACACS+
-
Troubleshooting Users and Roles
-
Troubleshooting FC-SP, Port Security, and Fabric Binding
-
Troubleshooting IP Storage Services
-
Troubleshooting IP Access Lists
-
Troubleshooting IPsec
-
Troubleshooting SANTap
-
Troubleshooting Digital Certificates
-
Troubleshooting Call Home
-
Troubleshooting Fabric Manager
-
Before Contacting Technical Support
-
Troublelshooting Tools and Methodology
-
Configuration Limits for Cisco MDS SAN-OS Release 3.x
-
Table Of Contents
Overview of the Troubleshooting Process
Gathering Information Using Common Fabric Manager Tools and CLI Commands
Verifying SAN Element Registration
Fibre Channel End-to-End Connectivity
Primary Troubleshooting Flowchart
Implementing Syslog with Fabric Manager
Implementing Syslog with the CLI
Viewing Logs with Fabric Manager
Viewing the Log from the Supervisor
Troubleshooting Overview
This chapter introduces the basic concepts, methodology, and general troubleshooting guidelines for problems that may occur when configuring and using the Cisco MDS 9000 Family of multilayer directors and fabric switches.
This chapter includes the following sections:
•
Overview of the Troubleshooting Process
•
Primary Troubleshooting Flowchart
Overview of the Troubleshooting Process
To troubleshoot your fabric environment, follow these general steps:
Step 1
Gather information that defines the specific symptoms.
Step 2
Identify all potential problems that could be causing the symptoms.
Step 3
Systematically eliminate each potential problem (from most likely to least likely) until the symptoms disappear.
To identify the possible problems, you need to use a variety of tools and understand the overall storage environment. For this reason, this guide describes a number of general troubleshooting tools in Appendix B, "Troubleshooting Tools and Methodology," including those that are specific to the Cisco MDS 9000 Family. This chapter also provides a plan for investigating storage issues. See other chapters in this book for detailed explanations of specific issues.
Best Practices
Best practices are the recommended steps you should take to ensure the proper operation of your fabric. We recommend the following general best practices for most SAN fabrics:
•
Maintain a consistent Cisco SAN-OS release across all your Cisco MDS switches.
•
Refer to the release notes for your Cisco SAN-OS release for the latest features, limitations, and caveats.
•
Enable system message logging. See the "System Messages" section.
•
Troubleshoot any new configuration changes after implementing the change.
•
Use Fabric Manager and Device Manager to proactively manage your fabric and detect possible problems before they become critical.
Troubleshooting Basics
This section provides a series of questions that may be useful when troubleshooting a problem with a Cisco MDS 9000 Family switch or connected devices. Use the answers to these questions to plan a course of action and to determine the scope of the problem. For example, if a host can only access some, but not all, of the logical unit numbers (LUNs) on an existing subsystem, then fabric-specific issues (such as FSPF, ISLs, or FCNS) do not need to be investigated. The fabric components can therefore be eliminated from possible causes of the problem.
This section contains the following topics:
•
Gathering Information Using Common Fabric Manager Tools and CLI Commands
•
Verifying SAN Element Registration
•
Fibre Channel End-to-End Connectivity
General Steps
The two most common symptoms of problems in a storage network are:
•
A host cannot access its allocated storage
•
An application does not respond after attempting to access the allocated storage
By answering the questions in the following subsections, you can determine the paths you need to follow and the components that you should investigate further. These questions are independent of host, switch, or subsystem vendor.
Answer the following questions to determine the status of your installation:
•
Is this a newly installed system or an existing installation? (It could be a new SAN, host, or subsystem, or new LUNs exported to an existing host.)
•
Has the host ever been able to see its storage?
•
Does the host recognize any LUNs in the subsystem?
•
Are you trying to solve an existing application problem (too slow, too high latency, excessively long response time) or did the problem show up recently?
•
What changed in the configuration or in the overall infrastructure immediately before the applications started to have problems?
To discover a SAN problem, use the following general SAN troubleshooting steps:
Step 1
Gather information on problems in your fabric. See the "Gathering Information Using Common Fabric Manager Tools and CLI Commands" section.
Step 2
Verify physical connectivity between your switches and end devices. See the "Verifying Basic Connectivity" section.
Step 3
Verify registration to your fabric for all SAN elements. See the "Verifying SAN Element Registration" section.
Step 4
Verify the configuration for your end devices (storage subsystems and servers).
Step 5
Verify end-to-end connectivity and fabric configuration. See the "Fibre Channel End-to-End Connectivity" section.
Gathering Information Using Common Fabric Manager Tools and CLI Commands
This section highlights the Fabric Manager tools and CLI commands that are commonly used to troubleshoot problems within your fabric. These tools and commands are a subset of what you may use to troubleshoot your specific problem.
Each chapter in this guide may include additional tools and commands specific to the symptoms and possible problems covered in that chapter.
Common Fabric Manager Tools
Use the following navigation paths in Fabric Manager or Device Manager to access common troubleshooting information:
•
Overview of switch status—In Fabric Manager, click the Switch Health Analysis icon.
•
End-to-end connectivity—In Fabric Manager, click the End-to-End Connectivity Analysis icon.
•
Fabric configuration— In Fabric Manager, click the Fabric Configuration Analysis icon.
•
Module status—In Device Manager, choose Physical > Modules.
•
Cisco SAN-OS version—In Device Manager, choose Physical > System.
•
View logs—In Device Manager, choose Logs > FM Server or Logs > Switch Resident.
•
View Fabric Manager events—In Fabric Manager, click the Events tab at the bottom of the fabric pane.
•
Interface status—In Fabric Manager, choose Switches > Interfaces and select the port type you are interested in.
•
View name server information— In Device Manager, choose FC > Name Server.
•
View FLOGI information—In Fabric Manager, choose Switches > Interfaces > FC Physical > FLOGI.
•
Analyze the results of merging zones—In Fabric Manager, choose Zone > Merge Analysis.
•
View traffic statistics—In Device Manager, click the Device tab, select one or more ports, right-click and choose Monitoring from the pop-up menu.
Fabric Manager and Device Manager also provide the following tools to proactively monitor your fabric:
•
ISL performance—In Fabric Manager, click the ISL Performance icon.
•
Network monitoring—In Device Manager, click the Summary tab.
•
Performance monitoring—In Fabric Manager, choose Performance > Start Collection.
Common CLI Commands
Issue the following commands and examine the outputs:
•
show module
•
show version
•
show running-config
•
show logging log
•
show interfaces brief
•
show fcns
•
show flogi
•
show hardware internal errors
•
show zoneset active
•
show accounting log
Note
Use the show running interface CLI command to view the interface configuration in Cisco SAN-OS Release 3.0(1) or later. The interface configuration as seen in the show running-config CLI command is no longer consolidated.
Note
To issue commands with the internal keyword, you must have an account that is a member of the network-admin group.
Verifying Basic Connectivity
Answer the following questions to verify basic connectivity between your end devices:
•
Are you using the correct fiber (SM or MM)?
•
Did you check for a broken fiber?
•
Is the Fibre Channel port LED on the connected module green, and do the LEDs on any host bus adapter (HBA)/storage subsystem ports indicate normal functionality?
•
Is there a LUN masking policy applied on the storage subsystem? If yes, is the server allowed to see the LUNs exported by the storage array?
•
Is there a LUN masking policy configured on the host? Did you enable the server to see all the LUNs it can access?
•
If LUN masking software is used, is the host's pWWN listed in the LUN masking database?
•
Is the subsystem configured for an N port?
Examine the FLOGI database on the two switches that are directly connected to the host HBA and subsystem ports. Also, verify that both ports (attached to MDS-A and MDS-B) are members of the same VSAN. If both devices are listed in the FCNS database then ISLs are not an issue.
In Fabric Manager, choose Tools > Ping or Tools > Traceroute (or use the fcping or fctrace CLI commands) to verify connectivity. See the "FC Ping and FC Traceroute" section on page B-4.
Verifying SAN Element Registration
Answer the following questions to verify that your end devices are registered to the fabric:
•
Are the HBAs and subsystem ports successfully registered with the fabric name server?
–
In Device Manager, choose FC > Name Server.
–
In the CLI, use the show fcns commands.
•
Does the correct pWWN for the HBAs and the storage subsystem ports show up on the correct port in the FLOGI database?
–
In Fabric Manager, choose Switches > Interfaces > FC Physical > FLOGI.
–
In the CLI, use the show flogi commands.
•
Are the HBA and storage subsystem on the same VSAN?
–
In Fabric Manager, choose End Devices and verify the VSAN IDs are identical.
–
From the CLI, use the show vsan membership command.
•
Does any single zone contain both devices?
–
In Fabric Manager, choose the Zone > Edit Full Zone Database and select the active zone set (in bold) for the VSAN that contains the end devices. Verify that both devices are members of the same zone.
–
From the CLI, use the show zoneset active command.
Fibre Channel End-to-End Connectivity
Answering the following questions will help to determine if end-to-end Fibre Channel connectivity exists from a host or subsystem perspective:
•
Does the host list the subsystem's port WWN (pWWN) or FC ID in its logs?
•
Does the subsystem list the host's pWWN or FC ID in its logs or LUN masking database?
•
Can the host complete a port login (PLOGI) to the storage subsystem?
•
Is there any SCSI exchange that takes place between the server and the disk array?
•
Is the HBA configured for N port?
You can use the HBA configuration utilities or the host system logs to determine if the subsystem pWWN or FC ID is listed as a device. This can validate that FSPF is working correctly.
Fabric Issues
Answering the following questions will help to determine the status of the fabric configuration:
•
Are both the HBA and the subsystem port successfully registered with the fabric name server?
•
Does the correct pWWN for the server HBA and the storage subsystem port show up on the correct port in the FLOGI database? In other words, is the device plugged into the correct port?
•
Does any single zone contain both devices? The zone members can be WWNs or FC IDs.
•
Is the zone correctly configured and part of the active configuration or zone set within the same VSAN?
•
Do the ISLs show any VSAN isolation?
•
Do the host and storage belong to the same VSAN?
•
Are any parameters, such as FSPF, static domain assignment, VSAN, or zoning, mismatched in the configuration of the different switches in the fabric?
Port Issues
Initial tasks to perform while investigating port connectivity issues include:
•
Verify correct media: copper or optical; single-mode (SM) or multimode (MM).
•
Is the media broken or damaged?
•
Is the LED on the switch green?
•
Is the active LED on the HBA for the connected device on?
Basic port monitoring using Device Manager begins with the visual display in the Device View. (See Figure 1-1.) Port display descriptions include:
•
Green box: A successful fabric login has occurred; the connection is active.
•
Red X: A small form-factor pluggable (SFP) transceiver is present but there is no connection. This could indicate a disconnected or faulty cable, or no active device connection.
•
Red box: An SFP is present but fabric login (FLOGI) has failed. Typically there is a mismatch in port or fabric parameters with the neighboring device. For example, a port parameter mismatch would occur if a node device were connected to a port configured as an E port. An example of a fabric parameter mismatch would be differing timeout values.
•
Yellow box: In Device Manager, a port has been selected.
•
Gray box: The port is administratively disabled.
•
Black box: An SFP is not present.
Figure 1-1 Device Manager: Device View
Device Manager: Summary View
In Device Manager, selecting the Summary View expands the information available for port monitoring. (See Figure 1-2.) The display includes the following:
•
VSAN assignment
•
For N ports, the port World Wide Name (pWWN) and Fibre Channel ID (FC ID) of the connected device
•
For ISLs, the IP address of the connected switch
•
Speed
•
Frames transmitted and received
•
Percentage utilization for the CPU, dynamic memory, and Flash memory
Figure 1-2 Device Manager: Summary View
Device Manager: Port Selection
To drill down for additional port information, use the Device View or Summary View. Select and double-click any port. The initial display shows administrative settings for Mode, Speed, and Status, plus current operational status, failure cause, and date of the last configuration change.
Additional tabs include the following:
•
Rx BB Credit—Configure and view buffer-to-buffer credits (BB_credits).
•
Other—View PortChannel ID, WWN, and maximum transmission unit (MTU), and configure maximum receive buffer size.
•
FLOGI—View FC ID, pWWN, nWWN, BB_credits, and class of service for N port connections.
•
ELP—View pWWN, nWWN, BB_credits, and supported classes of service for ISLs.
•
Trunk Config—View and configure trunk mode and allowed VSANs.
•
Trunk Failure—View the failure cause for ISLs.
•
Physical—Configure beaconing; view SFP information.
•
Capability—View current port capability for hold-down timers, BB credits, maximum receive buffer size.
Device Manager: Port Monitoring
To display additional details about port traffic, use the Device View or Summary View. In Device View, choose one or more ports, right-click and choose Monitoring from the pop-up menu. In Summary View, choose one or more interfaces, and click the Monitor tool. The initial display shows traffic statistics for the selected interval, including bytes and frames transmitted and received.
Additional tabs include the following:
•
Protocol—View protocol-related traffic and error statistics, including link reset counts, offline and non-operational sequence errors, reset protocol errors, and statistics related to buffer-to- buffer flow control.
•
Discards—View the number of frames discarded by the port, including Class 2, Class 3, and Class F frames, EISL frames, and totals.
•
Link Errors—View the number of link errors, including link failures, signal losses, synchronization failures, invalid transmission words, and delimiter and address identifier errors.
•
Frame Errors—View frame error statistics, including the number of frames with invalid CRC, Class 3 frames that were discarded upon reception, FBSY returns for selected situations, and FRJT returns resulting from frame rejection by fabric.
•
Class 2 Traffic—View the amount of Class 2 traffic for the selected interval.
•
Class 2 Errors—View error statistics for Class 2 traffic, including busy frame responses and port rejects.
•
FICON—View FICON error statistics, including pacing, disparity, EOF, OOF, and order sets errors.
Device Manager: Oversubscription Information
Device Manager provides oversubscription information for supported switching modules and line cards. Use the Device View to view an individual module and then right-click to select from the following tasks:
•
Configure (enable or disable restrictions on oversubscription ratios and bandwidth fairness)
•
Check port group oversubscription (display includes group and ports, port speed, and send and receive speed and includes possible oversubscription indicators)
•
Show port resources
•
Reset the module
Note
Port group oversubscription is supported on 24-port and 48-port 4-Gbps Fibre Channel switching modules, the 32-port 2-Gbps Fibre Channel switching module, the Cisco MDS 9120 20-port 1/2-Gbps Fibre Channel module, and the Cisco MDS 9140 40-port 1/2-Gbps Fibre Channel module.
Primary Troubleshooting Flowchart
The flowchart in Figure 1-3 shows the overall troubleshooting process. Begin any troubleshooting investigation by checking one of the following four areas:
•
Physical port issues
•
Physical switch issues
•
Fx port issues
•
Fabric services
Figure 1-3 Troubleshooting Process Flowchart
System Messages
The system software sends these syslog (system) messages to the console (and, optionally, to a logging server on another system) during operation. Not all messages indicate a problem with your system. Some messages are purely informational, while others might help diagnose problems with links, internal hardware, or the system software.
This section contains the following topics:
•
Implementing Syslog with Fabric Manager
•
Implementing Syslog with the CLI
System Message Text
Message-text is a text string that describes the condition. This portion of the message might contain detailed information about the event, including terminal port numbers, network addresses, or addresses that correspond to locations in the system memory address space. Because the information in these variable fields changes from message to message, it is represented here by short strings enclosed in square brackets ([ ]). A decimal number, for example, is represented as [dec].
PORT-3-IF_UNSUPPORTED_TRANSCEIVER: Transceiver for interface [chars] is not supported.Use this string to find the matching system message in the Cisco MDS 9000 Family System Messages Reference.
Each system message is followed by an explanation and recommended action. The action may be as simple as "No action required." It may involve a fix or a recommendation to contact technical support as shown in the following example:
Error Message PORT-3-IF_UNSUPPORTED_TRANSCEIVER: Transceiver for interface [chars] is not supported.Explanation Transceiver (SFP) is not from an authorized vendor.
Recommended Action Enter the show interface transceiver CLI command or similar Fabric Manager/Device Manager command to determine the transceiver being used. Please contact your customer support representative for a list of authorized transceiver vendors.
Syslog Server Implementation
The syslog facility allows the Cisco MDS 9000 Family platform to send a copy of the message log to a host for more permanent storage. This can be useful if the logs need to be examined over a long period of time or when the Cisco MDS switch is not accessible.
This example will demonstrate how to configure a Cisco MDS switch to utilize the syslog facility on a Solaris platform. Although a Solaris host is being used, syslog configuration on all UNIX and Linux systems is very similar.
Syslog uses the concept of a facility to determine how it should be handled on the syslog server (the Solaris system in this example), and the message severity. Therefore, different message severities can be handled differently by the syslog server. They could be logged to different files or e-mailed to a particular user. Specifying a severity determines that all messages of that level and greater severity (lower number) will be acted upon.
Note
The Cisco MDS messages should be logged to a different file from the standard syslog file so that they cannot be confused with other non-Cisco syslog messages. The logfile should not be located on the / file system, to prevent log messages from filling up the / file system.
Syslog Client: switch1
Syslog Server: 172.22.36.211 (Solaris)
Syslog facility: local1
Syslog severity: notifications (level 5, the default)
File to log MDS messages to: /var/adm/MDS_logs
Implementing Syslog with Fabric Manager
To configure system message logging servers, follow these steps:
Step 1
In Fabric Manager, choose Switches > Events > Syslog in the Physical pane, and then click the Servers tab in the Information pane.
In Device Manager, choose Logs > Syslog > Setup and click the Servers tab in the Syslog dialog box.
Step 2
Click the Create Row icon in Fabric Manager or Create in Device Manager to add a new syslog server.
Step 3
Enter the name or IP address in dotted decimal notation (for example, 192.168.2.12) of the syslog server in the Name or IP Address field.
Step 4
Set the message severity threshold by clicking the MsgSeverity radio button, and set the facility by clicking the Facility radio button.
Step 5
Click Apply Changes in Fabric Manager or click Create in Device Manager to save and apply your changes.
Step 6
If CFS is enabled in Fabric Manager for the syslog feature, click CFS to commit these changes to propagate the configuration through the fabric.
Device Manager allows you to view event logs on your local PC as well as those on the switch. For a permanent record of all events that occur on the switch, you should store these messages off the switch. To do this the Cisco MDS switch must be configured to send syslog messages to your local PC and a syslog server must be running on that PC to receive those messages. These messages can be categorized into four classes:
•
Hardware—Line card or power supply problems
•
Link incidents—FICON port condition changes
•
Accounting—User change events
•
Events—All other events
Note
You should avoid using PCs that have IP addresses randomly assigned to them by DHCP. The switch continues to use the old IP address unless you manually change it; however the Device Manager prompts you if it does detect this situation. UNIX workstations have a built-in syslog server. You must have root access (or run the Cisco syslog server as setuid to root) to stop the built-in syslog daemon and start the Cisco syslog server.
Implementing Syslog with the CLI
To configure a syslog server using the CLI, follow these steps:
Step 1
Configure the Cisco MDS switch:
switch1# config terminalEnter configuration commands, one per line. End with CNTL/Z.switch1(config)# logging server 172.22.36.211 6 facility local1To display the configuration:
switch1# show logging serverLogging server: enabled{172.22.36.211}server severity: notificationsserver facility: local1Step 2
Configure the syslog server:
a.
Modify /etc/syslog.conf to handle local1 messages. For Solaris, there needs to be at least one tab between the facility.severity and the action (/var/adm/MDS_logs).
#Below is for the MDS 9000 logginglocal1.notice /var/adm/MDS_logsb.
Create the log file.
#touch /var/adm/MDS_logsc.
Restart syslog.
# /etc/init.d/syslog stop# /etc/init.d/syslog startsyslog service starting.d.
Verify syslog started.
# ps -ef |grep syslogdroot 23508 1 0 11:01:41 ? 0:00 /usr/sbin/syslogdStep 3
Test the syslog server by creating an event on the Cisco MDS switch . In this case, port fc1/2 was bounced and the following was listed on the syslog server. Notice that the IP address of the switch is listed in brackets.
# tail -f /var/adm/MDS_logsSep 17 11:07:41 [172.22.36.142.2.2] : 2004 Sep 17 11:17:29 pacific:%PORT-5-IF_DOWN_INITIALIZING: %$VSAN 1%$ Interface fc1/2 is down (Initializing)Sep 17 11:07:49 [172.22.36.142.2.2] : 2004 Sep 17 11:17:36 pacific: %PORT-5-IF_UP:%$VSAN 1%$ Interface fc1/2 is up in mode TESep 17 11:07:51 [172.22.36.142.2.2] : 2004 Sep 17 11:17:39 pacific:%VSHD-5-VSHD_SYSLOG_CONFIG_I: Configuring console from pts/0(dhcp-171-71-49-125.cisco.com)
Troubleshooting with Logs
Cisco SAN-OS generates many types of system messages on the switch and sends them to a syslog server. These messages can be viewed using Fabric Manager or the CLI to determine what events may have led up to the current problem condition you are facing.
This section contains the following topics:
•
Viewing Logs with Fabric Manager
•
Viewing the Log from the Supervisor
Viewing Logs with Fabric Manager
Fabric Manager and Device Manager present concise views of the generated system messages and other logged events:
•
In Device Manager, click Logs to set up and view logs.
•
In Fabric Manager, select the Logs tab at the bottom of the fabric pane to view log information.
•
Learn to use Threshold Manager to alert you that critical statistics have exceeded a set threshold.
Viewing Logs with the CLI
The following CLI commands are available to access and view logs on a switch:
Musky-9506# show logging ?console Show console logging configurationinfo Show logging configurationlast Show last few lines of logfilelevel Show facility logging configurationlogfile Show contents of logfilemodule Show module logging configurationmonitor Show monitor logging configurationnvram Show NVRAM logserver Show server logging configuration<cr> Carriage ReturnExample 1-1 shows an example of the show logging CLI command output.
Example 1-1 show logging Command
Musky-9506# show logging serverLogging server: enabled{10.91.51.204}server severity: criticalserver facility: userViewing the Log from the Supervisor
You can view system messages from Device Manager if Device Manager is running from the same workstation as the Fabric Manager Server. Choose Logs > Events > current to view the system messages on Device Manager. The columns in the events table are sortable. In addition, you can use the Find button to locate text within the table.
You can view switch-resident logs even if you have not set up your local syslog server or your local PC is not in the switch's syslog server list. Because of memory constraints, these logs will wrap when they reach a certain size. The switch syslog has two logs: an NVRAM log that holds a limited number of critical and greater messages and a nonpersistent log that contains notice or greater severity messages. Hardware messages are part of these logs.
Use the show logging CLI command to view the logs on the supervisor.
Viewing NVRAM logs
System messages that are priority 0, 1, or 2 are logged into NVRAM on the supervisor module. After a switch reboots, you can display these syslog messages in NVRAM using the show logging nvram CLI command. See Example 1-2.
Example 1-2 Show logging nvram
switch# show logging nvram2005 Sep 16 13:19:20 172.20.150.82 %PLATFORM-2-PS_OK: Power supply 2 ok (Serialnumber )2005 Sep 16 13:19:20 172.20.150.82 %PLATFORM-2-PS_FANOK: Fan in Power supply 2 ok2005 Sep 16 13:19:20 172.20.150.82 %PLATFORM-2-FANMOD_FAN_OK: Fan module 1 (Front fan) ok2005 Sep 16 13:19:20 172.20.150.82 %PLATFORM-2-FANMOD_FAN_OK: Fan module 2 (Rear fan) ok2005 Sep 16 13:19:20 172.20.150.82 %PLATFORM-2-CHASSIS_CLKMODOK: Chassis clock module A ok2005 Sep 16 13:19:20 172.20.150.82 %PLATFORM-2-CHASSIS_CLKMODOK: Chassis clock module B ok2005 Sep 16 13:19:20 172.20.150.82 %PLATFORM-2-CHASSIS_CLKSRC: Current chassis clock source is clock-A2005 Sep 16 13:19:36 172.20.150.82 %PLATFORM-2-PFM_STDBY_BIOS_STUCK: standby supervisor bios failed2005 Sep 16 13:20:19 172.20.150.82 %IMAGE_DNLD-SLOT13-2-IMG_DNLD_STARTED: Module image download process. Please wait until completion...2005 Sep 16 13:20:32 172.20.150.82 %IMAGE_DNLD-SLOT13-IMG_DNLD_COMPLETE: Module image download process. Download successful.2005 Sep 16 15:44:46 172.20.150.82 %PLATFORM-2-PFM_STDBY_BIOS_STUCK: standby supervisor bios failed2005 Sep 16 15:44:53 172.20.150.82 %PLATFORM-2-MOD_ALL_PWRDN_NOXBAR: All modules powered down due to non-availability of xbar modules2005 Sep 16 15:45:41 172.20.150.82 %PLATFORM-2-MOD_PWRUP_XBAR: Modules powered up due to xbar availability2005 Sep 18 15:12:07 172.20.150.82 %MODULE-2-MOD_FAIL: Initialization of module 14 (serial: JAB092501FC) failedContacting Customer Support
If you are unable to solve a problem after using the troubleshooting suggestions in this guide, contact a customer service representative for assistance and further instructions. Before you call, have the following information ready to help your service provider assist you as quickly as possible:
•
Date you received the switch
•
Chassis serial number (located on a label on the right side of the rear panel of the chassis)
•
Type of software and release number
•
Maintenance agreement or warranty information
•
Brief description of the problem
•
Brief explanation of the steps you have already taken to isolate and resolve the problem
After you have collected this information, see the "Obtaining Documentation, Obtaining Support, and Security Guidelines" section on page xxxii.
For more information on steps to take before calling Technical Support, see the "Before Contacting Technical Support" section on page A-1.

 Feedback
Feedback