托管文件传输概述
托管文件传输 (MFT) 可让 IM and Presence Service 客户端(例如 Cisco Jabber)将文件传输到其他用户、临时群聊室和永久聊天室。 文件将存储于外部文件服务器上的库中,事务将记录到外部数据库。
要部署托管文件传输功能,您必须部署以下服务器:
-
外部数据库—所有文件传输都记录到外部数据库。
-
外部文件服务器—每个传输文件的副本将保存到外部文件服务器的存储库中。
 注 |
此配置对于文件传输特定,并对实现法规遵从性的消息存档程序无影响。 |
有关使用案例,请参阅 托管文件传输呼叫流程
托管文件传输呼叫流程
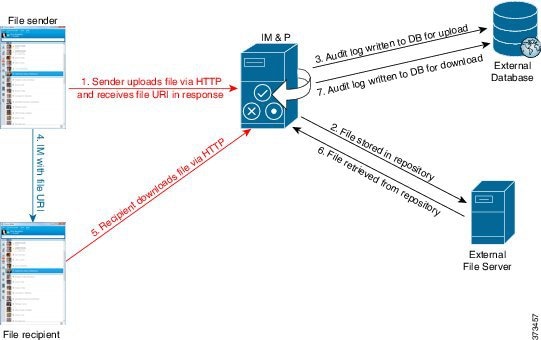
-
发送者通过 HTTP 将文件上传到 IM and Presence 服务器,服务器使用文件的 URI 进行响应。
-
IM and Presence Service 服务器将文件发送到文件服务器存储库以进行存储。
-
IM and Presence Service 会向外部数据库记录表中写入一个条目,以记录此上传。
-
发件人向接收者发送 IM。 IM 中包含文件的 URI。
-
接收者将 HTTP 请求发送到 IM and Presence Service 以获取该文件。 IM and Presence Service 会从存储库 (6) 读取文件、将下载记录在日志表中 (7) 并将文件发送给接收者。
将文件传输到群聊或永久聊天室的流程较为相似,除了发送者向聊天室发送 IM,每个聊天室参与者发送单独的请求以下载文件。
 注 |
发生文件上传时,将从给定域的企业中可用的所有托管文件传输服务中选择托管文件传输服务。 文件上传将记录到外部数据库和与运行此托管文件传输服务的节点相关联的外部文件服务器。 当用户下载此文件时,相同的托管文件传输服务将处理请求,并将其记录到同一外部数据库和同一外部文件服务器,与此第二位用户驻留的位置无关。 |

 反馈
反馈