Cisco Prime Collaboration Deployment 管理ガイド、リリース 10.5(1)
偏向のない言語
この製品のマニュアルセットは、偏向のない言語を使用するように配慮されています。このマニュアルセットでの偏向のない言語とは、年齢、障害、性別、人種的アイデンティティ、民族的アイデンティティ、性的指向、社会経済的地位、およびインターセクショナリティに基づく差別を意味しない言語として定義されています。製品ソフトウェアのユーザーインターフェイスにハードコードされている言語、RFP のドキュメントに基づいて使用されている言語、または参照されているサードパーティ製品で使用されている言語によりドキュメントに例外が存在する場合があります。シスコのインクルーシブランゲージに対する取り組みの詳細は、こちらをご覧ください。
翻訳について
このドキュメントは、米国シスコ発行ドキュメントの参考和訳です。リンク情報につきましては、日本語版掲載時点で、英語版にアップデートがあり、リンク先のページが移動/変更されている場合がありますことをご了承ください。あくまでも参考和訳となりますので、正式な内容については米国サイトのドキュメントを参照ください。
- Updated:
- 2017年6月21日
章のタイトル: Cisco Prime Collaboration Deployment 機能
目次
- Cisco Prime Collaboration Deployment 機能
- Cisco Prime Collaboration Deployment の考慮事項
- サポートされているリリース
- クラスタ インベントリ
- クラスタの検出
- ESXi ホスト サーバの追加
- 移行クラスタの作成
- フレッシュ インストールのために新規クラスタを追加
- タスク管理
- 移行タスク
- はじめる前に
- 移行タスクの作成
- 移行タスクの実行
- クラスタ内の Cisco Unified Communication Manager ノードの移行後タスク
- IM and Presence の移行後タスク
- 移行手順のフローチャート
- 単純な移行
- リリース 8.0.1 前の CUCM Network 移行
- リリース 8.0.1 以降の CUCM Network 移行
- 送信元クラスタのリカバリ
- すべての送信元ノード上の Cluster Manager Service のステータスの確認
- アップグレード タスク
- アップグレード タスクの作成
- 前のタスクからのシーケンスの再利用
- バージョン切り替えタスク
- バージョン切り替えタスクの作成
- サーバ再起動タスク
- サーバ再起動タスクの作成
- 再アドレス付けタスク
- 再アドレス付けタスクの作成
- 再アドレス付けタスクの実行
- 再アドレス付け後のタスク
- インストール タスク
- インストール タスクの作成
- インストール タスクの追加
- インストール タスクの実行
- インストール後タスク
- タスク ステータスのモニタ
- [Monitoring(モニタリング)] ページに表示される可能性のある [Action(アクション)] ボタン
- [Auto Refresh(自動更新)]
- 管理ツール
- E メール通知
- 電子メールが送信される場合
- 電子メール アドレスの入力
- SFTP データストア
- 移行またはフレッシュ インストール タスク
- アップグレード タスク
- Cisco Prime Collaboration Deployment GUI 上で ISO ファイル名を検証または表示する方法
- Cisco Prime Collaboration Deployment GUI を使用して Cisco Prime Collaboration Deployment SFTP サーバ上で ISO または COP ファイルを削除する方法
Cisco Prime Collaboration Deployment の考慮事項
Cisco Prime Collaboration Deployment を使用すると、ユーザはインベントリ内のサーバ上でタスク(移行やアップグレードなど)を実行することができます。
Cisco Prime Collaboration Deployment の使用を開始するには以下のステップにしたがってください。
| ステップ |
タスク |
||
|---|---|---|---|
| ステップ 1:インベントリの作成 |
タスクを実行するには、まずインベントリ内にクラスタが存在する必要があります。 Unified Communication アプリケーションをすでに実行している UC クラスタをインベントリに追加するには、 機能を使用します。 既存のクラスタを新規仮想マシンに移行するには、 に移動します (移行タスク を参照)。 新しいクラスタをインストールするには、 機能を使用します (インストール タスク を参照)。 既存のクラスタから新規マシン クラスタに移行する場合、または新規クラスタをインストールする場合、 を使用して、これらの仮想マシンを含む ESXi ホストをインベントリに追加する必要があります (ESXi ホスト サーバの追加 を参照)。 |
||
| ステップ 2:タスクの作成 |
インベントリ内のクラスタ上で操作を実行するためのタスクを作成できます。 タスク作成時にオプションで以下のことを実行できます。
これらのアクションのいずれかを実行するには、以下の手順から選択します。
|
||
| ステップ 3:タスクのモニタ |
一度タスクが作成されたら、タスクを表示またはトラッキングするために [Monitoring(モニタリング)] ページを使用できます。 このページはタスクをキャンセル、一時停止、または再開するためにも使用できます。 作成したタスクを表示するには、タスク ステータスのモニタ を参照してください。 |
||
| ステップ 4:管理タスク |
電子メール通知を設定できます。 E メール通知を参照してください。 |
サポートされているリリース
次のリストは、各タスクのサポートされるリリースを示しています。
クラスタ検出
- サポートされる Unified CM リリース:6.1(5)、7.1(3)、7.1(5)、8.0(1-3)、8.5(1)、8.6(1-2)、9.0.(1)、9.1(1)、9.1(2)、10.x
- サポートされる Cisco Unified Presence (CUP) のリリース:8.5、8.6
- Cisco Unified CM - サポートされる IM and Presence のリリース:9.0(1)、9.1(1)、10.x
- サポートされる Cisco Unified Contact Center Express リリース:8.5.1、9.0、9.0.2、および 10.x
- サポートされる Cisco Unity Connection リリース:8.6.1、8.6.2、9.x および 10.x
10.x クラスタへの移行
- サポートされる Unified CM リリース:6.1(5)、7.1(3)、7.1(5)、8.0(1-3)、8.5(1)、8.6(1-2)、9.0.(1)、9.1(1)、9.1(2)、10.0(1)
- サポートされる Cisco Unified Presence(CUP)のリリース:8.5(4)、8.6(3)、8.6(4)、8.6(5)
- Cisco Unified CM - サポートされる IM and Presence のリリース:9.0(1)、9.1(1)、10.0(1)
- サポートされる Cisco Unified Contact Center Express リリース:移行はサポートされていません。
- サポートされる Cisco Unity Connection のリリース:移行はサポートされていません。
アップグレード タスク:(アプリケーション サーバのアップグレードまたは COP ファイルのインストール)
再起動タスク
- サポートされる Unified CM のリリース:8.6(1-2)、9.0.(1)、9.1(1)、9.1(2)、10.x
- サポートされる Cisco Unified Presence(CUP)のリリース:8.6(3)、8.6(4)、8.6(5)
- Cisco Unified CM - サポートされる IM and Presence のリリース:9.0(1)、9.1(1)、10.x
- サポートされる Cisco Unified Contact Center Express のリリース:9.0(2)、10.x
- サポートされる Cisco Unity Connection リリース:8.6(1-2)、9.x、10.x
バージョン切り替えタスク
- サポートされる Unified CM のリリース:8.6(1-2)、9.0.(1)、9.1(1)、9.1(2)、10.x
- サポートされる Cisco Unified Presence(CUP)のリリース:8.6(3)、8.6(4)、8.6(5)
- Cisco Unified CM - サポートされる IM and Presence のリリース:9.0(1)、9.1(1)、10.x
- サポートされる Cisco Unified Contact Center Express のリリース:9.0(2)、10.x
- サポートされる Cisco Unity Connection リリース:8.6(1-2)、9.x、10.x
新規 10.x クラスタをフレッシュ インストールします。
再アドレス付けタスク(クラスタ内の 1 つまたは複数のノードに対してホスト名または IP アドレスを変更)
クラスタ インベントリ
クラスタは、タスクで使用可能になる前に Cisco Prime Collaboration Deployment に追加される必要があります。 既存のクラスタをインベントリに追加するにはクラスタ検出機能を使用します。 古いクラスタを新しい仮想マシンに移行することで新規クラスタを作成するには、[Define Migration Destination Cluster(移行宛先クラスタの定義)] ボタンをクリックします。 新規クラスタをインストールするには、[Define New UC Cluster(新規 UC クラスタの定義)] ボタンをクリックします。
クラスタの検出
クラスタの検出機能を使用すると、Cisco Prime Collaboration Deployment はすでに Unified Communications アプリケーションを実行しているサーバと通信し、そのクラスタ情報を Cisco Prime Collaboration Deployment インベントリに追加できます。
クラスタの検出操作が実行されると、Cisco Prime Collaboration Deployment はクラスタのパブリッシャと通信し、クラスタ情報を取得します。 その後、各サーバに個別に通信し、設定情報を取得するために cop ファイルをサーバにインストールし、ホスト名、IP、製品タイプ、またそのサーバに対するアクティブおよび非アクティブ バージョンに関する情報を収集します。
 (注) |
クラスタの検出には数分かかる場合があります。 完了する前に検出をキャンセルすると、別の機会に検出手順を再起動する必要があります。 一度ディスカバリが完了したら、[Cluster Inventory(クラスタ インベントリ)] ページにリストされるクラスタ内の各ノードに対する情報を参照することができます。 |
 (注) |
どのアプリケーションがサポートされるかを確認するには、「サポートされているリリース」を参照してください。 |
 (注) |
クラスタに Unified CM および CUP(または Unified CM および IM and Presence)サーバが含まれる場合、クラスタの検出は Unified CM クラスタの一部として CUP または IM and Presence ノードを検出します。 クラスタが検出されると、各ノードの製品タイプおよびバージョンが [Clusters(クラスタ)] 画面に表示されます。 |
すでに Unified Communications アプリケーションを実行しているクラスタを検出するには、以下の手順を使用します。
ESXi ホスト サーバの追加
Cisco Prime Collaboration Deployment に ESXi ホストを追加すると、Cisco Prime Collaboration Deployment サーバはそのホストに NFS マウントとしてマウントされます。 将来的に Cisco Prime Collaboration Deployment マシンを削除する場合、まず ESXi ホストを Cisco Prime Collaboration Deployment から削除して、ホスト上で NFS マウントが古くなることを防ぐ必要があります。
 (注) |
Cisco Prime Collaboration Deployment をシャット ダウンする場合、「utils system shutdown」CLI コマンドを使用することをお勧めします。 |
| ステップ 1 | Cisco Prime Collaboration Deployment アプリケーションのメニューから [Inventory(インベントリ)] > [ESXi Hosts(ESXi ホスト)] を選択して [ESXi Hosts(ESXi ホスト)] ページにアクセスします。 |
| ステップ 2 | [ESXi Hosts(ESXi ホスト)] ページの最上部で [Add ESXi Host(ESXi ホストの追加)] ボタンをクリックします。 |
| ステップ 3 | [Add Host Server(ホスト サーバの追加)] ダイアログボックスが表示されます。 次の情報を入力します。 |
| ステップ 4 | [OK] をクリックして ESXi ホストを追加します。 |
移行クラスタの作成
移行タスクを作成する前に、移行クラスタを作成する必要があります。 これを行うには、まず移行元の既存のクラスタを検出します(「クラスタの検出」を参照)。 次に、以下の手順を使用して移行クラスタを定義します。
 (注) |
移行クラスタを定義した後、移行タスク に進んでいつどのように移行を実行するか定義します。 |
| ステップ 1 | を選択します。 | ||||
| ステップ 2 | [Define Migration Destination Cluster(移行宛先クラスタの定義)] をクリックして、[Configure Destination Cluster(宛先クラスタの設定)] ウィザードを開始します。 | ||||
| ステップ 3 | 手順 1 では、[Configure Destination Cluster(宛先クラスタの設定)] ウィザードでクラスタを指定し、ドロップダウン リストから送信元の UC クラスタを選択します。 [Destination Cluster Name(宛先クラスタ名)] フィールドに名前を入力し、適切な [Destination Network Settings(宛先ネットワーク設定)] オプションを選択します。 | ||||
| ステップ 4 | [Next(次へ)] をクリックします。 | ||||
| ステップ 5 | ウィザードの手順 2 が開きます。 [Assign Destination Cluster Nodes(宛先クラスタ ノードの割り当て)] ボタンをクリックして [Configure Destination Cluster(宛先クラスタの設定)] ウィンドウを開きます。 | ||||
| ステップ 6 |
このページで、各送信元ノードに対して宛先 VM を選択することで宛先クラスタを設定します。 送信元ノード情報(ホスト名)はページの最上部に表示され、使用可能な仮想マシンがページの最下部に表示されます。 VM 名に関連付けられているオプション ボタンをクリックして VM を選択します。 ネットワーク情報を送信元ノード情報と同じまま(これがデフォルト)にするには、[Network(ネットワーク)] 入力の選択を [Use Source Node Network Settings(送信元ノード ネットワーク設定を使用)] のままにします。 このノードに新しいネットワーク情報を入力する場合は、"[Network(ネットワーク)]" ボックス エントリで [Enter New network settings(新規ネットワーク設定の入力)] を選択します。 IP アドレスを変更する必要がある場合は、次を入力してください。 このノードに対する情報が入力されたあと、画面の最下部で [Next Node(次のノード)] をクリックしてクラスタ内の次のノードに移動します。 クラスタ内に複数のノードがある場合、送信元クラスタ内の各ノードに対してこれらの手順(VM の割り当ておよび必要に応じて新規 IP/ホスト名の入力)を繰り返す必要があります。
|
||||
| ステップ 7 | すべてのノードに宛先 VM が割り当てられると、[Done(完了)] をクリックして [Configure Destination Cluster(宛先クラスタの設定)] ウィンドウを閉じます [Next(次へ)] をクリックしてウィザードの手順 3 に進みます。 | ||||
| ステップ 8 |
ウィザードの手順 3、[Configure NTP/SMTP settings(NTP/SMTP の設定)] が開きます。 このウィンドウには、送信元ノードの情報を使用して自動入力されます。 移行タスクが実行されるときに移行ノードに適用される [Network Time Protocol (NTP)(ネットワーク タイム プロトコル(NTP))] サーバ設定を入力します。 SMTP サーバ設定を入力します(任意)。 [Next(次へ)] をクリックします。
プロキシ TFTP 設定では、ネットワーク移行が「オフクラスタ」で実行される場合、プロキシ TFTP 内でそのオフクラスタ新規ホスト名と IP アドレスを手動で設定する必要があります。 オフクラスタは、TFTP 機能が特定の Unified Communications Manager クラスタの一部ではないプロキシによって実行されている状態を指します。 移行中は、その TFTP サーバ(クラスタの一部ではない)は修正されません。 そのサーバのホスト名/IP アドレスを変更したい場合、(Cisco Prime Collaboration Deployment とではなく)別のプロセスとして実行する必要があります。 |
||||
| ステップ 9 |
[Define Migration Destination(移行宛先の定義)] の手順 4、[Configure DNS Settings(DNS の設定)] が開きます。 移行クラスタ ノードに対して DNS を設定できます。 ノードに対して DNS 設定を変更するには、テーブルからノードを選択し、[Assign DNS Settings(DNS 設定の割り当て)] をクリックします。 プライマリおよびセカンダリ DNS を入力し、変更を適用するには、[OK] をクリックして変更を適用します。
移行時にドメイン名は変更できません。 |
||||
| ステップ 10 |
[Finish(完了)] をクリックするとウィザードが閉じられ、変更が保存されます。 作成した新規移行クラスタを反映する行がクラスタ テーブルに追加されます。 |
フレッシュ インストールのために新規クラスタを追加
クラスタのフレッシュ インストールに使用されるノードを定義するには、以下の手順を使用します。
| ステップ 1 | Cisco Prime Collaboration Deployment アプリケーションのメニューから [Inventory(インベントリ)] > [Clusters(クラスタ)] を選択して [Clusters(クラスタ)] ページにアクセスします。 | ||
| ステップ 2 | [Define New UC Cluster(新規 UC クラスタの定義)] をクリックします。 | ||
| ステップ 3 | [Define Cluster(クラスタの定義)] ウィザードが表示されます。 ウィザードの手順 1 で、クラスタ名を入力します。 [Next(次へ)] をクリックします。 | ||
| ステップ 4 | [Add Cluster(クラスタの追加)] ウィザードの手順 2 を使用すると、クラスタにノードを追加できます。 [Cluster Name(クラスタ名)] テーブルの最上部の [Add Node(ノードの追加)] ボタンをクリックして開始します。 | ||
| ステップ 5 |
[Add Node(ノードの追加)] ダイアログボックスが表示されます。 このダイアログ ボックスには、名前およびホストでソートされる、すべての利用可能な VM をリストするテーブルが含まれます。 ページの最上部で、このノードに対する [Network(ネットワーク)] 設定に入力します。 ページの中央で、ノードに対して [Functions(機能)] を選択し、最下部の近くでこのノードに対して [VM] を選択します。 追加する VM を選択し、VM テーブルの下のセクションで以下の情報を入力します。
|
||
| ステップ 6 | [OK] をクリックします。 | ||
| ステップ 7 | 追加した VM は [Cluster Name(クラスタ名)] テーブルにリストされます (ノードをクラスタにさらに追加するには、すべてのノードが追加されるまで手順 4 から 6 を繰り返してください)。[Cluster Node(クラスタ ノード)] テーブルにすべてのノードが追加されたら、[Next(次へ)] をクリックします。 | ||
| ステップ 8 | [Configure Cluster Wide Settings(クラスタ幅設定)] ページが表示されます。 このクラスタに対する OS 管理クレデンシャル、アプリケーション クレデンシャル、セキュリティ パスワード、SMTP 設定、および証明書情報を入力します。 [Next(次へ)] をクリックします。 証明書属性は以下で構成されます。 | ||
| ステップ 9 | [Configure DNS Settings(DNS 設定)] 画面が表示されます。 DNS 設定はオプションです。 ノードに DNS 設定を追加する場合、ノードを選択して [Assign DNS Settings(DNS 設定の割り当て)] ボタンをクリックします。 UCCX アプリケーションが DNS を使用する必要があります。 | ||
| ステップ 10 |
[Configure NTP Settings(NTP 設定)] 画面が表示されます。 少なくとも一つの NTP サーバを入力してください。 DNS を使用しない場合は、これは IP アドレスである必要があります。 DNS を使用する場合は、FQDN が可能です。
|
||
| ステップ 11 | [Configure NIC Settings(NIC 設定)] ページが表示されます。 NIC 設定の変更はオプションです。 [Next(次へ)] をクリックして継続し、デフォルト値 1500 を使用します。 または、設定を変更する場合は、サーバを選択し、552 から 1500 までの間の MTU サイズを入力し、[Apply to Selected(選択したものへ適用)] をクリックします。 NIC 構成の設定が終了したら、[Next(次へ)] をクリックします。 | ||
| ステップ 12 | クラスタ内の各ノードのタイム ゾーンを選択します。 タイムゾーンを選択するには、ノードを選択し、最上部のボックスから目的のタイムゾーン設定を選択し、[Apply to Selected(選択したものへ適用)] ボタンをクリックします。 すべてのノードに対するタイム ゾーンの設定が終了したら、[Finish(完了)] をクリックします。 | ||
| ステップ 13 | 新規インストール クラスタが、クラスタ タイプ [New Install(新規インストール)] で [Clusters(クラスタ)] 画面に表示されます。 クラスタは定義されていますがまだ作成されていません。 クラスタをインストールする準備ができたら、インストール タスクを作成します。 インストール タスクは定義したインストール クラスタを使用してクラスタを作成します。 |
タスク管理
クラスタおよび ESXi ホストが Cisco Prime Collaboration Development インベントリに追加されたら、クラスタを管理するタスクを作成できます。 各タスクには次のような共通機能があります。
-
各タスクは単一のクラスタに適用されます
-
各タスクのデフォルトのシーケンス(たとえば、どのサーバがいつ影響を受けるかなど)は、定義したサーバ機能に基づいて適用されます
-
各タスクのシーケンスは必要に応じてカスタマイズできます
-
各タスクは即時にまたは後で開始するようスケジュールできます
-
タスクは、特定の開始時間なしに作成できます。 この場合、[Monitoring(モニタリング)] ページを介して適宜タスクを手動で開始できます
移行、インストール、およびアップグレード タスクでは、1 つ以上の Cisco Option Packages (COP) または ISO ファイルを選択することが必要です。 これらのファイルは、Cisco.com からダウンロードして、タスク作成の前に Cisco Prime Collaboration Deployment にアップロードする必要があります。 「adminsftp」アカウントおよび OS 管理パスワードを使用して、任意の SFTP クライアントでファイルをアップロードできます。 移行および .iso インストール ファイルは /fresh_install にアップロードする必要があります。一方、既存のサーバにインストールする必要のあるアップグレード .iso または .cop ファイルは /upgrade ディレクトリに置く必要があります。
 (注) |
移行およびインストール .iso ファイルは起動可能である必要があります。 |
- 移行タスク
- 送信元クラスタのリカバリ
- すべての送信元ノード上の Cluster Manager Service のステータスの確認
- アップグレード タスク
- 前のタスクからのシーケンスの再利用
- バージョン切り替えタスク
- サーバ再起動タスク
- 再アドレス付けタスク
- インストール タスク
- タスク ステータスのモニタ
移行タスク
はじめる前に
クラスタ移行を実行するには、移行タスクを作成する前に宛先仮想マシンでインストールの準備ができている必要があります。 次の作業が完了していることを確認してください。
- (VMware):新しいクラスタのハードウェアを展開して、ESXi をインストールします。
- (.iso ファイル):ターゲット リリースに対して推奨される OVA および .ISO イメージをダウンロードし、.iso ファイルの SFTP を Cisco Prime Collaboration Deployment サーバの /fresh_install ディレクトリで実行します。
- (VMware):宛先ノードに対して VM を作成するために Cisco 推奨の OVA を展開します。 手順 2 でダウンロードした Cisco OVA を使用して、ESXi ホスト上に適切な数のターゲット仮想マシンを作成します(既存のクラスタ内の各サーバに対して 1 つの新規仮想マシン)。 新規 VM でネットワークを設定します。
- (Cisco Prime Collaboration Deployment GUI):Cisco Prime Collaboration Deployment インベントリに仮想マシンを含む ESXi ホストを追加します。 Cisco Prime Collaboration Deployment に ESXi ホストを追加する詳細は、ESXi ホスト サーバの追加 を参照してください。
- (Cisco Prime Collaboration Deployment GUI):既存のクラスタ(送信元クラスタ)がクラスタ インベントリに表示されるように、クラスタ ディスカバリを実行したことを確認します。 クラスタ検出の詳細については、クラスタの検出を参照してください。
-
(Cisco Prime Collaboration Deployment GUI):MCS 送信元ノードおよびターゲット仮想マシン間のマッピングを定義するために移行クラスタ([Inventory(インベントリ)] > [Clusters(クラスタ)])を作成します。
重要: 移行クラスタが作成されると、ユーザはすべての宛先ノードが同じホスト名/IP アドレスを保持するか、またはこれらのアドレスの一部が変更されるかを指定します。 - (Cisco Prime Collaboration Deployment GUI):電子メール通知の設定(オプション)
- (Cisco Prime Collaboration Deployment GUI):移行タスクを作成します(次の手順を参照)。
特記事項:セキュリティが有効になったクラスタを移行する場合はCTL 更新 で特別な指示を参照してください。 ネットワーク移行で移行を実行する場合(1 つ以上のホスト名または IP アドレスが送信元および宛先ノード間で変更される場合)、移行タスクを開始する前に DNS サーバ内の宛先ノードの IP アドレスおよびホスト名を必ず更新してください。
移行タスクの作成
クラスタを新規仮想マシンに同時にアップグレードおよび移行するように移行タスクを作成または編集するには、これらの手順に従ってください。
| ステップ 1 | メイン メニューから [Tasks(タスク)] > [Migrate(移行)] を選択します。 | ||||||||||||
| ステップ 2 | [Add Migration Task(移行タスクの追加)] ボタンをクリックします。 [Add Migration Task(移行タスクの追加)] ウィザードが表示されます。 | ||||||||||||
| ステップ 3 | [Source UC Cluster(送信元 UC クラスタ)] ドロップダウン リストから、移行するノードが置かれたクラスタを選択します。 | ||||||||||||
| ステップ 4 | [Destination Cluster(宛先クラスタ)] ドロップダウン リストから、宛先クラスタまたは移行マップを選択します。 移行マップは、選択した送信元クラスタに関連付けられます。 [Next(次へ)] をクリックします。 | ||||||||||||
| ステップ 5 |
[Choose Migration Files(移行ファイルの選択)] セクションで、[Browse(参照)] ボタンをクリックして宛先クラスタ上にインストールしたい ISO ファイルを選択します。 [Choose Migration Files(移行ファイルの選択)] ウィンドウが開きます。 リストから ISO ファイルを選択し、[OK] をクリックします。
|
||||||||||||
| ステップ 6 | [Next(次へ)] をクリックします。 | ||||||||||||
| ステップ 7 | [Start Time(開始時間)] セクションで、特定の開始時間のスケジュール、タスクの即時の開始、または将来のある時点でタスクを手動で開始するオプションから選択します。 [Next(次へ)] をクリックします。 | ||||||||||||
| ステップ 8 |
[Specify Migration Procedure(移行手順の指定)] セクションに、移行タスクのデフォルトのシーケンスが表示されます。 必要に応じて、移行手順のシーケンス手順を変更できます (たとえば、デフォルトは各サブを個別にインストールすることです。 これを手順内で複数のサブのインストールに変更できます)。 次の選択肢があります。
タスクのシーケンス詳細は、このセクションの最初のタスク管理情報を参照してください。 |
||||||||||||
| ステップ 9 | [Next(次へ)] をクリックします。 | ||||||||||||
| ステップ 10 | [Review(レビュー)] セクションでは、選択した内容を確認できます。 新しい移行タスクにメモを追加するオプションもあります。 | ||||||||||||
| ステップ 11 | 必要な変更がない場合は、[Finish(完了)] をクリックして新しい移行タスクを追加します。 | ||||||||||||
| ステップ 12 |
新規移行タスクは、[Migrate(移行)] 画面上のテーブルに表示されます。
|
移行タスクの実行
後日開始するようにタスクをスケジュールした場合、または [Manual Start(手動開始)] を選択した場合、タスクはタスク リストにリストされますが開始されません。 この場合、タスクに関連づけられている [Validation(検証)] ボタンがあります。 実行前にに検証ボタンを使用してタスクを確認するのがベスト プラクティスです。 タスクに問題(.iso ファイルがない、または VM がオフ状態ではないなど)がある場合、検証はユーザに警告するため、問題はタスク開始前に解決できます。
手動開始がスケジュールされたタスクに関して、ユーザはこのタスクに関連付けられた [Start(開始)] ボタンをクリックしてタスクを開始できます。
移行タスクの実行中、移行タスクのタイプによってユーザ操作が必要になる場合があります。 たとえば、「ネットワーク移行を伴う移行」を実行している場合、シーケンスはすべてのサーバがインストールされた後に自動的に強制一時停止を挿入します。 これにより、すべての新規サーバがインストールされた後、送信元マシンがシャット ダウンする前に移行タスクが停止します。
下のテーブルと、適切な [Migration Procedure(移行手順)] フロー チャート(下の「移行手順フロー チャート」セクションを参照)を参照して、移行タスク中にユーザの介入が必要かどうかを確認してください。
移行クラスタが作成されたら、すべての宛先ノードが同じホスト名またはアドレスを保持するか、またはこれらのアドレスの一部が変更するかどうか指定する必要があります。
| CUCM 送信元クラスタ - リリースから | 単純な移行またはネットワーク移行 | CUCM の送信元クラスタ(セキュアまたは非セキュア) | 移行中に実行されるユーザ プロシージャ |
|---|---|---|---|
8.0.1 より前 6.1(5)、7.1(3)、7.1(5) |
単純な移行 | セキュア | 移行中に必要な手順なし |
| 8.0.1 より前 | 単純な移行 | 非セキュア | 移行中に必要な手順なし |
| 8.0.1 より前 | ネットワーク移行 | セキュア | 移行タスクが [Forced Pause(強制一時停止)] 手順に到達したら、[Resume(再開)] ボタンをクリックします。 |
| 8.0.1 より前 | ネットワーク移行 | 非セキュア | 移行タスクが [Forced Pause(強制一時停止)] 手順に到達したら、[Resume(再開)] ボタンをクリックします。 |
8.x、9.x、および 10.x 8.5(1)、8.6(1)、8.6(2)、9.0.(1)、9.1(1)、9.1(2)、10.0(1) |
単純な移行 | セキュア | 移行中に必要な手順なし |
| 8.x、9.x、および 10.x | 単純な移行 | 非セキュア | 移行中に必要な手順なし |
| 8.x、9.x、および 10.x | ネットワーク移行 | セキュア | 移行タスクが [Forced Pause(強制一時停止)] 手順に到達したら、以下を実行する必要があります。 |
| 8.x、9.x、および 10.x | ネットワーク移行 | 非セキュア | 移行タスクが [Forced Pause(強制一時停止)] 手順に到達したら、以下を実行する必要があります。 |
クラスタ内の Cisco Unified Communication Manager ノードの移行後タスク
移行タスクが正常に実行された後は、移行タスクが「ネットワーク移行」で実行された場合に、いくつかの追加手順が必要です (単純な移行が実行された場合は移行後タスクは必要ありません)。
移行タスクに成功した後にユーザ タスクを実行する必要があるか判断するには、以下のテーブル、および適切な移行使用例のフローチャートを参照してください。
| CUCM 送信元クラスタ - リリースから | 単純な移行またはネットワーク移行 | CUCM の送信元クラスタ(セキュアまたは非セキュア) | 移行後に実行されるユーザ プロシージャ |
|---|---|---|---|
8.0.1 より前 6.1(5)、7.1(3)、7.1(5) |
ネットワーク移行 | セキュア | |
| ネットワーク移行 | 非セキュア | ||
8.x、9.x、および 10.x 8.5(1)、8.6(1)、8.6(2)、9.0.(1)、9.1(1)、9.1(2)、10.0(1) |
ネットワーク移行 | セキュア | |
| ネットワーク移行 | 非セキュア |
IM and Presence の移行後タスク
移行されたクラスタに IM and Presence ノードが含まれ、ネットワーク移行である場合、Release 10.x より前の IM and Presence クラスタに対して以下のインスール後タスクを実行する必要があります。
| コマンドまたはアクション | 目的 | |
|---|---|---|
| ステップ 1 | 証明書と証明書信頼ストアを設定します。 |
古いクラスタのコンポーネント信頼ストアに CA によって署名された証明書がある場合、コンポーネントの移行されたリリース 10.x クラスタに自己署名証明書があることに注意してください。 また、認証局のルートおよび中間証明書は、それぞれの信頼ストアに保持されません。 古い認証局で証明書に署名する必要があります。これは最初の方法に似ています。 詳細については、『Cisco Unified Communications Operating System Administration Guide(Cisco Unified Communications オペレーティング システム管理ガイド)』の IM and Presence サービスの OS プラットフォームの章を参照してください。 |
| ステップ 2 | クラスタ間ピアの設定 |
古いクラスタにクラスタ間ピア関係がある場合、すべてのピア クラスタから設定を削除する必要があります。 これが完了したら、新規クラスタのネットワーク詳細に基づいて適切な相互クラスタを追加します。 たとえば、クラスタ A、クラスタ B およびクラスタ C はすべてクラスタ間ピアです。 クラスタ A が移行したら、古いクラスタ A からすべての相互クラスタ設定を削除し、クラスタ B およびクラスタ C にも同様に実行します。この後、新規クラスタ A のネットワーク詳細とともに相互クラスタを追加します。 古いデータから移行が適用されるため、新規クラスタ A では何も設定する必要はありません。 詳細については、『Deployment Guide for IM and Presence Service on Cisco Unified Communications Manager(Cisco Unified Communications Manager 上の IM and Presence サービスの展開ガイド)』を参照してください。 |
| ステップ 3 | SIP フェデレーションの再発行 |
古いクラスタが Microsoft OCS/Lync/AOL と SIP インタードメインでフロントエンドまたは OCS/Lync で SIP インタードメイン フェデレーションだった場合、企業はフェデレーティング ドメインの DNS-SRV を、新規ネットワーク詳細を反映するように再発行する必要があります。 DNS-SRV ベースのルーティングの代わりに設定された SIP スタティック ルートが遠端にある場合は、新しいネットワーク アドレスを反映するように SIP スタティック ルートを変更する必要があります。 同様に、新規クラスタに正常にルーティングするには、すべての中間ネットワーク要素(ASA またはトラフィックを外部フェデレーション エンティティからの古いクラスタにルーティングまたは検査するその他の同様のコンポーネントを含む)を再設定する必要があります。 ドメイン間設定に対しては、「Interdomain Federation for IM and Presence Service on Cisco Unified Communications Manager(Cisco Unified Communications Manager 上の IM and Presence サービスに対するドメイン間フェデレーション)」を参照してください。 ドメイン間フェデレーションについては、「Partitioned Intradomain Federation for IM and Presence Service on Cisco Unified Communications Manager(Cisco Unified Communications Manager 上の IM and Presence に対するパーティションされたドメイン間フェデレーション)」を参照してください。 |
| ステップ 4 | XMPP フェデレーションを再発行します。 |
古いクラスタが任意の外部 XMPP サーバに対して XMPP ドメイン間フェデレーションのフロントエンドを実行している場合、企業はフェデレーションを行うドメインの DNS-SRV レコードを新規ネットワーク詳細を反映するように再発行する必要があります。 『Interdomain Federation for IM and Presence Service on Cisco Unified Communications Manager(Cisco Unified Communications Manager での IM and Presence サービスに対するドメイン間フェデレーション)』を参照してください。 |
| ステップ 5 | Jabber/CUPC 接続の設定 |
Jabber または CUPC は、古いクラスタからホスト名の情報をキャッシュし、設定をユーザのデスクトップにプッシュできないかぎり、またはそのユーザがノード名のいずれかを手動で入力しないかぎり、新規ホスト名情報を持ちません。 古いクラスタから割り当て解除され、ログインできないユーザに対するフェール セーフなアプローチでは、ユーザは(移行前に通知された)新規クラスタ内のノードのいずれかのホスト名または IP アドレスを手動で入力します。 このシナリオでは、ユーザのクライアントは、ログインのリダイレクトによって正しいホーム ノードを検出しています。 |
移行手順のフローチャート
以下のタスク フローをガイドとして使用して移行タスクを実行します。
単純な移行
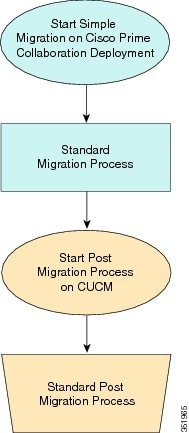
リリース 8.0.1 前の CUCM Network 移行
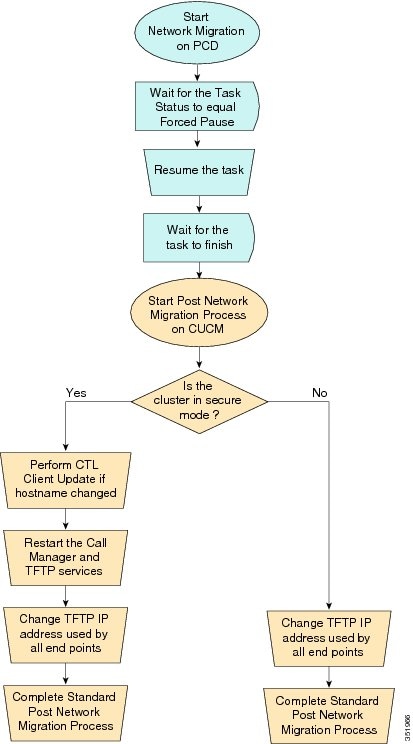
リリース 8.0.1 以降の CUCM Network 移行
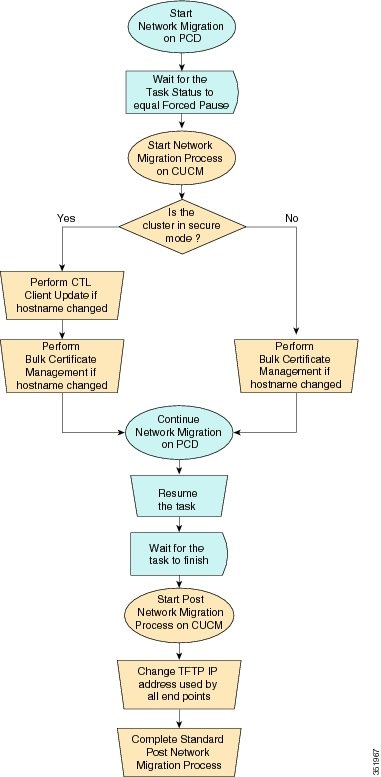
送信元クラスタのリカバリ
クラスタの移行に失敗し、一部のノードが新規クラスタにインストールされた場合、以下の手順を使用してください。
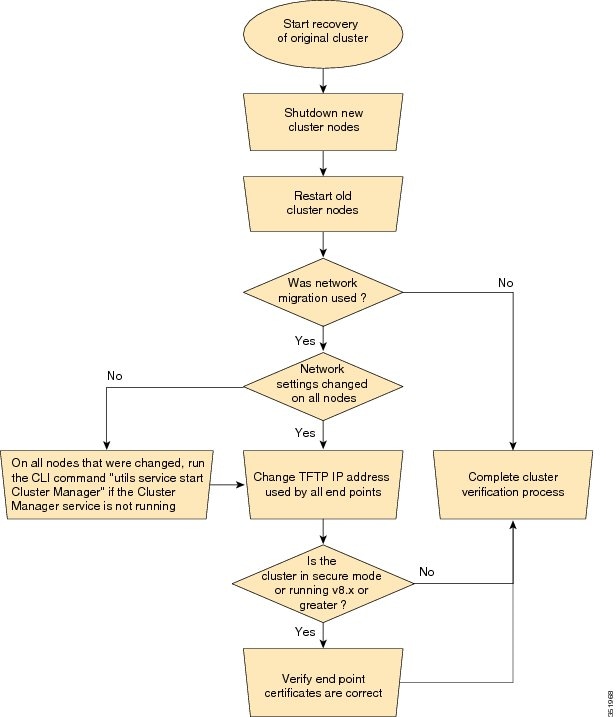
すべての送信元ノード上の Cluster Manager Service のステータスの確認
以下の手順は、1 つ以上のノードでネットワーク移行の変更があった場合に移行タスクが失敗したイベントで使用されます。 失敗後、いくつかの手順を実行して古いクラスタ ノードを再び実行することが必要になる場合があります。 使用するすべてのステップの詳細は上記のフローチャートを参照してください。 古いノードでクラスタ マネージャを再起動するために CLI コマンドを実行する詳細は以下のとおりです。
すべての古いクラスタ ノードが実行された後に、ネットワーク変更が加えられたことが予測されるすべてのサブスクライバ ノード(たとえば、ホスト名、IP アドレスまたは両方)上で以下の手順を手動で実行します。
送信元ノードでクラスタ マネージャの再起動が必要になる可能性のある使用例は以下のとおりです。
ユーザ ケース 1
パブリッシャ上でホスト名および IP アドレスの変更なし、サブスクライバ上でホスト名変更あり
> ユーザは送信元サブスクライバで Cluster Manager サービスをチェックする必要があります。
ユーザ ケース 2
パブリッシャ上でホスト名および IP アドレスの変更なし、サブスクライバ上で IP アドレス変更あり
> 送信元サブスクライバで Cluster Manager サービスをチェックする必要があります。
ユーザ ケース 3
パブリッシャ上でホスト名および IP アドレスの変更なし、サブスクライバ上でホスト名および IP アドレス変更あり
> 送信元サブスクライバで Cluster Manager サービスをチェックする必要があります。
ユーザ ケース 4
ホスト名はパブリッシャで変更なし、IP アドレスがパブリッシャで変更あり、サブスクライバではホスト名と IP の変更なし
> 送信元パブリッシャで Cluster Manager サービスをチェックする必要があります。
| ステップ 1 | コマンド プロンプトで CLI コマンド utils service list を入力します。 Requesting service status, please wait... System SSH [STARTED] Cluster Manager [STOPPED] |
| ステップ 2 | Cluster Manager Service ステータスが [STOPPED(停止)] の場合、古いサブスクライバ ノード上でサービスを開始するために以下のコマンドを入力してください。 utils service start Cluster Manager |
アップグレード タスク
アップグレード タスクの作成
アップグレード タスクは、クラスタ上でソフトウェア バージョン アップグレードを実行するために使用されます。 アップグレード タスクは、クラスタ内のすべてのサーバまたはサーバのサブセット上に .cop ファイルをインストールするためにも使用できます。
どのアプリケーションまたはリリースがアップグレード タスクに対してサポートされるかについては、「サポートされているリリース」を参照してください。
 (注) |
Cisco Prime Collaboration Deployment は標準アップグレード プロセスを使用するため、標準検証ルールが適用されます。 詳細については、アプリケーション固有のマニュアルを参照してください。 |
アップグレード タスクを作成および編集するには、[Add Upgrade Task(アップグレード タスクの追加)] ウィザードを使用します。
1 つ以上のクラスタでスケジュールされた時間に自動的に実行されるように新規アップグレード タスクを作成または編集するには、以下の手順に従ってください。
-
まだ実行していない場合は、アップグレードするクラスタに対してクラスタ ディスカバリを実行し、クラスタ インベントリに表示されるようにしてください。 クラスタの検出を参照してください。
-
アップグレードする .iso ファイルをダウンロードし、このファイルを Cisco Prime Collaboration Deployment のアップグレード フォルダに SFTP します。 .cop ファイルをインストールするためにアップグレード タスクを使用している場合、SFTP クライアントを使用して .cop ファイルを /upgrade フォルダにアップロードします。
-
クラスタ内のアプリケーション サーバをアップグレードするには、そのサーバ上で Platform Administrative Web Service を必ずアクティブにしてください。
| ステップ 1 | メイン メニューから [Tasks(タスク)] > [Upgrade(アップグレード)] を選択します。 | ||||||||||||
| ステップ 2 | [Add Upgrade Task(アップグレード タスクの追加)] をクリックします。 [Add Upgrade Task(アップグレード タスクの追加)] ウィザードが表示されます。 | ||||||||||||
| ステップ 3 | [Cluster(クラスタ)] ドロップダウン リストから、インストールするノードが置かれたクラスタを選択します。 | ||||||||||||
| ステップ 4 | [Products(製品)] ドロップダウン リストから、アップグレードする製品を選択します。 | ||||||||||||
| ステップ 5 | ノードのリストからアップグレードの一部となるノードを選択します。 | ||||||||||||
| ステップ 6 |
[Next(次へ)] をクリックします。
|
||||||||||||
| ステップ 7 |
対応する [Browse(参照)] ボタンをクリックしてファイル サーバからアップグレード ファイルを選択します。
|
||||||||||||
| ステップ 8 |
有効なアップグレード ファイルを選択します。
|
||||||||||||
| ステップ 9 | [Choose File(ファイルを選択)] をクリックします。 | ||||||||||||
| ステップ 10 |
[Next(次へ)] をクリックします。
|
||||||||||||
| ステップ 11 |
アップグレード タスクを開始する日時を選択します。 アップグレードをスケジュールする以下のオプションがあります。
|
||||||||||||
| ステップ 12 | [Next(次へ)] をクリックします。 | ||||||||||||
| ステップ 13 |
タスクを完了するための一連の手順を指定します。 次の選択肢があります。
|
||||||||||||
| ステップ 14 | [OK] をクリックします。 | ||||||||||||
| ステップ 15 |
[Next(次へ)] をクリックします。
|
||||||||||||
| ステップ 16 | 自分が作成したタスクの詳細を確認するには、[Review(レビュー)] セクションを使用します。 必要に応じてタスクにメモを追加できます。 メモはタスクと共に保存され、タスクが完了前に編集された場合は表示されます。 | ||||||||||||
| ステップ 17 | [終了(Finish)] をクリックすると、タスクがスケジュールされます。 |
前のタスクからのシーケンスの再利用
[Reuse Sequence from Previous Task(前のタスクからのシーケンスの再利用)] 機能は、現在作成中のタスクで以前に定義されたタスク シーケンスを使用します。 この機能は、アップグレード、再起動、バージョン切り替え、移行、および再アドレス付けタスクで役立ちます。 これを使用して、シーケンスのスクリプトを最初から作成せずに、以前に設定されたタスク シーケンスを再利用できます。
タスクの作成中にシーケンス ペインでタスク ウィザードが進行し、ユーザは順番を設定したり特性を一時停止できます。 システム内に同様のタイプのタスクがある場合、このタスクからのシーケンスがデフォルト シーケンスとして提示されます。 この場合、[Use Last Configured Run Sequence(最後に設定した実行シーケンスを使用)] とラベル付けされたチェック ボックスがシーケンス テーブルのすぐ上に表示されます。 チェック ボックスは、以前のタスクからのシーケンスを使用する場合にオンにし、システム生成のデフォルト シーケンスを使用する場合にオフにできます。
同様のタイプのタスクとみなされるには、タスク内の選択されたクラスタ、タスク タイプ、およびノードが完全に一致する必要があります。 同様のタイプの条件を満たす複数のタスクがある場合、最も最近作成されたタスクが使用され、そのシーケンスがユーザのデフォルトとして提示されます。
アップグレード タスクの場合は、追加の要件があります。 インストールのタイプは ISO または COP ベースである必要があります。 COP および ISO インストールは別のシーケンスで実行できます。
バージョン切り替えタスク
バージョン切り替えタスクの作成
バージョン切り替えタスクは、クラスタ内の 1 つ以上のノードをアップグレードまたは非アクティブのバージョンに自動的に切り替えるために使用されます。
バージョン切り替えタスクを作成または編集するには [Switch Versions Task(バージョン切り替えタスク)] ウィザードを使用します。
どのアプリケーションまたはリリースがバージョン切り替えタスクに対してサポートされるかについては、「サポートされているリリース」を参照してください。
クラスタ内の 1 つ以上のノードをスケジュールされた時間にアップグレードまたは非アクティブのバージョンに自動的に切り替えるようにバージョン切り替えタスクを作成または編集するには以下の手順に従ってください。
Unified CM and IM and Presence サーバがあるクラスタに対して、アップグレード タスクを作成し、後でバージョン切り替えタスクを作成して新規バージョンに切り替えることができます。 このバージョン切り替えタスクはアップグレード タスクが正常に実行された後に作成できます。
-
まだ実行していない場合は、バージョンを切り替えるクラスタに対してクラスタ検出を実行し、クラスタ インベントリに表示されるようにしてください。 クラスタの検出を参照してください。 クラスタをアップグレードまたは移行するために Cisco Prime Collaboration Deployment を使用した場合は、すでにインベントリの中にあります。
-
クラスタ内の各アプリケーションに対して、そのサーバで Platform Administrative Web Service がアクティブであることを確認してください。
| ステップ 1 | メイン メニューから [Tasks(タスク)] > [Switch Versions(バージョン切り替え)] を選択します。 | ||||||||||||
| ステップ 2 | [Add Switch Versions Task(バージョン切り替えタスクの追加)] をクリックします。 [Add Switch Versions Task(バージョン切り替えタスクの追加)] ウィザードが表示されます。 | ||||||||||||
| ステップ 3 | [Clusters(クラスタ)] ドロップダウン リストから、バージョンを切り替えたいクラスタを選択します。 | ||||||||||||
| ステップ 4 |
すべてのノードを切り替えるバージョンを選択します。
|
||||||||||||
| ステップ 5 | [Next(次へ)] をクリックします。 | ||||||||||||
| ステップ 6 |
バージョン切り替えタスクを開始する日時を選択します。 バージョン切り替えタスクをスケジュールするには以下のオプションがあります。
|
||||||||||||
| ステップ 7 | [Next(次へ)] をクリックします。 | ||||||||||||
| ステップ 8 |
タスクを完了するための一連の手順を指定します。 次の選択肢があります。
|
||||||||||||
| ステップ 9 | [OK] をクリックします。 | ||||||||||||
| ステップ 10 |
[Next(次へ)] をクリックします。
|
||||||||||||
| ステップ 11 | 自分が作成したタスクの詳細を確認するには、[Review(レビュー)] セクションを使用します。 必要に応じてタスクにメモを追加できます。 メモはタスクと共に保存され、タスクが完了前に編集された場合は表示されます。 | ||||||||||||
| ステップ 12 | [終了(Finish)] をクリックすると、タスクがスケジュールされます。 |
サーバ再起動タスク
どのアプリケーションまたはリリースがサーバ再起動タスクに対してサポートされるかについては、「サポートされているリリース」を参照してください。
サーバ再起動タスクの作成
再起動タスクを作成または編集するには、[Restart Task(タスクの再起動)] ウィザードを使用します。
スケジュールした時間にクラスタ内の 1 つ以上のノードを自動的に再起動するために再起動 タスクを作成または編集するにはこの手順に従います。
-
まだ実行していない場合は、再起動するクラスタに対してクラスタ ディスカバリを実行し、クラスタ インベントリに表示されるようにしてください。 クラスタの検出を参照してください。
-
クラスタ内の各アプリケーションに対して、そのサーバで Platform Administrative Web Service がアクティブであることを確認してください。
| ステップ 1 | メイン メニューから [Tasks(タスク)] > [Server Restart(サーバ再起動)] を選択します。 | ||||||||||||
| ステップ 2 | [Add Server Restart Task(サーバ再起動タスクの追加)] ウィンドウをクリックします。 [Add Restart Task (再起動タスクの追加)] ウィザードが表示されます。 | ||||||||||||
| ステップ 3 | [Clusters(クラスタ)] ドロップダウン リストから、ノードを再起動したいクラスタを選択します。 | ||||||||||||
| ステップ 4 | テーブルから再起動するノードを選択します。 ノードを選択しないと続行できません。 | ||||||||||||
| ステップ 5 | [Next(次へ)] をクリックします。 | ||||||||||||
| ステップ 6 | サーバ再起動タスクを開始する日時を選択します。 再起動タスクをスケジュールする以下のオプションがあります。 | ||||||||||||
| ステップ 7 | [Next(次へ)] をクリックします。 | ||||||||||||
| ステップ 8 |
タスクを完了するための一連の手順を指定します。 次の選択肢があります。
|
||||||||||||
| ステップ 9 | [OK] をクリックします。 | ||||||||||||
| ステップ 10 |
[Next(次へ)] をクリックします。
|
||||||||||||
| ステップ 11 | 自分が作成したタスクの詳細を確認するには、[Review(レビュー)] セクションを使用します。 必要に応じてタスクにメモを追加できます。 メモはタスクと共に保存され、タスクが完了前に編集された場合は表示されます。 | ||||||||||||
| ステップ 12 | [終了(Finish)] をクリックすると、タスクがスケジュールされます。 |
再アドレス付けタスク
再アドレス付けタスクの作成
再アドレス付けタスクは、クラスタ内の 1 つ以上のノードでホスト名と IP アドレスの両方またはいずれか一方を変更するために使用されます。 再アドレス付け機能を使用するには、サーバはリリース 10.0 以上である必要があります。
再アドレス付けタスクを作成または編集するには、[Readdress Task(タスクの再アドレス付け)] ウィザードを使用します。
スケジュールした時間にクラスタ内に 1 つ以上のノードを自動的にアドレス変更するために再アドレス付けタスクを作成または編集するにはこの手順に従います。
まだ実行していない場合は、再アドレス付けするクラスタに対してクラスタ検出を実行し、クラスタ インベントリに表示されるようにしてください。 クラスタの検出を参照してください。
| ステップ 1 | メイン メニューから [Tasks(タスク)] > [Readdress(再アドレス付け)] を選択します。 | ||||||||||||
| ステップ 2 | [Add Readdress Task(再アドレス付けタスクの追加)] をクリックします。 [Add Readdress Task(再アドレス付けタスクの追加)] ウィザードが表示されます。 | ||||||||||||
| ステップ 3 | [Clusters(クラスタ)] ドロップダウン リストから、ノードのアドレスを変更したいクラスタを選択します。 クラスタ ノードを表示するには、[View Nodes(ノードの表示)] をクリックします。 | ||||||||||||
| ステップ 4 | [Next(次へ)] をクリックします。 | ||||||||||||
| ステップ 5 |
ノードの横の [Edit(編集)] をクリックして、代替ホスト名、IP アドレス、サブネット マスクまたはゲートウェイを入力します。
|
||||||||||||
| ステップ 6 | [OK] をクリックします。 | ||||||||||||
| ステップ 7 |
[Next(次へ)] をクリックします。
[Next(次へ)] をクリックすると、Cisco Prime Collaboration Deployment は自動的に検証テストを実行します。 クラスタ上のテストが失敗した場合、失敗したテストについて説明するエラー メッセージが表示されます。 タスクの作成を継続できますが、説明されたエラーを解決しないとタスクは失敗します。 |
||||||||||||
| ステップ 8 | 再アドレス付けタスクを開始する日時を選択します。 再アドレス付けタスクをスケジュールする以下のオプションがあります。 | ||||||||||||
| ステップ 9 | [Next(次へ)] をクリックします。 | ||||||||||||
| ステップ 10 |
タスクを完了するための一連の手順を指定します。 次の選択肢があります。
|
||||||||||||
| ステップ 11 | [OK] をクリックします。 | ||||||||||||
| ステップ 12 |
[Next(次へ)] をクリックします。
|
||||||||||||
| ステップ 13 | 自分が作成したタスクの詳細を確認するには、[Review(レビュー)] セクションを使用します。 必要に応じてタスクにメモを追加できます。 メモはタスクと共に保存され、タスクが完了前に編集された場合は表示されます。 | ||||||||||||
| ステップ 14 | [終了(Finish)] をクリックすると、タスクがスケジュールされます。 |
再アドレス付けタスクの実行
再アドレス付けタスクを実行する前に、手順(DNS サーバでのエントリのアップデートなど)を実行する必要がある場合があります。
再アドレス付けタスクを実行する前に、「Changing the IP Address and Hostname for Cisco Unified Communications Manager(Cisco Unified Communications Manager の IP アドレスおよびホスト名の変更)」を必ず読んでください。
後日開始するようにタスクをスケジュールした場合、または [Manual Start(手動開始)] を選択した場合、タスクはタスク リストにリストされますが開始されません。
手動開始がスケジュールされたタスクに関して、このタスクに関連付けられた [Start(開始)] ボタンをクリックしてタスクを開始します。
再アドレス付けタスクの実行中に、タスク内で再アドレス付けする複数のサーバがある場合、一部のユーザ操作が必要となる場合があります。 再アドレス付けタスク シーケンスは、サーバのアドレスが変更された後にシーケンスに自動的に強制一時停止を挿入します。
これによりユーザは、再アドレス付けタスクを再開する前に、手動の手順(たとえば、DNS の変更)を実行し、サーバと関連付けられた電話機が正常に登録されてシステムが正常に複製されていることを確認できます。
詳細は、「Changing the IP Address and Hostname for Cisco Unified Communications Manager(Cisco Unified Communications Manager での IP アドレスおよびホスト名の変更)」を参照してください。
再アドレス付け後のタスク
サーバが正常にアドレスを変更したことを確認したら、Cisco Prime Collaboration Deployment GUI から [Resume(再開)] ボタンをクリックしてタスクを再開します。
Cisco Prime Collaboration Deployment サーバは再アドレス付けを実行するシーケンス内の次のサーバに進みます。 サーバの再アドレス付けが検証されたら、強制一時停止を待機する手順を繰り返し、サーバの状態を確認し、タスクを再開します。
インストール タスク
インストール タスクの作成
-
(VMware):新しいクラスタのハードウェアを展開して、ESXi をインストールします。
-
(ISO ファイル):ターゲット リリースに対して必要な OVA および ISO イメージをダウンロードし、.iso ファイルを Cisco Prime Collaboration Deployment の /fresh_install ディレクトリに SFTP します。

(注)
ISO ファイルが起動可能である必要があります。 -
(VMware):インストールするノードに対して VM を作成するために Cisco 推奨の OVA を展開します。 ステップ 2 でダウンロードした Cisco OVA を使用して、ESXi ホスト上に適切な数のターゲット仮想マシンを作成します(インストールするノードのクラスタ内の各サーバに対して 1 つの新規仮想マシン)。 新規 VM でネットワークを設定します。
-
(Cisco Prime Collaboration Deployment GUI):Cisco Prime Collaboration Deployment インベントリに仮想マシンを含む ESXi ホストを追加します。 Cisco Prime Collaboration Deployment に ESXi ホストを追加する詳細は、ESXi ホスト サーバの追加 を参照してください。
-
(Cisco Prime Collaboration Deployment GUI):インストールするノード、およびその関連する仮想マシンを定義するために新規インストール クラスタ([Inventory(インベントリ)] > [Clusters(クラスタ)])を定義します (フレッシュ インストールのために新規クラスタを追加を参照)。
- (Cisco Prime Collaboration Deployment GUI):電子メール通知の設定(オプション)
- (Cisco Prime Collaboration Deployment GUI):インストール タスクを作成します(次の手順を参照)。
-
インストール タスクを作成する前に、必ずインストールするクラスタ ノードの IP アドレスとホスト名の両方またはいずれか一方を DNS サーバに入力するようにしてください。
インストール タスクの追加
スケジュールした時間にクラスタ内に 1 つ以上のノードを自動的にインストールするためにインストール タスクを作成または編集するにはこの手順に従います。
| ステップ 1 | メイン メニューから [Tasks(タスク)] > [Install(インストール)] を選択します。 | ||||||||||||
| ステップ 2 |
[Add Install Task(インストール タスクの追加)] をクリックします。 [Add Install Task(インストール タスクの追加)] ウィザードが表示されます。
|
||||||||||||
| ステップ 3 | [Installation Cluster(インストール クラスタ)] ドロップダウン リストから、インストールするノードが置かれたクラスタを選択します。 | ||||||||||||
| ステップ 4 | [Next(次へ)] をクリックします。 | ||||||||||||
| ステップ 5 |
それぞれの [Browse(参照)] ボタンをクリックして、Unified CM Installation ファイルおよび Unified Presence Installation ファイルをサーバから選択します。
|
||||||||||||
| ステップ 6 | [Choose File(ファイルの選択)] をクリックします。 | ||||||||||||
| ステップ 7 |
[Next(次へ)] をクリックします。
|
||||||||||||
| ステップ 8 | アップグレード タスクを開始する日時を選択します。 アップグレードをスケジュールする以下のオプションがあります。 | ||||||||||||
| ステップ 9 | [Next(次へ)] をクリックします。 | ||||||||||||
| ステップ 10 |
タスクを完了するための一連の手順を指定します。 次の選択肢があります。
|
||||||||||||
| ステップ 11 | [OK] をクリックします。 | ||||||||||||
| ステップ 12 |
[Next(次へ)] をクリックします。
|
||||||||||||
| ステップ 13 | 自分が作成したタスクの詳細を確認するには、[Review(レビュー)] セクションを使用します。 必要に応じてタスクにメモを追加できます。 メモはタスクと共に保存され、タスクが完了前に編集された場合は表示されます。 | ||||||||||||
| ステップ 14 |
[Finish(終了)] をクリックすると、インストール タスクがスケジュールされます。
(Publisher が正常にインストールされたあと)この強制一時停止が発生した場合、Unified CM GUI にアクセスして、Cisco Unified Communications Manager Administration を使用して、[Server Configuration(サーバ設定)] ウィンドウ内の後続のサーバ(ノード)を定義する必要があります。 後続ノードの定義は、タスクを再開する前に実行する必要があります。 |
インストール タスクの実行
後日開始するようにタスクをスケジュールした場合、または [Manual Start(手動開始)] を選択した場合、タスクはタスク リストにリストされますが開始されません。 この場合、タスクに関連づけられている [Validation(検証)] ボタンがあります。 実行前に [Validation(検証)] ボタンをクリックしてタスクを確認するのがベスト プラクティスです。 タスクの開始前に検証を実行することにより、タスク内の問題(.iso がない、VM が [Off(オフ)] の状態でないなど)の存在について警告されます。 これらの問題は、タスクを開始する前に修復できます。
 (注) |
[Validation(検証)] ボタンをクリックしてもタスクは開始されず、タスクが開始された場合に使用されるリソースの確認のみ実行されます。 |
手動開始がスケジュールされたタスクに関して、このタスクに関連付けられた [Start(開始)] ボタンをクリックしてタスクを開始します。
フレッシュ インストール タスクに 1 つ以上のサーバを含まれるとき、タスク実行中にユーザの介入が必要となる場合があります。 インストール タスクはまず Unified CM パブリッシャを自動的にインストールし、タスク シーケンスには強制一時停止が存在します。 この強制一時停止は、インストール タスクを停止して、ユーザが新規インストールされたパブリッシャの Unified CM GUI に移動して、クラスタ内の他のサーバを [System(システム)] > [Servers GUI(サーバ GUI)] ページから追加できるようにします。 後続ノードを定義するには、[Add New(新規追加)] をクリックし、サーバ設定を継続します。
このクラスタ内にインストールされるすべてのサブスクライバ(Unified CM サブスクライバ、IM and Presence パブリッシャおよび IM and Presence サブスクライバ)が Unified CM publisher GUI に追加されたら、Cisco Prime Collaboration Deployment GUI の [Monitoring(モニタリング)] ページに戻って [Resume(再開)] ボタンをクリックし、インストール タスクが実行を再開できるようにします。 一度タスクが再開されたら、インストール タスクが継続し、後続のサーバに Unified CM または IM and Presence サービス ソフトウェアをインストールします。
インストール後タスク
アクションは必要ありません。新規クラスタの使用を開始できます。
タスク ステータスのモニタ
Cisco Prime Collaboration Deployment タスクのステータスを確認するには、[Monitoring(モニタリング)] ページを使用します。
 (注) |
[Monitoring(モニタリング)] ページから利用可能な情報の詳細は、「モニタリング ビュー要素」を参照してください。 |
| ステップ 1 | [Monitoring(モニタリング)] ページを表示するには、メイン メニューで [Monitoring(モニタリング)] リンクをクリックします。 | ||
| ステップ 2 |
[Monitoring(モニタリング)] ページの左側の列には、各タスクと現在のステータスを示すアイコンがリストされます。 また、タスクのタイプ(移行、アップグレード、インストールなど)およびタスクのクラスタ ニックネームも表示されます。 タスクの開始時間も表示されます。 タスクの詳細なステータスについては、この左列内でタスクをクリックして、右のパネルでそのタスクの詳細データを確認します。 |
||
| ステップ 3 |
ページの右上のセクションは以下のデータを表示します。
タスクの詳細ログ メッセージを表示するには、[View Log(ログの表示)] をクリックします。 このログにエラーまたは警告が表示される場合、詳細を [Troubleshooting(トラブルシューティング)] のセクションで確認してください。 右上には、タスクの各種の操作を実行できるボタンがあります。 たとえば、タスクが一時停止中の場合は [Resume(再開)] ボタンをクリックしてタスクを再開します。 ボタンはタスクの現在の状態に対して有効な場合に表示されます。 たとえば、タスクが終了すると、[Cancel(取り消し)] ボタンはありませんが、代わりに [Delete(削除)] ボタンが表示されます(データをタスクから削除する場合)。 |
||
| ステップ 4 |
ページの右下のセクションには、タスクの詳細な手順がその手順のステータスとともに表示されます。 手順の説明を開くには、その手順に対応する三角形をクリックします。 各手順には、その手順のログ メッセージを表示する [View Log(ログの表示)] リンクがあります。
|
[Monitoring(モニタリング)] ページに表示される可能性のある [Action(アクション)] ボタン
-
[Start(開始)]:このボタンは、タスクが [Start Task Manually(タスクを手動で開始)] オプションで作成されると表示されます。 [Start(開始)] ボタンが選択されるとタスクが開始します。
-
[Cancel(キャンセル)]:タスクをキャンセルします。 このボタンは、タスクがスケジュールされた状態または実行状態にある場合に表示されます。 タスクがすでに起動している場合、このボタンはすでに完了した手順を元に戻すことはしませんが、タスクをすぐに停止します。
-
[Delete(削除)]:システムからタスクを削除します。 これはタスクとその履歴すべてを削除します。
-
[Resume(再開)]:タスクが一時停止した場合にこのボタンが表示されます。 これにより、ユーザは次の手順でタスクを再開できます。
-
[Retry(再試行)]:このボタンは、タスクが [Pause due to error(エラーにより一時停止)] 状態にある場合に表示されます。 このボタンをクリックすると、何らかのエラーによって失敗した最後の手順のアクションが再試行されます。
[Auto Refresh(自動更新)]
[Monitoring(モニタリング)] ページは 3 分ごとに自動更新されます。 自動更新を無効にする場合は、[Monitoring(モニタリング)] ページの左上隅にある [Disable(無効)] ボタンをクリックします。
管理ツール
E メール通知
電子メール通知機能は、特定のタスク イベントに関する電子メール通知を管理者に送信します。 すべての標準タスク イベント(タスクのスケジュール、開始、成功、一時停止、失敗またはキャンセル)に対して、またはタスク エラーに対してのみ電子メールが送信されるように選択できます。 電子メールは、クラスタ検出、アップグレード、移行、バージョン切り替え、再起動、フレッシュ インストール、再アドレス付けのすべてのタイプのタスクに対して送信されます。
電子メールが送信される場合
ユーザが標準モードで電子メール通知を受信することを選択した場合、タスクが以下の状態になった場合に電子メールが送信されます。
- Scheduled(スケジュール済)
- Failed to Schedule(スケジュールできませんでした)
- Started(開始)
- Successful(成功)
- Failed (不合格)
- Cancelled (キャンセル)
- Canceling(キャンセル中)
- Failed to Cancel(キャンセルできませんでした)
- Paused on Error(エラーのため一時停止)
- Paused(一時停止)
- Paused – Required(一時停止 - 必須)
ユーザがエラーのみモードで電子メール通知を受信することを選択すると、タスクが以下の状態になった場合に電子メールが送信されます。
電子メール アドレスの入力
エラーまたはタスク イベントが発生した場合に電子メールを受信する電子メール アドレスを入力するには以下の手順に従ってください。
| ステップ 1 | Cisco Prime Collaboration Deployment のメイン メニューから [Administration(管理)] > [Email Notification(電子メール通知)] を選択します。 | ||
| ステップ 2 |
必要な通知レベルを選択します。 選択できる基準は、次のとおりです。
|
||
| ステップ 3 | 通知したいユーザの電子メール アドレスを入力します。 複数の電子メール アドレスを入力する場合は、それらのアドレスをカンマで区切ります。 | ||
| ステップ 4 | (オプション)Secure Mail サーバを使用したい場合、[Email Recipients(電子メール受信者)] チェックボックスの横の [TLS] チェックボックスをオンにします。 | ||
| ステップ 5 | 必要に応じて、メール サーバのクレデンシャル(ユーザ名とパスワード)を入力します。 | ||
| ステップ 6 | [Server settings(サーバ設定)] > [SMTP Server(SMTP サーバ)] を選択し、SMTP サーバの IP アドレスまたはホスト名を選択します。 | ||
| ステップ 7 | [Server settings(サーバ設定)] > [Port(ポート)] を選択します。デフォルトのポート番号は 25 です。 別のポートを使用する場合は、ここに入力します。 セキュアなメール サーバを使用する場合は、セキュアな TLS の正しいポートを入力します。 | ||
| ステップ 8 |
入力した電子メール アドレスを確認するには、[Send Test Email(テスト電子メールの送信)] ボタンをクリックします。 このボタンをクリックすると、受信者フィールドの各電子メール アドレスにテスト メッセージが送信されます。
|
||
| ステップ 9 | アドレスが正しく入力されていることを確認するには、各ユーザにテスト電子メールを受信したことを確認してもらいます。 | ||
| ステップ 10 | 通知の変更を保存するには、[Save(保存)] をクリックします。 | ||
| ステップ 11 | 作成した変更を無視するには、[Reset(リセット)] をクリックします。 |
SFTP データストア
Cisco Prime Collaboration Deployment サーバは、アップグレード、フレッシュ インストール、および移行タスクによって使用される ISO および COP ファイルを保管するのに使用されるローカル SFTP サーバとしても機能します。
リリース 10.x で、Cisco Prime Collaboration Deployment は外部 SFTP の使用をサポートしないため、インストールおよびアップグレード タスクに使用される ISO および COP ファイルを以下の手順を使用して Cisco Prime Collaboration Deployment にアップロードする必要があります。
 (注) |
これらの手順は、Linux を使用して Cisco Prime Collaboration Deployment サーバにファイルを置く方法について説明します。 Linux の代わりに SFTP クライアントを使用するオプションがあります。 |
移行またはフレッシュ インストール タスク
以下の手順に従って、adminsftp アカウントおよび Cisco Prime Collaboration Deployment GUI(または任意の SFTP クライアントで CLI パスワード)を使用して ISO ファイルを Cisco Prime Collaboration Deployment に SFTP します。
| ステップ 1 | Linux シェルから、sftp adminsftp@<Cisco Prime Collaboration Deployment server> と入力し、パスワードを指定します(これは CLI と GUI の両方で同じです)。 |
| ステップ 2 | ディレクトリを fresh_install ディレクトリに変更します。 たとえば、Linux シェルから「cd fresh_install」と入力し、Return キーを押します。 |
| ステップ 3 | ISO ファイルをアップロードします。 たとえば、「put UCSInstall_UCOS_10.0.x.xxx.sgn.iso」と入力します。 |
アップグレード タスク
アップグレード タスクに使用される ISO または COP ファイルを SFTP を使用して Cisco Prime Collaboration Deployment にアップロードするには以下の手順を使用します。
| ステップ 1 | Linux シェルから、sftp adminsftp@<Cisco Prime Collaboration Deployment server> と入力し、パスワードを指定します(これは CLI と GUI の両方で同じです)。 |
| ステップ 2 | ディレクトリを upgrade ディレクトリに変更します。 たとえば、Linux シェルから「cd upgrade」と入力し、Return キーを押します。 |
| ステップ 3 | ISO ファイルまたは COP ファイルをアップロードします。 たとえば、「put UCSInstall_UCOS_10.0.x.xxx.sgn.iso」と入力します。 |
Cisco Prime Collaboration Deployment GUI 上で ISO ファイル名を検証または表示する方法
Cisco Prime Collaboration Deployment GUI 内で ISO ファイル名を検証または表示するには以下の手順を使用します。
| ステップ 1 | Cisco Prime Collaboration Deployment にログインします。 |
| ステップ 2 | Cisco Prime Collaboration Deployment のメイン メニューから [Administration(管理)] > [SFTP Datastore(SFTP データストア)] を選択します。 |
| ステップ 3 | このページは、この Cisco Prime Collaboration Deployment サーバの SFTP データストアに保管されるファイルを表示および管理するために使用されます。 サーバ上に保存される ISO および COP ファイルのファイル名およびディレクトリ内の場所(たとえば fresh_install または upgrade)を表示します。 |
Cisco Prime Collaboration Deployment GUI を使用して Cisco Prime Collaboration Deployment SFTP サーバ上で ISO または COP ファイルを削除する方法
Cisco Prime Collaboration Deployment GUI を使用して Cisco Prime Collaboration Deployment SFTP サーバ上で ISO または COP ファイルを削除するには以下の手順に従います。
| ステップ 1 | Cisco Prime Collaboration Deployment にログインします。 |
| ステップ 2 | Cisco Prime Collaboration Deployment のメイン メニューから [Administration(管理)] > [SFTP Datastore(SFTP データストア)] を選択します。 |
| ステップ 3 | ISO または COP ファイルの横のチェックボックスをクリックします。 |
| ステップ 4 | [Delete(削除)] をクリックします。 |
| ステップ 5 | スペースを節約するため、必要がなくなった ISO または COP ファイルを定期的に削除することをお勧めします。 これは、Cisco Prime Collaboration Deployment サーバ ソフトウェアをアップグレードする前に特に重要となります。 |
目次
- Cisco Prime Collaboration Deployment 機能
- Cisco Prime Collaboration Deployment の考慮事項
- サポートされているリリース
- クラスタ インベントリ
- クラスタの検出
- ESXi ホスト サーバの追加
- 移行クラスタの作成
- フレッシュ インストールのために新規クラスタを追加
- タスク管理
- 移行タスク
- はじめる前に
- 移行タスクの作成
- 移行タスクの実行
- クラスタ内の Cisco Unified Communication Manager ノードの移行後タスク
- IM and Presence の移行後タスク
- 移行手順のフローチャート
- 単純な移行
- リリース 8.0.1 前の CUCM Network 移行
- リリース 8.0.1 以降の CUCM Network 移行
- 送信元クラスタのリカバリ
- すべての送信元ノード上の Cluster Manager Service のステータスの確認
- アップグレード タスク
- アップグレード タスクの作成
- 前のタスクからのシーケンスの再利用
- バージョン切り替えタスク
- バージョン切り替えタスクの作成
- サーバ再起動タスク
- サーバ再起動タスクの作成
- 再アドレス付けタスク
- 再アドレス付けタスクの作成
- 再アドレス付けタスクの実行
- 再アドレス付け後のタスク
- インストール タスク
- インストール タスクの作成
- インストール タスクの追加
- インストール タスクの実行
- インストール後タスク
- タスク ステータスのモニタ
- [Monitoring(モニタリング)] ページに表示される可能性のある [Action(アクション)] ボタン
- [Auto Refresh(自動更新)]
- 管理ツール
- E メール通知
- 電子メールが送信される場合
- 電子メール アドレスの入力
- SFTP データストア
- 移行またはフレッシュ インストール タスク
- アップグレード タスク
- Cisco Prime Collaboration Deployment GUI 上で ISO ファイル名を検証または表示する方法
- Cisco Prime Collaboration Deployment GUI を使用して Cisco Prime Collaboration Deployment SFTP サーバ上で ISO または COP ファイルを削除する方法
Cisco Prime Collaboration Deployment の考慮事項
Cisco Prime Collaboration Deployment を使用すると、ユーザはインベントリ内のサーバ上でタスク(移行やアップグレードなど)を実行することができます。
Cisco Prime Collaboration Deployment の使用を開始するには以下のステップにしたがってください。
ステップ
タスク
ステップ 1:インベントリの作成
タスクを実行するには、まずインベントリ内にクラスタが存在する必要があります。 Unified Communication アプリケーションをすでに実行している UC クラスタをインベントリに追加するには、 機能を使用します。
既存のクラスタを新規仮想マシンに移行するには、 に移動します (移行タスク を参照)。
新しいクラスタをインストールするには、 機能を使用します (インストール タスク を参照)。
既存のクラスタから新規マシン クラスタに移行する場合、または新規クラスタをインストールする場合、 を使用して、これらの仮想マシンを含む ESXi ホストをインベントリに追加する必要があります (ESXi ホスト サーバの追加 を参照)。
ステップ 2:タスクの作成
インベントリ内のクラスタ上で操作を実行するためのタスクを作成できます。 タスク作成時にオプションで以下のことを実行できます。
クラスタの選択
(注) これは必要なクラスタのタイプによって異なります。 たとえば、検出されたクラスタまたは移行クラスタである場合があります。
タスクを実行するタイミングの決定
タスクを個別に実行するか、手順間で一時停止するか決定します。
これらのアクションのいずれかを実行するには、以下の手順から選択します。
- 既存のクラスタから VM マシンの新規クラスタに移行するには、移行タスクを参照してください。
- 既存のクラスタの Unified Communications Manager バージョンをアップグレードするには、アップグレード タスクを参照してください。
- 既存のクラスタのバージョンを切り替えるには、バージョン切り替えタスクを参照してください。
- 既存のクラスタを再起動するには、サーバ再起動タスクを参照してください。
- 既存のクラスタ内の 1 つ以上のサーバのホスト名または IP アドレスを変更するには、再アドレス付けタスクを参照してください。
- VM マシンから新規 UC クラスタを作成するには、インストール タスクを参照してください。
ステップ 3:タスクのモニタ
一度タスクが作成されたら、タスクを表示またはトラッキングするために [Monitoring(モニタリング)] ページを使用できます。 このページはタスクをキャンセル、一時停止、または再開するためにも使用できます。
作成したタスクを表示するには、タスク ステータスのモニタ を参照してください。
ステップ 4:管理タスク
電子メール通知を設定できます。 E メール通知を参照してください。
サポートされているリリース
次のリストは、各タスクのサポートされるリリースを示しています。
クラスタ検出
- サポートされる Unified CM リリース:6.1(5)、7.1(3)、7.1(5)、8.0(1-3)、8.5(1)、8.6(1-2)、9.0.(1)、9.1(1)、9.1(2)、10.x
- サポートされる Cisco Unified Presence (CUP) のリリース:8.5、8.6
- Cisco Unified CM - サポートされる IM and Presence のリリース:9.0(1)、9.1(1)、10.x
- サポートされる Cisco Unified Contact Center Express リリース:8.5.1、9.0、9.0.2、および 10.x
- サポートされる Cisco Unity Connection リリース:8.6.1、8.6.2、9.x および 10.x
10.x クラスタへの移行
- サポートされる Unified CM リリース:6.1(5)、7.1(3)、7.1(5)、8.0(1-3)、8.5(1)、8.6(1-2)、9.0.(1)、9.1(1)、9.1(2)、10.0(1)
- サポートされる Cisco Unified Presence(CUP)のリリース:8.5(4)、8.6(3)、8.6(4)、8.6(5)
- Cisco Unified CM - サポートされる IM and Presence のリリース:9.0(1)、9.1(1)、10.0(1)
- サポートされる Cisco Unified Contact Center Express リリース:移行はサポートされていません。
- サポートされる Cisco Unity Connection のリリース:移行はサポートされていません。
アップグレード タスク:(アプリケーション サーバのアップグレードまたは COP ファイルのインストール)
再起動タスク
- サポートされる Unified CM のリリース:8.6(1-2)、9.0.(1)、9.1(1)、9.1(2)、10.x
- サポートされる Cisco Unified Presence(CUP)のリリース:8.6(3)、8.6(4)、8.6(5)
- Cisco Unified CM - サポートされる IM and Presence のリリース:9.0(1)、9.1(1)、10.x
- サポートされる Cisco Unified Contact Center Express のリリース:9.0(2)、10.x
- サポートされる Cisco Unity Connection リリース:8.6(1-2)、9.x、10.x
バージョン切り替えタスク
- サポートされる Unified CM のリリース:8.6(1-2)、9.0.(1)、9.1(1)、9.1(2)、10.x
- サポートされる Cisco Unified Presence(CUP)のリリース:8.6(3)、8.6(4)、8.6(5)
- Cisco Unified CM - サポートされる IM and Presence のリリース:9.0(1)、9.1(1)、10.x
- サポートされる Cisco Unified Contact Center Express のリリース:9.0(2)、10.x
- サポートされる Cisco Unity Connection リリース:8.6(1-2)、9.x、10.x
クラスタ インベントリ
クラスタの検出
手順クラスタの検出機能を使用すると、Cisco Prime Collaboration Deployment はすでに Unified Communications アプリケーションを実行しているサーバと通信し、そのクラスタ情報を Cisco Prime Collaboration Deployment インベントリに追加できます。
クラスタの検出操作が実行されると、Cisco Prime Collaboration Deployment はクラスタのパブリッシャと通信し、クラスタ情報を取得します。 その後、各サーバに個別に通信し、設定情報を取得するために cop ファイルをサーバにインストールし、ホスト名、IP、製品タイプ、またそのサーバに対するアクティブおよび非アクティブ バージョンに関する情報を収集します。
(注)
クラスタの検出には数分かかる場合があります。 完了する前に検出をキャンセルすると、別の機会に検出手順を再起動する必要があります。 一度ディスカバリが完了したら、[Cluster Inventory(クラスタ インベントリ)] ページにリストされるクラスタ内の各ノードに対する情報を参照することができます。
(注)
どのアプリケーションがサポートされるかを確認するには、「サポートされているリリース」を参照してください。
(注)
クラスタに Unified CM および CUP(または Unified CM および IM and Presence)サーバが含まれる場合、クラスタの検出は Unified CM クラスタの一部として CUP または IM and Presence ノードを検出します。 クラスタが検出されると、各ノードの製品タイプおよびバージョンが [Clusters(クラスタ)] 画面に表示されます。すでに Unified Communications アプリケーションを実行しているクラスタを検出するには、以下の手順を使用します。
ステップ 1 Cisco Prime Collaboration Deployment アプリケーションのメニューから [Inventory(インベントリ)] > [Clusters(クラスタ)] を選択して [Clusters(クラスタ)] ページにアクセスします。 ステップ 2 既存のクラスタを検出するには、[Clusters(クラスタ)] ページの最上部の [Discover Cluster(クラスタの検出)] ボタンをクリックします。 ステップ 3 [Discover Cluster(クラスタの検出)] ウィザードが表示されます。 ウィザードの手順 1 で、以下の必須情報を入力します。 ステップ 4 [Next(次へ)] をクリックします。 重要: 検出中、COP ファイル(ciscocm.ucmap_platformconfig.cop)がクラスタ内のすべてのノードのアクティブなパーティションに自動的にインストールされます。 この COP ファイルはクラスタ検出プロセスに対してのみ使用され、コール マネージャにその他の影響を及ぼしません。ステップ 5 ウィザードの手順 2 で、Cisco Prime Collaboration Deployment は、パブリッシャのサーバ インベントリからクラスタ ノードのリストを生成します。 終了するまでに数分かかる場合があります。 リストが完全に生成された場合、「Cluster Discovery Process is complete(クラスタ検出プロセスが完了しました)」というメッセージが表示されます。 ステップ 6 [Next(次へ)] をクリックしてウィザードの手順 3 に進みます。 ステップ 7 各クラスタ ノードに機能を割り当てる(オプション)には、[Assign Functions(機能の割り当て)] ボタンを使用します。 [機能の割り当て(Assign Functions)] ダイアログボックスが表示されます。 ステップ 8 [機能の割り当て(Assign Functions)] ダイアログ ボックスから、[Previous(前へ)] または [Next(次へ)] をクリックして修正するノードを選択します。 ホスト名のフィールドはどのノードを選択したかを示しています。 各ノードで、1 つまたは複数の機能を割り当て、[Notes(メモ)] フィールドに機能割り当てに対するメモを追加します。
(注) 機能を割り当てると、各ノードの機能を定義することができますが、アクティブ化されるサービスに影響はありません。 この情報は、タスクのデフォルトのシーケンスを決定するために使用できます。 ステップ 9 必要なすべての機能を割り当てたら、[OK] をクリックします。 ステップ 10 [Finish(終了)] をクリックします。 [Clusters(クラスタ)] ページに、クラスタ名、製品およびバージョンおよび [Discovered(検出済み)] タイプのクラスタ タイプを示すクラスタが表示されます。 検出のステータスは [Successful(成功)] と表示されます。
ESXi ホスト サーバの追加
手順重要:Cisco Prime Collaboration Deployment に ESXi ホストを追加すると、Cisco Prime Collaboration Deployment サーバはそのホストに NFS マウントとしてマウントされます。 将来的に Cisco Prime Collaboration Deployment マシンを削除する場合、まず ESXi ホストを Cisco Prime Collaboration Deployment から削除して、ホスト上で NFS マウントが古くなることを防ぐ必要があります。
(注)
Cisco Prime Collaboration Deployment をシャット ダウンする場合、「utils system shutdown」CLI コマンドを使用することをお勧めします。
ステップ 1 Cisco Prime Collaboration Deployment アプリケーションのメニューから [Inventory(インベントリ)] > [ESXi Hosts(ESXi ホスト)] を選択して [ESXi Hosts(ESXi ホスト)] ページにアクセスします。 ステップ 2 [ESXi Hosts(ESXi ホスト)] ページの最上部で [Add ESXi Host(ESXi ホストの追加)] ボタンをクリックします。 ステップ 3 [Add Host Server(ホスト サーバの追加)] ダイアログボックスが表示されます。 次の情報を入力します。 ステップ 4 [OK] をクリックして ESXi ホストを追加します。
移行クラスタの作成
手順移行タスクを作成する前に、移行クラスタを作成する必要があります。 これを行うには、まず移行元の既存のクラスタを検出します(「クラスタの検出」を参照)。 次に、以下の手順を使用して移行クラスタを定義します。
(注)
移行クラスタを定義した後、移行タスク に進んでいつどのように移行を実行するか定義します。
ステップ 1 を選択します。 ステップ 2 [Define Migration Destination Cluster(移行宛先クラスタの定義)] をクリックして、[Configure Destination Cluster(宛先クラスタの設定)] ウィザードを開始します。 ステップ 3 手順 1 では、[Configure Destination Cluster(宛先クラスタの設定)] ウィザードでクラスタを指定し、ドロップダウン リストから送信元の UC クラスタを選択します。 [Destination Cluster Name(宛先クラスタ名)] フィールドに名前を入力し、適切な [Destination Network Settings(宛先ネットワーク設定)] オプションを選択します。 ステップ 4 [Next(次へ)] をクリックします。 ステップ 5 ウィザードの手順 2 が開きます。 [Assign Destination Cluster Nodes(宛先クラスタ ノードの割り当て)] ボタンをクリックして [Configure Destination Cluster(宛先クラスタの設定)] ウィンドウを開きます。 ステップ 6 このページで、各送信元ノードに対して宛先 VM を選択することで宛先クラスタを設定します。 送信元ノード情報(ホスト名)はページの最上部に表示され、使用可能な仮想マシンがページの最下部に表示されます。 VM 名に関連付けられているオプション ボタンをクリックして VM を選択します。
ネットワーク情報を送信元ノード情報と同じまま(これがデフォルト)にするには、[Network(ネットワーク)] 入力の選択を [Use Source Node Network Settings(送信元ノード ネットワーク設定を使用)] のままにします。
このノードに新しいネットワーク情報を入力する場合は、"[Network(ネットワーク)]" ボックス エントリで [Enter New network settings(新規ネットワーク設定の入力)] を選択します。
IP アドレスを変更する必要がある場合は、次を入力してください。
このノードに対する情報が入力されたあと、画面の最下部で [Next Node(次のノード)] をクリックしてクラスタ内の次のノードに移動します。 クラスタ内に複数のノードがある場合、送信元クラスタ内の各ノードに対してこれらの手順(VM の割り当ておよび必要に応じて新規 IP/ホスト名の入力)を繰り返す必要があります。
(注) Cisco Prime Collaboration Deployment を使用すると、クラスタ上の特定のノードに対するネットワーク情報を変更するか、すべてを変更することができます。
(注) DHCP が送信元ノードで使用されている場合、宛先ノードも DHCP を使用するように設定され、このウィザードではネットワーク設定を変更するオプションは用意されていません。
ステップ 7 すべてのノードに宛先 VM が割り当てられると、[Done(完了)] をクリックして [Configure Destination Cluster(宛先クラスタの設定)] ウィンドウを閉じます [Next(次へ)] をクリックしてウィザードの手順 3 に進みます。 ステップ 8 ウィザードの手順 3、[Configure NTP/SMTP settings(NTP/SMTP の設定)] が開きます。 このウィンドウには、送信元ノードの情報を使用して自動入力されます。 移行タスクが実行されるときに移行ノードに適用される [Network Time Protocol (NTP)(ネットワーク タイム プロトコル(NTP))] サーバ設定を入力します。 SMTP サーバ設定を入力します(任意)。 [Next(次へ)] をクリックします。 重要:プロキシ TFTP 設定では、ネットワーク移行が「オフクラスタ」で実行される場合、プロキシ TFTP 内でそのオフクラスタ新規ホスト名と IP アドレスを手動で設定する必要があります。 オフクラスタは、TFTP 機能が特定の Unified Communications Manager クラスタの一部ではないプロキシによって実行されている状態を指します。 移行中は、その TFTP サーバ(クラスタの一部ではない)は修正されません。 そのサーバのホスト名/IP アドレスを変更したい場合、(Cisco Prime Collaboration Deployment とではなく)別のプロセスとして実行する必要があります。
ステップ 9 [Define Migration Destination(移行宛先の定義)] の手順 4、[Configure DNS Settings(DNS の設定)] が開きます。 移行クラスタ ノードに対して DNS を設定できます。 ノードに対して DNS 設定を変更するには、テーブルからノードを選択し、[Assign DNS Settings(DNS 設定の割り当て)] をクリックします。 プライマリおよびセカンダリ DNS を入力し、変更を適用するには、[OK] をクリックして変更を適用します。 重要:移行時にドメイン名は変更できません。
ステップ 10 [Finish(完了)] をクリックするとウィザードが閉じられ、変更が保存されます。 作成した新規移行クラスタを反映する行がクラスタ テーブルに追加されます。
フレッシュ インストールのために新規クラスタを追加
手順
ステップ 1 Cisco Prime Collaboration Deployment アプリケーションのメニューから [Inventory(インベントリ)] > [Clusters(クラスタ)] を選択して [Clusters(クラスタ)] ページにアクセスします。 ステップ 2 [Define New UC Cluster(新規 UC クラスタの定義)] をクリックします。 ステップ 3 [Define Cluster(クラスタの定義)] ウィザードが表示されます。 ウィザードの手順 1 で、クラスタ名を入力します。 [Next(次へ)] をクリックします。 ステップ 4 [Add Cluster(クラスタの追加)] ウィザードの手順 2 を使用すると、クラスタにノードを追加できます。 [Cluster Name(クラスタ名)] テーブルの最上部の [Add Node(ノードの追加)] ボタンをクリックして開始します。 ステップ 5 [Add Node(ノードの追加)] ダイアログボックスが表示されます。 このダイアログ ボックスには、名前およびホストでソートされる、すべての利用可能な VM をリストするテーブルが含まれます。 ページの最上部で、このノードに対する [Network(ネットワーク)] 設定に入力します。 ページの中央で、ノードに対して [Functions(機能)] を選択し、最下部の近くでこのノードに対して [VM] を選択します。 追加する VM を選択し、VM テーブルの下のセクションで以下の情報を入力します。
ステップ 6 [OK] をクリックします。 ステップ 7 追加した VM は [Cluster Name(クラスタ名)] テーブルにリストされます (ノードをクラスタにさらに追加するには、すべてのノードが追加されるまで手順 4 から 6 を繰り返してください)。[Cluster Node(クラスタ ノード)] テーブルにすべてのノードが追加されたら、[Next(次へ)] をクリックします。 ステップ 8 [Configure Cluster Wide Settings(クラスタ幅設定)] ページが表示されます。 このクラスタに対する OS 管理クレデンシャル、アプリケーション クレデンシャル、セキュリティ パスワード、SMTP 設定、および証明書情報を入力します。 [Next(次へ)] をクリックします。 証明書属性は以下で構成されます。 ステップ 9 [Configure DNS Settings(DNS 設定)] 画面が表示されます。 DNS 設定はオプションです。 ノードに DNS 設定を追加する場合、ノードを選択して [Assign DNS Settings(DNS 設定の割り当て)] ボタンをクリックします。 UCCX アプリケーションが DNS を使用する必要があります。 ステップ 10 [Configure NTP Settings(NTP 設定)] 画面が表示されます。 少なくとも一つの NTP サーバを入力してください。 DNS を使用しない場合は、これは IP アドレスである必要があります。 DNS を使用する場合は、FQDN が可能です。 [Next(次へ)] をクリックします。
(注) ベスト プラクティスは、少なくとも 2 つの NTP サーバを定義することです。 ステップ 11 [Configure NIC Settings(NIC 設定)] ページが表示されます。 NIC 設定の変更はオプションです。 [Next(次へ)] をクリックして継続し、デフォルト値 1500 を使用します。 または、設定を変更する場合は、サーバを選択し、552 から 1500 までの間の MTU サイズを入力し、[Apply to Selected(選択したものへ適用)] をクリックします。 NIC 構成の設定が終了したら、[Next(次へ)] をクリックします。 ステップ 12 クラスタ内の各ノードのタイム ゾーンを選択します。 タイムゾーンを選択するには、ノードを選択し、最上部のボックスから目的のタイムゾーン設定を選択し、[Apply to Selected(選択したものへ適用)] ボタンをクリックします。 すべてのノードに対するタイム ゾーンの設定が終了したら、[Finish(完了)] をクリックします。 ステップ 13 新規インストール クラスタが、クラスタ タイプ [New Install(新規インストール)] で [Clusters(クラスタ)] 画面に表示されます。 クラスタは定義されていますがまだ作成されていません。 クラスタをインストールする準備ができたら、インストール タスクを作成します。 インストール タスクは定義したインストール クラスタを使用してクラスタを作成します。
タスク管理
クラスタおよび ESXi ホストが Cisco Prime Collaboration Development インベントリに追加されたら、クラスタを管理するタスクを作成できます。 各タスクには次のような共通機能があります。
各タスクは単一のクラスタに適用されます
各タスクのデフォルトのシーケンス(たとえば、どのサーバがいつ影響を受けるかなど)は、定義したサーバ機能に基づいて適用されます
各タスクのシーケンスは必要に応じてカスタマイズできます
各タスクは即時にまたは後で開始するようスケジュールできます
タスクは、特定の開始時間なしに作成できます。 この場合、[Monitoring(モニタリング)] ページを介して適宜タスクを手動で開始できます
移行、インストール、およびアップグレード タスクでは、1 つ以上の Cisco Option Packages (COP) または ISO ファイルを選択することが必要です。 これらのファイルは、Cisco.com からダウンロードして、タスク作成の前に Cisco Prime Collaboration Deployment にアップロードする必要があります。 「adminsftp」アカウントおよび OS 管理パスワードを使用して、任意の SFTP クライアントでファイルをアップロードできます。 移行および .iso インストール ファイルは /fresh_install にアップロードする必要があります。一方、既存のサーバにインストールする必要のあるアップグレード .iso または .cop ファイルは /upgrade ディレクトリに置く必要があります。
(注)
移行およびインストール .iso ファイルは起動可能である必要があります。
- 移行タスク
- 送信元クラスタのリカバリ
- すべての送信元ノード上の Cluster Manager Service のステータスの確認
- アップグレード タスク
- 前のタスクからのシーケンスの再利用
- バージョン切り替えタスク
- サーバ再起動タスク
- 再アドレス付けタスク
- インストール タスク
- タスク ステータスのモニタ
移行タスク
はじめる前に
クラスタ移行を実行するには、移行タスクを作成する前に宛先仮想マシンでインストールの準備ができている必要があります。 次の作業が完了していることを確認してください。
- (VMware):新しいクラスタのハードウェアを展開して、ESXi をインストールします。
- (.iso ファイル):ターゲット リリースに対して推奨される OVA および .ISO イメージをダウンロードし、.iso ファイルの SFTP を Cisco Prime Collaboration Deployment サーバの /fresh_install ディレクトリで実行します。
- (VMware):宛先ノードに対して VM を作成するために Cisco 推奨の OVA を展開します。 手順 2 でダウンロードした Cisco OVA を使用して、ESXi ホスト上に適切な数のターゲット仮想マシンを作成します(既存のクラスタ内の各サーバに対して 1 つの新規仮想マシン)。 新規 VM でネットワークを設定します。
- (Cisco Prime Collaboration Deployment GUI):Cisco Prime Collaboration Deployment インベントリに仮想マシンを含む ESXi ホストを追加します。 Cisco Prime Collaboration Deployment に ESXi ホストを追加する詳細は、ESXi ホスト サーバの追加 を参照してください。
- (Cisco Prime Collaboration Deployment GUI):既存のクラスタ(送信元クラスタ)がクラスタ インベントリに表示されるように、クラスタ ディスカバリを実行したことを確認します。 クラスタ検出の詳細については、クラスタの検出を参照してください。
- (Cisco Prime Collaboration Deployment GUI):MCS 送信元ノードおよびターゲット仮想マシン間のマッピングを定義するために移行クラスタ([Inventory(インベントリ)] > [Clusters(クラスタ)])を作成します。
重要: 移行クラスタが作成されると、ユーザはすべての宛先ノードが同じホスト名/IP アドレスを保持するか、またはこれらのアドレスの一部が変更されるかを指定します。- (Cisco Prime Collaboration Deployment GUI):電子メール通知の設定(オプション)
- (Cisco Prime Collaboration Deployment GUI):移行タスクを作成します(次の手順を参照)。
特記事項:セキュリティが有効になったクラスタを移行する場合はCTL 更新 で特別な指示を参照してください。 ネットワーク移行で移行を実行する場合(1 つ以上のホスト名または IP アドレスが送信元および宛先ノード間で変更される場合)、移行タスクを開始する前に DNS サーバ内の宛先ノードの IP アドレスおよびホスト名を必ず更新してください。
移行タスクの作成
手順
ステップ 1 メイン メニューから [Tasks(タスク)] > [Migrate(移行)] を選択します。 ステップ 2 [Add Migration Task(移行タスクの追加)] ボタンをクリックします。 [Add Migration Task(移行タスクの追加)] ウィザードが表示されます。 ステップ 3 [Source UC Cluster(送信元 UC クラスタ)] ドロップダウン リストから、移行するノードが置かれたクラスタを選択します。 ステップ 4 [Destination Cluster(宛先クラスタ)] ドロップダウン リストから、宛先クラスタまたは移行マップを選択します。 移行マップは、選択した送信元クラスタに関連付けられます。 [Next(次へ)] をクリックします。 ステップ 5 [Choose Migration Files(移行ファイルの選択)] セクションで、[Browse(参照)] ボタンをクリックして宛先クラスタ上にインストールしたい ISO ファイルを選択します。 [Choose Migration Files(移行ファイルの選択)] ウィンドウが開きます。 リストから ISO ファイルを選択し、[OK] をクリックします。 重要: ISO ファイルは、 /fresh_install の下のディレクトリに置かれ、標準 SFTP クライアント(管理名:adminsftp、パスワード:管理パスワード)を介してアップロードされている場合にここに表示されます。 詳細は、このセクションの最初のタスク管理情報を参照してください。ステップ 6 [Next(次へ)] をクリックします。 ステップ 7 [Start Time(開始時間)] セクションで、特定の開始時間のスケジュール、タスクの即時の開始、または将来のある時点でタスクを手動で開始するオプションから選択します。 [Next(次へ)] をクリックします。 ステップ 8 [Specify Migration Procedure(移行手順の指定)] セクションに、移行タスクのデフォルトのシーケンスが表示されます。 必要に応じて、移行手順のシーケンス手順を変更できます (たとえば、デフォルトは各サブを個別にインストールすることです。 これを手順内で複数のサブのインストールに変更できます)。 次の選択肢があります。
オプション 説明 [Pencil(ペンシル)] アイコン 手順を編集します。
[Page(ページ)] アイコン 現在の手順の後に新しい手順を追加します。
X マーク 現在の手順を削除します。
手順からすべてのノードを削除すると、その手順はデフォルトで削除されます。 [Publisher(パブリッシャ)] ノードを含む手順を削除することはできません。
上矢印 手順を上に上げて先に実行されるようにします。
下矢印 手順を下に下げて先に実行されるようにします。
- [Pencil(ペンシル)] アイコンは [Edit Step(手順の編集)] ウィンドウを開きます。 使用可能なノードからこの手順に移行するノードを追加します。 使用可能なノードは、移行のために選択したものです。
- [Pause task after step completes(手順完了後タスクを一時停止)] オプションはこの手順の完了後タスクを一時停止します。 タスクを完了するには次の手順を手動で開始する必要があります。
タスクのシーケンス詳細は、このセクションの最初のタスク管理情報を参照してください。
ステップ 9 [Next(次へ)] をクリックします。 ステップ 10 [Review(レビュー)] セクションでは、選択した内容を確認できます。 新しい移行タスクにメモを追加するオプションもあります。 ステップ 11 必要な変更がない場合は、[Finish(完了)] をクリックして新しい移行タスクを追加します。 ステップ 12 新規移行タスクは、[Migrate(移行)] 画面上のテーブルに表示されます。 重要: ネットワーク移行で移行を実行する場合、すべてのサーバがインストールされた後、シーケンスは自動的に [Forced Pause(強制一時停止)] 手順を挿入してユーザが処理を実行できるようにします。 手動による処理が必要な場合の詳細については、「移行タスクの実行」を参照してください。 [Forced Pause(強制一時停止)] 手順は、編集したり移動したりできず、ノードは割り当てられていません。 CTL アップデートまたは証明書管理手順が必要な場合は送信元ノードがシャットダウンする前に実行する必要があるため、この手順は、送信元ノードが手順をシャットダウンする前に挿入されます。
移行タスクの実行
後日開始するようにタスクをスケジュールした場合、または [Manual Start(手動開始)] を選択した場合、タスクはタスク リストにリストされますが開始されません。 この場合、タスクに関連づけられている [Validation(検証)] ボタンがあります。 実行前にに検証ボタンを使用してタスクを確認するのがベスト プラクティスです。 タスクに問題(.iso ファイルがない、または VM がオフ状態ではないなど)がある場合、検証はユーザに警告するため、問題はタスク開始前に解決できます。
手動開始がスケジュールされたタスクに関して、ユーザはこのタスクに関連付けられた [Start(開始)] ボタンをクリックしてタスクを開始できます。
移行タスクの実行中、移行タスクのタイプによってユーザ操作が必要になる場合があります。 たとえば、「ネットワーク移行を伴う移行」を実行している場合、シーケンスはすべてのサーバがインストールされた後に自動的に強制一時停止を挿入します。 これにより、すべての新規サーバがインストールされた後、送信元マシンがシャット ダウンする前に移行タスクが停止します。
下のテーブルと、適切な [Migration Procedure(移行手順)] フロー チャート(下の「移行手順フロー チャート」セクションを参照)を参照して、移行タスク中にユーザの介入が必要かどうかを確認してください。
重要:移行クラスタが作成されたら、すべての宛先ノードが同じホスト名またはアドレスを保持するか、またはこれらのアドレスの一部が変更するかどうか指定する必要があります。
CUCM 送信元クラスタ - リリースから 単純な移行またはネットワーク移行 CUCM の送信元クラスタ(セキュアまたは非セキュア) 移行中に実行されるユーザ プロシージャ 8.0.1 より前
6.1(5)、7.1(3)、7.1(5)
単純な移行 セキュア 移行中に必要な手順なし 8.0.1 より前 単純な移行 非セキュア 移行中に必要な手順なし 8.0.1 より前 ネットワーク移行 セキュア 移行タスクが [Forced Pause(強制一時停止)] 手順に到達したら、[Resume(再開)] ボタンをクリックします。 8.0.1 より前 ネットワーク移行 非セキュア 移行タスクが [Forced Pause(強制一時停止)] 手順に到達したら、[Resume(再開)] ボタンをクリックします。 8.x、9.x、および 10.x
8.5(1)、8.6(1)、8.6(2)、9.0.(1)、9.1(1)、9.1(2)、10.0(1)
単純な移行 セキュア 移行中に必要な手順なし 8.x、9.x、および 10.x 単純な移行 非セキュア 移行中に必要な手順なし 8.x、9.x、および 10.x ネットワーク移行 セキュア 移行タスクが [Forced Pause(強制一時停止)] 手順に到達したら、以下を実行する必要があります。
8.x、9.x、および 10.x ネットワーク移行 非セキュア 移行タスクが [Forced Pause(強制一時停止)] 手順に到達したら、以下を実行する必要があります。
クラスタ内の Cisco Unified Communication Manager ノードの移行後タスク
移行タスクが正常に実行された後は、移行タスクが「ネットワーク移行」で実行された場合に、いくつかの追加手順が必要です (単純な移行が実行された場合は移行後タスクは必要ありません)。
移行タスクに成功した後にユーザ タスクを実行する必要があるか判断するには、以下のテーブル、および適切な移行使用例のフローチャートを参照してください。
IM and Presence の移行後タスク
手順移行されたクラスタに IM and Presence ノードが含まれ、ネットワーク移行である場合、Release 10.x より前の IM and Presence クラスタに対して以下のインスール後タスクを実行する必要があります。
コマンドまたはアクション 目的 ステップ 1 証明書と証明書信頼ストアを設定します。
古いクラスタのコンポーネント信頼ストアに CA によって署名された証明書がある場合、コンポーネントの移行されたリリース 10.x クラスタに自己署名証明書があることに注意してください。 また、認証局のルートおよび中間証明書は、それぞれの信頼ストアに保持されません。 古い認証局で証明書に署名する必要があります。これは最初の方法に似ています。 詳細については、『Cisco Unified Communications Operating System Administration Guide(Cisco Unified Communications オペレーティング システム管理ガイド)』の IM and Presence サービスの OS プラットフォームの章を参照してください。 ステップ 2 クラスタ間ピアの設定
古いクラスタにクラスタ間ピア関係がある場合、すべてのピア クラスタから設定を削除する必要があります。 これが完了したら、新規クラスタのネットワーク詳細に基づいて適切な相互クラスタを追加します。 たとえば、クラスタ A、クラスタ B およびクラスタ C はすべてクラスタ間ピアです。 クラスタ A が移行したら、古いクラスタ A からすべての相互クラスタ設定を削除し、クラスタ B およびクラスタ C にも同様に実行します。この後、新規クラスタ A のネットワーク詳細とともに相互クラスタを追加します。 古いデータから移行が適用されるため、新規クラスタ A では何も設定する必要はありません。 詳細については、『Deployment Guide for IM and Presence Service on Cisco Unified Communications Manager(Cisco Unified Communications Manager 上の IM and Presence サービスの展開ガイド)』を参照してください。 ステップ 3 SIP フェデレーションの再発行
古いクラスタが Microsoft OCS/Lync/AOL と SIP インタードメインでフロントエンドまたは OCS/Lync で SIP インタードメイン フェデレーションだった場合、企業はフェデレーティング ドメインの DNS-SRV を、新規ネットワーク詳細を反映するように再発行する必要があります。 DNS-SRV ベースのルーティングの代わりに設定された SIP スタティック ルートが遠端にある場合は、新しいネットワーク アドレスを反映するように SIP スタティック ルートを変更する必要があります。 同様に、新規クラスタに正常にルーティングするには、すべての中間ネットワーク要素(ASA またはトラフィックを外部フェデレーション エンティティからの古いクラスタにルーティングまたは検査するその他の同様のコンポーネントを含む)を再設定する必要があります。 ドメイン間設定に対しては、「Interdomain Federation for IM and Presence Service on Cisco Unified Communications Manager(Cisco Unified Communications Manager 上の IM and Presence サービスに対するドメイン間フェデレーション)」を参照してください。 ドメイン間フェデレーションについては、「Partitioned Intradomain Federation for IM and Presence Service on Cisco Unified Communications Manager(Cisco Unified Communications Manager 上の IM and Presence に対するパーティションされたドメイン間フェデレーション)」を参照してください。 ステップ 4 XMPP フェデレーションを再発行します。
古いクラスタが任意の外部 XMPP サーバに対して XMPP ドメイン間フェデレーションのフロントエンドを実行している場合、企業はフェデレーションを行うドメインの DNS-SRV レコードを新規ネットワーク詳細を反映するように再発行する必要があります。 『Interdomain Federation for IM and Presence Service on Cisco Unified Communications Manager(Cisco Unified Communications Manager での IM and Presence サービスに対するドメイン間フェデレーション)』を参照してください。 ステップ 5 Jabber/CUPC 接続の設定
Jabber または CUPC は、古いクラスタからホスト名の情報をキャッシュし、設定をユーザのデスクトップにプッシュできないかぎり、またはそのユーザがノード名のいずれかを手動で入力しないかぎり、新規ホスト名情報を持ちません。 古いクラスタから割り当て解除され、ログインできないユーザに対するフェール セーフなアプローチでは、ユーザは(移行前に通知された)新規クラスタ内のノードのいずれかのホスト名または IP アドレスを手動で入力します。 このシナリオでは、ユーザのクライアントは、ログインのリダイレクトによって正しいホーム ノードを検出しています。 すべての送信元ノード上の Cluster Manager Service のステータスの確認
手順以下の手順は、1 つ以上のノードでネットワーク移行の変更があった場合に移行タスクが失敗したイベントで使用されます。 失敗後、いくつかの手順を実行して古いクラスタ ノードを再び実行することが必要になる場合があります。 使用するすべてのステップの詳細は上記のフローチャートを参照してください。 古いノードでクラスタ マネージャを再起動するために CLI コマンドを実行する詳細は以下のとおりです。
すべての古いクラスタ ノードが実行された後に、ネットワーク変更が加えられたことが予測されるすべてのサブスクライバ ノード(たとえば、ホスト名、IP アドレスまたは両方)上で以下の手順を手動で実行します。
送信元ノードでクラスタ マネージャの再起動が必要になる可能性のある使用例は以下のとおりです。
ユーザ ケース 1
パブリッシャ上でホスト名および IP アドレスの変更なし、サブスクライバ上でホスト名変更あり
> ユーザは送信元サブスクライバで Cluster Manager サービスをチェックする必要があります。
ユーザ ケース 2
パブリッシャ上でホスト名および IP アドレスの変更なし、サブスクライバ上で IP アドレス変更あり
> 送信元サブスクライバで Cluster Manager サービスをチェックする必要があります。
ユーザ ケース 3
パブリッシャ上でホスト名および IP アドレスの変更なし、サブスクライバ上でホスト名および IP アドレス変更あり
> 送信元サブスクライバで Cluster Manager サービスをチェックする必要があります。
ユーザ ケース 4
ホスト名はパブリッシャで変更なし、IP アドレスがパブリッシャで変更あり、サブスクライバではホスト名と IP の変更なし
> 送信元パブリッシャで Cluster Manager サービスをチェックする必要があります。
ステップ 1 コマンド プロンプトで CLI コマンド utils service list を入力します。 Requesting service status, please wait... System SSH [STARTED] Cluster Manager [STOPPED] ステップ 2 Cluster Manager Service ステータスが [STOPPED(停止)] の場合、古いサブスクライバ ノード上でサービスを開始するために以下のコマンドを入力してください。 utils service start Cluster Manager
アップグレード タスク
アップグレード タスクの作成
アップグレード タスクは、クラスタ上でソフトウェア バージョン アップグレードを実行するために使用されます。 アップグレード タスクは、クラスタ内のすべてのサーバまたはサーバのサブセット上に .cop ファイルをインストールするためにも使用できます。
どのアプリケーションまたはリリースがアップグレード タスクに対してサポートされるかについては、「サポートされているリリース」を参照してください。
(注)
Cisco Prime Collaboration Deployment は標準アップグレード プロセスを使用するため、標準検証ルールが適用されます。 詳細については、アプリケーション固有のマニュアルを参照してください。アップグレード タスクを作成および編集するには、[Add Upgrade Task(アップグレード タスクの追加)] ウィザードを使用します。
1 つ以上のクラスタでスケジュールされた時間に自動的に実行されるように新規アップグレード タスクを作成または編集するには、以下の手順に従ってください。
はじめる前に手順
まだ実行していない場合は、アップグレードするクラスタに対してクラスタ ディスカバリを実行し、クラスタ インベントリに表示されるようにしてください。 クラスタの検出を参照してください。
アップグレードする .iso ファイルをダウンロードし、このファイルを Cisco Prime Collaboration Deployment のアップグレード フォルダに SFTP します。 .cop ファイルをインストールするためにアップグレード タスクを使用している場合、SFTP クライアントを使用して .cop ファイルを /upgrade フォルダにアップロードします。
クラスタ内のアプリケーション サーバをアップグレードするには、そのサーバ上で Platform Administrative Web Service を必ずアクティブにしてください。
ステップ 1 メイン メニューから [Tasks(タスク)] > [Upgrade(アップグレード)] を選択します。 ステップ 2 [Add Upgrade Task(アップグレード タスクの追加)] をクリックします。 [Add Upgrade Task(アップグレード タスクの追加)] ウィザードが表示されます。 ステップ 3 [Cluster(クラスタ)] ドロップダウン リストから、インストールするノードが置かれたクラスタを選択します。 ステップ 4 [Products(製品)] ドロップダウン リストから、アップグレードする製品を選択します。 ステップ 5 ノードのリストからアップグレードの一部となるノードを選択します。 ステップ 6 [Next(次へ)] をクリックします。
(注) [Next(次へ)] ボタンは、ノードが選択されていないと無効になります。
ステップ 7 対応する [Browse(参照)] ボタンをクリックしてファイル サーバからアップグレード ファイルを選択します。
(注) アップグレード ファイルを選択するオプションは、クラスタ内で現在サポートされる選択した製品タイプおよびアプリケーションに対してのみ使用できます。
ステップ 8 有効なアップグレード ファイルを選択します。
(注) ファイル サーバのすべての利用可能なアップグレード ファイルを表示するには、[Show(表示)] ドロップダウン リストをクリックします。 ステップ 9 [Choose File(ファイルを選択)] をクリックします。 ステップ 10 [Next(次へ)] をクリックします。
(注) [Next(次へ)] ボタンは、有効なアップグレード ファイルが選択されていないと無効になります。 ステップ 11 アップグレード タスクを開始する日時を選択します。 アップグレードをスケジュールする以下のオプションがあります。
- [Schedule for a specific time(特定の時間に対するスケジュール)] を選択してアップグレード タスクの開始の日時を入力します。 設定する開始時間は、このオプションで表示されるタイム ゾーンで示されるとおり、Cisco Prime Collaboration Deployment サーバのタイム ゾーンに基づいています。
(注) 将来数分タスクをスケジュールするが、スケジュールされた時間が経過するまで保存しない場合、タスクは自動的に開始します。
- 手動開始でタスクを保持するには [Start task manually(手動によるタスクの開始)] を選択します。
(注) タスクを手動で開始することを選択した場合、タスクが作成されますが、[Monitoring(モニタリング)] ページで [Start task(タスクの開始)] ボタンをクリックするか、タスク ページで [Start task(タスクの開始)] リンクをクリックするまで開始しません。
- [Finish(完了)] をクリックした後すぐにタスクを開始するには、[Start task immediately upon completion of this wizard(このウィザードが完了したらタスクをすぐに開始)] を選択します。
- [Upgrade Option to Automatically Switch to New Version after Successful Upgrade(正常なアップグレードの後に新しいバージョンに自動的に切り替えるようオプションをアップグレード)] オプションがあります。 システムを新しいバージョンに自動的に切り替えたい場合はこのオプションを選択します。 これ以外の場合は、サーバはアップグレードされますが、ソフトウェアの現在のバージョンのままになります。 この場合、ユーザはバージョン切り替えタスクをスケジュールして、アップグレードされたバージョンのソフトウェアに切り替えることができます。
ステップ 12 [Next(次へ)] をクリックします。 ステップ 13 タスクを完了するための一連の手順を指定します。 次の選択肢があります。
オプション 説明 [Pencil(ペンシル)] アイコン 手順を編集します。
[Page(ページ)] アイコン 現在の手順の後に新しい手順を追加します。
X マーク 現在の手順を削除します。
手順からすべてのノードを削除すると、その手順はデフォルトで削除されます。 [Publisher(パブリッシャ)] ノードを含む手順を削除することはできません。
上矢印 手順を上に上げて先に実行されるようにします。
下矢印 手順を下に下げて先に実行されるようにします。
ステップ 14 [OK] をクリックします。 ステップ 15 [Next(次へ)] をクリックします。
(注) [Next(次へ)] ボタンは有効なままのため、ユーザはクリックして設定の誤りについて確認することができます。
ステップ 16 自分が作成したタスクの詳細を確認するには、[Review(レビュー)] セクションを使用します。 必要に応じてタスクにメモを追加できます。 メモはタスクと共に保存され、タスクが完了前に編集された場合は表示されます。 ステップ 17 [終了(Finish)] をクリックすると、タスクがスケジュールされます。
前のタスクからのシーケンスの再利用
[Reuse Sequence from Previous Task(前のタスクからのシーケンスの再利用)] 機能は、現在作成中のタスクで以前に定義されたタスク シーケンスを使用します。 この機能は、アップグレード、再起動、バージョン切り替え、移行、および再アドレス付けタスクで役立ちます。 これを使用して、シーケンスのスクリプトを最初から作成せずに、以前に設定されたタスク シーケンスを再利用できます。
タスクの作成中にシーケンス ペインでタスク ウィザードが進行し、ユーザは順番を設定したり特性を一時停止できます。 システム内に同様のタイプのタスクがある場合、このタスクからのシーケンスがデフォルト シーケンスとして提示されます。 この場合、[Use Last Configured Run Sequence(最後に設定した実行シーケンスを使用)] とラベル付けされたチェック ボックスがシーケンス テーブルのすぐ上に表示されます。 チェック ボックスは、以前のタスクからのシーケンスを使用する場合にオンにし、システム生成のデフォルト シーケンスを使用する場合にオフにできます。
同様のタイプのタスクとみなされるには、タスク内の選択されたクラスタ、タスク タイプ、およびノードが完全に一致する必要があります。 同様のタイプの条件を満たす複数のタスクがある場合、最も最近作成されたタスクが使用され、そのシーケンスがユーザのデフォルトとして提示されます。
アップグレード タスクの場合は、追加の要件があります。 インストールのタイプは ISO または COP ベースである必要があります。 COP および ISO インストールは別のシーケンスで実行できます。
バージョン切り替えタスク
バージョン切り替えタスクの作成
バージョン切り替えタスクは、クラスタ内の 1 つ以上のノードをアップグレードまたは非アクティブのバージョンに自動的に切り替えるために使用されます。
バージョン切り替えタスクを作成または編集するには [Switch Versions Task(バージョン切り替えタスク)] ウィザードを使用します。
どのアプリケーションまたはリリースがバージョン切り替えタスクに対してサポートされるかについては、「サポートされているリリース」を参照してください。
クラスタ内の 1 つ以上のノードをスケジュールされた時間にアップグレードまたは非アクティブのバージョンに自動的に切り替えるようにバージョン切り替えタスクを作成または編集するには以下の手順に従ってください。
重要:Unified CM and IM and Presence サーバがあるクラスタに対して、アップグレード タスクを作成し、後でバージョン切り替えタスクを作成して新規バージョンに切り替えることができます。 このバージョン切り替えタスクはアップグレード タスクが正常に実行された後に作成できます。
はじめる前に手順
まだ実行していない場合は、バージョンを切り替えるクラスタに対してクラスタ検出を実行し、クラスタ インベントリに表示されるようにしてください。 クラスタの検出を参照してください。 クラスタをアップグレードまたは移行するために Cisco Prime Collaboration Deployment を使用した場合は、すでにインベントリの中にあります。
クラスタ内の各アプリケーションに対して、そのサーバで Platform Administrative Web Service がアクティブであることを確認してください。
ステップ 1 メイン メニューから [Tasks(タスク)] > [Switch Versions(バージョン切り替え)] を選択します。 ステップ 2 [Add Switch Versions Task(バージョン切り替えタスクの追加)] をクリックします。 [Add Switch Versions Task(バージョン切り替えタスクの追加)] ウィザードが表示されます。 ステップ 3 [Clusters(クラスタ)] ドロップダウン リストから、バージョンを切り替えたいクラスタを選択します。 ステップ 4 すべてのノードを切り替えるバージョンを選択します。
(注) 複数の製品がある場合、すべての異なる製品の適切なバージョンを選択できます。 1 つの製品に対してバージョンを切り替え、他の製品に対してはバージョンを切り替えないことも選択できます。
ステップ 5 [Next(次へ)] をクリックします。 ステップ 6 バージョン切り替えタスクを開始する日時を選択します。 バージョン切り替えタスクをスケジュールするには以下のオプションがあります。
- [Schedule for a specific time(特定の時間に対するスケジュール)] を選択してバージョン切り替えタスクの開始の日時を入力します。 設定する開始時間は、このオプションで表示されるタイム ゾーンで示されるとおり、Cisco Prime Collaboration Deployment サーバのタイム ゾーンに基づいています。
(注) 将来数分タスクをスケジュールするが、スケジュールされた時間が経過するまで保存しない場合、タスクは自動的に開始します。
- [Finish(完了)] をクリックした後すぐにタスクを開始するには、[Start task immediately upon completion of this wizard(このウィザードが完了したらタスクをすぐに開始)] を選択します。
(注) [Monitoring(モニタリング)] ページからタスクを開始することもできます。
- サーバが新しいバージョンに自動的に切り替えるようにするには、[Automatically switch to new version after successful upgrade(正常なアップグレード後に新規バージョンに自動的に切り替え)] の横のチェックボックスをクリックします。
ステップ 7 [Next(次へ)] をクリックします。 ステップ 8 タスクを完了するための一連の手順を指定します。 次の選択肢があります。
オプション 説明 [Pencil(ペンシル)] アイコン 手順を編集します。
[Page(ページ)] アイコン 現在の手順の後に新しい手順を追加します。
X マーク 現在の手順を削除します。
手順からすべてのノードを削除すると、その手順はデフォルトで削除されます。 [Publisher(パブリッシャ)] ノードを含む手順を削除することはできません。
上矢印 手順を上に上げて先に実行されるようにします。
下矢印 手順を下に下げて先に実行されるようにします。
ステップ 9 [OK] をクリックします。 ステップ 10 [Next(次へ)] をクリックします。
(注) [Next(次へ)] ボタンは有効なままのため、ユーザはクリックして設定の誤りについて確認することができます。
ステップ 11 自分が作成したタスクの詳細を確認するには、[Review(レビュー)] セクションを使用します。 必要に応じてタスクにメモを追加できます。 メモはタスクと共に保存され、タスクが完了前に編集された場合は表示されます。 ステップ 12 [終了(Finish)] をクリックすると、タスクがスケジュールされます。
サーバ再起動タスク
どのアプリケーションまたはリリースがサーバ再起動タスクに対してサポートされるかについては、「サポートされているリリース」を参照してください。
サーバ再起動タスクの作成
再起動タスクを作成または編集するには、[Restart Task(タスクの再起動)] ウィザードを使用します。
スケジュールした時間にクラスタ内の 1 つ以上のノードを自動的に再起動するために再起動 タスクを作成または編集するにはこの手順に従います。
はじめる前に手順
まだ実行していない場合は、再起動するクラスタに対してクラスタ ディスカバリを実行し、クラスタ インベントリに表示されるようにしてください。 クラスタの検出を参照してください。
クラスタ内の各アプリケーションに対して、そのサーバで Platform Administrative Web Service がアクティブであることを確認してください。
ステップ 1 メイン メニューから [Tasks(タスク)] > [Server Restart(サーバ再起動)] を選択します。 ステップ 2 [Add Server Restart Task(サーバ再起動タスクの追加)] ウィンドウをクリックします。 [Add Restart Task (再起動タスクの追加)] ウィザードが表示されます。 ステップ 3 [Clusters(クラスタ)] ドロップダウン リストから、ノードを再起動したいクラスタを選択します。 ステップ 4 テーブルから再起動するノードを選択します。 ノードを選択しないと続行できません。 ステップ 5 [Next(次へ)] をクリックします。 ステップ 6 サーバ再起動タスクを開始する日時を選択します。 再起動タスクをスケジュールする以下のオプションがあります。 ステップ 7 [Next(次へ)] をクリックします。 ステップ 8 タスクを完了するための一連の手順を指定します。 次の選択肢があります。
オプション 説明 [Pencil(ペンシル)] アイコン 手順を編集します。
[Page(ページ)] アイコン 現在の手順の後に新しい手順を追加します。
X マーク 現在の手順を削除します。
手順からすべてのノードを削除すると、その手順はデフォルトで削除されます。 [Publisher(パブリッシャ)] ノードを含む手順を削除することはできません。
上矢印 手順を上に上げて先に実行されるようにします。
下矢印 手順を下に下げて先に実行されるようにします。
ステップ 9 [OK] をクリックします。 ステップ 10 [Next(次へ)] をクリックします。
(注) [Next(次へ)] ボタンは有効なままのため、ユーザはクリックして設定の問題について確認することができます。
ステップ 11 自分が作成したタスクの詳細を確認するには、[Review(レビュー)] セクションを使用します。 必要に応じてタスクにメモを追加できます。 メモはタスクと共に保存され、タスクが完了前に編集された場合は表示されます。 ステップ 12 [終了(Finish)] をクリックすると、タスクがスケジュールされます。
再アドレス付けタスク
再アドレス付けタスクの作成
再アドレス付けタスクは、クラスタ内の 1 つ以上のノードでホスト名と IP アドレスの両方またはいずれか一方を変更するために使用されます。 再アドレス付け機能を使用するには、サーバはリリース 10.0 以上である必要があります。
再アドレス付けタスクを作成または編集するには、[Readdress Task(タスクの再アドレス付け)] ウィザードを使用します。
スケジュールした時間にクラスタ内に 1 つ以上のノードを自動的にアドレス変更するために再アドレス付けタスクを作成または編集するにはこの手順に従います。
はじめる前に手順まだ実行していない場合は、再アドレス付けするクラスタに対してクラスタ検出を実行し、クラスタ インベントリに表示されるようにしてください。 クラスタの検出を参照してください。
ステップ 1 メイン メニューから [Tasks(タスク)] > [Readdress(再アドレス付け)] を選択します。 ステップ 2 [Add Readdress Task(再アドレス付けタスクの追加)] をクリックします。 [Add Readdress Task(再アドレス付けタスクの追加)] ウィザードが表示されます。 ステップ 3 [Clusters(クラスタ)] ドロップダウン リストから、ノードのアドレスを変更したいクラスタを選択します。 クラスタ ノードを表示するには、[View Nodes(ノードの表示)] をクリックします。 ステップ 4 [Next(次へ)] をクリックします。 ステップ 5 ノードの横の [Edit(編集)] をクリックして、代替ホスト名、IP アドレス、サブネット マスクまたはゲートウェイを入力します。
(注) DHCP がクラスタ用に設定されている場合、再アドレス付けタスクを使用して編集することはできません。 ステップ 6 [OK] をクリックします。 ステップ 7 [Next(次へ)] をクリックします。 重要:[Next(次へ)] をクリックすると、Cisco Prime Collaboration Deployment は自動的に検証テストを実行します。 クラスタ上のテストが失敗した場合、失敗したテストについて説明するエラー メッセージが表示されます。 タスクの作成を継続できますが、説明されたエラーを解決しないとタスクは失敗します。
ステップ 8 再アドレス付けタスクを開始する日時を選択します。 再アドレス付けタスクをスケジュールする以下のオプションがあります。 ステップ 9 [Next(次へ)] をクリックします。 ステップ 10 タスクを完了するための一連の手順を指定します。 次の選択肢があります。
オプション 説明 [Pencil(ペンシル)] アイコン 手順を編集します。
[Page(ページ)] アイコン 現在の手順の後に新しい手順を追加します。
上矢印 手順を上に上げて先に実行されるようにします。
下矢印 手順を下に下げて先に実行されるようにします。
- [Pencil(ペンシル)] アイコンは [Edit Step(手順の編集)] ウィンドウを開きます。 使用可能なノードからこの手順に再アドレス付けするノードを追加します。 使用可能なノードは、再アドレス付けのために選択したものです。
(注) 再アドレス付けは IM and Presence サーバで Cisco Prime Collaboration Deployment に対してサポートされないため、IM and Presence ノードには [Edit(編集)] ボタンがありません。 - 各ノードが割り当てられる手順はノードの横に表示されます。 ノードがどの手順にも割り当てられていない場合、未割り当てと表示されます。
このタスクに対して選択されたすべてのノードを割り当てるまで次の手順に進むことはできません。
- Cisco Prime Collaboration Deployment は、再アドレス付けタスクの各シーケンス手順の後に強制一時停止を自動的に挿入します。
- 再アドレス付けタスクに対して、各手順に 1 つのノードのみ割り当てることができます。 複数のノードを統合して単一の手順に割り当てることはできません。
ステップ 11 [OK] をクリックします。 ステップ 12 [Next(次へ)] をクリックします。
(注) [Next(次へ)] ボタンは有効なままのため、ユーザはクリックして設定の誤りについて確認することができます。
ステップ 13 自分が作成したタスクの詳細を確認するには、[Review(レビュー)] セクションを使用します。 必要に応じてタスクにメモを追加できます。 メモはタスクと共に保存され、タスクが完了前に編集された場合は表示されます。 ステップ 14 [終了(Finish)] をクリックすると、タスクがスケジュールされます。
再アドレス付けタスクの実行
重要:再アドレス付けタスクを実行する前に、手順(DNS サーバでのエントリのアップデートなど)を実行する必要がある場合があります。
再アドレス付けタスクを実行する前に、「Changing the IP Address and Hostname for Cisco Unified Communications Manager(Cisco Unified Communications Manager の IP アドレスおよびホスト名の変更)」を必ず読んでください。
後日開始するようにタスクをスケジュールした場合、または [Manual Start(手動開始)] を選択した場合、タスクはタスク リストにリストされますが開始されません。
手動開始がスケジュールされたタスクに関して、このタスクに関連付けられた [Start(開始)] ボタンをクリックしてタスクを開始します。
再アドレス付けタスクの実行中に、タスク内で再アドレス付けする複数のサーバがある場合、一部のユーザ操作が必要となる場合があります。 再アドレス付けタスク シーケンスは、サーバのアドレスが変更された後にシーケンスに自動的に強制一時停止を挿入します。
これによりユーザは、再アドレス付けタスクを再開する前に、手動の手順(たとえば、DNS の変更)を実行し、サーバと関連付けられた電話機が正常に登録されてシステムが正常に複製されていることを確認できます。
詳細は、「Changing the IP Address and Hostname for Cisco Unified Communications Manager(Cisco Unified Communications Manager での IP アドレスおよびホスト名の変更)」を参照してください。
インストール タスク
インストール タスクの作成
はじめる前に
(VMware):新しいクラスタのハードウェアを展開して、ESXi をインストールします。
(ISO ファイル):ターゲット リリースに対して必要な OVA および ISO イメージをダウンロードし、.iso ファイルを Cisco Prime Collaboration Deployment の /fresh_install ディレクトリに SFTP します。
(注)
ISO ファイルが起動可能である必要があります。(VMware):インストールするノードに対して VM を作成するために Cisco 推奨の OVA を展開します。 ステップ 2 でダウンロードした Cisco OVA を使用して、ESXi ホスト上に適切な数のターゲット仮想マシンを作成します(インストールするノードのクラスタ内の各サーバに対して 1 つの新規仮想マシン)。 新規 VM でネットワークを設定します。
(Cisco Prime Collaboration Deployment GUI):Cisco Prime Collaboration Deployment インベントリに仮想マシンを含む ESXi ホストを追加します。 Cisco Prime Collaboration Deployment に ESXi ホストを追加する詳細は、ESXi ホスト サーバの追加 を参照してください。
(Cisco Prime Collaboration Deployment GUI):インストールするノード、およびその関連する仮想マシンを定義するために新規インストール クラスタ([Inventory(インベントリ)] > [Clusters(クラスタ)])を定義します (フレッシュ インストールのために新規クラスタを追加を参照)。
- (Cisco Prime Collaboration Deployment GUI):電子メール通知の設定(オプション)
- (Cisco Prime Collaboration Deployment GUI):インストール タスクを作成します(次の手順を参照)。
インストール タスクを作成する前に、必ずインストールするクラスタ ノードの IP アドレスとホスト名の両方またはいずれか一方を DNS サーバに入力するようにしてください。
インストール タスクの追加
手順
ステップ 1 メイン メニューから [Tasks(タスク)] > [Install(インストール)] を選択します。 ステップ 2 [Add Install Task(インストール タスクの追加)] をクリックします。 [Add Install Task(インストール タスクの追加)] ウィザードが表示されます。
(注) インストール タスクがない場合、[Cluster Installation(クラスタのインストール)] ポップアップ ウィンドウがウィザードを実行する前提条件と共に表示されます。 [Close(閉じる)] をクリックしてポップアップ ウィンドウを閉じます。
ステップ 3 [Installation Cluster(インストール クラスタ)] ドロップダウン リストから、インストールするノードが置かれたクラスタを選択します。 ステップ 4 [Next(次へ)] をクリックします。 ステップ 5 それぞれの [Browse(参照)] ボタンをクリックして、Unified CM Installation ファイルおよび Unified Presence Installation ファイルをサーバから選択します。
(注) ISO ファイルは、/fresh_install の下のディレクトリに置かれ、標準 SFTP クライアント(管理名:adminsftp、パスワード:管理パスワード)を介してアップロードされている場合にここに表示されます。 詳細は、このセクションの最初のタスク管理情報を参照してください。
(注) デフォルトでは、選択したノードにインストールされたファイルのみ表示されます。 インストール ファイルを選択するオプションは、クラスタ内で現在サポートされる選択した製品タイプおよびアプリケーションに対してのみ使用できます。
ステップ 6 [Choose File(ファイルの選択)] をクリックします。 ステップ 7 [Next(次へ)] をクリックします。
(注) [Next(次へ)] ボタンは、有効なアップグレード ファイルが選択されていないと無効になります。
ステップ 8 アップグレード タスクを開始する日時を選択します。 アップグレードをスケジュールする以下のオプションがあります。 ステップ 9 [Next(次へ)] をクリックします。 ステップ 10 タスクを完了するための一連の手順を指定します。 次の選択肢があります。
オプション 説明 [Pencil(ペンシル)] アイコン 手順を編集します。
[Page(ページ)] アイコン 現在の手順の後に新しい手順を追加します。
X マーク 現在の手順を削除します。
手順からすべてのノードを削除すると、その手順はデフォルトで削除されます。 [Publisher(パブリッシャ)] ノードを含む手順を削除することはできません。
上矢印 手順を上に上げて先に実行されるようにします。
下矢印 手順を下に下げて先に実行されるようにします。
ステップ 11 [OK] をクリックします。 ステップ 12 [Next(次へ)] をクリックします。
(注) [Next(次へ)] ボタンは有効なままのため、ユーザはクリックして設定の誤りについて確認することができます。 ステップ 13 自分が作成したタスクの詳細を確認するには、[Review(レビュー)] セクションを使用します。 必要に応じてタスクにメモを追加できます。 メモはタスクと共に保存され、タスクが完了前に編集された場合は表示されます。 ステップ 14 [Finish(終了)] をクリックすると、インストール タスクがスケジュールされます。 重要: Unified CM および IM and Presence ノードの両方でフレッシュ インストール クラスタを作成する場合、どの IM and Presence サーバがパブリッシャであるかを必ず指定するようにしてください。 後で、タスクが実行中で、Unified CM Publisher([System(システム)] > [Server GUI(サーバ GUI)] ページ)へのサブノードのエントリを許可するために Unified CM パブリッシャ インストールの後に停止する場合、IM and Presence パブリッシャはリストに追加する最初のサーバとなります。 これは、IM and Presence の最初のノードとしてインストールされることを確実にします。
(注) Unified CM Publisher は、パブリッシャがインストールされた後、クラスタ内のすべての後続のサーバが Unified CM Administration GUI に追加されることを必要とします。 この要件のため、インストール タスクの作成中、Unified CM Publisher がインストールされた後、Cisco Prime Collaboration Deployment はシーケンス手順内に強制一時停止を自動的に挿入します。
(Publisher が正常にインストールされたあと)この強制一時停止が発生した場合、Unified CM GUI にアクセスして、Cisco Unified Communications Manager Administration を使用して、[Server Configuration(サーバ設定)] ウィンドウ内の後続のサーバ(ノード)を定義する必要があります。 後続ノードの定義は、タスクを再開する前に実行する必要があります。
インストール タスクの実行
後日開始するようにタスクをスケジュールした場合、または [Manual Start(手動開始)] を選択した場合、タスクはタスク リストにリストされますが開始されません。 この場合、タスクに関連づけられている [Validation(検証)] ボタンがあります。 実行前に [Validation(検証)] ボタンをクリックしてタスクを確認するのがベスト プラクティスです。 タスクの開始前に検証を実行することにより、タスク内の問題(.iso がない、VM が [Off(オフ)] の状態でないなど)の存在について警告されます。 これらの問題は、タスクを開始する前に修復できます。
(注)
[Validation(検証)] ボタンをクリックしてもタスクは開始されず、タスクが開始された場合に使用されるリソースの確認のみ実行されます。手動開始がスケジュールされたタスクに関して、このタスクに関連付けられた [Start(開始)] ボタンをクリックしてタスクを開始します。
フレッシュ インストール タスクに 1 つ以上のサーバを含まれるとき、タスク実行中にユーザの介入が必要となる場合があります。 インストール タスクはまず Unified CM パブリッシャを自動的にインストールし、タスク シーケンスには強制一時停止が存在します。 この強制一時停止は、インストール タスクを停止して、ユーザが新規インストールされたパブリッシャの Unified CM GUI に移動して、クラスタ内の他のサーバを [System(システム)] > [Servers GUI(サーバ GUI)] ページから追加できるようにします。 後続ノードを定義するには、[Add New(新規追加)] をクリックし、サーバ設定を継続します。
このクラスタ内にインストールされるすべてのサブスクライバ(Unified CM サブスクライバ、IM and Presence パブリッシャおよび IM and Presence サブスクライバ)が Unified CM publisher GUI に追加されたら、Cisco Prime Collaboration Deployment GUI の [Monitoring(モニタリング)] ページに戻って [Resume(再開)] ボタンをクリックし、インストール タスクが実行を再開できるようにします。 一度タスクが再開されたら、インストール タスクが継続し、後続のサーバに Unified CM または IM and Presence サービス ソフトウェアをインストールします。
タスク ステータスのモニタ
手順Cisco Prime Collaboration Deployment タスクのステータスを確認するには、[Monitoring(モニタリング)] ページを使用します。
(注)
[Monitoring(モニタリング)] ページから利用可能な情報の詳細は、「モニタリング ビュー要素」を参照してください。
ステップ 1 [Monitoring(モニタリング)] ページを表示するには、メイン メニューで [Monitoring(モニタリング)] リンクをクリックします。 ステップ 2 [Monitoring(モニタリング)] ページの左側の列には、各タスクと現在のステータスを示すアイコンがリストされます。 また、タスクのタイプ(移行、アップグレード、インストールなど)およびタスクのクラスタ ニックネームも表示されます。 タスクの開始時間も表示されます。 タスクの詳細なステータスについては、この左列内でタスクをクリックして、右のパネルでそのタスクの詳細データを確認します。
ステップ 3 ページの右上のセクションは以下のデータを表示します。 タスクの詳細ログ メッセージを表示するには、[View Log(ログの表示)] をクリックします。 このログにエラーまたは警告が表示される場合、詳細を [Troubleshooting(トラブルシューティング)] のセクションで確認してください。
右上には、タスクの各種の操作を実行できるボタンがあります。 たとえば、タスクが一時停止中の場合は [Resume(再開)] ボタンをクリックしてタスクを再開します。
ボタンはタスクの現在の状態に対して有効な場合に表示されます。 たとえば、タスクが終了すると、[Cancel(取り消し)] ボタンはありませんが、代わりに [Delete(削除)] ボタンが表示されます(データをタスクから削除する場合)。
ステップ 4 ページの右下のセクションには、タスクの詳細な手順がその手順のステータスとともに表示されます。 手順の説明を開くには、その手順に対応する三角形をクリックします。 各手順には、その手順のログ メッセージを表示する [View Log(ログの表示)] リンクがあります。
(注) [Monitoring(モニタリング)] ページは 3 分ごとに自動更新されます。 自動更新を無効にするには [Disable(無効)] ボタンをクリックします。
[Monitoring(モニタリング)] ページに表示される可能性のある [Action(アクション)] ボタン
[Start(開始)]:このボタンは、タスクが [Start Task Manually(タスクを手動で開始)] オプションで作成されると表示されます。 [Start(開始)] ボタンが選択されるとタスクが開始します。
[Cancel(キャンセル)]:タスクをキャンセルします。 このボタンは、タスクがスケジュールされた状態または実行状態にある場合に表示されます。 タスクがすでに起動している場合、このボタンはすでに完了した手順を元に戻すことはしませんが、タスクをすぐに停止します。
[Delete(削除)]:システムからタスクを削除します。 これはタスクとその履歴すべてを削除します。
[Resume(再開)]:タスクが一時停止した場合にこのボタンが表示されます。 これにより、ユーザは次の手順でタスクを再開できます。
[Retry(再試行)]:このボタンは、タスクが [Pause due to error(エラーにより一時停止)] 状態にある場合に表示されます。 このボタンをクリックすると、何らかのエラーによって失敗した最後の手順のアクションが再試行されます。
管理ツール
E メール通知
電子メールが送信される場合
ユーザが標準モードで電子メール通知を受信することを選択した場合、タスクが以下の状態になった場合に電子メールが送信されます。
- Scheduled(スケジュール済)
- Failed to Schedule(スケジュールできませんでした)
- Started(開始)
- Successful(成功)
- Failed (不合格)
- Cancelled (キャンセル)
- Canceling(キャンセル中)
- Failed to Cancel(キャンセルできませんでした)
- Paused on Error(エラーのため一時停止)
- Paused(一時停止)
- Paused – Required(一時停止 - 必須)
ユーザがエラーのみモードで電子メール通知を受信することを選択すると、タスクが以下の状態になった場合に電子メールが送信されます。
電子メール アドレスの入力
手順
ステップ 1 Cisco Prime Collaboration Deployment のメイン メニューから [Administration(管理)] > [Email Notification(電子メール通知)] を選択します。 ステップ 2 必要な通知レベルを選択します。 選択できる基準は、次のとおりです。
- [Do not send notifications(通知を送信しない)]:タスク イベントが発生しても電子メールは送信されません。
- [Errors only(エラーのみ)]:エラーが発生した(タスクが失敗した)場合にのみ電子メールを送信します。 [Errors only(エラーのみ)] モードで電子メールを受信することを選択した場合、電子メールは、[Failed to Schedule(スケジュールの失敗)]、[Failed(失敗)]、[Failed to Cancel(キャンセルの失敗)]、[Paused on Error(エラーにより一時停止)] の状態にタスクが入った場合に送信されます。
- [Standard(標準)]:タスクが開始、終了、またはエラーが発生した場合に電子メールを送信します。 [Standard(標準)] モードで電子メールを受信することを選択した場合、電子メールはタスクが [Scheduled(スケジュール済み)]、[Failed to Schedule(スケジュール失敗)]、[Started(開始)]、[Successful(成功)]、[Failed(失敗)]、[Canceled(キャンセル)]、[Canceling(キャンセル中)]、[Failed to Cancel(キャンセル失敗)]、[Paused on Error(エラーにより一時停止)]、[Paused(一時停止)]、[Paused – Required(一時停止 - 必須)] の状態に入った場合に送信されます。
ステップ 3 通知したいユーザの電子メール アドレスを入力します。 複数の電子メール アドレスを入力する場合は、それらのアドレスをカンマで区切ります。 ステップ 4 (オプション)Secure Mail サーバを使用したい場合、[Email Recipients(電子メール受信者)] チェックボックスの横の [TLS] チェックボックスをオンにします。 ステップ 5 必要に応じて、メール サーバのクレデンシャル(ユーザ名とパスワード)を入力します。 ステップ 6 [Server settings(サーバ設定)] > [SMTP Server(SMTP サーバ)] を選択し、SMTP サーバの IP アドレスまたはホスト名を選択します。 ステップ 7 [Server settings(サーバ設定)] > [Port(ポート)] を選択します。デフォルトのポート番号は 25 です。 別のポートを使用する場合は、ここに入力します。 セキュアなメール サーバを使用する場合は、セキュアな TLS の正しいポートを入力します。 ステップ 8 入力した電子メール アドレスを確認するには、[Send Test Email(テスト電子メールの送信)] ボタンをクリックします。 このボタンをクリックすると、受信者フィールドの各電子メール アドレスにテスト メッセージが送信されます。
ヒント テスト電子メールが受信されていることを確認してください。 [Send Test Email(テスト電子メールの送信)] をクリックしてもテスト電子メールが送信されない場合、SMTP サーバとポート設定をチェックして、正しく入力されていることを確認します。 ステップ 9 アドレスが正しく入力されていることを確認するには、各ユーザにテスト電子メールを受信したことを確認してもらいます。 ステップ 10 通知の変更を保存するには、[Save(保存)] をクリックします。 ステップ 11 作成した変更を無視するには、[Reset(リセット)] をクリックします。
SFTP データストア
Cisco Prime Collaboration Deployment サーバは、アップグレード、フレッシュ インストール、および移行タスクによって使用される ISO および COP ファイルを保管するのに使用されるローカル SFTP サーバとしても機能します。
リリース 10.x で、Cisco Prime Collaboration Deployment は外部 SFTP の使用をサポートしないため、インストールおよびアップグレード タスクに使用される ISO および COP ファイルを以下の手順を使用して Cisco Prime Collaboration Deployment にアップロードする必要があります。
(注)
これらの手順は、Linux を使用して Cisco Prime Collaboration Deployment サーバにファイルを置く方法について説明します。 Linux の代わりに SFTP クライアントを使用するオプションがあります。移行またはフレッシュ インストール タスク
手順以下の手順に従って、adminsftp アカウントおよび Cisco Prime Collaboration Deployment GUI(または任意の SFTP クライアントで CLI パスワード)を使用して ISO ファイルを Cisco Prime Collaboration Deployment に SFTP します。
ステップ 1 Linux シェルから、sftp adminsftp@<Cisco Prime Collaboration Deployment server> と入力し、パスワードを指定します(これは CLI と GUI の両方で同じです)。 ステップ 2 ディレクトリを fresh_install ディレクトリに変更します。 たとえば、Linux シェルから「cd fresh_install」と入力し、Return キーを押します。 ステップ 3 ISO ファイルをアップロードします。 たとえば、「put UCSInstall_UCOS_10.0.x.xxx.sgn.iso」と入力します。
アップグレード タスク
手順アップグレード タスクに使用される ISO または COP ファイルを SFTP を使用して Cisco Prime Collaboration Deployment にアップロードするには以下の手順を使用します。
ステップ 1 Linux シェルから、sftp adminsftp@<Cisco Prime Collaboration Deployment server> と入力し、パスワードを指定します(これは CLI と GUI の両方で同じです)。 ステップ 2 ディレクトリを upgrade ディレクトリに変更します。 たとえば、Linux シェルから「cd upgrade」と入力し、Return キーを押します。 ステップ 3 ISO ファイルまたは COP ファイルをアップロードします。 たとえば、「put UCSInstall_UCOS_10.0.x.xxx.sgn.iso」と入力します。
Cisco Prime Collaboration Deployment GUI 上で ISO ファイル名を検証または表示する方法
手順
ステップ 1 Cisco Prime Collaboration Deployment にログインします。 ステップ 2 Cisco Prime Collaboration Deployment のメイン メニューから [Administration(管理)] > [SFTP Datastore(SFTP データストア)] を選択します。 ステップ 3 このページは、この Cisco Prime Collaboration Deployment サーバの SFTP データストアに保管されるファイルを表示および管理するために使用されます。 サーバ上に保存される ISO および COP ファイルのファイル名およびディレクトリ内の場所(たとえば fresh_install または upgrade)を表示します。
Cisco Prime Collaboration Deployment GUI を使用して Cisco Prime Collaboration Deployment SFTP サーバ上で ISO または COP ファイルを削除する方法
手順Cisco Prime Collaboration Deployment GUI を使用して Cisco Prime Collaboration Deployment SFTP サーバ上で ISO または COP ファイルを削除するには以下の手順に従います。
ステップ 1 Cisco Prime Collaboration Deployment にログインします。 ステップ 2 Cisco Prime Collaboration Deployment のメイン メニューから [Administration(管理)] > [SFTP Datastore(SFTP データストア)] を選択します。 ステップ 3 ISO または COP ファイルの横のチェックボックスをクリックします。 ステップ 4 [Delete(削除)] をクリックします。 ステップ 5 スペースを節約するため、必要がなくなった ISO または COP ファイルを定期的に削除することをお勧めします。 これは、Cisco Prime Collaboration Deployment サーバ ソフトウェアをアップグレードする前に特に重要となります。
 フィードバック
フィードバック