- はじめに
- 設定に関するクイック リファレンス
- Cisco Services Ready Engine Virtualization の概要
- ルータ内への Cisco SRE サービス モジュー ルの取り付け
- Cisco SRE サービス モジュール インター フェイスの設定
- Cisco SRE-V ソフトウェアのインストールと 管理
- Cisco SRE-V ソフトウェア ライセンスの管理
- ユーザ、ロール、および権限の設定
- 仮想マシンの管理
- Cisco SRE-V CLI を使用した仮想マシンの 管理
- デバイスまたはソフトウェアの障害からの回復
- Cisco SRE サービス モジュール インター フェイスの設定:Cisco IOS Version 15.1(2)T
- 索引
Cisco Services Ready Engine Virtualization インストレーション/コンフィギュレーション ガイド
偏向のない言語
この製品のマニュアルセットは、偏向のない言語を使用するように配慮されています。このマニュアルセットでの偏向のない言語とは、年齢、障害、性別、人種的アイデンティティ、民族的アイデンティティ、性的指向、社会経済的地位、およびインターセクショナリティに基づく差別を意味しない言語として定義されています。製品ソフトウェアのユーザーインターフェイスにハードコードされている言語、RFP のドキュメントに基づいて使用されている言語、または参照されているサードパーティ製品で使用されている言語によりドキュメントに例外が存在する場合があります。シスコのインクルーシブランゲージに対する取り組みの詳細は、こちらをご覧ください。
翻訳について
このドキュメントは、米国シスコ発行ドキュメントの参考和訳です。リンク情報につきましては、日本語版掲載時点で、英語版にアップデートがあり、リンク先のページが移動/変更されている場合がありますことをご了承ください。あくまでも参考和訳となりますので、正式な内容については米国サイトのドキュメントを参照ください。
- Updated:
- 2012年2月22日
章のタイトル: デバイスまたはソフトウェアの障害からの回復
デバイスまたはソフトウェアの障害からの回復
障害の発生したデバイスから新しいデバイスにソフトウェア ライセンスを移動するには、Return Merchandise Authorization(RMA; 返品許可)交換ライセンス移動プロセスを使用します。
Microsoft Windows ソフトウェアが破損したり、誤ってシステムから削除した場合には、Cisco SRE-V オプション 3(ハードウェア、仮想化ソフトウェア、および Microsoft Windows ソフトウェアのセット)の購入時に同梱の Microsoft Windows Server 2008 リカバリ DVD を使用して Microsoft Windows を再インストールします。Cisco SRE-V オプションについては、図 1-3を参照してください。
RMA 交換ライセンス移動プロセスの概要
障害の発生したデバイスから新しいデバイスにソフトウェア ライセンスを移動するには、次の URL にある Cisco Product License Registration Portal を使用して RMA 交換ライセンスを起動します。 https://tools.cisco.com/SWIFT/Licensing/LicenseAdminServlet/rmaLicenseTransfer
ライセンスの取得に関するサポートが必要な場合には、次の URL にある Technical Assistance Center(TAC)にご連絡ください。 http://www.cisco.com/techsupport
障害の発生したデバイスから新しいデバイスにソフトウェア ライセンスを移動するには、RMA License Transfer ポータルを使用します。「障害の発生したデバイスから新しいデバイスへのライセンスの移動」を参照してください。
障害の発生したデバイスから新しいデバイスへのライセンスの移動
図 9-1 に、RMA ライセンス交換プロセスを示します。
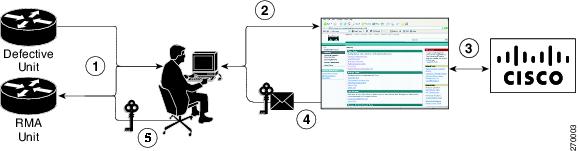
|
|
|
||
|
|
|
||
|
|
|
障害の発生したデバイスから新しいデバイスにライセンスを移動するには、次の手順を実行します。
ステップ 1![]() 障害の発生したデバイスおよび RMA デバイスの Universal Device Identifier(UDI; ユニバーサル デバイス識別情報)を入手します。
障害の発生したデバイスおよび RMA デバイスの Universal Device Identifier(UDI; ユニバーサル デバイス識別情報)を入手します。
ステップ 2![]() Cisco.com で RMA License ポータル ツールに UDI を入力します。
Cisco.com で RMA License ポータル ツールに UDI を入力します。
ライセンス ポータルで、欠陥のあるデバイスに関連付けられているライセンスが特定され、交換ライセンスが発行されます。
ステップ 3![]() 新しいデバイスで交換ライセンスをインストールします。
新しいデバイスで交換ライセンスをインストールします。
a.![]() 新しいデバイスから Cisco TAC にアクセスできるようにします。次に、Cisco TAC にデバイスへの OEM Microsoft Windows マーカーのインストールを実行してもらいます。
新しいデバイスから Cisco TAC にアクセスできるようにします。次に、Cisco TAC にデバイスへの OEM Microsoft Windows マーカーのインストールを実行してもらいます。
b.![]() Cisco SRE-V オプション 3(ハードウェア、仮想化ソフトウェア、および Microsoft Windows ソフトウェアのセット)の購入時に同梱の Microsoft Windows Server 2008 リカバリ DVD を使用して Microsoft Windows ソフトウェアをインストールします。Cisco SRE-V オプションについては、図 1-3を参照してください。
Cisco SRE-V オプション 3(ハードウェア、仮想化ソフトウェア、および Microsoft Windows ソフトウェアのセット)の購入時に同梱の Microsoft Windows Server 2008 リカバリ DVD を使用して Microsoft Windows ソフトウェアをインストールします。Cisco SRE-V オプションについては、図 1-3を参照してください。
Client GUI(推奨)または Cisco SRE-V CLI を使用して Microsoft Windows をインストールします。「Microsoft Windows ソフトウェアの障害からの回復」を参照してください。
Microsoft Windows ソフトウェアの障害からの回復
Microsoft Windows ソフトウェアが破損したり、誤ってシステムから削除した場合には、Cisco SRE-V オプション 3(ハードウェア、仮想化ソフトウェア、および Microsoft Windows ソフトウェアのセット)の購入時に同梱の Microsoft Windows Server 2008 リカバリ DVD を使用して Microsoft Windows を再インストールします。Cisco SRE-V オプションについては、図 1-3を参照してください。
Microsoft Windows ソフトウェアの障害から回復するには、次の手順を実行します。
ステップ 1![]() Microsoft Windows ソフトウェアが破損した場合は、システムから削除します。
Microsoft Windows ソフトウェアが破損した場合は、システムから削除します。
ステップ 2![]() Microsoft Windows ソフトウェアをインストールします。vSphere Client GUI(推奨)または Cisco SRE-V CLI を使用して Microsoft Windows をインストールできます。
Microsoft Windows ソフトウェアをインストールします。vSphere Client GUI(推奨)または Cisco SRE-V CLI を使用して Microsoft Windows をインストールできます。
ステップ 3![]() vSphere Client GUI を使用して Microsoft Windows 仮想マシンのインストールおよび管理を行うには、次の手順を実行します。
vSphere Client GUI を使用して Microsoft Windows 仮想マシンのインストールおよび管理を行うには、次の手順を実行します。
a.![]() リカバリ DVD から Microsoft Windows Server 2008 をインストールします。Microsoft Windows 2008 Server をインストールすると、仮想マシンが作成されます。
リカバリ DVD から Microsoft Windows Server 2008 をインストールします。Microsoft Windows 2008 Server をインストールすると、仮想マシンが作成されます。
b.![]() デスクトップの [VMware vSphere Client] アイコン をクリックして、ログイン ウィンドウを開きます。
デスクトップの [VMware vSphere Client] アイコン をクリックして、ログイン ウィンドウを開きます。
c.![]() VMware vSphere Hypervisor TM の IP アドレスまたはホスト名を入力してから、[Login] をクリックします。VSphere Client GUI が開きます。
VMware vSphere Hypervisor TM の IP アドレスまたはホスト名を入力してから、[Login] をクリックします。VSphere Client GUI が開きます。
d.![]() [File] > [Deploy OVF Template] の順に選択します。Deploy OVF Template ウィザードが開きます。
[File] > [Deploy OVF Template] の順に選択します。Deploy OVF Template ウィザードが開きます。
e.![]() [Deploy from File] オプション ボタンをオンにします。
[Deploy from File] オプション ボタンをオンにします。
f.![]() 表示されたフィールドにリカバリ DVD の場所を入力するか、[Browse...] をクリックしてから、リカバリ DVD の内容をコピーした場所に移動します。
表示されたフィールドにリカバリ DVD の場所を入力するか、[Browse...] をクリックしてから、リカバリ DVD の内容をコピーした場所に移動します。
g.![]() [Next >] をクリックします。[OVF Template Details] ページが開きます。このページには、OVF テンプレートの概要情報が表示されます。
[Next >] をクリックします。[OVF Template Details] ページが開きます。このページには、OVF テンプレートの概要情報が表示されます。
h.![]() 詳細を確認してから、[Next >] をクリックします。[End User License Agreement Page] が開きます。
詳細を確認してから、[Next >] をクリックします。[End User License Agreement Page] が開きます。
i.![]() 条件に同意する場合は [Accept] をクリックしてから、[Next >] をクリックします。[Name and Location] ページが開きます。
条件に同意する場合は [Accept] をクリックしてから、[Next >] をクリックします。[Name and Location] ページが開きます。
j.![]() 配備した OVF テンプレートの一意の名前を入力してから、OVF テンプレートを保存するインベントリ内のフォルダの場所を選択します。
配備した OVF テンプレートの一意の名前を入力してから、OVF テンプレートを保存するインベントリ内のフォルダの場所を選択します。
最大 80 文字の名前を指定できます。仮想マシン フォルダ内で一意の名前を指定する必要があります。この名前では大文字と小文字が区別されます。
k.![]() [Next >] をクリックします。[Network Mapping] ページが開きます。
[Next >] をクリックします。[Network Mapping] ページが開きます。
l.![]() 配備された OVF テンプレートを使用する必要のあるネットワークを指定します。宛先ネットワークを変更するには、[Destination Network] カラムに表示されるネットワークをクリックし、次にドロップダウン リストでネットワークを選択します。
配備された OVF テンプレートを使用する必要のあるネットワークを指定します。宛先ネットワークを変更するには、[Destination Network] カラムに表示されるネットワークをクリックし、次にドロップダウン リストでネットワークを選択します。
m.![]() [Next >] をクリックします。[Ready to Complete] ページが開きます。このページでは、OVF テンプレートの設定を確認できます。
[Next >] をクリックします。[Ready to Complete] ページが開きます。このページでは、OVF テンプレートの設定を確認できます。
 フィードバック
フィードバック