Cisco IoT Field Network Director リリース 4.0.x ユーザ ガイド
偏向のない言語
この製品のマニュアルセットは、偏向のない言語を使用するように配慮されています。このマニュアルセットでの偏向のない言語とは、年齢、障害、性別、人種的アイデンティティ、民族的アイデンティティ、性的指向、社会経済的地位、およびインターセクショナリティに基づく差別を意味しない言語として定義されています。製品ソフトウェアのユーザーインターフェイスにハードコードされている言語、RFP のドキュメントに基づいて使用されている言語、または参照されているサードパーティ製品で使用されている言語によりドキュメントに例外が存在する場合があります。シスコのインクルーシブランゲージに対する取り組みの詳細は、こちらをご覧ください。
翻訳について
このドキュメントは、米国シスコ発行ドキュメントの参考和訳です。リンク情報につきましては、日本語版掲載時点で、英語版にアップデートがあり、リンク先のページが移動/変更されている場合がありますことをご了承ください。あくまでも参考和訳となりますので、正式な内容については米国サイトのドキュメントを参照ください。
- Updated:
- 2018年2月5日
章のタイトル: デバイスの管理
- ルータの管理
- エンドポイントの管理
- LoRaWAN ゲートウェイの管理
- 産業用ルータの管理
- ヘッドエンド ルータの管理
- 外部モジュールの管理
- サーバの管理
- 共通のデバイス操作
- デバイス プロパティのタイプ
- カテゴリ別デバイス プロパティ
- セルラー リンクの設定
- CGR のセルラー リンク メトリック
- DA ゲートウェイのプロパティ
- デュアル PHY WPAN のプロパティ
- 組み込みアクセスポイント クレデンシャル
- 組み込み AP のプロパティ
- イーサネット リンク メトリック
- ゲスト OS のプロパティ
- [Head-End Routers] > [Netconf Config]
- [Head-End Routers] > [Tunnel 1 Config]
- [Head-End Routers] > [Tunnel 2 Config]
- インベントリ
- メッシュ リンクの設定
- メッシュ デバイスの状態
- メッシュ リンク キー
- メッシュ リンクの設定
- メッシュ リンク メトリック
- NAT44 メトリック
- PLC メッシュ情報
- raw ソケット メトリックおよびセッション
- ルータ バッテリ
- ルータの設定
- ルータ クレデンシャル
- ルータの DHCP 情報
- ルータの DHCP プロキシの設定
- Router Health
- ルータ トンネルの設定
- ルータ トンネル 1 の設定
- ルータ トンネル 2 の設定
- SCADA メトリック
- ユーザ定義のプロパティ
- WiFi インターフェイスの設定
- WiMAX の設定
- WiMAX リンク メトリック
- WiMAX リンクの設定
デバイスの管理
この項では、IoT FND でデバイスを管理する方法について説明します。次の項目を取り上げます。
デバイスをモニタ、追加、削除したり、デバイス設定以外の他のデバイス管理を実行するには、IoT FND の次のページを使用してします。
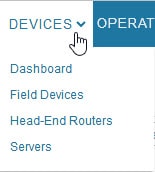
■![]() ルータ(CGR1000、C800、IR800、ESR)やエンドポイント(メーター、ゲートウェイ)などのフィールド デバイスを操作するには、[DEVICES] > [Field Devices] ページを使用します。
ルータ(CGR1000、C800、IR800、ESR)やエンドポイント(メーター、ゲートウェイ)などのフィールド デバイスを操作するには、[DEVICES] > [Field Devices] ページを使用します。
–![]() (注) IoT FND ルータの一部のテキスト ディスプレイに、ルータ モデル(CGR1000 など)ではなく「FAR」と表示されることがあります。
(注) IoT FND ルータの一部のテキスト ディスプレイに、ルータ モデル(CGR1000 など)ではなく「FAR」と表示されることがあります。
■![]() ヘッドエンド ルータ(ASR1000、ISR3900)を操作するには、[DEVICES] > [Head-End Routers] ページを使用します。
ヘッドエンド ルータ(ASR1000、ISR3900)を操作するには、[DEVICES] > [Head-End Routers] ページを使用します。
■![]() FND NMS およびデータベース サーバを操作するには、[DEVICES] > [Servers] ページを使用します。
FND NMS およびデータベース サーバを操作するには、[DEVICES] > [Servers] ページを使用します。
ルータの管理
ルータの管理は、[Field Devices] ページ([DEVICES] > [Field Devices])で行います。最初に、ページの [Default] ビューにデバイスが表示されます。この項では、次のトピックについて取り上げます。
■![]() Cisco C819 および Cisco IR829 ISR の組み込みアクセス ポイントの管理
Cisco C819 および Cisco IR829 ISR の組み込みアクセス ポイントの管理
ルータの各ビューの使用
ユーザ設定(「ユーザ インターフェイス表示のユーザ設定」を参照)で [Default to map view] を選択していない限り、[Field Devices] ページはデフォルトでデバイスの基本的なプロパティを含む [List] ビューで表示されます。メイン ペインにタブを表示するには、[Browse Devices] ペイン(左ペイン)でルータまたはルータ グループを選択します。
選択したルータ(1 つまたは複数)により表示されるタブが決まります。
上記タブのビューに、それぞれ異なるデバイス プロパティ セットが表示されます。たとえば、[Default] ビューにはデバイスの基本的なプロパティが表示され、[Cellular-GSM] ビューにはセルラー ネットワークに特有のデバイス プロパティが表示されます。
ルータのビューをカスタマイズする方法については、「デバイス ビューのカスタマイズ」を参照してください。
各ビューに表示されるデバイス プロパティの詳細については、「デバイス プロパティ」を参照してください。
これらのビューで実行する共通アクション(たとえば、ラベルの追加やデバイス プロパティの変更)の詳細については、「共通のデバイス操作」を参照してください。
[Map] ビューでのルータの表示
[Map] ビューにルータを表示するには、[<user>] > [Preferences] で [Enable map] チェックボックスをオンにし(「ユーザ インターフェイス表示のユーザ設定」を参照)、メイン ペインの [Map] タブをクリックします(「[Map] ビュー」を参照)。
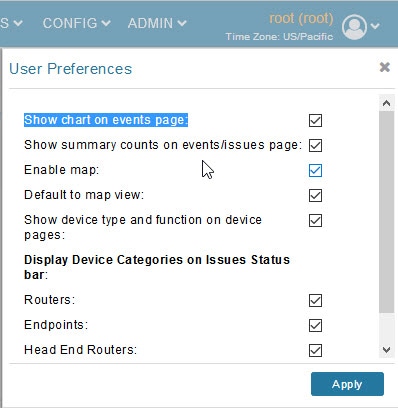
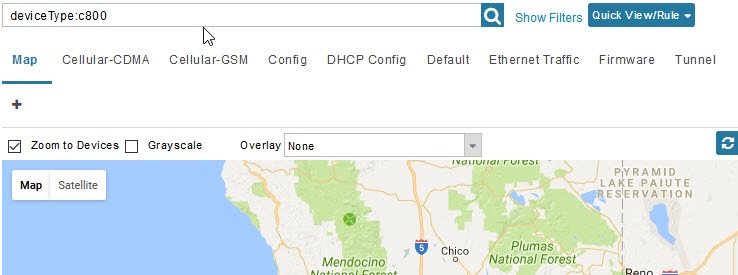
(注) [Map] ビューで、デバイスをクリックしてから情報ポップアップ ウィンドウを閉じることで、任意の RPL ツリーを表示できます。
RPL ツリー接続には、次のように、青色またはオレンジ色の線でデータ トラフィック フローが示されます。
ルータのオペレーティング システムの移行
「OS の移行」の手順を使用し、[CONFIG] > [Firmware Update] ページで、CG-OS から IOS に CGR のオペレーティング システムを移行します。
ワーク オーダーの作成
デバイス検査のためにフィールド技術者を配置するには、IoT FND でワーク オーダーを作成します。フィールド技術者は、IoT-DM クライアントを使用して IoT FND に接続し、ワーク オーダーをダウンロードします。
(注)ワーク オーダー機能は、リリース 3.0 以降の Device Manager(IoT-DM)でのみ使用できます。CG-OS インストールのための統合の手順については、『Cisco Connected Grid Device Manager Installation and User Guide, Release 3.1』の「Accessing Work Authorizations」を参照してください。Cisco IOS のインストール方法については、『Cisco Connected Grid Device Manager Installation and User Guide, Release 4.0』、またはそれ以降の同マニュアルを参照してください。
(注)ワーク オーダーを作成するには、ユーザ アカウントで [Work Order Management] 権限が有効になっている必要があります。ロールの管理を参照してください。
図 4 [More Actions] > [Create Work Order]
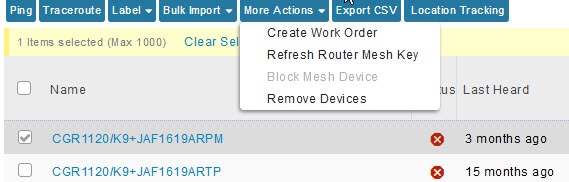
CGR のワーク オーダーを作成するには、[Browse Devices] ペインでルータまたはルータ グループを選択し、[Default] ビューで以下の手順を実行します。
1.![]() 障害が発生している CGR のチェックボックスを選択します。
障害が発生している CGR のチェックボックスを選択します。
2.![]() [More Actions] > [Create Work Order] を選択します。
[More Actions] > [Create Work Order] を選択します。
[Operations] > [Work Orders] ページが表示されます。IoT Field Network Director により、[Field Device Names/EIDs] フィールドに、選択されているフィールド デバイスの名前がカンマ区切りリストとして追加されます。
3.![]() 「ワーク オーダーの作成」の手順に従ってワーク オーダーを作成します。
「ワーク オーダーの作成」の手順に従ってワーク オーダーを作成します。
ワーク オーダーの詳細については、「ワーク オーダーの管理」を参照してください。
ルータ メッシュ キーの更新
ルータへの不正アクセスが試行されていると思われる場合は、メッシュ キーを更新します。
注意: ルータ メッシュ キーを更新すると、メッシュ エンドポイントがルータに(自動的に)再登録されるまでの一定期間、メッシュ エンドポイントとルータの通信が切断される場合があります。
ルータ メッシュ キーを更新するには、[Browse Devices] ペインでルータまたはルータ グループを選択し、[Default] ビューで以下の手順を実行します。
2.![]() ドロップダウン メニューから、[More Actions] > [Refresh Router Mesh Key] を選択します。
ドロップダウン メニューから、[More Actions] > [Refresh Router Mesh Key] を選択します。
Cisco C819 および Cisco IR829 ISR の組み込みアクセス ポイントの管理
IoT Field Network Director では、C819 および IR829 ISR の次の組み込みアクセス ポイント(AP)の属性を管理できます。
(注) IoT Field Network Director が AP を管理できるのは、[Autonomous] モードで動作しているときのみです。
■![]() AP のファームウェア アップデート([Autonomous] モードでの動作時)
AP のファームウェア アップデート([Autonomous] モードでの動作時)
(注)すべての C800 シリーズおよび IR800 ルータに AP が組込まれているわけではありません。C800 ISR の機能マトリクスはこちらを参照してください。IR800 ISR の機能マトリクスはこちらを参照してください。
ルータ フィルタの使用
表示されるルータのリストを変更するには、[Browse Devices] ペインの [ROUTERS] の下の組込みルータのフィルタを使用するか、または [Quick View] ペイン(左ペイン)内の保存済みカスタム検索を使用します。たとえば、すべての稼働中のルータを表示するには、[Browse Devices] ペインの [ROUTERS] の下の [Up] グループをクリックます。フィルタをクリックすると、[Search Devices] フィールドに対応する検索文字列が挿入されます。たとえば、[ROUTERS] の下の [Up] グループをクリックすると、[Search Devices] フィールドに検索文字列 status:up が挿入されます。
ルータ設定グループの表示
[DEVICES] > [Field Devices] ページの [Browse Devices] ペインで、[ROUTERS] の下に表示されているグループの 1 つ(CGR1000 など)に属するルータを表示します。
ルータ ファームウェア グループの表示
[Browse Devices] ペインでルータ(ESR など)を選択すると。ファームウェア グループの 1 つ(上位のメニューから選択)に属するそのルータ タイプ(CISCO5921 など)のルータがすべて表示されます。
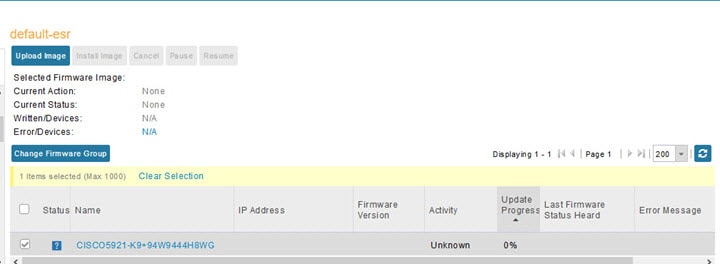
[DEVICES] > [FIELD DEVICES] ページで [Browse Devices] ペインを使用して表示します。
ルータ トンネル グループの表示
[Browse Devices] ペインを使用して、[ROUTER TUNNEL GROUPS] の下にリスト表示されているグループのいずれかに属するルータ デバイスを表示します。
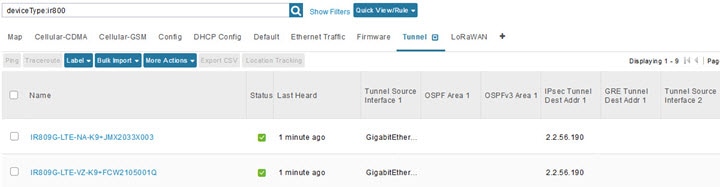
エンドポイントの管理
エンドポイントを管理するには、[DEVICES] > [Field Devices] ページを表示します。デフォルトでは、ページの [List] ビューにエンドポイントが表示されます。この項では、次のトピックについて取り上げます。
[Default] ビューでのエンドポイントの表示
[Default] ビューで [DEVICES] > [Field Devices] ページを開くと、IoT FND ではすべての FAN デバイス(ルータ、エンドポイント(メーター、ゲートウェイ)、IoT ゲートウェイなど)とその基本デバイス プロパティがリストされます。
[Browse Devices] ペインで ENDPOINT デバイスまたはデバイス グループを選択すると、エンドポイントの追加プロパティのビューを表示する次のタブが IoT FND によって提供されます。
これらのビューにはそれぞれ異なるデバイス プロパティ セットが表示されます。
エンドポイントのビューをカスタマイズする方法については、「デバイス ビューのカスタマイズ」を参照してください。
各ビューに表示されるデバイス プロパティについては、「デバイス プロパティ」を参照してください。
他のデバイスにも適用される、これらのビューでの共通アクション(ラベルの追加やデバイス プロパティの変更など)については、「共通のデバイス操作」を参照してください。
[Map] ビューでのメッシュ エンドポイントの表示
[Map] ビューでメッシュ エンドポイントを表示するには、[<user>] > [Preferences] で [Enable map] を選択し、[Map] タブをクリックします。
メッシュ デバイスのブロッキング
メッシュ デバイスへの不正なアクセスが試行されていると思われる場合は、メッシュ デバイスを IoT FND へのアクセスからブロックします。
注意: メッシュ エンドポイントをブロックした場合、IoT FND を使用してブロック解除することはできません。メッシュ エンドポイントを IoT FND に再登録にするには、エスカレーションを行ってメッシュ エンドポイント管理者に依頼する必要があります。
メッシュ エンドポイント デバイスをブロックするには、[Default] ビュー([DEVICES] > [Field Devices] > [METER] > [CG-MESH])で次の手順を実行します。
1.![]() 更新するメッシュ デバイスのチェックボックスを選択します。
更新するメッシュ デバイスのチェックボックスを選択します。
2.![]() ドロップダウン メニューから、[More Actions] > [Block Mesh Device] を選択します。
ドロップダウン メニューから、[More Actions] > [Block Mesh Device] を選択します。
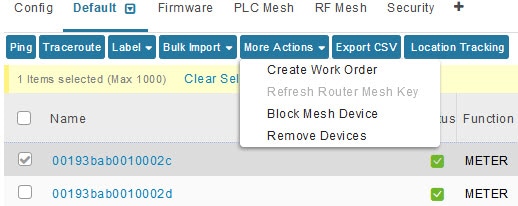
3.![]() [Confirm] ダイアログボックスで [Yes] をクリックします。
[Confirm] ダイアログボックスで [Yes] をクリックします。
4.![]() デバイスがメッシュ ネットワークに再接続することを防ぐため、NPS サーバからメッシュ エンドポイントを削除します。
デバイスがメッシュ ネットワークに再接続することを防ぐため、NPS サーバからメッシュ エンドポイントを削除します。
メッシュ エンドポイント設定グループの表示
[CONFIG] > [Device Configuration] ページで、メッシュ エンドポイントに対して定義されている使用可能な設定グループを確認できます。
メッシュ エンドポイント ファームウェア グループの表示
[Browse Devices] ペインを使用して、[ENDPOINTS] の下にリスト表示されているグループのいずれかに属するメッシュ エンドポイント デバイスを表示します。
LoRaWAN ゲートウェイの管理
[Browse Devices] ペインを使用して、IoT ゲートウェイ グループに属する LoRaWAN デバイス向けシスコ インターフェイス モジュールを表示できます。LoRaWAN ゲートウェイ モジュールは、Cisco 809 および 829 産業用ルータに接続します。
LoRaWAN ゲートウェイを設定するには、次の手順を実行します。
1.![]() [CONFIG] > [Device Configuration] を選択します。
[CONFIG] > [Device Configuration] を選択します。
2.![]() 左ペインの [IOT GATEWAY] > [Cisco LoRa] でデバイスを選択します。
左ペインの [IOT GATEWAY] > [Cisco LoRa] でデバイスを選択します。
3.![]() IXM-LPWA リンクをクリックし、ゲートウェイの [Device Info and Events] を表示します。
IXM-LPWA リンクをクリックし、ゲートウェイの [Device Info and Events] を表示します。
産業用ルータの管理
設定テンプレートを使用して、DSCP および raw ソケットの設定を IR509 および産業用ルータに適用できます。
DSCP 設定
IR509 で DSCP を設定するには次の手順を実行します。
1.![]() [CONFIG] > [Device Configuration] を選択します。
[CONFIG] > [Device Configuration] を選択します。
2.![]() 左ペインの [ENDPOINT] の下に表示されている [Default-ir500] を選択します。
左ペインの [ENDPOINT] の下に表示されている [Default-ir500] を選択します。
3.![]() [Edit Configuration Template](イーサネット インターフェイスでの DSCP マーキングの設定 およびDCE および DTE での DSCP マーキングの設定)を選択します。
[Edit Configuration Template](イーサネット インターフェイスでの DSCP マーキングの設定 およびDCE および DTE での DSCP マーキングの設定)を選択します。
図 5 イーサネット インターフェイスでの DSCP マーキングの設定
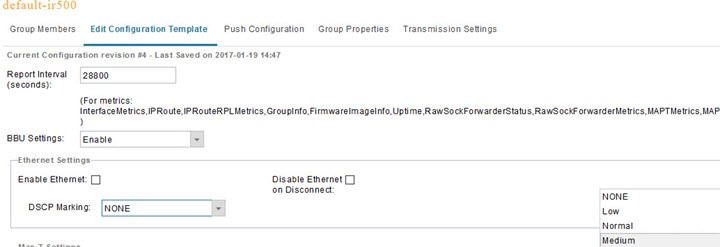
図 6 DCE および DTE での DSCP マーキングの設定
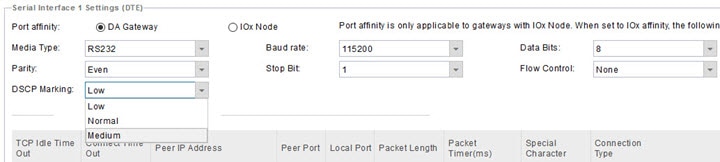
■![]() すべてのインターフェイス(イーサネット、DTE、および DCE)で DSCP(QoS)マーキングを設定してください。オプション:Low Priority (0)、Normal Priority (10)、Medium Priority (18)。
すべてのインターフェイス(イーサネット、DTE、および DCE)で DSCP(QoS)マーキングを設定してください。オプション:Low Priority (0)、Normal Priority (10)、Medium Priority (18)。
■![]() DSCP はインターフェイスで適用されます。DCE および DTE のデフォルト値は、Low Priority (0) です。イーサネットにはデフォルト値はありません。[Configuration Template] の値を設定していない場合、トラフィックはマーキングされていない状態でフローします。
DSCP はインターフェイスで適用されます。DCE および DTE のデフォルト値は、Low Priority (0) です。イーサネットにはデフォルト値はありません。[Configuration Template] の値を設定していない場合、トラフィックはマーキングされていない状態でフローします。
■![]() DCE および DTE インターフェイスでは、一度に 1 つの raw ソケット セッションのみフローできます。DSCP 値は、全体を通じて変化しません。
DCE および DTE インターフェイスでは、一度に 1 つの raw ソケット セッションのみフローできます。DSCP 値は、全体を通じて変化しません。
raw ソケットの設定
IR509 で raw ソケットを設定するには次の手順を実行します。
1.![]() [CONFIG] > [Device Configuration] を選択します。
[CONFIG] > [Device Configuration] を選択します。
2.![]() 左ペインの [ENDPOINT] の下に表示されているデフォルトの ir500 を選択します。
左ペインの [ENDPOINT] の下に表示されているデフォルトの ir500 を選択します。
3.![]() [Edit Configuration Template] を選択します。
[Edit Configuration Template] を選択します。
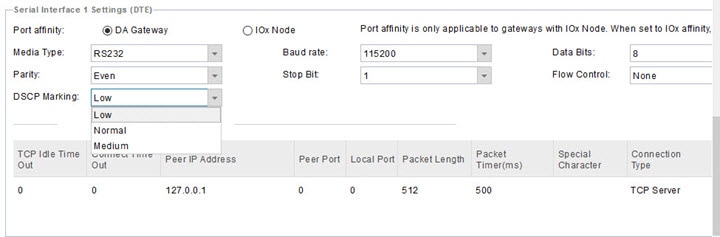
■![]() UDP ソケットをサポートするために raw ソケットの設定を更新してください。
UDP ソケットをサポートするために raw ソケットの設定を更新してください。
ヘッドエンド ルータの管理
ヘッドエンド ルータ(HER)を管理するには、[Devices] > [Head-End Routers] を選択して、[Head-End Routers] ページを開きます([Head-End Routers] ページ)。ユーザ設定で [Enable Map] が選択されていない限り、デフォルトで、ページは [List] ビューで HER を表示します。[Head-End Routers] ページを [List] ビューで 開くと、IoT FND は [Default list] ビューを表示します。このビューには、HER デバイスの基本的なプロパティが表示されます。さらに、HER の追加プロパティのビューを表示する次のタブが IoT FND によって提供されます。
これらのビューにはそれぞれ異なるデバイス プロパティ セットが表示されます。これらのビューには、HER トンネルに関する情報が表示されます。
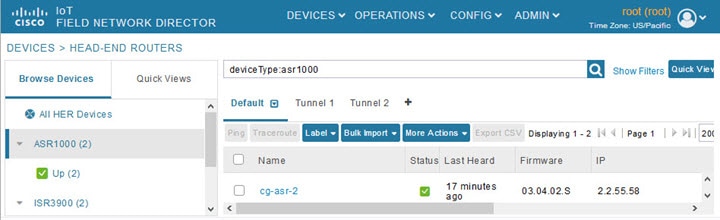
HER のビューをカスタマイズする方法については、「デバイス ビューのカスタマイズ」を参照してください。
各ビューに表示されるデバイス プロパティについては、「デバイス プロパティ」を参照してください。
他のデバイスにも適用される、これらのビューでの共通アクション(ラベルの追加やデバイス プロパティの変更など)については、「共通のデバイス操作」を参照してください。
外部モジュールの管理
ルータなど、Field Devices に接続しているデバイスを管理するには、[Devices] > [Field Devices] を選択します。デフォルトで、ページは [List] ビューですべての認識された FAN デバイスを表示します。
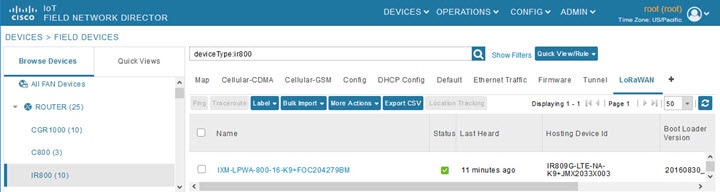
LoRaWAN モジュールの LRR イメージを IR800 ルータにアップロードする方法は 2 つあります。ゼロ タッチ展開(ZTD)時と、オンデマンド設定転送による方法です。
(注)シスコでは、LoRaWAN モジュールの検出をサポートしていません。代わりに、IoT FND は IR800 モジュールとして認識し、Cisco IOS 経由で通信します。
■![]() LoRaWAN モジュールをデバイス リストに表示するには、[Browse Devices] リストで IR800 ルータを選択し、[LoRaWAN] タブを選択します。
LoRaWAN モジュールをデバイス リストに表示するには、[Browse Devices] リストで IR800 ルータを選択し、[LoRaWAN] タブを選択します。
■![]() LoRaWAN モジュール上のモデムを再起動するには、次の手順を実行します。
LoRaWAN モジュール上のモデムを再起動するには、次の手順を実行します。
a.![]() [Name] 列の下の関連の IXM-LORA のリンクをクリックして、以下に示す情報を表示します。
[Name] 列の下の関連の IXM-LORA のリンクをクリックして、以下に示す情報を表示します。
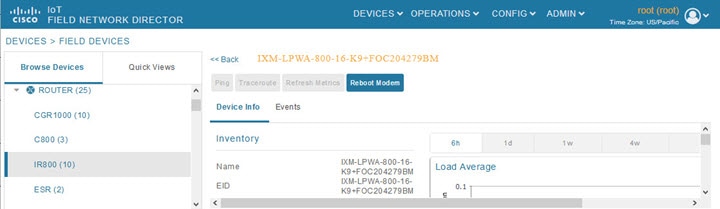
b.![]() [Reboot Modem] をクリックします。再起動が完了すると、LoRaWAN モジュールの [Device Info] ペインの [Last Reboot Time] フィールドに日付と時刻が表示されます。一度に処理できるモデムの再起動は 1 つだけです。
[Reboot Modem] をクリックします。再起動が完了すると、LoRaWAN モジュールの [Device Info] ペインの [Last Reboot Time] フィールドに日付と時刻が表示されます。一度に処理できるモデムの再起動は 1 つだけです。
[Reboot Modem] の操作により、LoRa モデム再起動開始と LoRa モデム再起動成功の 2 つのイベントが生成されます。
■![]() IR800 ルータ インベントリから LoRaWAN モジュールを削除するには、次の手順を実行します。
IR800 ルータ インベントリから LoRaWAN モジュールを削除するには、次の手順を実行します。
a.![]() [Browse Devices] ペインで、インベントリから無効にして削除する必要がある LoRAWAN モジュールがある IR800 を選択します。
[Browse Devices] ペインで、インベントリから無効にして削除する必要がある LoRAWAN モジュールがある IR800 を選択します。
b.![]() [LoRaWAN] タブを選択し、削除する LoRaWAN モジュールの横にあるチェックボックスをオンにします。
[LoRaWAN] タブを選択し、削除する LoRaWAN モジュールの横にあるチェックボックスをオンにします。
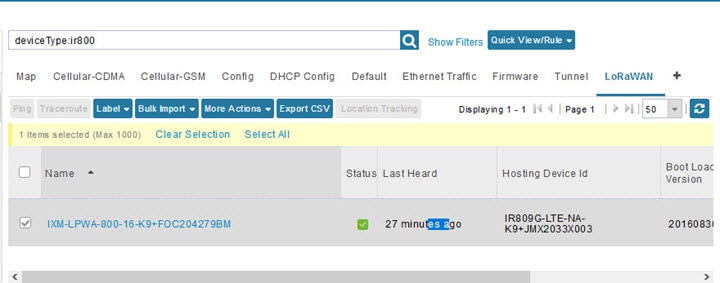
サーバの管理
サーバを管理するには、[Devices] > [Servers] を選択して [Servers] ページを開きます。デフォルトで、ページは [List] ビューでサーバを表示します。[Servers] ページを [List] ビューで 開くと、IoT FND は [Default list] ビューを表示します。このビューには、サーバ デバイスの基本的なプロパティが表示されます。サーバに関する情報を取得するには、名前をクリックします。
他のビューを追加するには、「デバイス ビューのカスタマイズ」を参照してください。
各ビューに表示されるデバイス プロパティについては、「デバイス プロパティ」を参照してください。
このビューでの共通アクションについては、「共通のデバイス操作」を参照してください。
NMS サーバおよびデータベース サーバの管理
[Browse Devices] ペインの [All Server Devices] ヘッダーの下に、NMS サーバとデータベース サーバの両方が表示されます。
単一の NMS サーバまたはデータベース サーバの導入では、[NMS] または [Database Servers] ヘッダーの下に 1 つのサーバだけが表示されます。クラスタ導入では、[NMS Servers] ヘッダーの下に複数の NMS サーバが表示されます。リスト ペインのフィルタリングをするには、次の手順を実行します。
■![]() すべての NMS サーバを表示するには、上位メニューで [Devices] > [Servers] をクリックし、[Browse Devices] ペインで [NMS Servers] を選択します。単一の NMS サーバの導入では、[NMS Servers] ヘッダーの下に 1 つのサーバだけが表示されます。クラスタ導入では、[NMS Servers] ヘッダーの下に複数の NMS サーバが表示されます。
すべての NMS サーバを表示するには、上位メニューで [Devices] > [Servers] をクリックし、[Browse Devices] ペインで [NMS Servers] を選択します。単一の NMS サーバの導入では、[NMS Servers] ヘッダーの下に 1 つのサーバだけが表示されます。クラスタ導入では、[NMS Servers] ヘッダーの下に複数の NMS サーバが表示されます。
■![]() すべてのデータベース サーバを表示するには、上位メニューで [Devices] > [Servers] をクリックし、[Browse Devices] ペインで [Database Servers] を選択します。単一のサーバの導入では、[Database Servers] の下に 1 つのデータベース サーバだけが表示されます。セカンダリ データベースが設定されている場合、同じエントリの下にセカンダリ データベースも表示されます。
すべてのデータベース サーバを表示するには、上位メニューで [Devices] > [Servers] をクリックし、[Browse Devices] ペインで [Database Servers] を選択します。単一のサーバの導入では、[Database Servers] の下に 1 つのデータベース サーバだけが表示されます。セカンダリ データベースが設定されている場合、同じエントリの下にセカンダリ データベースも表示されます。
共通のデバイス操作
この項では、IoT FND を使用してデバイスを管理したりデバイスの情報を表示する方法について説明します。次の項目を取り上げます。
デバイスの選択
IoT FND では、[List] ビューを使用して、単一ページまたは複数ページからデバイスを選択できます。デバイスを選択すると、選択しているデバイスのカウントを示す黄色いバーが表示されます。このバーでは、 [Clear Selection] および [Select All] を指定できます。選択できるデバイスの最大数は 1000 です。デバイスを選択するには、次の手順を実行します。
■![]() 1 つのページにリスト表示されているすべてのデバイスを選択するには、[Name] の横のチェックボックスを選択します。
1 つのページにリスト表示されているすべてのデバイスを選択するには、[Name] の横のチェックボックスを選択します。
■![]() 全ページにわたるデバイスを選択するには、[Select All] をクリックします。
全ページにわたるデバイスを選択するには、[Select All] をクリックします。
■![]() 一群のデバイスを選択するには、1 つまたは複数ページで、リスト表示されている個々のデバイスのチェックボックスを選択します。デバイスを選択するたびにカウントが増え、全ページの選択が保持されます。
一群のデバイスを選択するには、1 つまたは複数ページで、リスト表示されている個々のデバイスのチェックボックスを選択します。デバイスを選択するたびにカウントが増え、全ページの選択が保持されます。
デバイス ビューのカスタマイズ
IoT FND では、デバイス ビューをカスタマイズできます。[List] ビューでは、次の操作を実行できます。
■![]() 各ビューのカラムに表示するプロパティを指定する(使用可能なプロパティについては、「カテゴリ別デバイス プロパティ」を参照)
各ビューのカラムに表示するプロパティを指定する(使用可能なプロパティについては、「カテゴリ別デバイス プロパティ」を参照)
デバイス ビューの追加
[List] ビューで、デバイス ページにデバイス ビューのカスタム タブを追加するには、次の手順を実行します。

2.![]() [Add New View] ダイアログボックスに新しいタブの名前を入力します。
[Add New View] ダイアログボックスに新しいタブの名前を入力します。
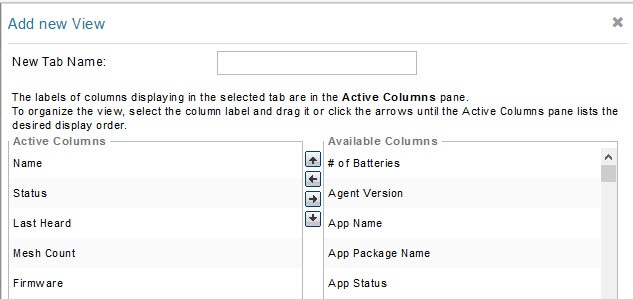
3.![]() [Available Columns] リストからプロパティを選択し、左矢印ボタンをクリックするか、またはドラッグして [Active Columns] リスト内に移動することにより、それらのプロパティを [Active Columns] リストに追加します。
[Available Columns] リストからプロパティを選択し、左矢印ボタンをクリックするか、またはドラッグして [Active Columns] リスト内に移動することにより、それらのプロパティを [Active Columns] リストに追加します。
| ■ |
デバイス ビューの編集
1.![]() [Browse Devices] ペインの下でデバイス タイプを選択し、[Default] ドロップダウン矢印をクリックします。[Edit/Delete View] が表示されます。
[Browse Devices] ペインの下でデバイス タイプを選択し、[Default] ドロップダウン矢印をクリックします。[Edit/Delete View] が表示されます。
2.![]() [Edit/Delete View] ダイアログボックスで、次の操作を実行できます。
[Edit/Delete View] ダイアログボックスで、次の操作を実行できます。
a.![]() [Active Columns] リストからプロパティを削除するには、それらのプロパティを選択し、右矢印ボタンをクリックするか、ドラッグして [Active Columns] リストの外に移動します。
[Active Columns] リストからプロパティを削除するには、それらのプロパティを選択し、右矢印ボタンをクリックするか、ドラッグして [Active Columns] リストの外に移動します。
b.![]() プロパティを [Active Columns] リストに追加するには、それらのプロパティを [Available Columns] リストから選択し、左矢印ボタンをクリックするか、またはドラッグして [Active Columns] リスト内に移動します。
プロパティを [Active Columns] リストに追加するには、それらのプロパティを [Available Columns] リストから選択し、左矢印ボタンをクリックするか、またはドラッグして [Active Columns] リスト内に移動します。
c.![]() アクティブなカラムの順序を変更するには、上矢印または下矢印ボタンを使用するか、またはにドラッグして適切な位置に移動します。
アクティブなカラムの順序を変更するには、上矢印または下矢印ボタンを使用するか、またはにドラッグして適切な位置に移動します。
変更を行わずにビューを閉じるには、[x] アイコンを選択します。
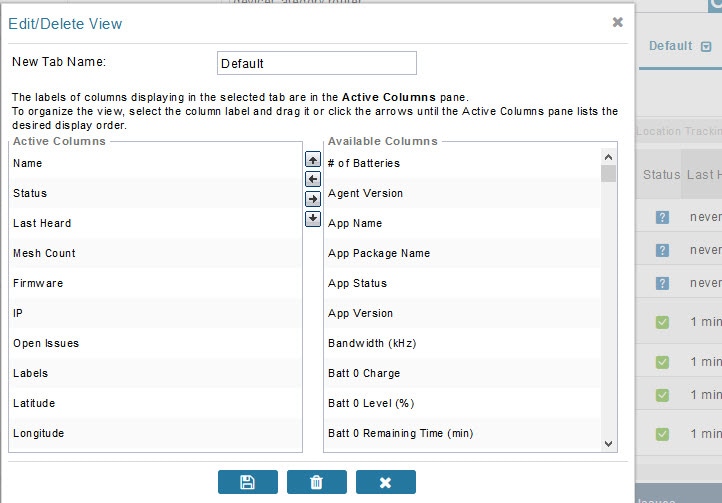
デバイス ビューの削除
1.![]() [Browse Devices] ペインの下でデバイス タイプを選択し、[Default] ドロップダウン矢印をクリックします。[Edit/Delete View] が表示されます。
[Browse Devices] ペインの下でデバイス タイプを選択し、[Default] ドロップダウン矢印をクリックします。[Edit/Delete View] が表示されます。
2.![]() [Edit/Delete View] ダイアログボックスの [Active Columns] ペインで、目的のラベルを選択します。
[Edit/Delete View] ダイアログボックスの [Active Columns] ペインで、目的のラベルを選択します。
[Map] ビューでのデバイスの表示
IoT FND は、地理的な位置に基づいてデバイス情報を視覚化するための [Map] ビューを提供しています。IoT FND は [Map] ビューで地理情報システム(GIS)マップを表示し、GIS マップ サービスを使用して、デバイスの緯度情報と経度情報に基づきマップ上にデバイス アイコンを表示します。この情報がデバイスで定義されていない場合、IoT FND はマップ上にデバイスを表示しません。
[Map] ビューにデバイスを表示するには、次の手順を実行します。
1.![]() [<user>] > [Preferences] (右上隅)を選択します。
[<user>] > [Preferences] (右上隅)を選択します。
2.![]() [Enable map] チェックボックスをオンにして、[Apply] をクリックします。
[Enable map] チェックボックスをオンにして、[Apply] をクリックします。
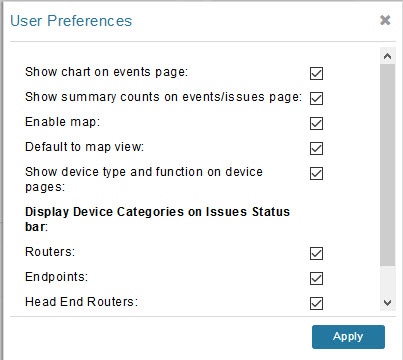
3.![]() [DEVICES] > [Field Devices] を選択します。
[DEVICES] > [Field Devices] を選択します。
デフォルトで、IoT FND は、マップ上のデータベースに登録されているすべてのデバイスを表示します。マップのズーム レベルおよびデバイス カウントによっては、個々のデバイス アイコンが表示されない場合があります。代わりに、IoT FND はデバイス グループ アイコンを表示します。
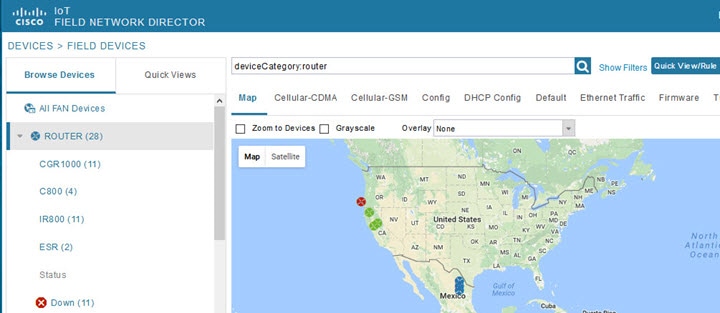
個々のデバイスを確認するには、デバイス アイコンが見えるまでズーム インします。また、デバイスをクリックして [Zoom In] リンクを含むポップアップ ウィンドウを表示し、マップ表示をデバイス レベルに移動することもできます。
IoT FND は、[Browse Devices] ペイン(左ペイン)内の各デバイス グループまたはカテゴリの横にデバイス カウントを表示します。
| ■ |
| IoT FND は、選択に基づいてマッピング領域を変更し、フィルタにより検出されたデバイスを表示します。たとえば、[Routers] > [Up] フィルタを使用して、起動して動作しているすべてのルータを表示できます。[Quick View] ペイン(左ペイン)で保存済みのカスタム フィルタを使用して、デバイス ビューをフィルタリングすることもできます。カスタム フィルタの作成については、「[Quick View] フィルタの作成」を参照してください。 |
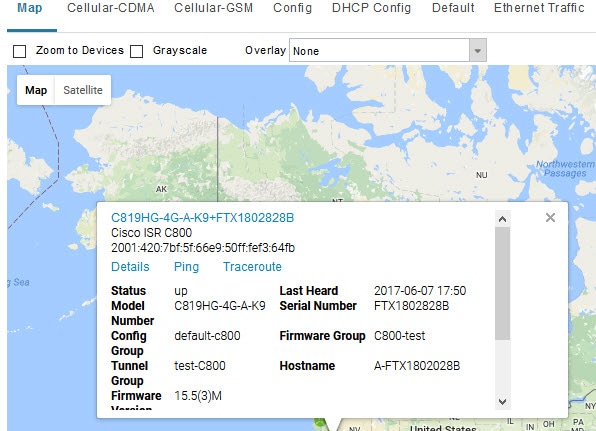
デバイスまたはグループの基本的な情報がリスト表示されたポップアップ ウィンドウが表示されます。
| ■ |
このウィンドウでは、デバイスの ping、トレース ルートの実行、およびワーク オーダーの作成もできます。
5.![]() デバイスに関連付けられている RPL ツリーを表示するには、[Device] ポップアップ ウィンドウを閉じます。RPL ツリー ポーリングの設定を参照してください。
デバイスに関連付けられている RPL ツリーを表示するには、[Device] ポップアップ ウィンドウを閉じます。RPL ツリー ポーリングの設定を参照してください。
RPL ツリー接続が青色またはオレンジ色の線で表示されます。青色の線はリンクが下方向であることを示し、オレンジ色の線はリンクが上方向であることを示します。
マップの設定
IoT FND では、[Map] ビューでマップに関する次の項目を設定できます。
■![]() デフォルトのマップ ロケーション(デフォルトで北米に設定)
デフォルトのマップ ロケーション(デフォルトで北米に設定)
1.![]() [DEVICES] > [Field Devices] を選択します。
[DEVICES] > [Field Devices] を選択します。
デバイスのソート順序の変更
デバイスのソート順序を変更するには、カラムの見出しの矢印アイコンをクリックします。これで、エントリが昇順(矢印が上を指している場合)または降順(矢印が下を指している場合)でリストされます。
デバイス情報のエクスポート
IoT FND では、[List] ビューで選択したデバイスのデバイス プロパティをエクスポートできます。IoT FND がエクスポートできるのは、現在のビューのプロパティのみです。
現在のビューに表示されているデバイス情報をエクスポートするには、[List] ビューで次の手順を実行します。
1.![]() 対応するチェックボックスをオンにして、エクスポートするデバイスを選択します。
対応するチェックボックスをオンにして、エクスポートするデバイスを選択します。
3.![]() 確認ダイアログボックスで [Yes] をクリックします。
確認ダイアログボックスで [Yes] をクリックします。
IoT FND は、CSV ファイルの export.csv を作成します。これには、[List view] ペインに表示される情報が含まれます。デフォルトで、IoT FND はこのファイルをデフォルトのダウンロード ディレクトリに保存します。同じ名前のファイルが存在する場合、IoT FND はデフォルトのファイル名に数字を追加します(export-1.csv、export-2.csv など)。
export.csv ファイルは、エクスポートするフィールドを定義する 1 つの見出し行と、それに続くデバイスを表す 1 つ以上の行から構成されます。[Field Devices] ページから選択したデバイスのエクスポート例を次に示します。
デバイスの ping
デバイスの問題をトラブルシューティングする場合は、ネットワーク接続の問題を排除するために、登録済みデバイスを ping します。デバイスを ping できれば、ネットワーク経由でそのデバイスにアクセスできます。
選択したデバイスを ping するには、[List] ビューで次の手順を実行します。
1.![]() ping するデバイスのチェックボックスを選択します。
ping するデバイスのチェックボックスを選択します。
(注)デバイスのステータスが [Unheard] の場合、ping は応答されていません。
2.![]() [List] ビューのエントリの上のヘッダーにある [Ping] ボタンをクリックします。
[List] ビューのエントリの上のヘッダーにある [Ping] ボタンをクリックします。
ping の結果がウィンドウに表示されます。[Auto Refresh] チェックボックスをオンにした場合、IoT FND はウィンドウを閉じるまで事前定義された間隔でデバイスを ping します。任意の時点で、[Refresh] ボタン(右端)をクリックしてデバイスを ping します。
デバイスへのルートのトレース
Traceroute コマンドにより、デバイスの IP アドレスに到達するために使用するルートを決定することができます。
(注)Traceroute コマンドは、Itron OpenWay RIVA CAM モジュールまたは Itron OpenWay RIVA 電気デバイスおよび Itron OpenWay RIVA G-W(ガス水道)デバイスでは使用できません。
選択したデバイスへのルートをトレースするには、[List] ビューで次の手順を実行します。
(注)IoT FND に登録済みのデバイスへのルートだけをトレースできます。ステータスが [Unheard] のデバイスへのルートはトレースできません。
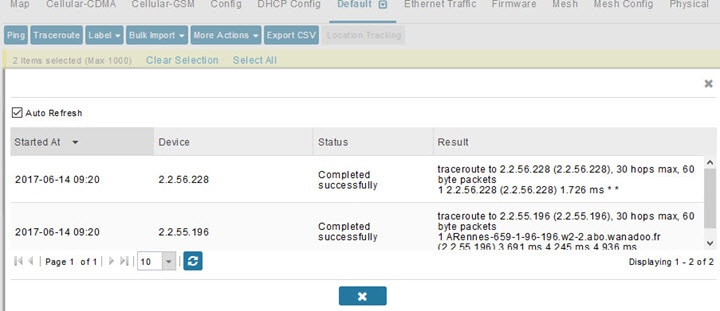
[Result] カラムを展開して、完全なルーティング情報を表示します。
[Refresh] ボタンをクリックして、Traceroute コマンドを再送信します。ウィンドウを閉じるまで事前定義した間隔で Traceroute コマンドを再送信するには、[Auto Refresh] チェックボックスをオンにします。
デバイス ラベルの管理
ラベルの管理
[Label Management] ウィンドウを使用して、すべてのカスタム ラベル、ラベル プロパティ、およびカスタム ラベルの検索を表示します。
ラベルを管理するには、任意のデバイス ページの [Browse Device] ペインで次の手順を実行します。
1.![]() マウス ポインタを [LABELS] 上に置き、編集アイコン(
マウス ポインタを [LABELS] 上に置き、編集アイコン( )をクリックします。
)をクリックします。
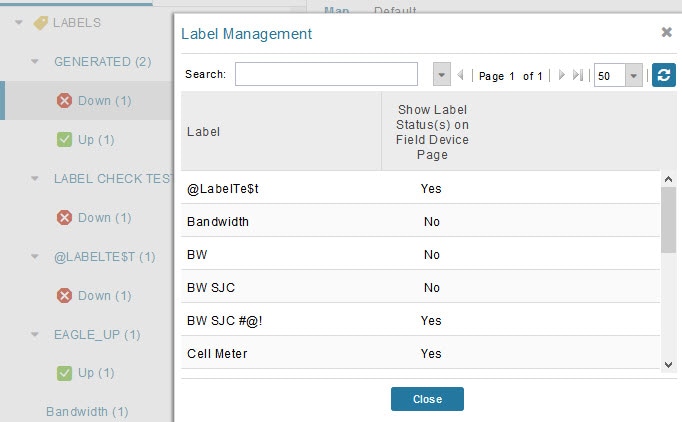
| ■ |
2.![]() [Update] をクリックしてラベル プロパティの変更内容を承諾するか、または [Cancel] をクリックしてラベル プロパティを保持します。
[Update] をクリックしてラベル プロパティの変更内容を承諾するか、または [Cancel] をクリックしてラベル プロパティを保持します。
ラベルの追加
選択したデバイスにラベルを追加するには、[List] ビューで次の手順を実行します。
1.![]() ラベルを追加するデバイスのチェックボックスを選択します。
ラベルを追加するデバイスのチェックボックスを選択します。
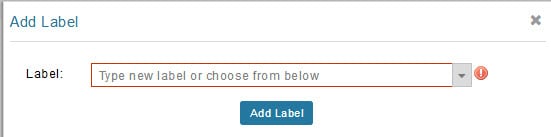
2.![]() ラベルの名前を入力するか、ドロップダウン リストから既存のラベルを選択します。
ラベルの名前を入力するか、ドロップダウン リストから既存のラベルを選択します。
ラベルを一括して追加する場合は、「ラベルの一括追加」を参照してください。
ラベルの削除
選択したデバイスからラベルを削除するには、[List] ビューで次の手順を実行します。
1.![]() ラベルを削除するデバイスのチェックボックスを選択します。
ラベルを削除するデバイスのチェックボックスを選択します。
2.![]() [Label] > [Remove Label] を選択します。
[Label] > [Remove Label] を選択します。
ラベルを一括して削除する場合は、「ラベルの一括削除」を参照してください。
デバイスの削除
注意: ルータを削除すると、IoT FND は、これらのデバイスに関連付けられているすべてのリースされた IP アドレスを Cisco Network Registrar(CNR)サーバに返し、ヘッドエンド ルータから対応するトンネルを削除します。
デバイスを削除するには、[List] ビューで次の手順を実行します。
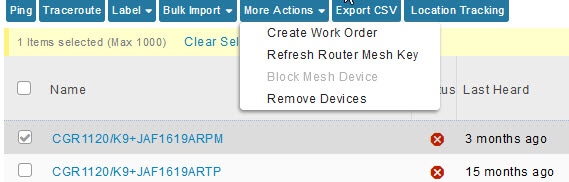
デバイスの詳細情報の表示
IoT FND は、すべてのデバイスに関する詳細情報をシステム内に保持します。デバイスに関する詳細情報にアクセスするには、デバイスの名前または EID をクリックします。
表示されるデバイス詳細情報
サーバー情報
[DEVICES] > [Servers] を選択し、サーバの名前をクリックすると、NMS サーバに関する次の情報を表示するページが開きます。
|
|
|
|---|---|
ヘッドエンド ルータ、ルータ、およびエンドポイントの情報
[DEVICES] > [Field Devices] を選択し、次に [Browse Devices] ペインからデバイス タイプ(ルータ、ヘッドエンド ルータ、エンドポイント)を選択します。次に、デバイス リストで特定システムの名前をクリックします。そのシステム タイプに関する使用可能な情報([Device Info]、[Events]、[Config Properties] など)が、次のスクリーン ショットに示すように表示されます。

|
|
|
|---|---|
| デバイス情報の詳細を表示します(「デバイス プロパティ」を参照)。 ルータおよびメッシュ エンドポイントの場合、IoT FND はグラフも表示します(「デバイス グラフの表示」を参照)。 |
|
| [Config Properties](ルータ、エンドポイント:meter-cgmesh、gateway-IR500、meter-cellular) |
デバイスの設定可能なプロパティを表示します(「 デバイス プロパティ 」を参照)。 これらのプロパティは、設定するプロパティとその新しい値を指定している CSV ファイルをインポートすることで設定できます(「デバイス設定プロパティの変更」を参照)。 |
| [Mesh Routing Tree](CGR1000、エンドポイント:gateway-IR500、meter-cgmesh、meter-OW Riva) |
ルータの場合、[Mesh Routing Tree] ペインにはメッシュ エンドポイントからルータへの使用可能なすべてのルートが表示されます。 メッシュ エンドポイントの場合、[Mesh Routing Tree] ペインにはルータへのメッシュ ルートが表示されます。 |
| TCP raw ソケット(表 27 を参照)のメトリックおよびセッション データをリスト表示します。 |
|
[Detailed Device Information] ページから実行できるアクション

[Detailed Device Information] ページでは、デバイス タイプに応じてアクションを実行できます。これらのアクションを次の表に示します。
|
|
|
|---|---|
| デバイスのマップ ロケーションを含むポップアップ ウィンドウを表示します。[Map] ビューで検索フィールドに「 eid: Device_EID 」と入力しても、同じ結果になります。 |
|
| デバイスに ping を送信し、そのネットワーク接続を確認します。デバイスの ping を参照してください。 |
|
| デバイスへのルートをトレースします。デバイスへのルートのトレースを参照してください。 |
|
| デバイスに IoT FND へのメトリックを送信するよう指示します。 (注) IoT FND各デバイスのメトリックに履歴値を割り当ててください。メトリックの履歴値にアクセスするには、GetMetricHistory North Bound API コールを使用します。 |
|
| このデバイスの設定メンバーシップを同期します。エンドポイント メンバーシップの同期を参照してください。 |
|
| [Sync Firmware Membership] をクリックしてこのデバイスのファームウェア メンバーシップを同期し、その後、[Yes] をクリックしてプロセスを完了します。 |
|
| (注)[Block Mesh Device] は、Itron OpenWay RIVA CAM モジュールまたは Itron OpenWay RIVA 電気デバイスおよび Itron OpenWay RIVA G-W(Gas-Water)デバイスでは使用できません。 |
|
| ワーク オーダーを作成します。ワーク オーダーの作成を参照してください。 |
フィルタを使用したデバイス表示の制御
導入によっては、IoT FND により管理されるデバイスの数が膨大になる場合があります(IoT FND は最大 10,000,000 のデバイスを管理します)。[Map] ビューおよび [List] ビューでのデバイスの配置や表示を容易にするために、IoT FND はフィルタを提供しています。カスタマイズされたフィルタを追加することもできます。フィルタは、[Browse Devices] タブおよび [Quick View] タブに表示されます。
[Browse Devices] フィルタ
[Browse Devices] ペインには、組み込みのデバイス フィルタが表示されます。これらのフィルタは、[List] ビューおよび [Map] ビューでのデバイスの表示を制御します。各フィルタ エントリに対し、IoT FND はデバイス カウントをカッコ内に表示します。IoT FND は、ページをリロードしなくても、自動的にデバイス カウントを更新します。メッシュ エンドポイントを検索するための組み込みフィルタ の例では、最上位のエンドポイント ラベルが選択されており、これにより、次の組み込みフィルタが [Search Devices] フィールドに挿入されます: deviceType:cgmesh firmwareGroup:default-cgmesh 。
図 8 メッシュ エンドポイントを検索するための組み込みフィルタ
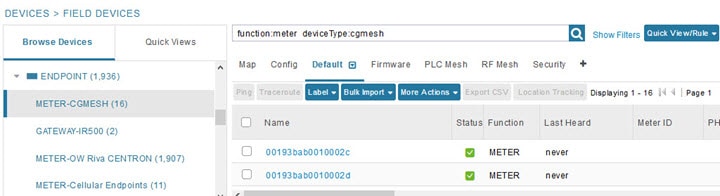
[Quick View] フィルタの作成および編集
[Quick View] ペインには、カスタム フィルタが表示されます。このペインでフィルタをクリックすると、フィルタで定義されている検索基準を満たすデバイスが表示されます。
[Quick View] フィルタの作成
[Quick View] フィルタを作成するには、次の手順を実行します。
1.![]() 任意のデバイス ページで [Show Filters] をクリックし、[Search] フィールドにフィルタを追加します。
任意のデバイス ページで [Show Filters] をクリックし、[Search] フィールドにフィルタを追加します。
フィルタの追加の詳細については、「フィルタの追加」を参照してください。
2.![]() [Quick View/Rule] ドロップダウン メニューから、[Create Quick View] を選択します。
[Quick View/Rule] ドロップダウン メニューから、[Create Quick View] を選択します。
[Quick View] フィルタの編集
[Quick View] フィルタを編集または削除するには、次の手順を実行します。
1.![]() [Quick View] タブをクリックし、編集するフィルタを選択します。
[Quick View] タブをクリックし、編集するフィルタを選択します。
2.![]() [Quick View/Rule] ドロップダウン メニューから、[Edit Quick View] を選択します。
[Quick View/Rule] ドロップダウン メニューから、[Edit Quick View] を選択します。
フィルタの追加
[Search] フィールドにフィルタを追加するには、次の手順を実行します。
1.![]() [Search] フィールドの下に [Add Filter] フィールドがない場合は、[Show Filters] をクリックします。
[Search] フィールドの下に [Add Filter] フィールドがない場合は、[Show Filters] をクリックします。
2.![]() [Label] ドロップダウン リストからフィルタを選択します。
[Label] ドロップダウン リストからフィルタを選択します。
ドロップダウン メニューでは、すべてのデバイス情報カテゴリのフィルタが定義されています。これらのカテゴリの詳細については、「ルータの各ビューの使用」を参照してください。
3.![]() [Operator (:)] ドロップダウン メニューから演算子を選択します。
[Operator (:)] ドロップダウン メニューから演算子を選択します。
演算子の詳細については、フィルタ演算子 を参照してください。[Label] メニューから数値メトリック(たとえば [Transmit Speed])を選択すると、追加するフィルタに一定範囲の値を指定できます。Date/Time のフィルタについては、Between 演算子を使用します。カレンダー ボタンを使用して、フィルタの日付範囲を指定します。
4.![]() [Value] フィールドに、一致させる値、または数値メトリックの場合は値の範囲を入力するか、またはドロップダウン メニューから使用可能な値を選択します。
[Value] フィールドに、一致させる値、または数値メトリックの場合は値の範囲を入力するか、またはドロップダウン メニューから使用可能な値を選択します。
フィルタ演算子
フィルタ演算子 に、フィルタの作成に使用できる演算子を示します。
|
|
|
|---|---|
検索構文
IoT FND は、次の簡易なクエリ言語構文をサポートします。
Filter := fieldname operator value
operator := < | <= | > | >= | <> | = | :
[Search] フィールド対するフィルタを作成するときは、次の点に注意してください。
■![]() 各フィールドには、データ型(String、Number、Boolean、および Date)が指定されます。
各フィールドには、データ型(String、Number、Boolean、および Date)が指定されます。
■![]() [String] フィールドには文字列を含めることができ、これらを検索するには、文字列等価(「:」)を使用します。
[String] フィールドには文字列を含めることができ、これらを検索するには、文字列等価(「:」)を使用します。
■![]() [Numeric] フィールドには、10 進数(倍精度浮動小数点として保存される)を含めることができ、これらを検索するには、数値比較演算子(「>」、「>=」、「<」、「<=」、「<>」)を使用します。
[Numeric] フィールドには、10 進数(倍精度浮動小数点として保存される)を含めることができ、これらを検索するには、数値比較演算子(「>」、「>=」、「<」、「<=」、「<>」)を使用します。
■![]() [Boolean] フィールドには、「true」または「false」の文字列を含めることができます。
[Boolean] フィールドには、「true」または「false」の文字列を含めることができます。
■![]() [Date] フィールドには、yyyy-MM-dd HH:mm:ss:SSS の形式で日付を含めることができます。日付を検索するには、数値比較演算子を使用します。
[Date] フィールドには、yyyy-MM-dd HH:mm:ss:SSS の形式で日付を含めることができます。日付を検索するには、数値比較演算子を使用します。
フィルタの例 にフィルタの例を示します。
|
|
|
|---|---|
|
|
|
|
|
|
|
|
一括インポート アクションの実行
デバイスの一括追加
[Bulk Import] ドロップダウン メニューで [Add Devices] オプションを選択すると、CSV ファイルを使用してルータおよびヘッドエンド ルータを一括で IoT Field Network Director に追加できます。
1.![]() 任意のデバイス ページで、[Bulk Import] ドロップダウン メニューから [Add Devices] を選択します。
任意のデバイス ページで、[Bulk Import] ドロップダウン メニューから [Add Devices] を選択します。
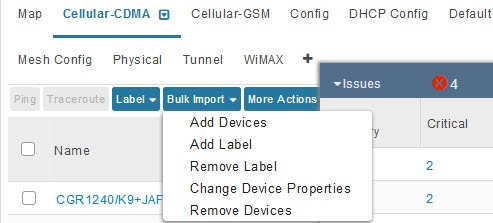
2.![]() [Add Devices] ウィンドウで [Browse] をクリックし、インポートするデバイスの情報を含む CSV ファイルを検索し、[Open] をクリックします。
[Add Devices] ウィンドウで [Browse] をクリックし、インポートするデバイスの情報を含む CSV ファイルを検索し、[Open] をクリックします。
HER の追加の詳細については、「IoT FND への HER の追加」を参照してください。
ルータの追加の詳細については、「IoT FND へのルータの追加」を参照してください。
(注)ルータについては、シスコ パートナーが提供する Notice-of-Shipment XML ファイルを使用してルータをインポートすることもできます。
IoT FND への HER の追加
HER を IoT FND に追加する前に、次のように、SSH で Netconf を使用して、HER を IoT FND で管理できるよう設定します。
この場合、 <her_hostname> は IoT FND サーバのホスト名または IP アドレス、 <domain.com> は HER および IoT FND が常駐するドメインの名前です。大規模ネットワークでは、タイムアウト値 120 が必要です。
HER を IoT FND により管理できるよう設定したら、次のことができることを確認します。
■![]() SSH で HER の管理インターフェイスにアクセスでき、その逆も可能である。
SSH で HER の管理インターフェイスにアクセスでき、その逆も可能である。
HER を追加するには、見出し行とそれに続くそれぞれ HER を表す 1 つ以上の行から構成される、次の例のような CSV ファイルを作成します。
HER インポートのフィールド に、CSV ファイルに含めるフィールドを示します。
(注)デバイス設定フィールドの記述については、「デバイス プロパティ」を参照してください。
|
|
|
|---|---|
デバイスの要素識別子(EID)。製品 ID(PID)、プラス記号、および HER のシリアル番号(SN)から構成されます(例: HER_PID + HER_SN )。 |
|
HER を追加すると、IoT FND のステータスは [Unheard] と表示されます。HER のポーリング後、IoT FND のステータスは [Up] に変更されます。IoT FND は、15 分ごとにバックグラウンドで HER をポーリングしてデバイスのメトリックを収集します。したがって、HER を IoT FND に追加した後に HER のステータスが {Up} になるまでに 15 分以上かかることはありません。ただし、[Refresh Metrics](Refresh Metrics)をクリックすることで、HER のポーリングをトリガーできます。
IoT FND へのルータの追加
通常、IoT FND にルータを追加するには、シスコ パートナーからユーザに送信される Notice-of-Shipment XML ファイルを使用します。このファイルには、ユーザに出荷されたすべてのルータの R レコードが含まれています。CGR の R レコードの例を示します。
(注)XML 設定テンプレートを使用して設定可能なすべてのデバイス プロパティのリストは、デバイス プロパティを参照してください。
この例で使用されている R レコードで定義されているルータのプロパティをルータ インポートのフィールド に示します。
|
|
|
|---|---|
シスコ パートナーによりルータ内の WPAN メッシュ カードに割り当てられたシリアル番号。このフィールドは、IoT FND では使用されません。 |
|
| この情報は、製造設定プロセスでシスコ パートナーによってルータに対して設定されます。IoT FND は、この情報を将来の使用のためにデータベースに保存します。 |
|
HER へのルータのマッピング
トンネルのプロビジョニングに必要なルータの HER へのマッピングを決定した後は、IoT FND で、次の 2 つの方法のいずれかを使用してマッピングを設定できます。
■![]() Notice-of-Shipment XML ファイル内のすべてのルータ レコードにマッピング情報を追加する。
Notice-of-Shipment XML ファイル内のすべてのルータ レコードにマッピング情報を追加する。
■![]() ルータの HER へのマッピングを指定する CSV ファイルを作成する。
ルータの HER へのマッピングを指定する CSV ファイルを作成する。
ルータから HER へのマッピングを Notice-of-Shipment XML ファイルに追加
ルータを HER にマッピングするには、Notice-of-Shipment XML ファイル内のルータ レコードに、HER プロパティの tunnelHerEid および ipsecTunnelDestAddr1 を追加します。
■![]() tunnelHerEid プロパティは、HER の EID を指定します。
tunnelHerEid プロパティは、HER の EID を指定します。
■![]() ipsecTunnelDestAddr1 プロパティは、HER のトンネル IP アドレスを指定します。
ipsecTunnelDestAddr1 プロパティは、HER のトンネル IP アドレスを指定します。
ルータから HER へのマッピングを CSV ファイルに追加
CSV ファイルを使用してルータを HER にマッピングするには、ルータの HER へのマッピングごとに 1 行ずつ追加します。この行では、次に示す CGR の例のように、ルータの EID、対応する HER の EID、および HER のトンネル IP アドレスを指定する必要があります。
デバイスの一括削除
削除するデバイスの EID をリスト表示している CSV ファイルを使用して、デバイスを一括して削除することができます。
注意: ルータを削除すると、IoT FND は、これらのデバイスに関連付けられているすべてのリースされた IP アドレスを CNR に返し、HER から対応するトンネルを削除します。
1.![]() [Devices] > [Device Type] を選択します。
[Devices] > [Device Type] を選択します。
2.![]() [Bulk Import] > [Remove Devices] を選択します。
[Bulk Import] > [Remove Devices] を選択します。
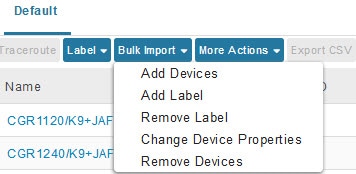
3.![]() [Browse] をクリックし、削除するデバイスの情報を含む CSV ファイルを検索し、[Choose] をクリックします。
[Browse] をクリックし、削除するデバイスの情報を含む CSV ファイルを検索し、[Choose] をクリックします。
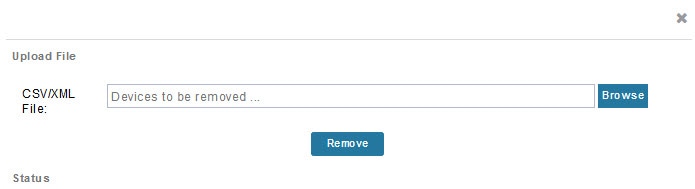
以下に、予想される CSV フォーマットの例を示します。この場合、CSV ファイルは、3 つの CGR と 1 つの HER を指定しています。
[Remove Devices] ウィンドウの [Status] セクションに、この操作のステータスが表示されます。[History] セクションには、この操作に関すその他の情報が示されます。障害があった場合は、[Failure#] カラム内の対応するリンクをクリックし、エラーに関する詳細情報を取得します。
デバイス プロパティの一括変更
IoT FND では、CSV ファイルを使用してデバイス プロパティを一括して設定できます。たとえば、次の CSV ファイルは、指定した HER の緯度と経度を変更します。
デバイス プロパティを一括して設定するには、次の手順を実行します。
1.![]() 任意のデバイス ページで、[Bulk Import] > [Change Device Properties] を選択します。
任意のデバイス ページで、[Bulk Import] > [Change Device Properties] を選択します。
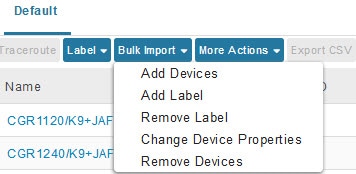
2.![]() [Browse] をクリックし、設定するデバイスと対応するプロパティのリストを含む CSV ファイルを検索し、[Open] をクリックします。
[Browse] をクリックし、設定するデバイスと対応するプロパティのリストを含む CSV ファイルを検索し、[Open] をクリックします。
ラベルの一括追加
デバイスにラベルを割り当てることで、デバイスを論理的にグループ化できます。ラベルはデバイス タイプに無関係であり、任意のタイプのデバイスに、任意のラベルを割り当てることができます。また、1 つのデバイスに複数のラベルを割り当てることができます。設定グループおよびファームウェア グループとは異なり、ラベルに関連付けられているポリシーやメタデータはありません。
IoT FND では、CSV ファイルを使用してラベルを一括して追加できます。CSV ファイルで、ラベルを追加するデバイスのリストを指定します。
1.![]() 任意のデバイス ページで、[Bulk Import] > [Add Label] を選択します。
任意のデバイス ページで、[Bulk Import] > [Add Label] を選択します。
2.![]() [Browse] をクリックし、ラベルを追加するデバイスのリストを含む CSV ファイルを検索し、[Open] をクリックします。
[Browse] をクリックし、ラベルを追加するデバイスのリストを含む CSV ファイルを検索し、[Open] をクリックします。
3.![]() [Label] フィールドで、ラベルを入力するか、ドロップダウン メニューからラベルを選択します。
[Label] フィールドで、ラベルを入力するか、ドロップダウン メニューからラベルを選択します。
ラベルの一括削除
IoT FND では、CSV ファイルを使用してラベルを一括して削除できます。
1.![]() 任意のデバイス ページで、[Bulk Import] > [Remove Label] を選択します。
任意のデバイス ページで、[Bulk Import] > [Remove Label] を選択します。
2.![]() [Browse] をクリックし、ラベルを削除するデバイスのリストを含む CSV ファイルを検索し、[Open] をクリックします。
[Browse] をクリックし、ラベルを削除するデバイスのリストを含む CSV ファイルを検索し、[Open] をクリックします。
ルールの設定
IoT FND のルールは、フィルタ、およびイベント後またはフィルタで定義されている検索基準に一致するメトリックの受信後に IoT FND が実行するアクションを定義します。ルールにより、イベント条件およびメトリックしきい値を確認できます。
たとえば、設定グループ内のルータのステータスが [Up] に変更したらいつでも、サーバ ログ(server.log)にカスタム メッセージを追加してデバイスに適切なラベルを追加することができます。これにより、デバイスにラベルを追加するプロセスを自動化することができます。
■![]() プロパティとメトリックに従ってデバイスを照合させるデバイス検索クエリを使用して、条件を含むルールを定義する。
プロパティとメトリックに従ってデバイスを照合させるデバイス検索クエリを使用して、条件を含むルールを定義する。
■![]() 一致するデバイスまたは一致するイベントを送信するデバイスにラベルを追加するアクションを含むルールを定義する。
一致するデバイスまたは一致するイベントを送信するデバイスにラベルを追加するアクションを含むルールを定義する。
■![]() 一致するデバイスまたは一致するイベントを送信するデバイスからラベルを削除するアクションを含むルールを定義する。
一致するデバイスまたは一致するイベントを送信するデバイスからラベルを削除するアクションを含むルールを定義する。
■![]() ユーザ定義のメッセージなど、 user alert イベントをログに配置するアクションを含むルールを定義する。
ユーザ定義のメッセージなど、 user alert イベントをログに配置するアクションを含むルールを定義する。
ルールの表示および編集
IoT FND は、データベースに保存されているルールのリストを表示します。ルールのフィールド に、このリストに表示されるフィールドを示します。
ルールの編集方法の詳細については、「ルールの作成」を参照してください。
ルールの作成
(注)無効な文字(「=」、「+」、「~」など)を入力すると、IoT FND は赤色のアラート アイコンを表示し、該当するフィールドを赤色で強調表示し、さらに [OK] ![]() ボタンを無効にします。
ボタンを無効にします。
4.![]() ルールをアクティブにするには、[Active] チェックボックスをオンにします。
ルールをアクティブにするには、[Active] チェックボックスをオンにします。
5.![]() [Construct Rule] パネルにルールの構文を入力します。
[Construct Rule] パネルにルールの構文を入力します。
フィルタの作成に使用した構文と同じ構文を使用します。検索構文を参照してください。
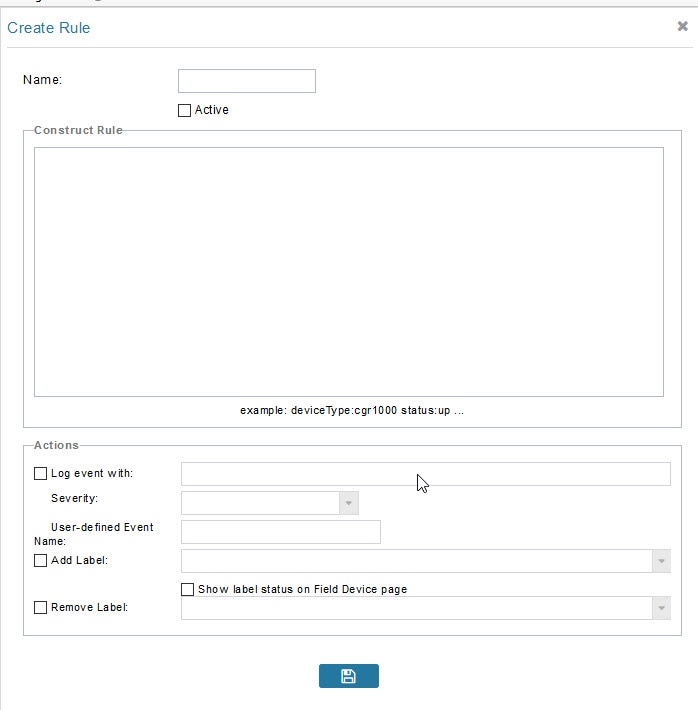
6.![]() [Create Rule] パネルで、1 つ以上のアクションのチェックボックスをオンにします。
[Create Rule] パネルで、1 つ以上のアクションのチェックボックスをオンにします。
| ■ – – たとえば、このフィールドに「Red Alert」と入力し、[Severity] を [CRITICAL] に設定して、[Event Name] に「CHECK ROUTER」と入力した場合、ルールに一致するイベントについてロギングされたエントリでは、サーバ ログ(server.log)からの次のエントリ例に示すように、eventMessage フィールドが Red Alert に設定されます。 |
| IoT FND では、[Log event with] フィールドで定義したメッセージが、[Events] ページ([Operations] > [Events])にリスト表示される一致するイベント エントリの [Message] フィールドに表示され、新しい [Event Name] が新たな検索フィルタになります。 |
| ■ |
| ■ |
ルールのアクティブ化
IoT FND は、アクティブ化されたルールだけを適用します。
2.![]() アクティブ化するルールのチェックボックスを選択します。
アクティブ化するルールのチェックボックスを選択します。
ルールの非アクティブ化
ルールは非アクティブ化されると、IoT FND で適用されません。
2.![]() 非アクティブ化するルールのチェックボックスを選択します。
非アクティブ化するルールのチェックボックスを選択します。
ルールの削除
デバイスの設定
この項では、IoT FND でデバイスを設定する方法について説明します。次の項目を取り上げます。
デバイス グループの設定
IoT FND では、デバイスを一括して管理するためにグループを使用します。IoT Field Network Director にルータを追加すると、IoT FND はルータを適切なデフォルトの ROUTER 設定グループ( default-cgr1000 または default-c800 )に自動的に追加します。Me(メータおよび Range Extender)を追加すると、IoT FND はそれらをデフォルトの ENDPOINT 設定グループである default-cgmesh に追加します。IR500 を追加した場合、それらは CG-NMS によりデフォルトの ENDPOINT 設定グループである default-ir500 に追加されます。
デバイス グループの作成
デフォルトでは、IoT FND は [CONFIG] > [Device Configuration] ページ左側のツリーに示されている次のデバイス グループを次のように定義します。
各デフォルト グループは、そのグループ内のすべてのデバイスにプッシュ可能なデフォルト設定テンプレートを定義します。ただし一群のデバイスに別のテンプレートを適用する必要がある場合は、新しいグループを作成し、必要に応じて、そのデフォルト設定テンプレートを変更します。
(注)デフォルト グループは削除できませんが、その名前は変更できます。ただし、これは推奨されません。また、デフォルトの ROUTER グループおよび ENDPOINT グループには同じアイコンが使用され、一方、カスタム グループには異なるアイコンが使用されます。アイコンの定義については、IoT FND アイコン を参照してください。
ROUTER グループの作成
(注)CGR、IR800、および C800 は 1 つのネットワーク上に共存できます。ただし、すべてのルータ タイプを含むカスタム テンプレートを作成する必要があります。
ROUTER 設定グループを作成するには、次の手順を実行します。
1.![]() [CONFIG] > [Device Configuration] を選択します。
[CONFIG] > [Device Configuration] を選択します。
2.![]() デフォルトの設定グループ([default-cgr1000]、[default-ir800]、または [default-c800])を選択します。
デフォルトの設定グループ([default-cgr1000]、[default-ir800]、または [default-c800])を選択します。
3.![]() [+] アイコンをクリックして、[Add Group] 入力ウィンドウを開きます。
[+] アイコンをクリックして、[Add Group] 入力ウィンドウを開きます。
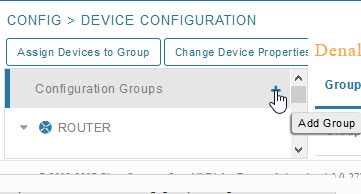
4.![]() グループの名前を入力します。デフォルトでは、[Device Category] は自動的に読み込まれます。
グループの名前を入力します。デフォルトでは、[Device Category] は自動的に読み込まれます。
(注)無効な文字(「=」、「+」、「~」など)を入力すると、IoT FND は赤色のアラート アイコンを表示し、該当するフィールドを赤色で強調表示し、さらに [Add] ![]() ボタンを無効にします。
ボタンを無効にします。
[ROUTER] リスト(左ペイン)に新しいグループ エントリが表示されます。
■![]() グループの名前を変更する場合は、「デバイス設定グループの名前変更」を参照してください。
グループの名前を変更する場合は、「デバイス設定グループの名前変更」を参照してください。
■![]() グループを削除するには、「デバイス グループの削除」を参照してください。
グループを削除するには、「デバイス グループの削除」を参照してください。
エンドポイント グループの作成
エンドポイント設定グループを作成するには、次の手順を実行します。
1.![]() [CONFIG] > [Device Configuration] を選択します。
[CONFIG] > [Device Configuration] を選択します。
2.![]() デフォルト グループを選択します( default-cgmesh、 default-act、default-cam)。
デフォルト グループを選択します( default-cgmesh、 default-act、default-cam)。
3.![]() [+] アイコンをクリックして、[Add Group] 入力パネルを開きます。
[+] アイコンをクリックして、[Add Group] 入力パネルを開きます。
4.![]() グループの名前を入力します。デバイス カテゴリ(エンドポイント、ルータなど)は自動的に読み込まれます。
グループの名前を入力します。デバイス カテゴリ(エンドポイント、ルータなど)は自動的に読み込まれます。
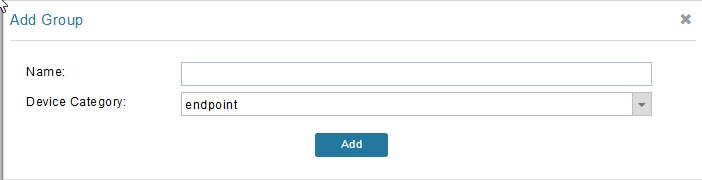
(注)無効な文字(「=」、「+」、「~」など)を入力すると、IoT FND は赤色のアラート アイコンを表示し、該当するフィールドを赤色で強調表示し、さらに [OK] ![]() ボタンを無効にします。
ボタンを無効にします。
[ENDPOINT] リスト(左ペイン)に新しいグループ エントリが表示されます。
■![]() グループの名前を変更する場合は、「デバイス設定グループの名前変更」を参照してください。
グループの名前を変更する場合は、「デバイス設定グループの名前変更」を参照してください。
■![]() グループを削除するには、「デバイス グループの削除」を参照してください。
グループを削除するには、「デバイス グループの削除」を参照してください。
デバイス設定プロパティの変更
デバイスの値を変更した Device Properties CSV ファイルをアップロードすることで、デバイスの設定可能なプロパティを変更できます。
デバイス設定プロパティを変更するには、次の手順を実行します。
1.![]() [CONFIG] > [Device Configuration] を選択します。
[CONFIG] > [Device Configuration] を選択します。
2.![]() [Change Device Properties] をクリックします。
[Change Device Properties] をクリックします。
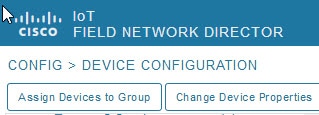
3.![]() [Browse] をクリックし、アップロードする Device Properties CSV または XML ファイルを選択します。
[Browse] をクリックし、アップロードする Device Properties CSV または XML ファイルを選択します。
■![]() IoT FND の設定可能なデバイス プロパティのリストについては、「デバイス プロパティ」を参照してください。
IoT FND の設定可能なデバイス プロパティのリストについては、「デバイス プロパティ」を参照してください。
別のグループへのデバイスの移動
別の設定グループへのデバイスの手動による移動
デバイスを別の設定グループに移動するには、次の手順を実行します。
1.![]() [CONFIG] > [Device Configuration] を選択します。
[CONFIG] > [Device Configuration] を選択します。
2.![]() 設定グループ(左ペイン)のリストからグループを選択します。
設定グループ(左ペイン)のリストからグループを選択します。
4.![]() [Change Configuration Group] をクリックします。
[Change Configuration Group] をクリックします。
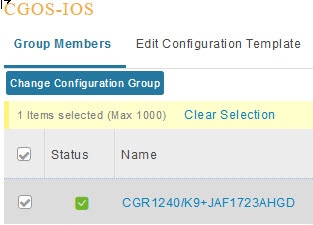
5.![]() ダイアログボックスのドロップダウン メニューから、デバイスの移動先グループを選択します。
ダイアログボックスのドロップダウン メニューから、デバイスの移動先グループを選択します。
他の設定グループへのデバイスの一括移動
多数のデバイスをグループ間で移動する場合は、移動するデバイスのリストを含む CSV ファイルをインポートします。
たとえば、次の CSV ファイルは、3 つの CGR の EID の移動を指定しています。
デバイスを一括して他の設定グループに移動するには、次の手順を実行します。
1.![]() [CONFIG] > [Device Configuration] を選択します。
[CONFIG] > [Device Configuration] を選択します。
2.![]() [Assign Devices to Group] をクリックします。
[Assign Devices to Group] をクリックします。
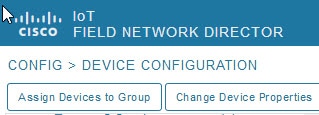
3.![]() [Browse] をクリックし、移動するデバイスのリストを含む CSV または XML ファイルを検索し、[Open] をクリックします。
[Browse] をクリックし、移動するデバイスのリストを含む CSV または XML ファイルを検索し、[Open] をクリックします。
4.![]() [Group] ドロップダウン メニューから、デバイスのターゲット グループを選択します。
[Group] ドロップダウン メニューから、デバイスのターゲット グループを選択します。
設定グループ内のデバイスのリスト表示
設定グループ内のデバイスをリスト表示するには、次の手順を実行します。
1.![]() [CONFIG] > [Device Configuration] を選択します。
[CONFIG] > [Device Configuration] を選択します。
2.![]() 設定グループ(左ペイン)のリストからグループを選択します。
設定グループ(左ペイン)のリストからグループを選択します。
3.![]() リスト内のデバイスについてさらに情報を取得するには、EID をクリックします(例:CGR1240/K9+JAF1723AHGD)。
リスト内のデバイスについてさらに情報を取得するには、EID をクリックします(例:CGR1240/K9+JAF1723AHGD)。
定期的なインベントリ通知とマーク ダウン タイマーの設定
ルータの設定グループに対する定期的なインベントリ通知の間隔を、IoT FND がそれらのルータを [Down] としてマークするのに使用するロジックに影響を及ぼさずに、変更することができます。ただし、これを実現するには、ルータ グループに対する定期的な設定通知の頻度を、マーク ダウン タイマーよりも少なくなるように有効化する必要があります。
グループの [Group Properties] タブをクリックし、[Mark Routers Down After] フィールドの値を変更することにより、マーク ダウン タイマーを設定できます。
定期的なインベントリ通知の設定
ROUTER 設定グループの定期的インベントリ通知間隔を設定するには、次の手順を実行します。
1.![]() [CONFIG] > [Device Configuration] をクリックします。
[CONFIG] > [Device Configuration] をクリックします。
3.![]() [Edit Configuration Template] をクリックします。
[Edit Configuration Template] をクリックします。
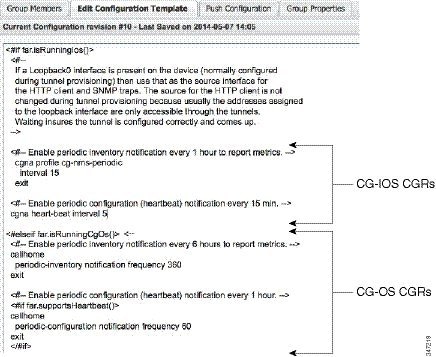
マーク ダウン タイマーの設定
ROUTER 設定グループのマークダウン タイマーを設定するには、次の手順を実行します。
1.![]() [CONFIG] > [Device Configuration] をクリックします。
[CONFIG] > [Device Configuration] をクリックします。
3.![]() [Group Properties] をクリックします。
[Group Properties] をクリックします。
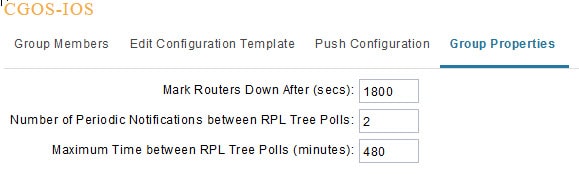
4.![]() [Mark Routers Down After] フィールドに、定期的設定通知(ハートビート)が期間中に IoT FND に送信されなくなってから何秒後に IoT FND によりルータをダウンとしてマーキングするかを入力します。
[Mark Routers Down After] フィールドに、定期的設定通知(ハートビート)が期間中に IoT FND に送信されなくなってから何秒後に IoT FND によりルータをダウンとしてマーキングするかを入力します。
(注)ハートビート間隔対マーク ダウン タイマーは、1:3 の割合にすることをお勧めします。
5.![]() ディスク アイコンをクリックして変更内容を保存します。
ディスク アイコンをクリックして変更内容を保存します。
6.![]() 設定テンプレート内の定期的設定通知頻度が、[Mark Routers Down After] フィールドに入力した値よりも低く設定されていることを確認します。
設定テンプレート内の定期的設定通知頻度が、[Mark Routers Down After] フィールドに入力した値よりも低く設定されていることを確認します。
a.![]() [Edit Configuration Template] をクリックします。
[Edit Configuration Template] をクリックします。
b.![]() 定期的設定通知頻度のパラメータ値が、[Mark Routers Down After] の値よりも低く設定されていることを確認します。
定期的設定通知頻度のパラメータ値が、[Mark Routers Down After] の値よりも低く設定されていることを確認します。
通知の値には、最大でマークダウンの値の 3 分の 1 の値を使用します。たとえば、マークダウンの値として 3600 秒(60 分)を選択した場合、定期的設定通知頻度のパラメータは 20 分に設定します。
(注)定期的インベントリ通知間隔および定期的設定通知頻度を制御する機能は、CGR イメージ バージョン 3.2 に適用されます。
デバイス設定グループの名前変更
デバイス設定グループの名前を変更するには、次の手順を実行します。
1.![]() [CONFIG] > [Device Configuration] を選択します。
[CONFIG] > [Device Configuration] を選択します。
2.![]() 設定グループ(左ペイン)のリストからグループを選択します。
設定グループ(左ペイン)のリストからグループを選択します。
3.![]() リストでグループの名前にマウスオーバーします。鉛筆アイコンが表示されます。
リストでグループの名前にマウスオーバーします。鉛筆アイコンが表示されます。
4.![]() 鉛筆アイコンをクリックして、[Edit Group] パネルを表示します。
鉛筆アイコンをクリックして、[Edit Group] パネルを表示します。
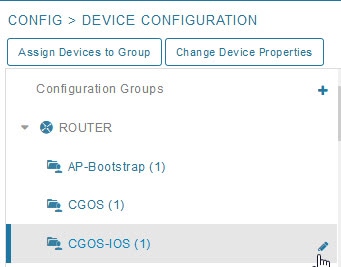
5.![]() [Rename Group] ダイアログボックスに新しい名前を入力し、[OK] をクリックします。
[Rename Group] ダイアログボックスに新しい名前を入力し、[OK] をクリックします。
(注)無効な文字(「=」、「+」、「~」など)を入力すると、IoT FND は赤色のアラート アイコンを表示し、該当するフィールドを赤色で強調表示し、さらに [OK] ![]() ボタンを無効にします。
ボタンを無効にします。
デバイス グループの削除
(注)グループを削除する前に、そのグループ内のすべてのデバイスを他のグループに移動してください。空でないグループは削除できません。
1.![]() [CONFIG] > [Device Configuration] を選択します。
[CONFIG] > [Device Configuration] を選択します。
2.![]() 設定グループ(左ペイン)のリストからグループを選択します。
設定グループ(左ペイン)のリストからグループを選択します。
エンドポイント メンバーシップの同期
エンドポイントは、それが属する IoT FND グループに関する情報を維持します。グループ情報が変更されると、エンドポイントは非同期の状態になります。たとえば、エンドポイント グループの名前を変更しても、グループのメンバーは(たとえば、パケット損失が原因で)すぐには変更されない場合があります。デバイスが同期されていないと、IoT FND によりグループに対して実行した操作がデバイスに到達しません。エンドポイントを同期の状態に維持するには、[Sync Membership] ボタンを使用して、グループ情報をグループ メンバーにプッシュします。
(注) デバイスが最初に同期されるのは、IoT FND に登録した後です。
グループ情報をエンドポイントに送信するには、次の手順を実行します。
1.![]() [CONFIG] > [Device Configuration] を選択します。
[CONFIG] > [Device Configuration] を選択します。
3.![]() [Group Members] ペインで、エンドポイントの名前をクリックします。
[Group Members] ペインで、エンドポイントの名前をクリックします。
4.![]() 表示されるページで [Sync Config Membership] ボタンをクリックします。
表示されるページで [Sync Config Membership] ボタンをクリックします。
ROUTER 設定テンプレートの編集
IoT FND では、設定テンプレートを使用して、ルータを一括して設定することができます。ルータを IoT FND に登録すると、IoT Field Network Director はデフォルト テンプレートで定義されている設定をデバイスにプッシュし、変更内容をルータのスタートアップ コンフィギュレーションにコミットします。次に、IoT FND はルータから実行中の設定を取得し、その後デバイスのステータスを [Up] に変更します。
ROUTER グループの設定テンプレートを編集するには、次の手順を実行します。
1.![]() [CONFIG] > [Device Configuration] を選択します。
[CONFIG] > [Device Configuration] を選択します。
2.![]() [CONFIGURATION GROUPS](左ペイン)で、編集するテンプレートを含むグループを選択します。
[CONFIGURATION GROUPS](左ペイン)で、編集するテンプレートを含むグループを選択します。
3.![]() [Edit Configuration Template] をクリックします。
[Edit Configuration Template] をクリックします。
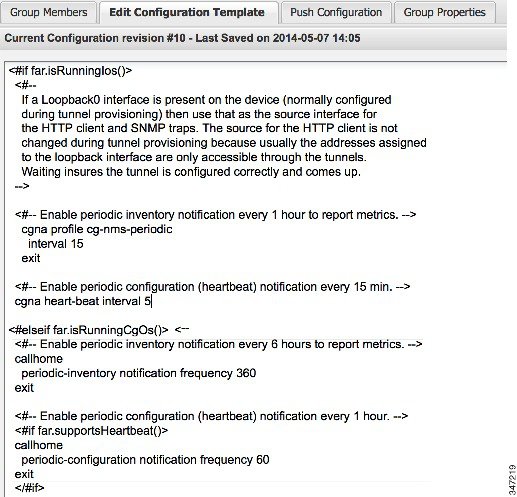
AP 設定テンプレートの編集
IoT FND では、設定テンプレートを使用して、AP を一括して設定することができます。AP を IoT FND に登録すると、デフォルト テンプレートで定義されている設定がデバイスに適用され、変更内容がスタートアップ設定にコミットされます。次に、IoT FND は AP から実行中の設定を取得し、その後デバイスのステータスを [Up] に変更します。
AP グループの設定テンプレートを編集するには、次の手順を実行します。
1.![]() [CONFIG] > [Device Configuration] を選択します。
[CONFIG] > [Device Configuration] を選択します。
2.![]() [CONFIGURATION GROUPS](左ペイン)で、編集するテンプレートを含む組み込み AP デバイスを含む C800 デバイス グループを選択します。
[CONFIGURATION GROUPS](左ペイン)で、編集するテンプレートを含む組み込み AP デバイスを含む C800 デバイス グループを選択します。
3.![]() [Edit AP Configuration Template] をクリックします。
[Edit AP Configuration Template] をクリックします。

テンプレートは FreeMarker 構文で表示されます。FreeMarker の詳細について。
デュアル PHY サポートの有効化
CGR マスターおよびスレーブ インターフェイスを設定することができます。デュアル PHY WPAN インターフェイスの設定の詳細については、『 Cisco Connected Grid WPAN Module for CGR 1000 Series Installation and CG-Mesh Configuration Guide (Cisco IOS) 』を参照してください。
ルータ GPS トラッキングの有効化
GPS トラップを有効化することにより、ルータが距離のしきい値、時間のしきい値、またはその両方を移動した場合に、イベントをトリガーできます。たとえば、距離のしきい値をモニタする固定のポール トップ CGR を設定して、盗難またはポール インシデントによる動きを検出するか、またはモバイル ルータの場合は、両方のしきい値を設定して継時的な距離を判定します。推奨される距離のしきい値は 100 フィート(30 m)です。
GPS トラップを有効にするには、デフォルト設定テンプレートの次の行をアンコメントします。
ヒント: GPS トラップは情報ログだけを生成するため、高い重大度([CRITICAL] など)のルール ベースのイベントを作成して、ルータの動きを管理者に知らせることを推奨します。このタイプのルールはたとえば次のように定義されます:configGroup:name eventName:deviceLocChanged(「ルールの作成」を参照)。
SNMP v3 情報イベントの設定
Cisco IOS ルータで、SNMP v3 情報イベントを設定して、デフォルトの SNMP v3 トラップを置き換えます。CG-OS ではデフォルトで、ルータ上にトラップを生成する IoT FND イベント関連の変更に対して SNMP v3 トラップが設定されます。IoT FND は、これらのトラップを対応するイベントにマッピングします。Cisco IOS ルータでは、これらの SNMP v3 トラップを SNMP v3 情報イベントに変換することにより、ルータからイベントを受信するたびにルータに確認が送信されます。これにより、ルータはトラップが IoT FND により受信されたことを確認します。SNMP v3 情報イベントを有効にするには、デフォルトの設定ファイルで次の行をアンコメントして、新しい設定ファイルをグループ内のすべてのルータにプッシュします。
ENDPOINT 設定テンプレートの編集
ENDPOINT 設定テンプレートを編集するには、次の手順を実行します。
1.![]() [CONFIG] > [Device Configuration] を選択します。
[CONFIG] > [Device Configuration] を選択します。
2.![]() [CONFIGURATION GROUPS](左ペイン)で、編集するテンプレートを含む ENDPOINT グループを選択します。
[CONFIGURATION GROUPS](左ペイン)で、編集するテンプレートを含む ENDPOINT グループを選択します。
3.![]() [Edit Configuration Template] をクリックします。
[Edit Configuration Template] をクリックします。
たとえば、[Report Interval] フィールドに、データの更新間隔を秒数で入力できます。デフォルトで、メッシュ エンドポイントは 28,800 秒(8 時間)ごとに新しいメトリック セットを送信します。
[Edit Configuration Templates] タブでは、次の値を変更できます。
ルータへの設定のプッシュ
(注) CGR、C800、IR800、および ISR 800 をネットワーク上に共存させることができます。ただし、両方のルータ タイプを含むカスタム設定テンプレートを作成する必要があります。
1.![]() [CONFIG] > [Device Configuration] を選択します。
[CONFIG] > [Device Configuration] を選択します。
2.![]() グループまたはグループのサブセットを選択し、設定を [CONFIGURATION GROUPS] ペインにプッシュします。
グループまたはグループのサブセットを選択し、設定を [CONFIGURATION GROUPS] ペインにプッシュします。
3.![]() [Push Configuration] タブをクリックして、そのウィンドウを表示します。
[Push Configuration] タブをクリックして、そのウィンドウを表示します。
4.![]() [Select Operation] ドロップダウン メニューで、[Push Router Configuration] を選択します。
[Select Operation] ドロップダウン メニューで、[Push Router Configuration] を選択します。
組み込み AP デバイスを含む C800 および IR800 グループの場合は、[Push AP Configuration] を選択して、AP 設定テンプレートをプッシュします。
5.![]() [Select Operation] ドロップダウン メニューで、[Push Endpoint Configuration] を選択します。[Start] をクリックします。
[Select Operation] ドロップダウン メニューで、[Push Endpoint Configuration] を選択します。[Start] をクリックします。
[Push Configuration] ページに、グループ内のすべてのデバイスのプッシュ操作のステータスが表示されます。デバイスに設定をプッシュしているときにエラーが発生すると、エラーおよびその詳細が関連のカラムに表示されます。
[Status] カラムに、次のいずれかの値が表示されます。
CGR SD カードのパスワード保護の有効化
CGR SD カードのパスワード保護により、不正アクセスを防止し、CGR SD カードを他のパスワードで他のシステムに転用することを防ぐことができます。
(注)これは、C800 および IR800 には適用されません。
[Device Info] ペインの [Inventory] セクションに、CGR SD カードのパスワード保護のステータスが表示されます。[Config Properties] タブの [Router Credentials] セクションには、SD カードのパスワードが表示されます。
CGR SD カードのパスワード保護を有効にするには、次の手順を実行します。
1.![]() [CONFIG] > [Device Configuration] を選択します。
[CONFIG] > [Device Configuration] を選択します。
2.![]() CGR グループまたは CGR を選択し、設定を [Configuration Groups] ペインにプッシュします。
CGR グループまたは CGR を選択し、設定を [Configuration Groups] ペインにプッシュします。
3.![]() [Push Configuration] タブを選択します。
[Push Configuration] タブを選択します。
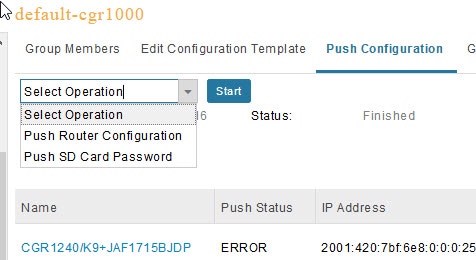
4.![]() [Select Operation] ドロップダウン メニューで、[Push SD Card Password] を選択します。
[Select Operation] ドロップダウン メニューで、[Push SD Card Password] を選択します。
5.![]() [Start] をクリックします。 アクションを確定するには [Yes] をクリックし、アクションを停止するには [No] をクリックします。
[Start] をクリックします。 アクションを確定するには [Yes] をクリックし、アクションを停止するには [No] をクリックします。
6.![]() [SD Card protection] > [Enable] を選択します。
[SD Card protection] > [Enable] を選択します。
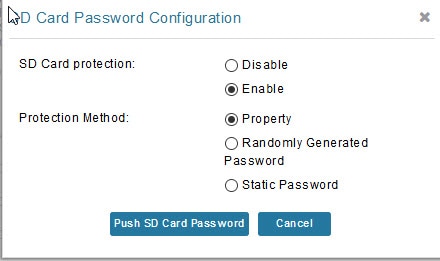
| ■ |
メッシュ エンドポイントへの設定のプッシュ
メッシュ エンドポイントに設定をプッシュするには、次の手順を実行します。
1.![]() [CONFIG] > [Device Configuration] を選択します。
[CONFIG] > [Device Configuration] を選択します。
2.![]() グループまたはグループのサブセットを選択し、設定を [ENDPOINT] リストにプッシュします。
グループまたはグループのサブセットを選択し、設定を [ENDPOINT] リストにプッシュします。
3.![]() [Push Configuration] タブをクリックします。
[Push Configuration] タブをクリックします。
(注) [Push Configuration] タブは、以下に概略を示す cgmesh エンドポイントのサブネット ビューをサポートします。
4.![]() [Select Operation] ドロップダウン メニューで、[Push Endpoint Configuration] を選択します。
[Select Operation] ドロップダウン メニューで、[Push Endpoint Configuration] を選択します。
5.![]() [Start] をクリックします。アクションを確定するには [Yes] ボタンをクリックし、アクションを停止するには [No] ボタンをクリックします。
[Start] をクリックします。アクションを確定するには [Yes] ボタンをクリックし、アクションを停止するには [No] ボタンをクリックします。
[Push Configuration] ページに、グループ内のすべてのデバイスのプッシュ操作のステータスが表示されます。デバイスに設定をプッシュしているときにエラーが発生すると、エラーおよびその詳細が関連のカラムに表示されます。
[Status] カラムに、次のいずれかの値が表示されます。
ゲスト OS の管理
Cisco IOS CGR1000 および IR800 は仮想マシンをサポートし、Cisco IOS 仮想マシンの横で実行中のゲスト OS(GOS)インスタンスでアプリケーションを実行します。GOS は、Linux です。GOS 上で動作するアプリケーションは通常、モニタリングおよびアカウンティング目的で、フィールドから統計情報を収集します。Cisco IOS ファームウェア バンドルでは、CGR または IR800 上の VM インスタンスに参照 GOS がインストールされます。IoT FND は、GOS で、次のロールベースの機能をサポートします。
■![]() Cisco IOS ファームウェア バンドル内の参照 GOS のアップグレード
Cisco IOS ファームウェア バンドル内の参照 GOS のアップグレード
(注) IoT FND は、シスコが提供している参照 GOS のみをサポートします。
GOS の管理とモニタは、CGR1000 または IR829 の設定ページの [DEVICES] > [Field Devices] で行います。
GOS のインストール
CGR の工場出荷時の設定によっては、GOS は VM インスタンス内に存在します。GOS は、Cisco IOS ファームウェア バンドルとともにインストールされます(ルータ ファームウェアのアップデートを参照)。Cisco IOS イメージ バンドルのインストールまたはアップグレードを実行すると、GOS、ハイパーバイザ、Cisco IOS イメージがすべてアップグレードされます。
IoT FND は、Cisco IOS のインストールまたはアップデート後に GOS を検出すると、必要な設定を行う前に通信の初期設定が完了しているかどうかをチェックします。CGR は、DHCP プール、および IP アドレスを提供しゲスト OS のゲートウェイとして機能するように設定されているギガビット イーサネット 0/1 インターフェイスを備えている必要があります。CGR の設定の詳細については、 Cisco 1000 Series Connected Grid Routers Configuration Guides Web ポータルを参照してください。
(注)FND へのルータの登録中にゲスト OS の CLI でルータが設定される場合、FND によりゲスト OS が実行されていることが検出され、その特定ルータの [Device Info] ページで新しい [Guest OS] タブに入力されます。
GOS の再起動
そのページからゲスト OS を再起動することもできます。このためには、[Restart GOS] ボタンを選択し、[Yes] を選択して再起動を確定します。ゲスト OS が再起動すると、操作のステータスを示すポップアップが UI に表示され、server.log ファイルにメッセージが記録されます。
図 9 [Guest OS] タブと [Restart GOS] ボタンが表示された [DEVICES] > [Field Devices Information] ページ
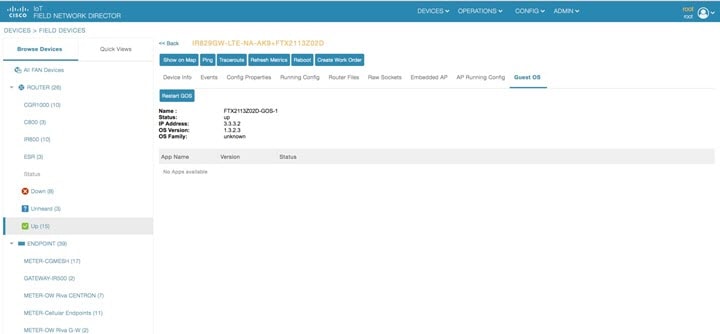
GOS のインストール
CGR の工場出荷時の設定によっては、GOS は VM インスタンス内に存在します。GOS は、Cisco IOS ファームウェア バンドルとともにインストールされます(ルータ ファームウェアのアップデートを参照)。Cisco IOS イメージ バンドルのインストールまたはアップグレードを実行すると、GOS、ハイパーバイザ、Cisco IOS イメージがすべてアップグレードされます。
IoT FND は、Cisco IOS のインストールまたはアップデート後に GOS を検出すると、必要な設定を行う前に通信の初期設定が完了しているかどうかをチェックします。CGR は、DHCP プール、および IP アドレスを提供しゲスト OS のゲートウェイとして機能するように設定されているギガビット イーサネット 0/1 インターフェイスを備えている必要があります。CGR の設定の詳細については、 Cisco 1000 Series Connected Grid Routers Configuration Guides Web ポータルを参照してください。
FND へのルータの登録中にゲスト OS の CLI でルータが設定される場合、FND によりゲスト OS が稼働していることが検出され、その特定ルータの [Device Info] ページで新しい [Guest OS] タブに入力されます。このページからゲスト OS を再起動することもできます。ゲスト OS が再起動すると、操作のステータスを示すポップアップが UI に表示され、server.log ファイルにメッセージが記録されます。
GOS 設定のプッシュ
IoT FND 設定テンプレートを使用して、CGR に GOS 設定をプッシュすることができます。これは、DHCP プールを設定する唯一の方法です。
ファイルの管理
[CONFIG] > [Router File Management] ページを使用して、ルータ上で、デュアル バックホールおよび組み込み型イベント マネージャ(EEM)スクリプトを転送および実行します。Template モジュールでは、ファイルの検証を実行します。この項では、次のトピックについて取り上げます。
(注)ファイル マネージャはロールに依存し、すべてのユーザが使用できるわけではありません。ロールの管理を参照してください。
ファイルのタイプと属性
ルータでは、組み込みアプレットと個々にルータで実行される Tool Command Language(TCL)スクリプトの 2 つのタイプの EEM スクリプトが使用されます。ファームウェアのアップグレードをしなくても、ルータ上で新しい EEM TCL スクリプトをアップロードして実行できます。EEM ファイルは、 eem ディレクトリにルータ フラッシュ メモリをアップロードします。これらのスクリプトは、[Import File] ページの [File Type] カラムに eem script として表示されます。EEM TCL スクリプトを有効にするには、設定テンプレート ファイルを編集する必要があります(ROUTER 設定テンプレートの編集を参照)。この機能は現在、IoT FND でサポートされるすべてのルータ OS バージョンで使用できます。
また、ファイル管理機能の向上のために、他のファイル タイプをルータに転送することもできます。ルータにファイルをアップロードするには、最初にファイルを IoT FND にインポートする必要があります。IoT FND はファイルを処理し、次の属性を使用して IoT FND に保存します。
IoT FND へのファイルの追加
IoT FND にファイルを追加するには、次の手順を実行します。
1.![]() [CONFIG] > [Device File Management] ページで、[Import Files] または [Upload]([Actions] タブ)をクリックし、[List] ダイアログボックス(左端のパネル)から選択したファイルを開きます。
[CONFIG] > [Device File Management] ページで、[Import Files] または [Upload]([Actions] タブ)をクリックし、[List] ダイアログボックス(左端のパネル)から選択したファイルを開きます。
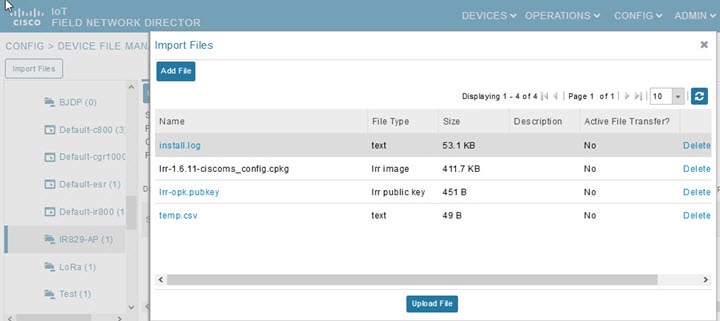
2.![]() [Add File] をクリックし、ファイルの場所を検索します
[Add File] をクリックし、ファイルの場所を検索します
(注)インポート ファイル の最大サイズは 200 MB です。
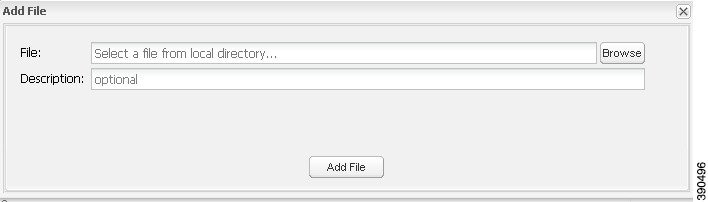
アップロードが完了すると、[Select File From List] ダイアログボックスにファイル名が表示されます。
5.![]() ステップ 2 から 4 を繰り返して他のファイルを追加するか、ファイル転送を参照して選択したデバイスまたはグループにファイルをアップロードするか、または [Select File From List] ダイアログボックスを閉じます。
ステップ 2 から 4 を繰り返して他のファイルを追加するか、ファイル転送を参照して選択したデバイスまたはグループにファイルをアップロードするか、または [Select File From List] ダイアログボックスを閉じます。
(注)[Select File from List] ![]() ダイアログボックスでは、ファイルがアクティブなファイル転送中でない場合は、IoT FND データベースからインポート済みのファイルを削除することもできます。これによりファイルは IoT FND データベースから削除されますが、ファイルを含むルータからは削除されません。アップロードされたテキスト ファイルを表示するには、名前のハイパーリンクをクリックします(ファイル サイズは 100 KB 未満である必要があります)。
ダイアログボックスでは、ファイルがアクティブなファイル転送中でない場合は、IoT FND データベースからインポート済みのファイルを削除することもできます。これによりファイルは IoT FND データベースから削除されますが、ファイルを含むルータからは削除されません。アップロードされたテキスト ファイルを表示するには、名前のハイパーリンクをクリックします(ファイル サイズは 100 KB 未満である必要があります)。
IoT FND からのファイルの削除
インポートされたファイルがアクティブなファイル転送中ではない場合は、そのファイルを IoT FND データベースから削除できます。これによりファイルは IoT FND データベースから削除されますが、ファイルを含むルータからは削除されません。アップロードされたテキスト ファイルを表示するには、名前のハイパーリンクをクリックします(ファイル サイズは 100 KB 未満である必要があります)。
IoT FND からファイルを削除するには、次の手順を実行します。
1.![]() [CONFIG] > [Device File Management] ページの [List] ダイアログボックス(左端のパネル)で、ファイルを選択します。
[CONFIG] > [Device File Management] ページの [List] ダイアログボックス(左端のパネル)で、ファイルを選択します。
ファイル転送
NMS データベースからファームウェア グループ、設定グループ、トンネル プロビジョニング グループ、または個々のルータにファイルを転送できます。インポート ファイルの最大サイズは 200 MB です。
1.![]() [CONFIG] > [Device File Management] ページの [Browse Devices] 左ペインで、ファイルの転送先のグループを選択します。
[CONFIG] > [Device File Management] ページの [Browse Devices] 左ペインで、ファイルの転送先のグループを選択します。
2.![]() [Import Files] または [Actions] タブの [Upload] をクリックします。[Select File from List] ダイアログボックスが表示されます。
[Import Files] または [Actions] タブの [Upload] をクリックします。[Select File from List] ダイアログボックスが表示されます。
3.![]() 選択しているグループで、ルータに転送するファイルを選択します。
選択しているグループで、ルータに転送するファイルを選択します。
[Upload File to Routers] ダイアログボックスが表示されます。
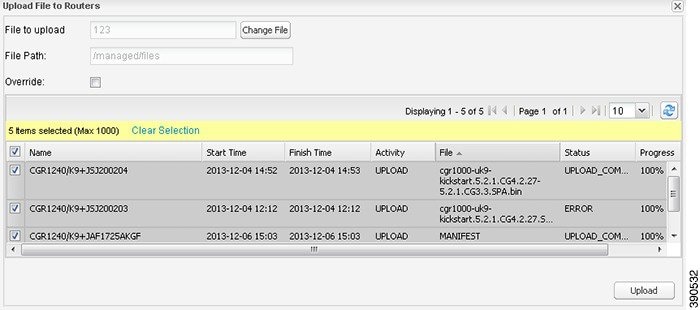
5.![]() ファイルの転送先となるルータのチェックボックスをオンにします。
ファイルの転送先となるルータのチェックボックスをオンにします。
グループに対して進行中のファイル転送またはファイル削除、設定のプッシュ、ファームウェアのアップロード、またはインストールまたはリプロビジョニング操作がなければ、アップロードが開始します。
選択したグループ内のすべてのルータにすべてのファイルを転送することを選択するか、またはグループ内のルータのサブセットだけを選択することができます。また、他のグループとファイルを選択して、別のファイル転送またはファイル削除を同時に実行することもできます。
IoT FND から転送されるすべてのファイルは、Cisco IOS CGR ではルータの flash:/managed/files/、CG-OS CGR ではルータの bootflash:/managed/files/ 内に配置されます。
最後のファイル転送のステータスは、操作(ファームウェア アップデート、設定のプッシュなど)およびグループのステータスとともに、グループに付属して保存されます。
ファイルの表示
インポートされたテキスト ファイルの内容を表示するには、次の手順を実行します。
1.![]() [CONFIG] > [Device File Management] を選択します。
[CONFIG] > [Device File Management] を選択します。
2.![]() EID リンクをクリックして [Device Info] ペインを表示します。
EID リンクをクリックして [Device Info] ペインを表示します。
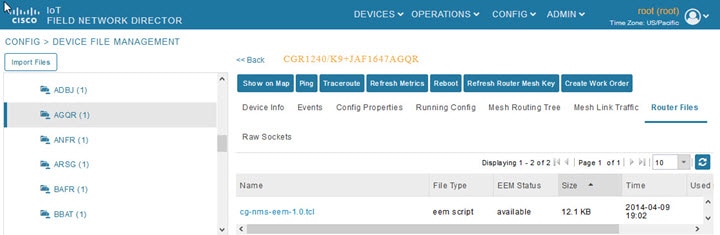
4.![]() ファイル名のリンクをクリックし、新しいウィンドウの内容を表示します。
ファイル名のリンクをクリックし、新しいウィンドウの内容を表示します。
(注)IoT FND は、100 KB 未満のプレーン テキストとして保存されているファイルのみを表示します。これより大きいテキスト ファイル、およびサイズに関係なくバイナリ ファイルは表示できません。それらのファイル タイプはハイパーリンクになりません。
ファイルのモニタリング
[CONFIG] > [Device File Management] ページで [Managed Files] タブをクリックして、ルータのリストおよび.../managed/files/ ディレクトリにアップロードされたファイルを表示します。メイン ペインにリスト表示されるデバイスは、選択したグループのメンバーです。
■![]() [Device Info] ページへの EID リンク(名前)
[Device Info] ページへの EID リンク(名前)
特定のファイルを含むデバイスのみを表示する場合は、[Filter By File Name] ドロップダウン メニューを使用します。グループ内のすべてのデバイスを含める場合は、[All] を選択します。ファイル転送、または削除中にリストを更新するには、更新ボタンをクリックします。
アクションのモニタリング
[CONFIG] > [Device File Management] ページで、[Actions] タブをクリックして、選択したグループのルータでの最後のファイル転送または最後のファイル削除のステータスを表示します。[Cancel] ボタンをクリックすると、任意のアクティブなファイル操作を終了できます。
■![]() プロセスのステータス:UNKNOWN、AWAITING_DELETE、DELETE_IN_PROGRESS、DELETE_COMPLETE、CANCELLED、NONE、NOTSTARTED、UPLOAD_IN_PROGRESS、UPLOAD_COMPLETE、STOPPING、STOPPED
プロセスのステータス:UNKNOWN、AWAITING_DELETE、DELETE_IN_PROGRESS、DELETE_COMPLETE、CANCELLED、NONE、NOTSTARTED、UPLOAD_IN_PROGRESS、UPLOAD_COMPLETE、STOPPING、STOPPED
■![]() 完了したデバイス(アップロード完了/ターゲット デバイスの総数)
完了したデバイス(アップロード完了/ターゲット デバイスの総数)
■![]() Error/Devices: エラーの数とエラーが発生したデバイスの数
Error/Devices: エラーの数とエラーが発生したデバイスの数
■![]() 名前([Device Info] ページへの EID リンク)
名前([Device Info] ページへの EID リンク)
ファイルの削除
1.![]() [CONFIG] > [Device File Management] ページの [Browse Devices] ペインで、ファイルの転送先のグループを選択します。
[CONFIG] > [Device File Management] ページの [Browse Devices] ペインで、ファイルの転送先のグループを選択します。
2.![]() [Actions] タブで [Delete] を選択します。
[Actions] タブで [Delete] を選択します。
3.![]() [Delete file from List] ダイアログで、削除するファイルを選択します。
[Delete file from List] ダイアログで、削除するファイルを選択します。
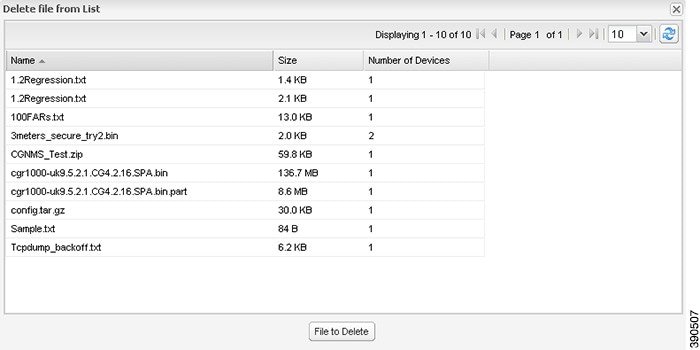
選択したグループのすべてのルータ、またはグループ内のルータのサブセットからファイルを削除できます。
[Delete File from Routers] ダイアログボックスが表示されます。
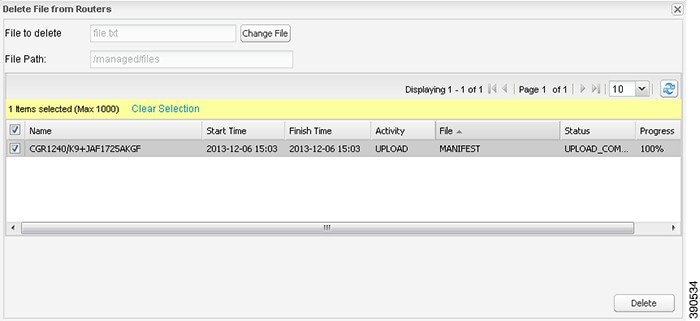
5.![]() ファイルを削除するルータのチェックボックスをオンにします。
ファイルを削除するルータのチェックボックスをオンにします。
グループで進行中のファイル転送またはファイル削除、設定のプッシュ、ファームウェアのアップロード、またはインストールまたはリプロビジョニング操作がなければ、削除操作が開始します。IoT FND は、デバイスの.../managed/files/ ディレクトリで、指定したファイル名を検索します。
(注)削除では、IoT FND データベースからではなく、選択したデバイスからすべてのファイル コンテンツが消去されます。選択したグループのクリーンアップ ファイルのステータスが表示されます。
このグループでファイル転送またはファイル削除が処理されている間に、別のグループとファイルを選択して、別のファイル削除を実行することができます。ファイル削除が完了する前に削除処理をキャンセルすると、現在実行中のファイル削除処理は完了し、すべての待機中のファイル削除がキャンセルされます。
ワーク オーダーの管理
■![]() Device Manager(IoT-DM)ユーザのユーザ アカウントの作成
Device Manager(IoT-DM)ユーザのユーザ アカウントの作成
(注)ワーク オーダー機能は、リリース 3.0 以降の IoT-DM で動作します。統合の手順については、『Cisco Connected Grid Device Manager Installation and User Guide, Release 3.1』の「Accessing Work Authorizations」、または『Cisco Connected Grid Device Manager Installation and User Guide (Cisco IOS), Release 4.0 and 4.1』の「Managing Work Orders」、あるいは『Cisco IoT Device Manager Installation and User Guide (Cisco IOS), Release 5.0』を参照してください。
(注) CGDM リリース 3.1 以降を使用している場合は、IoT-DM と IoT FND との接続認証のために、次の手順により SSLv3 を有効にする必要があります。
2.![]() IoT-DM リリース 3.x 以降では、次のファイルで protocol="TLSv1" 属性を置き換えます。
IoT-DM リリース 3.x 以降では、次のファイルで protocol="TLSv1" 属性を置き換えます。
ワーク オーダーの表示
IoT FND でワーク オーダーを表示するには、[OPERATIONS] > [Work Orders] を選択します。
[Work Orders] ページのフィールド に、[Work Orders] ページに表示するフィールドを示します。
|
|
|
|---|---|
ルータの配置先のタイム ゾーン。ユーザのタイム ゾーン ではありません 。この値は導入に依存し、ユーザのタイムゾーンに一致させることができます。 |
|
ワーク オーダーのステータス。有効なステータス値は、New、Assigned、InService、Completed、Incomplete、または Expired です。 |
ワーク オーダーの検索
検索を絞り込むには、[Search Work Order] フィールド([OPERATIONS] > [Work Orders])で次の構文を使用します。
|
|
|
|---|---|
| (CG-OS のみ)ワーク オーダーに割り当てられたユーザのロール。有効なロールは、tech、admin、または viewer です。 |
|
| ワーク オーダーのステータス。有効なステータス ラベルは、New、Assigned、InService、Completed、Incomplete、または Expired です。 |
|
たとえば、admin ロールを持つユーザが割り当てられている完了したワーク オーダーを検索するには、次の構文を使用します。
role:admin workOrderStatus:Completed
IoT FND でワーク オーダーを検索するには、次の手順を実行します。
1.![]() [OPERATIONS] > [Work Orders] を選択します。
[OPERATIONS] > [Work Orders] を選択します。
2.![]() [Search Work Order] フィールドに検索構文を入力し、[Search Work Orders] をクリックします。
[Search Work Order] フィールドに検索構文を入力し、[Search Work Orders] をクリックします。
Device Manager(IoT-DM)ユーザのユーザ アカウントの作成
ワーク オーダーを作成する前に、IoT-DM を使用して IoT FND からワーク オーダーをダウンロードするフィールド技術者のユーザ アカウントを作成する必要があります。
Device Manager ユーザ アカウントを作成するには、次の手順を実行します。
1.![]() 定義されていない場合は、次の手順により、[Device Manager User] ロールを作成します。
定義されていない場合は、次の手順により、[Device Manager User] ロールを作成します。
a.![]() [ADMIN] > [Access Management] > [Roles] を選択します。
[ADMIN] > [Access Management] > [Roles] を選択します。
c.![]() (CG-OS のみ)[Role Name] フィールドに、ロールの名前を入力します。
(CG-OS のみ)[Role Name] フィールドに、ロールの名前を入力します。
d.![]() [Device Manager User] チェックボックスをオンにし、ディスク アイコンをクリックして変更を保存します。
[Device Manager User] チェックボックスをオンにし、ディスク アイコンをクリックして変更を保存します。
a.![]() [ADMIN] > [Access Management] > [Users] を選択し、[+] をクリックしてユーザを追加します。
[ADMIN] > [Access Management] > [Users] を選択し、[+] をクリックしてユーザを追加します。
b.![]() ユーザ名、新しいパスワード、確認パスワード、およびタイム ゾーン情報を入力します。
ユーザ名、新しいパスワード、確認パスワード、およびタイム ゾーン情報を入力します。
d.![]() [Assign Domain] をクリックします。表示されるパネルで、[Monitor Only] およびステップ 1 で作成した [Device Manager User] ロールのチェックボックスをオンにします。
[Assign Domain] をクリックします。表示されるパネルで、[Monitor Only] およびステップ 1 で作成した [Device Manager User] ロールのチェックボックスをオンにします。
ワーク オーダーの作成
技術者により現場で導入済みのルータ(CGR 1120 または CGR 1240)または DA ゲートウェイ(IR509)を確認することが必要な場合は、ワーク オーダーを作成します。ワーク オーダーには、技術者がルータに接続するのに必要な WiFi クレデンシャルが含まれています。
■![]() ユーザ アカウントで、[Work Order Management] 権限が有効になっている必要があります。
ユーザ アカウントで、[Work Order Management] 権限が有効になっている必要があります。
■![]() IoT DM への要求に署名済みワーク オーダーを提供するには、エイリアス cgms を使用して、cgms_keystore に IoT DM 証明書をインポートする必要があります。
IoT DM への要求に署名済みワーク オーダーを提供するには、エイリアス cgms を使用して、cgms_keystore に IoT DM 証明書をインポートする必要があります。
■![]() フィールド技術者のユーザ アカウントを作成します。(Device Manager(IoT-DM)ユーザのユーザ アカウントの作成を参照)。
フィールド技術者のユーザ アカウントを作成します。(Device Manager(IoT-DM)ユーザのユーザ アカウントの作成を参照)。
(注)ワーク オーダーは、CGR および IR509 デバイスでのみ作成できます。
ルータ(CGR1000)またはエンドポイント(IR509)のワーク オーダーを作成するには、次の手順を実行します。
1.![]() [OPERATIONS] > [Work Orders] を選択します。
[OPERATIONS] > [Work Orders] を選択します。
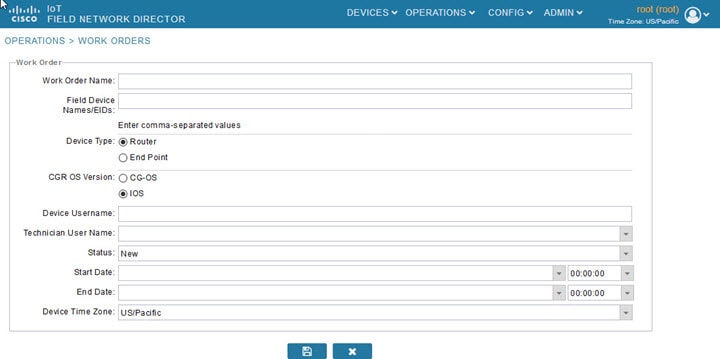
3.![]() [Work Order Name] フィールドに、ワーク オーダーの名前を入力します。
[Work Order Name] フィールドに、ワーク オーダーの名前を入力します。
4.![]() [Field Device Names/EIDs] フィールドに、ルータの名前または EID のカンマ区切りリストを入力します。
[Field Device Names/EIDs] フィールドに、ルータの名前または EID のカンマ区切りリストを入力します。
リスト内のすべてのルータに対し、IoT FND は個別のワーク オーダーを作成します。
5.![]() [Device Type]([Router] または [Endpoint])および [CGR OS Version]([CG-OS] または [IOS])は自動入力されます。
[Device Type]([Router] または [Endpoint])および [CGR OS Version]([CG-OS] または [IOS])は自動入力されます。
6.![]() [Device Username] フィールドに IoT-DM システム名を入力します。
[Device Username] フィールドに IoT-DM システム名を入力します。
ドロップダウン メニューから IoT-DM の [Technician User Name] を選択します。このメニューには、IoT-DM ユーザ権限が有効なユーザのみがリストされます。
7.![]() [Status] ドロップダウン メニューから、ワーク オーダーのステータス(New、Assigned、In Service、Completed、または InComplete)を選択します。[New] オプションは自動入力されます。
[Status] ドロップダウン メニューから、ワーク オーダーのステータス(New、Assigned、In Service、Completed、または InComplete)を選択します。[New] オプションは自動入力されます。
(注) IoT DM ユーザがワーク オーダーを取得するには、IoT FND でワーク オーダーがそのユーザに対して [Assigned] の状態である必要があります。ワーク オーダーが他の状態の場合、IoT DM は署名済みのワーク オーダーを取得できません。
(注) ワーク オーダーが IoT DM ユーザにより正常に要求されると、ワーク オーダーのステータスは [In Service] に変更されます。
8.![]() [Start Date] および [End Date] フィールドで、ワーク オーダーが有効な開始日と終了日を指定します。
[Start Date] および [End Date] フィールドで、ワーク オーダーが有効な開始日と終了日を指定します。
ワーク フローが有効でないと、技術者がルータにアクセスできません。
9.![]() [Device Time Zone] フィールドで、ドロップダウン メニューからデバイスのタイム ゾーンを選択します。
[Device Time Zone] フィールドで、ドロップダウン メニューからデバイスのタイム ゾーンを選択します。
10.![]() 入力内容を保存するには、ディスク アイコンをクリックします(入力内容をキャンセルするには、[x] をクリックします)。
入力内容を保存するには、ディスク アイコンをクリックします(入力内容をキャンセルするには、[x] をクリックします)。
ワーク オーダーは、「ワーク オーダーの作成」で説明するように [Field Devices] ページ([DEVICES] > [Field Devices] > [More Actions] メニュー)で作成するか、または [Device Info] ページで作成することができます。
ワーク オーダーのダウンロード
フィールド技術者は、IoT FND で作成されたワーク オーダーをダウンロードする際には、Cisco IoT-DM を使用します。これは、1 台の Cisco CGR 1000 ルータを管理するための Windows ベースのアプリケーションです。技術者は、[Assigned] の状態のすべてのワーク オーダーをダウンロードできます。
フィールド技術者は、IoT-DM を使用してワーク オーダーのステータスを更新し、更新されたステータスは IoT FND に送信されます。
(注)証明書はワーク オーダーに含まれるのでなく、IoT FND からワーク オーダーをダウンロードするより前に、IoT-DM フィールド ラップトップにプレインストールされています。
IoT-DM の詳細については、『 Cisco IoT Device Manager User Guide 』を参照してください。
ワーク オーダーの編集
ワーク オーダーの詳細を編集するには、次の手順を実行します。
1.![]() [OPERATIONS] > [Work Orders] を選択します。
[OPERATIONS] > [Work Orders] を選択します。
2.![]() 編集するワーク オーダーの横のボックスをクリックします。[Edit Work Order] をクリックします。
編集するワーク オーダーの横のボックスをクリックします。[Edit Work Order] をクリックします。
ワーク オーダーの削除
1.![]() [OPERATIONS] > [Work Orders] を選択します。
[OPERATIONS] > [Work Orders] を選択します。
2.![]() 削除するワーク オーダーのチェックボックスをオンにします。
削除するワーク オーダーのチェックボックスをオンにします。
デバイス プロパティ
この項では、IoT FND で表示できるデバイスのプロパティについて説明します。これらのプロパティには、設定可能なものとそうでないものがあります。
デバイス プロパティのタイプ
IoT FND は、そのデータベース内に次の 2 種類のデバイス プロパティを保存します。
■![]() 実デバイス プロパティ:IP アドレス、送信速度、SSID など、デバイスによって定義されるプロパティ。
実デバイス プロパティ:IP アドレス、送信速度、SSID など、デバイスによって定義されるプロパティ。
■![]() IoT FND デバイス プロパティ:GIS マップでのデバイスの位置を表示するために IoT FND が使用する緯度や経度プロパティなど、デバイスに関して IoT FND によって定義されるプロパティ。
IoT FND デバイス プロパティ:GIS マップでのデバイスの位置を表示するために IoT FND が使用する緯度や経度プロパティなど、デバイスに関して IoT FND によって定義されるプロパティ。
(注) [Key] カラムは、フィルタで使用できる IoT FND データベースにおけるプロパティ名のバージョンを提供します。たとえば、IP アドレスが 10.33.0.30 のデバイスを検索するには、[Search Devices] フィールドに ip:10.33.0.30 と入力します。
カテゴリ別デバイス プロパティ
この項では、次に示すカテゴリ別の IoT FND デバイスのプロパティを表示します。
■![]() [Head-End Routers] > [Netconf Config]
[Head-End Routers] > [Netconf Config]
■![]() [Head-End Routers] > [Tunnel 1 Config]
[Head-End Routers] > [Tunnel 1 Config]
■![]() [Head-End Routers] > [Tunnel 2 Config]
[Head-End Routers] > [Tunnel 2 Config]
IoT FND のすべてのデバイスには、デバイスの検索に使用されるフィールドのリストが提供されています。デバイスで使用可能なフィールドは、[Device Type] フィールドで定義されます。フィールドは、設定可能であるか、または情報用です。設定可能なフィールドは、XML および CSV ファイルを使用して設定され、デバイス EID が検索キーになります。情報用フィールドは、デバイスにより提供されます。フィールドには、ルータのデバイス設定テンプレートからもアクセスできます。
セルラー リンクの設定
[Cellular Link Settings] のフィールド に、すべてのセルラー インターフェイスの [Device Detail] ページの [Cellular Link] エリアのフィールドを示します。
(注)IoT FND 3.2、シスコ ルータ IR829、CGR1240、CGR1120、および Cisco 819 4G LTE ISR(C819)以降では、デュアル モデムとモデムごとに 2 つの物理インターフェイス(インターフェイス 0 と 1、インターフェイス 2 と 3)をサポートする新しいデュアルアクティブ無線モジュールをサポートします。次の SKU を参照してください。
デュアル モデムとそれらの 2 つの物理インターフェイス(および 4 つの論理インターフェイス 0、1、2、3)でサポートされるセルラー プロパティは次のように表示されます。
また、4G LTE デュアルアクティブ無線モジュールは、[Cellular Link Settings] のフィールド にまとめられているすべてのフィールドをサポートせず、表示しません
CGR のセルラー リンク メトリック
[Cellular Link Metrics] エリアのフィールド に、[Device Info] ビューの [Cellular Link Metrics] エリア内のフィールドを示します。
DA ゲートウェイのプロパティ
「[DA Gateway Metrics] エリアのフィールド」に、[Device Info] ビューの [DA Gateway] エリア内のフィールドを示します。
|
|
|
|
|---|---|---|
デュアル PHY WPAN のプロパティ
[Dual PHY Metrics] エリアのフィールド に、[Device Info] ビューの [Dual PHY] エリア内のフィールドを示します。
|
|
|
|
|---|---|---|
組み込みアクセスポイント クレデンシャル
組み込みアクセスポイント クレデンシャルのフィールド に、[Device Info] ビューの [Embedded Access Point Credentials] エリア内のフィールドを示します。
|
|
|
|
|
|---|---|---|---|
組み込み AP のプロパティ
組み込み AP のプロパティ に、C800 または IR800 の [Device Info] ビューの [Embedded AP] タブにあるフィールドを示します。
イーサネット リンク メトリック
[Ethernet Link Metrics] エリアのフィールド に、[Device Info] ビューの [Ethernet link traffic] エリア内のフィールドを示します。
|
|
|
|
|---|---|---|
ゲスト OS のプロパティ
[Guest OS Properties] のフィールド に、[Config Properties] ページの [Guest OS Properties] エリア内のフィールドを示します。
|
|
|
|
|---|---|---|
[Head-End Routers] > [Netconf Config]
[Head-End Routers] > [Netconf Config Client] のフィールド に、[Head-End Routers] > [Config Properties] ページの [Netconf Client] エリア内のフィールドを示します。
|
|
|
|
|
|---|---|---|---|
[Head-End Routers] > [Tunnel 1 Config]
[Head-End Routers] > [Tunnel 1 Config] のフィールド に、[Head-End Routers] > [Config Properties] ページの [Tunnel 1 Config] エリア内のフィールドを示します。
|
|
|
|
|
|---|---|---|---|
[Head-End Routers] > [Tunnel 2 Config]
[Head-End Routers] > [Tunnel 2 Config Device] のフィールド に、[Head-End Routers] > [Config Properties] ページの [Tunnel 2 Config] エリア内のフィールドを示します。
|
|
|
|
|
|---|---|---|---|
インベントリ
[Inventory] のフィールド に、[Device Info] ページの [Inventory] エリア内のフィールドを示します。
インベントリの詳細をまとめた [Device Info] ページへのパスの例:[DEVICES] > [Field Devices] > [ROUTERS] > [CGR1000] > [EID Name]
|
|
|
|
|
|---|---|---|---|
このフィールドにより、他のすべてのフィールドが決定され、デバイスとの通信方法、および IoT FND でのデバイスの表示方法も決定されます。 |
|||
デバイスに割り当てられたカスタム ラベル。1 つのデバイスに複数のラベルを割り当てることができます。ラベルは、XML ファイルや CSV ファイルでなく、UI または API により割り当てられます。 |
|||
メッシュ リンクの設定
[Mesh Link Config] のフィールド に、[Routers] > [Config Properties] ページの [Mesh Link Config] エリアのフィールドを示します。
|
|
|
|
|
|---|---|---|---|
メッシュ デバイスの状態
[Mesh Device Health] のフィールド に、[Device Info] ビューの [Mesh Device Health] エリア内のフィールドを示します。
|
|
|
|
|---|---|---|
メッシュ リンク キー
[Mesh Link Keys] のフィールド に、[Device Info] ビューの [Mesh Link Keys] エリア内のフィールドを示します。
|
|
|
|
|
|---|---|---|---|
メッシュ リンクの設定
[Mesh Link Settings] のフィールド に、[Device Info] ビューの [Mesh Link Settings] エリア内のフィールドを示します。
|
|
|
|
|---|---|---|
Itron OpenWay RIVA CAM モジュールおよび Itron OpenWay RIVA 電気デバイス(dBuV)(この u = マイクロです)の PLC レベル。 |
||
有向非循環グラフ(DAG)としてのすべての下りルートの表示で、デフォルトの有効期間(分)を設定するために使用される符号なし整数。 |
||
メッシュ リンク メトリック
[Mesh Link Metrics] のフィールド に、[Device Info] ページの [Mesh Link Metrics] エリア内のフィールドを示します。
NAT44 メトリック
[NAT44 Metrics] のフィールド に、[Device Info] ページの [NAT44] エリア内のフィールドを示します。
|
|
|
|
|---|---|---|
PLC メッシュ情報
[PLC Mesh Info] のフィールド に、[Device Info] ビューの [PLC Mesh Info] エリア内のフィールドを示します。
raw ソケット メトリックおよびセッション
raw ソケット メトリックおよびセッションのビュー に、[Field Devices] > [Config Properties] ページの [TCP Raw Sockets] エリア内のフィールドを示します。
|
|
|
|
|---|---|---|
サーバが接続のために(サーバ ソケット モードで)そこでリッスンするか、またはクライアントがサーバへの接続を開始するために(クライアント ソケット モードで)バインドする IP アドレス。 |
||
サーバが接続のために(サーバ ソケット モードで)リッスンするか、またはクライアントがサーバへの接続を開始するために(クライアント ソケット モードで)バインドするポート。 |
||
ルータ バッテリ
[Router Battery] デバイス ビュー に、[Device Info] ページの [Router Battery] エリア内のフィールドを示します。
|
|
|
|
|
|---|---|---|---|
ルータにインストールされるバッテリ バックアップ ユニット(BBU)の数。ルータは、最大 3 つの BBU(バッテリ 0、バッテリ 1、バッテリ 2)を受け入れることができます。 |
|||
ルータの設定
[Router Config] デバイス ビュー に、[Field Devices] > [Config Properties] ページの [Router Config] エリア内のフィールドを示します。
|
|
|
|
|
|---|---|---|---|
ルータ クレデンシャル
[Router Credentials] のフィールド に、[Field Devices] > [Config Properties] ページの [Router Credentials] エリア内のフィールドを示します。
|
|
|
|
|
|---|---|---|---|
ルータの DHCP 情報
[Router DHCP] のフィールド に、[Device Info] ページの [DHCP Info] エリア内のフィールドを示します。
|
|
|
|
|---|---|---|
ルータの DHCP プロキシの設定
[DHCP Proxy Config] のフィールド に、[Field Devices] > [Config Properties] ページの [DHCP Proxy Config] エリア内のフィールドを示します。
Router Health
[Router Health] デバイス ビュー に、[Device Info] ビュー内の [Router Health] のフィールドを示します。
|
|
|
|
|
|---|---|---|---|
ルータ トンネルの設定
[Router Tunnel Config] デバイス ビュー に、[Field Devices] > [Config Properties] ページの [Router Tunnel Config] エリア内のフィールドを示します。
|
|
|
|
|
|---|---|---|---|
ルータ トンネル 1 の設定
[Router Tunnel 1 Config] デバイス ビュー に、[Field Devices] > [Config Properties] ページの [Router Tunnel 1 Config] エリア内のフィールドを示します。
|
|
|
|
|
|---|---|---|---|
ルータ トンネル 2 の設定
[Router Tunnel 2 Config] デバイス ビュー に、[Field Devices] > [Config Properties] ページの [Router Tunnel 2 Config] エリア内のフィールドを示します。
|
|
|
|
|
|---|---|---|---|
SCADA メトリック
[SCADA Metrics] のビュー に、[Device Info] ページの [SCADA] タブのフィールドを示します。
|
|
|
|
|
|---|---|---|---|
ユーザ定義のプロパティ
[Routers] > [Config Properties] ページの [User-defined Properties] エリアには、顧客が定義したプロパティが表示されます。
WiFi インターフェイスの設定
[WiFi Interface Config] のフィールド に、[Field Devices] > [Config Properties] ページの [WiFi Interface Config] エリア内のフィールドを示します。
|
|
|
|
|
|---|---|---|---|
WiMAX の設定
[WiMAX Config] のフィールド に、[Device Info] ページの [WiMAX Config] エリア内のフィールドを示します。これらのプロパティは、CGR 1000 の Pairwise Key Management(PKM)のユーザ名とパスワードをセットアップするときに使用します。
(注)WiMAX モジュールがインストールされ、実行されている必要があります。プレインストール WiMAX モジュールが付属している CGR1000 には、WiMAX 設定がプレインストールされています。
|
|
|
|
|---|---|---|
WiMAX リンク メトリック
[WiMAX Link Health] のフィールド に、[Device Info] ページの [WiMAX Link Health] エリア内のフィールドを示します。
|
|
|
|
|---|---|---|
短い要素固有期間(たとえば 1 時間)で平均した、WiMAX アップリンク ネットワーク インターフェイスでのデータ送信の現在の速度(ビット/秒)。 |
||
短い要素固有期間(たとえば 1 時間)で平均した、WiMAX アップリンク ネットワーク インターフェイスでのデータ受信の現在の速度(ビット/秒)。 |
||
WiMAX リンクの設定
[WiMAX Link Settings] のフィールド に、[Device Info] ページの [WiMAX Link Settings] エリア内のフィールドを示します。
|
|
|
|
|---|---|---|
 )をクリックします。
)をクリックします。 )をクリックします。
)をクリックします。 フィードバック
フィードバック