Classless Inter-Domain Routing (CIDR) notation is a compact
specification of an Internet Protocol address and its associated routing
prefix. It is used for both IPv4 and IPv6 addressing in networking
architectures.
CIDR is a bitwise, prefix-based standard for the interpretation of IP
addresses. It facilitates routing by allowing blocks of addresses to be grouped
into single routing table entries. These groups (CIDR blocks) share an initial
sequence of bits in the binary representation of their IP addresses.
CIDR notation is constructed from the IP address and the prefix size,
the latter being the number of leading 1 bits of the routing prefix. The IP
address is expressed according to the standards of IPv4 or IPv6. It is followed
by a separator character, the slash (/) character, and the prefix size
expressed as a decimal number.

Important |
On the ASR 5000, routes with IPv6 prefix lengths less than /12 and
between the range of /64 and /128 are not supported.
|
The address may denote a single, distinct, interface address or the
beginning address of an entire network. In the latter case the CIDR notation
specifies the address block allocation of the network. The maximum size of the
network is given by the number of addresses that are possible with the
remaining, least-significant bits below the prefix. This is often called the
host identifier.
The number of addresses of a subnet defined by the mask or prefix can be
calculated as 2address size - mask, in which the address size for
IPv4 is 32 and for IPv6 is 128. For example, in IPv4, a mask of /29 gives 8
addresses.

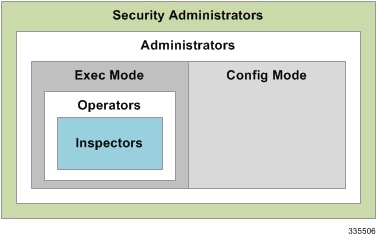
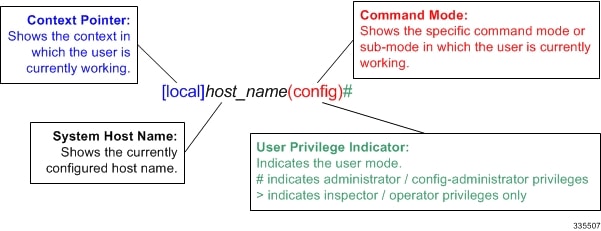
 Feedback
Feedback