The Cisco IP Phone 8800 Series
The Cisco IP Phones 8811, 8841, 8845, 8851, 8851NR, 8861, 8865, and 8865NR deliver easy-to-use, highly secure voice communications.

The following table shows the major hardware features of the Cisco IP Phone 8800 Series.
|
Features |
8811 |
8841 |
8845 |
8851 |
8851NR |
8861 |
8865 |
8865NR |
|---|---|---|---|---|---|---|---|---|
|
Screen |
Grayscale |
Color |
Color |
Color |
Color |
Color |
Color |
Color |
|
USB Ports |
0 |
0 |
0 |
1 |
1 |
2 |
2 |
2 |
|
Built-in Camera |
No |
No |
Yes |
No |
No |
No |
Yes |
Yes |
|
Wi-Fi |
No |
No |
No |
No |
No |
Yes |
Yes |
No |
|
Bluetooth |
No |
No |
Yes |
Yes |
No |
Yes |
Yes |
No |
|
Cisco Intelligent Proximity |
No |
No |
Yes |
Yes |
No |
Yes |
Yes |
No |
Your phone must be connected to a network and configured to connect to a call control system. The phones support many functions and features, depending on the call control system. Your phone may not have all functions available, based on the way your administrator has set up the phone.
To make or receive a video call, you must use the Cisco IP Phone 8845, 8865, or 8865NR. The other phones in the Cisco IP Phone 8800 Series only support audio calls.
When you add features to your phone, some features require a line button. But each line button on your phone can support only one function (a line, a speed dial, or a feature). If your phone's line buttons are already in use, your phone does not display any additional features.
To check which phone model you have, press Applications ![]() and select Phone information. The Model number field shows your phone model.
and select Phone information. The Model number field shows your phone model.
 Note |
You should save the box and packaging for the Cisco IP Phone 8845, 8865, and 8865NR. The cameras on these phones are fragile. If you move the phone, we recommend that you pack the phone into the original box to protect the camera. For more information, see Protect Your Video Phone Camera. |
Feature Support
This document describes all the features that the device supports. However, not all features may be supported with your current configuration. For information on supported features, contact your administrator.
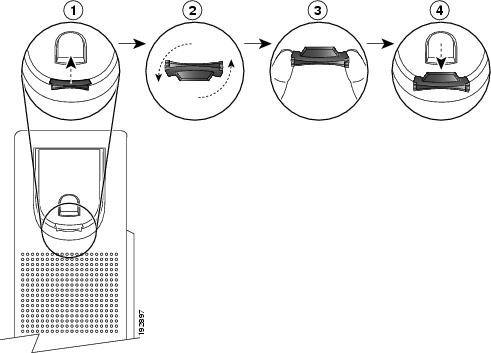

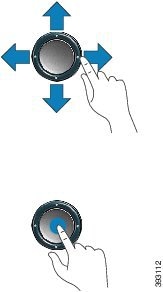
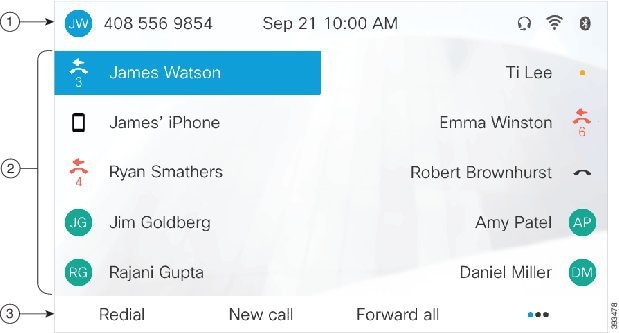





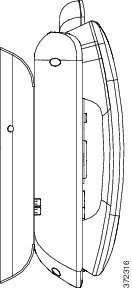
 Feedback
Feedback