- Index
- Preface
- Overview
- Using the Command-Line Interface
- Clustering Switches
- Assigning the Switch IP Address and Default Gateway
- Configuring Cisco IOS Configuration Engine
- Managing Switch Stacks
- Administering the Switch
- Configuring SDM Templates
- Configuring Switch-Based Authentication
- Configuring IEEE 802.1x Port-Based Authentication
- Configuring Web-Based Authentication
- Configuring Cisco TrustSec
- Configuring Interface Characteristics
- Configuring VLANs
- Configuring VTP
- Configuring Voice VLAN
- Configuring Private VLANs
- Configuring IEEE 802.1Q and Layer 2 Protocol Tunneling
- Configuring STP
- Configuring MSTP
- Configuring Optional Spanning-Tree Features
- Configuring Resilient Ethernet Protocol
- Configuring Flex Links and the MAC Address-Table Move Update Feature
- Configuring DHCP Features and IP Source Guard
- Configuring Dynamic ARP Inspection
- Configuring IGMP Snooping and MVR
- Configuring Port-Based Traffic Control
- Configuring CDP
- Configuring LLDP, LLDP-MED, and Wired Location Service
- Configuring UDLD
- Configuring SPAN and RSPAN
- Configuring RMON
- Configuring System Message Logging and Smart Logging
- Configuring SNMP
- Configuring Embedded Event Manager
- Configuring Network Security with ACLs
- Configuring QoS
- Configuring EtherChannels and Link-State Tracking
- Configuring TelePresence E911 IP Phone Support
- Configuring IP Unicast Routing
- Configuring IPv6 Routing
- Configuring IPv6 MLD Snooping
- Configuring IPv6 ACLs
- Configuring HSRP and VRRP
- Configuring Cisco IOS IP SLAs Operations
- Configuring Enhanced Object Tracking
- Configuring IP Multicast Routing
- Configuring MSDP
- Configuring Cache Services By Using WCCP
- Configuring Fallback Bridging
- Troubleshooting
- Configuring Online Diagnostics
- Working with the Cisco IOS File System, Configuration Files, and Software Images
- Unsupported Commands in Cisco IOS Release 15.0(2)SE
- Understanding Interface Types
- Using Interface Configuration Mode
- Configuring Ethernet Interfaces
- Default Ethernet Interface Configuration
- Configuration Guidelines for 10-Gigabit Ethernet Interfaces
- Configuring Interface Speed and Duplex Mode
- Configuring IEEE 802.3x Flow Control
- Configuring Auto-MDIX on an Interface
- Configuring a Power Management Mode on a PoE Port
- Budgeting Power for Devices Connected to a PoE Port
- Adding a Description for an Interface
- Configuring Layer 3 Interfaces
- Configuring the System MTU
- Configuring the Cisco Redundant Power System 2300
- Monitoring and Maintaining the Interfaces
Configuring Interface Characteristics
This chapter defines the types of Catalyst 3750 interfaces and describes how to configure them. Unless otherwise noted, the term switch refers to a standalone switch and a switch stack.
- Understanding Interface Types
- Using Interface Configuration Mode
- Configuring Ethernet Interfaces
- Configuring Layer 3 Interfaces
- Configuring the System MTU
- Monitoring and Maintaining the Interfaces

Note For complete syntax and usage information for the commands used in this chapter, see the switch command reference for this release and the Cisco IOS Interface Command Reference, Release 12.4 on Cisco.com.
Understanding Interface Types
This section describes the different types of supported interfaces with references to chapters that contain more detailed information about configuring these interfaces.

Note The stack ports on the rear of the switch are not Ethernet ports and cannot be configured.
- Port-Based VLANs
- Switch Ports
- Routed Ports
- Switch Virtual Interfaces
- EtherChannel Port Groups
- 10-Gigabit Ethernet Interfaces
- Power over Ethernet Ports
- Connecting Interfaces
Port-Based VLANs
A VLAN is a switched network that is logically segmented by function, team, or application, without regard to the physical location of the users. For more information about VLANs, see the Chapter14, “Configuring VLANs” Packets received on a port are forwarded only to ports that belong to the same VLAN as the receiving port. Network devices in different VLANs cannot communicate with one another without a Layer 3 device to route traffic between the VLANs.
VLAN partitions provide hard firewalls for traffic in the VLAN, and each VLAN has its own MAC address table. A VLAN comes into existence when you configure a local port to be associated with the VLAN, when the VLAN Trunking Protocol (VTP) learns of its existence from a neighbor on a trunk, or when a user creates a VLAN.
To configure VLANs, use the vlan vlan-id global configuration command to enter VLAN configuration mode. The VLAN configurations for normal-range VLANs (VLAN IDs 1 to 1005) are saved in the VLAN database. If VTP is version 1 or 2, you must first set VTP mode to transparent to configure extended-range VLANs (VLAN IDs 1006 to 4094). Extended-range VLANs created in transparent mode are not added to the VLAN database but are saved in the switch running configuration. With VTP version 3, you can create extended-range VLANs in client or server mode. These VLANs are saved in the VLAN database.
VLANs can be formed with ports across the stack. The VLAN database is downloaded to all switches in a stack, and all switches in the stack build the same VLAN database. The running configuration and the saved configuration are the same for all switches in a stack.
Add ports to a VLAN by using the switchport interface configuration commands:
- Identify the interface.
- For a trunk port, set trunk characteristics, and, if desired, define the VLANs to which it can belong.
- For an access port, set and define the VLAN to which it belongs.
- For a tunnel port, set and define the VLAN ID for the customer-specific VLAN tag. See Chapter1, “Configuring IEEE 802.1Q and Layer 2 Protocol Tunneling”
Switch Ports
Switch ports are Layer 2-only interfaces associated with a physical port. Switch ports belong to one or more VLANs. You use switch ports for managing the physical interface and associated Layer 2 protocols. Switch ports do not handle routing or bridging.
A switch port can be an access port, a trunk port, or a tunnel port. You can configure a port as an access port or trunk port or let the Dynamic Trunking Protocol (DTP) operate on a per-port basis to set the switchport mode by negotiating with the port on the other end of the link. You must manually configure tunnel ports as part of an asymmetric link connected to an IEEE 802.1Q trunk port.
Configure switch ports by using the switchport interface configuration commands.
Use the switchport command with no keywords to put an interface that is in Layer 3 mode into Layer 2 mode.

Note When you change a Layer 3 interface into Layer 2 mode, the configuration information related to the affected interface might be lost, and the interface is returned to its default configuration.
For detailed information about configuring access port and trunk port characteristics, see Chapter14, “Configuring VLANs” For more information about tunnel ports, see Chapter1, “Configuring IEEE 802.1Q and Layer 2 Protocol Tunneling”
Access Ports
An access port belongs to and carries the traffic of only one VLAN (unless it is configured as a voice VLAN port). Traffic is received and sent in native formats with no VLAN tagging. Traffic arriving on an access port is assumed to belong to the VLAN assigned to the port.
If an access port receives a tagged packet (Inter-Switch Link [ISL] or IEEE 802.1Q tagged), the packet is dropped, and the source address is not learned.
- Static access ports are manually assigned to a VLAN (or through a RADIUS server for use with IEEE 802.1x). For more information, see the “802.1x Authentication with VLAN Assignment” section.
- VLAN membership of dynamic access ports is learned through incoming packets. By default, a dynamic access port is not a member of any VLAN. Traffic forwarding to and from the port is enabled only when the port VLAN membership is discovered. Dynamic access ports on the switch are assigned to a VLAN by a VLAN Membership Policy Server (VMPS). The VMPS can be a Catalyst 6500 series switch. The Catalyst 3750 switch cannot be a VMPS server.
You can also configure an access port with an attached Cisco IP Phone to use one VLAN for voice traffic and another VLAN for data traffic from a device attached to the phone. For more information about voice VLAN ports, see Chapter1, “Configuring Voice VLAN”
Trunk Ports
A trunk port carries the traffic of multiple VLANs and by default is a member of all VLANs in the VLAN database.
These trunk port types are supported:
- In an ISL trunk port, all received packets are expected to be encapsulated with an ISL header, and all transmitted packets are sent with an ISL header. Native (non-tagged) frames received from an ISL trunk port are dropped.
- An 802.1Q trunk port supports simultaneous tagged and untagged traffic. An 802.1Q trunk port is assigned a default port VLAN ID (PVID), and all untagged traffic travels on the port default PVID. All untagged traffic and tagged traffic with a NULL VLAN ID are assumed to belong to the port default PVID. A packet with a VLAN ID equal to the outgoing port default PVID is sent untagged. All other traffic is sent with a VLAN tag.
Although by default, a trunk port is a member of every VLAN known to the VTP, you can limit VLAN membership by configuring an allowed list of VLANs for each trunk port. The list of allowed VLANs affects only the associated trunk port. By default, all possible VLANs (VLAN ID 1 to 4094) are in the allowed list. A trunk port can become a member of a VLAN only if VTP knows of the VLAN and if the VLAN is enabled. If VTP learns of a new, enabled VLAN and the VLAN is in the allowed list, the trunk port automatically becomes a member of that VLAN. Traffic is forwarded to and from the trunk port for that VLAN. If VTP learns of an enabled VLAN that is not in the allowed list for a trunk port, the port does not become a member of the VLAN, and traffic for the VLAN is not forwarded to or from the port.
For more information about trunk ports, see Chapter14, “Configuring VLANs”
Tunnel Ports
Tunnel ports are used in IEEE 802.1Q tunneling to segregate the traffic of customers in a service-provider network from other customers who are using the same VLAN number. You configure an asymmetric link from a tunnel port on a service-provider edge switch to an IEEE 802.1Q trunk port on the customer switch. Packets entering the tunnel port on the edge switch, already IEEE 802.1Q-tagged with the customer VLANs, are encapsulated with another layer of an IEEE 802.1Q tag (called the metro tag), containing a VLAN ID unique in the service-provider network, for each customer. The double-tagged packets go through the service-provider network keeping the original customer VLANs separate from those of other customers. At the outbound interface, also a tunnel port, the metro tag is removed, and the original VLAN numbers from the customer network are retrieved.
Tunnel ports cannot be trunk ports or access ports and must belong to a VLAN unique to each customer.
For more information about tunnel ports, see Chapter1, “Configuring IEEE 802.1Q and Layer 2 Protocol Tunneling”
Routed Ports
A routed port is a physical port that acts like a port on a router; it does not have to be connected to a router. A routed port is not associated with a particular VLAN, as is an access port. A routed port behaves like a regular router interface, except that it does not support VLAN subinterfaces. Routed ports can be configured with a Layer 3 routing protocol. A routed port is a Layer 3 interface only and does not support Layer 2 protocols, such as DTP and STP. Routed ports are supported only on switches running the IP base or IP services image.
Configure routed ports by putting the interface into Layer 3 mode with the no switchport interface configuration command. Then assign an IP address to the port, enable routing, and assign routing protocol characteristics by using the ip routing and router protocol global configuration commands.

Note Entering a no switchport interface configuration command shuts down the interface and then re-enables it, which might generate messages on the device to which the interface is connected. When you put an interface that is in Layer 2 mode into Layer 3 mode, the previous configuration information related to the affected interface might be lost.
The number of routed ports that you can configure is not limited by software. However, the interrelationship between this number and the number of other features being configured might impact CPU performance because of hardware limitations. See the “Configuring Layer 3 Interfaces” section for information about what happens when hardware resource limitations are reached.
For more information about IP unicast and multicast routing and routing protocols, see Chapter 1, “Configuring IP Unicast Routing” and Chapter1, “Configuring IP Multicast Routing”

Note The IP base image supports static routing and the Routing Information Protocol (RIP). For full Layer 3 routing or for fallback bridging, you must have the IP services image installed. A switch stack must have the IP services image installed on the stack master.
Switch Virtual Interfaces
A switch virtual interface (SVI) represents a VLAN of switch ports as one interface to the routing or bridging function in the system. You can associate only one SVI with a VLAN. You configure an SVI for a VLAN only to route between VLANs, to fallback-bridge nonroutable protocols between VLANs, or to provide IP host connectivity to the switch.
By default, an SVI is created for the default VLAN (VLAN 1) to permit remote switch administration. Additional SVIs must be explicitly configured.

Note You cannot delete interface VLAN 1.
SVIs provide IP host connectivity only to the system. In Layer 3 mode, you can configure routing across SVIs. Although the switch supports a total or 1005 VLANs (and SVIs), the interrelationship between the number of SVIs and routed ports and the number of other features being configured might impact CPU performance because of hardware limitations. See the “Configuring Layer 3 Interfaces” section for information about what happens when hardware resource limitations are reached.
SVIs are created the first time that you enter the vlan interface configuration command for a VLAN interface. The VLAN corresponds to the VLAN tag associated with data frames on an encapsulated trunk port or the VLAN ID configured for an access port. Configure a VLAN interface for each VLAN for which you want to route traffic, and assign it an IP address. For more information, see the “Manually Assigning IP Information” section.

Note When you create an SVI, it does not become active until it you associate it with a physical port.
SVIs support routing protocols and bridging configurations. For more information about configuring IP routing, see “Configuring IP Unicast Routing,” “Configuring IP Multicast Routing,”and Chapter1, “Configuring Fallback Bridging”

Note The IP base image supports static routing and RIP; for more advanced routing or for fallback bridging, you must have the IP services image installed.
SVI Autostate Exclude
The line state of an SVI with multiple ports on a VLAN is in the up state when it meets these conditions:
- The VLAN exists and is active in the VLAN database on the switch.
- The VLAN interface exists and is not administratively down.
- At least one Layer 2 (access or trunk) port exists, has a link in the up state on this VLAN, and is in the spanning-tree forwarding state on the VLAN.

Note The protocol link state for VLAN interfaces come up when the first switchport belonging to the corresponding VLAN link comes up and is in STP forwarding state.
The default action, when a VLAN has multiple ports, is that the SVI goes down when all ports in the VLAN go down. You can use the SVI autostate exclude feature to configure a port so that it is not included in the SVI line-state up-an- down calculation. For example, if the only active port on the VLAN is a monitoring port, you might configure autostate exclude on that port so that the VLAN goes down when all other ports go down. When enabled on a port, autostate exclude applies to all VLANs that are enabled on that port.
The VLAN interface is brought up when one Layer 2 port in the VLAN has had time to converge (transition from STP listening-learning state to forwarding state). This prevents features such as routing protocols from using the VLAN interface as if it were fully operational and minimizes other problems, such as routing black holes. For information about configuring autostate exclude, see the “Configuring SVI Autostate Exclude” section.
EtherChannel Port Groups
EtherChannel port groups treat multiple switch ports as one switch port. An EtherChannel port group acts as a single logical port for high-bandwidth connections between switches or between switches and servers. An EtherChannel balances the traffic load across the links in the channel. If a link within the EtherChannel fails, traffic previously carried over the failed link changes to the remaining links. You can group multiple trunk ports into one logical trunk port, group multiple access ports into one logical access port, group multiple tunnel ports into one logical tunnel port, or group multiple routed ports into one logical routed port.
Most protocols operate over either single ports or aggregated switch ports and do not recognize the physical ports within the port group. The DTP, the Cisco Discovery Protocol (CDP), and the Port Aggregation Protocol (PAgP) operate only on physical ports.
When you configure an EtherChannel, you create a port-channel logical interface and assign an interface to the EtherChannel. Use the channel-group interface configuration command to dynamically create the port-channel logical interface. This command binds the physical and logical ports together.
For Layer 3 interfaces, you manually create the logical interface by using the interface port-channel global configuration command. Then you manually assign an interface to the EtherChannel by using the channel-group interface configuration command.
For more information, see Chapter1, “Configuring EtherChannels and Link-State Tracking”
10-Gigabit Ethernet Interfaces
The Catalyst 3750G-16TD switch has one 10-Gigabit Ethernet interface. The switch uses a 10-Gigabit Ethernet XENPAK module to establish connections to networks.
The 10-Gigabit Ethernet interface only operates in full-duplex mode. The interface can be configured as a switched port or a routed port. A stack of Catalyst 3750 switches can have up to nine 10-Gigabit Ethernet interfaces. A cross-stack EtherChannel supports up to two 10-Gigabit module ports.
For the latest information about XENPAK modules supported by the switch, see the release notes.
For more information about XENPAK modules, see your XENPAK module documentation.

Note The 10-Gigabit Ethernet module ports are referred to as 10-Gigabit Ethernet XENPAK modules in the hardware installation guide.
Power over Ethernet Ports
PoE switch ports automatically supply power to these connected devices (if the switch senses that there is no power on the circuit):
- Cisco pre-standard powered devices (such as Cisco IP Phones and Cisco Aironet access points)
- IEEE 802.3 af-compliant powered devices
A powered device can receive redundant power when it is connected only to a PoE switch port and to an AC power source.
Supported Protocols and Standards
The switch uses these protocols and standards to support PoE:
- CDP with power consumption—The powered device notifies the switch of the amount of power it is consuming. The switch does not reply to the power-consumption messages. The switch can only supply power to or remove power from the PoE port.
- Cisco intelligent power management—The powered device and the switch negotiate through power-negotiation CDP messages for an agreed power-consumption level. The negotiation allows a high-power Cisco powered device, which consumes more than 7 W, to operate at its highest power mode. The powered device first boots up in low-power mode, consumes less than 7 W, and negotiates to obtain enough power to operate in high-power mode. The device changes to high-power mode only when it receives confirmation from the switch.
High-power devices can operate in low-power mode on switches that do not support power-negotiation CDP.
Before Cisco IOS Release 12.2(25)SE, PoE-capable switches (without intelligent power management support) caused high-power powered devices that supported intelligent power management to operate in low-power mode. Devices in low-power mode are not fully functional.
Cisco intelligent power management is backward-compatible with CDP with power consumption; the switch responds according to the CDP message that it receives. CDP is not supported on third-party powered devices; therefore, the switch uses the IEEE classification to determine the power usage of the device.
Powered-Device Detection and Initial Power Allocation
The switch detects a Cisco pre-standard or an IEEE-compliant powered device when the PoE-capable port is in the no-shutdown state, PoE is enabled (the default), and the connected device is not being powered by an AC adaptor.
After device detection, the switch determines the device power requirements based on its type:
- A Cisco pre-standard powered device does not provide its power requirement when the switch detects it, so the switch allocates 15.4 W as the initial allocation for power budgeting.
The initial power allocation is the maximum amount of power that a powered device requires. The switch initially allocates this amount of power when it detects and powers the powered device. As the switch receives CDP messages from the powered device and as the powered device negotiates power levels with the switch through CDP power-negotiation messages, the initial power allocation might be adjusted.
- The switch classifies the detected IEEE device within a power consumption class. Based on the available power in the power budget, the switch determines if a port can be powered. Table 1-1 lists these levels.
The switch monitors and tracks requests for power and grants power only when it is available. The switch tracks its power budget (the amount of power available on the switch for PoE). The switch performs power-accounting calculations when a port is granted or denied power to keep the power budget up to date.
After power is applied to the port, the switch uses CDP to determine the actual power consumption requirement of the connected Cisco powered devices, and the switch adjusts the power budget accordingly. This does not apply to third-party PoE devices. The switch processes a request and either grants or denies power. If the request is granted, the switch updates the power budget. If the request is denied, the switch ensures that power to the port is turned off, generates a syslog message, and updates the LEDs. Powered devices can also negotiate with the switch for more power.
If the switch detects a fault caused by an undervoltage, overvoltage, overtemperature, oscillator-fault, or short-circuit condition, it turns off power to the port, generates a syslog message, and updates the power budget and LEDs.
The PoE feature operates the same whether or not the switch is a stack member. The power budget is per-switch and independent of any other switch in the stack. Election of a new stack master does not affect PoE operation. The stack master keeps track of PoE status for all switches and ports in the stack and includes the status in output displays.
Power Management Modes
- auto —The switch automatically detects if the connected device requires power. If the switch discovers a powered device connected to the port and if the switch has enough power, it grants power, updates the power budget, turns on power to the port on a first-come, first-served basis, and updates the LEDs. For LED information, see the hardware installation guide.
If the switch has enough power for all the powered devices, they all come up. If enough power is available for all powered devices connected to the switch, power is turned on to all devices. If there is not enough available PoE, or if a device is disconnected and reconnected while other devices are waiting for power, it cannot be determined which devices are granted or are denied power.
If granting power would exceed the system power budget, the switch denies power, ensures that power to the port is turned off, generates a syslog message, and updates the LEDs. After power has been denied, the switch periodically rechecks the power budget and continues to attempt to grant the request for power.
If a device being powered by the switch is then connected to wall power, the switch might continue to power the device. The switch might continue to report that it is still powering the device whether the device is being powered by the switch or receiving power from an AC power source.
If a powered device is removed, the switch automatically detects the disconnect and removes power from the port. You can connect a nonpowered device without damaging it.
You can specify the maximum wattage that is allowed on the port. If the IEEE class maximum wattage of the powered device is greater than the configured maximum value, the switch does not provide power to the port. If the switch powers a powered device, but the powered device later requests through CDP messages more than the configured maximum value, the switch removes power to the port. The power that was allocated to the powered device is reclaimed into the global power budget. If you do not specify a wattage, the switch delivers the maximum value. Use the auto setting on any PoE port. The auto mode is the default setting.
- static —The switch pre-allocates power to the port (even when no powered device is connected) and guarantees that power will be available for the port. The switch allocates the port configured maximum wattage, and the amount is never adjusted through the IEEE class or by CDP messages from the powered device. Because power is pre-allocated, any powered device that uses less than or equal to the maximum wattage is guaranteed to be powered when it is connected to the static port. The port no longer participates in the first-come, first-served model.
However, if the powered-device IEEE class is greater than the maximum wattage, the switch does not supply power to it. If the switch learns through CDP messages that the powered device needs more than the maximum wattage, the powered device is shutdown.
If you do not specify a wattage, the switch pre-allocates the maximum value. The switch powers the port only if it discovers a powered device. Use the static setting on a high-priority interface.
- never —The switch disables powered-device detection and never powers the PoE port even if an unpowered device is connected. Use this mode only when you want to make sure power is never applied to a PoE-capable port, making the port a data-only port.
For information on configuring a PoE port, see the “Configuring a Power Management Mode on a PoE Port” section.
Connecting Interfaces
Devices within a single VLAN can communicate directly through any switch. Ports in different VLANs cannot exchange data without going through a routing device.
With a standard Layer 2 switch, ports in different VLANs have to exchange information through a router. By using the switch with routing enabled, when you configure both VLAN 20 and VLAN 30 with an SVI to which an IP address is assigned, packets can be sent from Host A to Host B directly through the switch with no need for an external router (Figure 1-1).
Figure 1-1 Connecting VLANs with a Layer 3 Switch
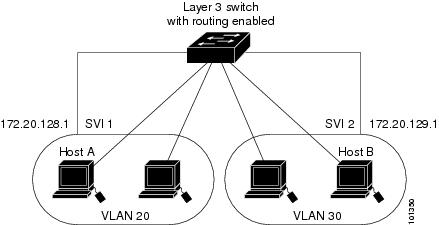
With the IP services image, the switch supports two methods of forwarding traffic between interfaces: routing and fallback bridging. With the IP base image, only basic routing (static routing and RIP) is supported. Whenever possible, to maintain high performance, forwarding is done by the switch hardware. However, only IP Version 4 packets with Ethernet II encapsulation can be routed in hardware. Non-IP traffic and traffic with other encapsulation methods can be fallback-bridged by hardware.
- The routing function can be enabled on all SVIs and routed ports. The switch routes only IP traffic. When IP routing protocol parameters and address configuration are added to an SVI or routed port, any IP traffic received from these ports is routed.For more information, see “Configuring IP Unicast Routing,” “Configuring IP Multicast Routing,” and Chapter48, “Configuring MSDP”
- Fallback bridging forwards traffic that the switch does not route or traffic belonging to a nonroutable protocol, such as DECnet. Fallback bridging connects multiple VLANs into one bridge domain by bridging between two or more SVIs or routed ports. When configuring fallback bridging, you assign SVIs or routed ports to bridge groups with each SVI or routed port assigned to only one bridge group. All interfaces in the same group belong to the same bridge domain. For more information, see Chapter1, “Configuring Fallback Bridging”
Using Interface Configuration Mode
The switch supports these interface types:
- Physical ports—switch ports and routed ports
- VLANs—switch virtual interfaces
- Port channels—EtherChannel interfaces
You can also configure a range of interfaces (see the “Configuring a Range of Interfaces” section).
To configure a physical interface (port), specify the interface type, stack member number, module number, and switch port number, and enter interface configuration mode.
- Type —Port types depend on those supported on the switch. Possible types are: Fast Ethernet (fastethernet or fa) for 10/100 Mb/s Ethernet, Gigabit Ethernet (gigabitethernet or gi) for 10/100/1000 Mb/s Ethernet ports, 10-Gigabit Ethernet (tengigabitethernet or te) for 10,000 Mb/s, or small form-factor pluggable (SFP) module Gigabit Ethernet interfaces.
- Stack member number —The number that identifies the switch within the stack. The switch number range is 1 to 4 and is assigned the first time the switch initializes. The default switch number, before it is integrated into a switch stack, is 1. When a switch has been assigned a stack member number, it keeps that number until another is assigned to it.
You can use the switch port LEDs in Stack mode to identify the stack member number of a switch.
For information about stack member numbers, see the “Member Numbers” section.
- Module number — The module or slot number on the switch (always 0).
- Port number—The interface number on the switch. The port numbers always begin at 1, starting with the far left port when facing the front of the switch, for example, fastethernet1/0/1 or gigabitethernet1/0/1. If there is more than one interface type (for example, 10/100 ports and SFP module ports, the port numbers restart with the second interface type: gigabitethernet1/0/1.
You can identify physical interfaces by looking at the switch. You can also use the show privileged EXEC commands to display information about a specific interface or all the interfaces. The remainder of this chapter primarily provides physical interface configuration procedures.
These examples identify interfaces:
- This example identifies an interfaceTo configure 10-Gigabit module port 1 on a standalone switch, enter this command:
If the switch has SFP modules, the numbering of these ports depends on the type of other interfaces on the switch. If the port type changes from Fast Ethernet to Gigabit Ethernet (SFP), the port numbers begin again from 1; if the port type remains Gigabit Ethernet, the port numbers continue consecutively.
- To configure the first SFP module port on stack member 1 with 24 10/100/1000 ports, enter this command:

Note Configuration examples and outputs in this book might not be specific to your switch, particularly regarding the presence of a stack member number.
Procedures for Configuring Interfaces
These general instructions apply to all interface configuration processes.
Step 1 Enter the configure terminal command at the privileged EXEC prompt:
Step 2 Enter the interface global configuration command.
Identify the interface type, the switch number, and the interface number. In this example, Gigabit Ethernet port 1 on switch 1 is selected:

Note Entering a space between the interface type and interface number is optional
Step 3 Follow each interface command with the configuration commands that the interface requires. The commands that you enter define the protocols and applications that will run on the interface. The commands are collected and applied to the interface when you enter another interface command or enter end to return to privileged EXEC mode.
You can also configure a range of interfaces by using the interface range or interface range macro global configuration commands. Interfaces configured in a range must be the same type and must be configured with the same feature options.
Step 4 After you configure an interface, verify its status by using the show privileged EXEC commands listed in the “Monitoring and Maintaining the Interfaces” section.
Enter the show interfaces privileged EXEC command to see a list of all interfaces on or configured for the switch. A report is provided for each interface that the device supports or for the specified interface.
Configuring a Range of Interfaces
You can use the interface range global configuration command to configure multiple interfaces with the same configuration parameters. When you enter the interface-range configuration mode, all command parameters that you enter are attributed to all interfaces within that range until you exit this mode.
Beginning in privileged EXEC mode, follow these steps to configure a range of interfaces with the same parameters:
Specify the range of interfaces (VLANs or physical ports) to be configured, and enter interface-range configuration mode.
|
||
Use the normal configuration commands to apply the configuration parameters to all interfaces in the range. Each command is executed as it is entered. |
||
When using the interface range global configuration command, note these guidelines:
– vlan vlan-ID - vlan-ID , where the VLAN ID is 1 to 4094
– fastethernet stack member/module/{first port } - { last port }, where the module is always 0
– gigabitethernet stack member/module/{ first port } - { last port }, where the module is always 0
– port-channel port-channel-number - port-channel-number , where the port-channel-number is 1 to 48

Note When you use the interface range command with port channels, the first and last port-channel number must be active port channels.
- You must add a space between the first interface number and the hyphen when using the interface range command.
For example, interface range gigabitethernet 1/0/1 - 4 is a valid range; interface range gigabit ethernet1/0/1-4 is not.
For example, interface range gigabitethernet 0/1 - 4 is a valid range; interface range gigabit ethernet0/1-4 is not.
- The interface range command only works with VLAN interfaces that have been configured with the interface vlan command. The show running-config privileged EXEC command displays the configured VLAN interfaces. VLAN interfaces not displayed by the show running-config command cannot be used with the interface range command.
- All interfaces defined in a range must be the same type (all Fast Ethernet ports, all Gigabit Ethernet ports, all EtherChannel ports, or all VLANs), but you can enter multiple ranges in a command.
This example shows how to use the interface range global configuration command to set the speed on ports 1 to 2 to 100 Mb/s:
This example shows how to use a comma to add different interface type strings to the range to enable Fast Ethernet ports 1 to 3 on switch 1 and Gigabit Ethernet ports 1 and 2 on switch 2 to receive flow-control pause frames:
If you enter multiple configuration commands while you are in interface-range mode, each command is executed as it is entered. The commands are not batched and executed after you exit interface-range mode. If you exit interface-range configuration mode while the commands are being executed, some commands might not be executed on all interfaces in the range. Wait until the command prompt reappears before exiting interface-range configuration mode.
Configuring and Using Interface Range Macros
You can create an interface range macro to automatically select a range of interfaces for configuration. Before you can use the macro keyword in the interface range macro global configuration command string, you must use the define interface-range global configuration command to define the macro.
Beginning in privileged EXEC mode, follow these steps to define an interface range macro:
Use the no define interface-range macro_name global configuration command to delete a macro.
When using the define interface-range global configuration command, note these guidelines:
– vlan vlan-ID - vlan-ID , where the VLAN ID is 1 to 4094
– fastethernet stack member/module/{first port } - { last port }, where the module is always 0
– gigabitethernet stack member/module/{ first port } - { last port }, where the module is always 0
– fastethernet module/{first port } - { last port }, where the module is always 0
– gigabitethernet module/{ first port } - { last port }, where the module is always 0
– port-channel port-channel-number - port-channel-number , where the port-channel-number is 1 to 48

Note When you use the interface range command with port channels, the first and last port-channel number must be active port channels.
- You must add a space between the first interface number and the hyphen when entering an interface-rang .
For example, gigabitethernet 1/0/1 - 4 is a valid range; gigabit ethernet1/0/1-4 is not.
- The VLAN interfaces must have been configured with the interface vlan command. The show running-config privileged EXEC command displays the configured VLAN interfaces. VLAN interfaces not displayed by the show running-config command cannot be used as interface-ranges .
- All interfaces defined as in a range must be the same type (all Fast Ethernet ports, all Gigabit Ethernet ports, all EtherChannel ports, or all VLANs), but you can combine multiple interface types in a macro.
This example shows how to define an interface-range named enet_list to include ports 1 and 2 and to verify the macro configuration:
This example shows how to create a multiple-interface macro named macro1 :
This example shows how to enter interface-range configuration mode for the interface-range macro enet_list :
This example shows how to delete the interface-range macro enet_list and to verify that it was deleted.
Configuring Ethernet Interfaces
- Default Ethernet Interface Configuration
- Configuration Guidelines for 10-Gigabit Ethernet Interfaces
- Configuring Interface Speed and Duplex Mode
- Configuring IEEE 802.3x Flow Control
- Configuring Auto-MDIX on an Interface
- Configuring a Power Management Mode on a PoE Port
- Budgeting Power for Devices Connected to a PoE Port
- Adding a Description for an Interface
Default Ethernet Interface Configuration
Table 1-2 shows the Ethernet interface default configuration. For more details on the VLAN parameters listed in the table, see Chapter14, “Configuring VLANs” For details on controlling traffic to the port, see Chapter1, “Configuring Port-Based Traffic Control”

Note To configure Layer 2 parameters, if the interface is in Layer 3 mode, you must enter the switchport interface configuration command without any parameters to put the interface into Layer 2 mode. This shuts down the interface and then re-enables it, which might generate messages on the device to which the interface is connected. When you put an interface that is in Layer 3 mode into Layer 2 mode, the previous configuration information related to the affected interface might be lost, and the interface is returned to its default configuration.
Switchport mode dynamic auto (supports DTP) (Layer 2 interfaces only). |
|
Autonegotiate. (Not supported on the 10-Gigabit interfaces.) |
|
Autonegotiate. (Not supported on the 10-Gigabit interfaces.) |
|
Flow control is set to receive : off . It is always off for sent packets. |
|
Disabled on all Ethernet ports. Chapter1, “Configuring EtherChannels and Link-State Tracking” |
|
Port blocking (unknown multicast and unknown unicast traffic) |
Disabled (not blocked) (Layer 2 interfaces only). See the “Configuring Port Blocking” section. |
Disabled. See the “Default Storm Control Configuration” section. |
|
Disabled (Layer 2 interfaces only). See the “Configuring Protected Ports” section. |
|
Disabled (Layer 2 interfaces only). See the “Default Port Security Configuration” section. |
|
Disabled. See the “Default Optional Spanning-Tree Configuration” section. |
|
|
Note The switch might not support a pre-standard powered device—such as Cisco IP phones and access points that do not fully support IEEE 802.3af—if that powered device is connected to the switch through a crossover cable. This is regardless of whether auto-MIDX is enabled on the switch port. |
|
Configuration Guidelines for 10-Gigabit Ethernet Interfaces
Follow these guidelines to avoid configuration problems:
- The speed and duplex features are not supported.
- The 10-Gigabit interfaces do not support these QoS features:
– Auto-QoS for VoIP with Cisco IP Phones
– Servicing the egress queues by using shaped round robin (SRR) weights
Configuring Interface Speed and Duplex Mode
Depending on the supported port types, Ethernet interfaces on the switch operate at 10, 100, or 1000 Mb/s, or 10,000 Mb/s and in either full- or half-duplex mode. In full-duplex mode, two stations can send and receive traffic at the same time. Normally, 10-Mb/s ports operate in half-duplex mode, which means that stations can either receive or send traffic.
Switch models can include combinations of Fast Ethernet (10/100-Mb/s) ports, Gigabit Ethernet (10/100/1000-Mb/s) ports, 10-Gigabit module ports, and small form-factor pluggable (SFP) module slots supporting SFP modules.
These sections describe how to configure the interface speed and duplex mode:
Speed and Duplex Configuration Guidelines
When configuring an interface speed and duplex mode, note these guidelines:
- Fast Ethernet (10/100-Mb/s) ports support all speed and duplex options.
- Gigabit Ethernet (10/100/1000-Mb/s) ports support all speed options and all duplex options (auto, half, and full). However, Gigabit Ethernet ports operating at 1000 Mb/s do not support half-duplex mode.
You cannot configure the speed or duplex mode on 10-Gigabit module ports; these ports operate only at 10,000 Mb/s and in full-duplex mode.
– The 1000BASE- x (where - x is -BX, -CWDM, -LX, -SX, and -ZX) SFP module ports support the nonegotiate keyword in the speed interface configuration command. Duplex options are not supported.
– The 1000BASE-T SFP module ports support the same speed and duplex options as the 10/100/1000-Mb/s ports.
– The 100BASE- x (where - x is -BX, -CWDM, -LX, -SX, and -ZX) SFP module ports support only 100 Mb/s. These modules support full- and half- duplex options but do not support autonegotiation.
For information about which SFP modules are supported on your switch, see the product release notes.
- If both ends of the line support autonegotiation, we highly recommend the default setting of auto negotiation.
- If one interface supports autonegotiation and the other end does not, configure duplex and speed on both interfaces; do not use the auto setting on the supported side.
- When STP is enabled and a port is reconfigured, the switch can take up to 30 seconds to check for loops. The port LED is amber while STP reconfigures.

Setting the Interface Speed and Duplex Parameters
Beginning in privileged EXEC mode, follow these steps to set the speed and duplex mode for a physical interface:
Specify the physical interface to be configured, and enter interface configuration mode. |
||
speed { 10 | 100 | 1000 | auto [ 10 | 100 | 1000 ] | nonegotiate } |
This command is not available on a 10-Gigabit Ethernet interface. Enter the appropriate speed parameter for the interface:
For more information about speed settings, see the “Speed and Duplex Configuration Guidelines” section. |
|
This command is not available on a 10-Gigabit Ethernet interface. Enter the duplex parameter for the interface. Enable half-duplex mode (for interfaces operating only at 10 or 100 Mb/s). You cannot configure half-duplex mode for interfaces operating at 1000 Mb/s. For more information about duplex settings, see the “Speed and Duplex Configuration Guidelines” section. |
||
Use the no speed and no duplex interface configuration commands to return the interface to the default speed and duplex settings (autonegotiate). To return all interface settings to the defaults, use the default interface interface-id interface configuration command.
This example shows how to set the interface speed to 10 Mb/s and the duplex mode to half on a 10/100 Mb/s port:
This example shows how to set the interface speed to 100 Mb/s on a 10/100/1000 Mb/s port:
Configuring IEEE 802.3x Flow Control
Flow control enables connected Ethernet ports to control traffic rates during congestion by allowing congested nodes to pause link operation at the other end. If one port experiences congestion and cannot receive any more traffic, it notifies the other port by sending a pause frame to stop sending until the condition clears. Upon receipt of a pause frame, the sending device stops sending any data packets, which prevents any loss of data packets during the congestion period.

Note Ports on the switch can receive, but not send, pause frames.
You use the flowcontrol interface configuration command to set the interface’s ability to receive pause frames to on , off , or desired . The default state is off .
When set to desired , an interface can operate with an attached device that is required to send flow-control packets or with an attached device that is not required to but can send flow-control packets.
These rules apply to flow control settings on the device:
- receive on (or desired ): The port cannot send pause frames but can operate with an attached device that is required to or can send pause frames; the port can receive pause frames.
- receive off : Flow control does not operate in either direction. In case of congestion, no indication is given to the link partner, and no pause frames are sent or received by either device.

Note For details on the command settings and the resulting flow control resolution on local and remote ports, see the flowcontrol interface configuration command in the command reference for this release.
Beginning in privileged EXEC mode, follow these steps to configure flow control on an interface:
To disable flow control, use the flowcontrol receive off interface configuration command.
Configuring Auto-MDIX on an Interface
When automatic medium-dependent interface crossover (auto-MDIX) is enabled on an interface, the interface automatically detects the required cable connection type (straight through or crossover) and configures the connection appropriately. When connecting switches without the auto-MDIX feature, you must use straight-through cables to connect to devices such as servers, workstations, or routers and crossover cables to connect to other switches or repeaters. With auto-MDIX enabled, you can use either type of cable to connect to other devices, and the interface automatically corrects for any incorrect cabling. For more information about cabling requirements, see the hardware installation guide.
Auto-MDIX is enabled by default. When you enable auto-MDIX, you must also set the interface speed and duplex to auto so that the feature operates correctly.
Auto-MDIX is supported on all 10/100 and 10/100/1000-Mb/s interfaces. It is also supported on 10/100/1000BASE-TX small form-factor pluggable (SFP)-module interfaces. It is not supported on 1000BASE-SX or -LX SFP module interfaces.
Table 1-3 shows the link states that result from auto-MDIX settings and correct and incorrect cabling.
Beginning in privileged EXEC mode, follow these steps to configure auto-MDIX on an interface:
To disable auto-MDIX, use the no mdix auto interface configuration command.
Configuring a Power Management Mode on a PoE Port
For most situations, the default configuration (auto mode) works well, providing plug-and-play operation. No further configuration is required. However, use the following procedure to give a PoE port higher priority, to make it data only, or to specify a maximum wattage to disallow high-power powered devices on a port.

Note When you make PoE configuration changes, the port being configured drops power. Depending on the new configuration, the state of the other PoE ports, and the state of the power budget, the port might not be powered up again. For example, port 1 is in the auto and on state, and you configure it for static mode. The switch removes power from port 1, detects the powered device, and repowers the port. If port 1 is in the auto and on state and you configure it with a maximum wattage of 10 W, the switch removes power from the port and then redetects the powered device. The switch repowers the port only if the powered device is a Class 1, Class 2, or a Cisco-only powered device.
Beginning in privileged EXEC mode, follow these steps to configure a power management mode on a PoE-capable port:
For information about the output of the show power inline user EXEC command, see the command reference for this release. For more information about PoE-related commands, see the “Troubleshooting Power over Ethernet Switch Ports” section. For information about configuring voice VLAN, see Chapter1, “Configuring Voice VLAN”
Budgeting Power for Devices Connected to a PoE Port
When Cisco powered devices are connected to PoE ports, the switch uses Cisco Discovery Protocol (CDP) to determine the actual power consumption of the devices, and the switch adjusts the power budget accordingly. The CDP protocol works with Cisco powered devices and does not apply to IEEE third-party powered devices. For these devices, when the switch grants a power request, the switch adjusts the power budget according to the powered-device IEEE classification. If the powered device is a Class 0 (class status unknown) or a Class 3, the switch budgets 15,400 milliwatts for the device, regardless of the actual amount of power needed. If the powered device reports a higher class than its actual consumption or does not support power classification (defaults to Class 0), the switch can power fewer devices because it uses the IEEE class information to track the global power budget.
By using the power inline consumption wattage configuration command, you can override the default power requirement specified by the IEEE classification. The difference between what is mandated by the IEEE classification and what is actually needed by the device is reclaimed into the global power budget for use by additional devices. You can then extend the switch power budget and use it more effectively.
For example, if the switch budgets 15,400 milliwatts on each PoE port, you can connect only 24 Class 0 powered devices. If your Class 0 device power requirement is actually 5000 milliwatts, you can set the consumption wattage to 5000 milliwatts and connect up to 48 devices. The total PoE output power available on a 24-port or 48-port switch is 370,000 milliwatts.


Note When you manually configure the power budget, you must also consider the power loss over the cable between the switch and the powered device.
When you enter the power inline consumption default wattage or the no power inline consumption default global configuration command, or the power inline consumption wattage or the no power inline consumption interface configuration command this caution message appears:
If the power supply is over-subscribed to by up to 20 percent, the switch continues to operate but its reliability is reduced. If the power supply is subscribed to by more than 20 percent, the short-circuit protection circuitry triggers and shuts the switch down.
For more information about the IEEE power classifications, see the “Power over Ethernet Ports” section.
Beginning in privileged EXEC mode, follow these steps to configure the amount of power budgeted to a powered device connected to each PoE port on a switch:
Configure the power consumption of powered devices connected to each the PoE port on the switch. Note The range for each de vice is 4000 to 15400 milliwatts. The default is 15400 milliwatts. |
||
To return to the default setting, use the no power inline consumption default global configuration command.
Beginning in privileged EXEC mode, follow these steps to configure amount of power budgeted to a powered device connected to a specific PoE port:
To return to the default setting, use the no power inline consumption interface configuration command.
For information about the output of the show power inline consumption privileged EXEC command, see the command reference for this release.
Adding a Description for an Interface
You can add a description about an interface to help you remember its function. The description appears in the output of these privileged EXEC commands: show configuration , show running-config , and show interfaces .
Beginning in privileged EXEC mode, follow these steps to add a description for an interface:
Specify the interface for which you are adding a description, and enter interface configuration mode. |
||
Use the no description interface configuration command to delete the description.
This example shows how to add a description on a port and how to verify the description:
Configuring Layer 3 Interfaces
The switch supports these types of Layer 3 interfaces:
- SVIs: You should configure SVIs for any VLANs for which you want to route traffic. SVIs are created when you enter a VLAN ID following the interface vlan global configuration command. To delete an SVI, use the no interface vlan global configuration command. You cannot delete interface VLAN 1.

Note When you create an SVI, it does not become active until it is associated with a physical port. For information about assigning Layer 2 ports to VLANs, see Chapter14, “Configuring VLANs”
When configuring SVIs, you can also configure SVI autostate exclude on a port in the SVI to exclude that port from being included in determining SVI line-state status. See the “Configuring SVI Autostate Exclude” section.
- Routed ports: Routed ports are physical ports configured to be in Layer 3 mode by using the no switchport interface configuration command.
- Layer 3 EtherChannel ports: EtherChannel interfaces made up of routed ports.
EtherChannel port interfaces are described in Chapter1, “Configuring EtherChannels and Link-State Tracking”
A Layer 3 switch can have an IP address assigned to each routed port and SVI.
There is no defined limit to the number of SVIs and routed ports that can be configured in a switch stack. However, the interrelationship between the number of SVIs and routed ports and the number of other features being configured might have an impact on CPU usage because of hardware limitations. If the switch is using maximum hardware resources, attempts to create a routed port or SVI have these results:
- If you try to create a new routed port, the switch generates a message that there are not enough resources to convert the interface to a routed port, and the interface remains as a switchport.
- If you try to create an extended-range VLAN, an error message is generated, and the extended-range VLAN is rejected.
- If the switch is notified by VLAN Trunking Protocol (VTP) of a new VLAN, it sends a message that there are not enough hardware resources available and shuts down the VLAN. The output of the show vlan user EXEC command shows the VLAN in a suspended state.
- If the switch attempts to boot up with a configuration that has more VLANs and routed ports than hardware can support, the VLANs are created, but the routed ports are shut down, and the switch sends a message that this was due to insufficient hardware resources.
All Layer 3 interfaces require an IP address to route traffic. This procedure shows how to configure an interface as a Layer 3 interface and how to assign an IP address to an interface.

Note If the physical port is in Layer 2 mode (the default), you must enter the no switchport interface configuration command to put the interface into Layer 3 mode. Entering a no switchport command disables and then re-enables the interface, which might generate messages on the device to which the interface is connected. Furthermore, when you put an interface that is in Layer 2 mode into Layer 3 mode, the previous configuration information related to the affected interface might be lost, and the interface is returned to its default configuration.
Beginning in privileged EXEC mode, follow these steps to configure a Layer 3 interface:
To remove an IP address from an interface, use the no ip address interface configuration command.
This example shows how to configure a port as a routed port and to assign it an IP address:
Configuring SVI Autostate Exclude
Configuring SVI autostate exclude on an access or trunk port in an SVI excludes that port in the calculation of the status of the SVI (up or down line state) even if it belongs to the same VLAN. When the excluded port is in the up state, and all other ports in the VLAN are in the down state, the SVI state is changed to down.
At least one port in the VLAN should be up and not excluded to keep the SVI line state up. You can use this command to exclude the monitoring port status when determining the status of the SVI.
Beginning in privileged EXEC mode, follow these steps to exclude a port from SVI state-change calculations:
Specify a Layer 2 interface (physical port or port channel), and enter interface configuration mode. |
||
Exclude the access or trunk port when defining the status of an SVI line state (up or down) |
||
This example shows how to configure an access or trunk port in an SVI to be excluded from the status calculation:
Configuring the System MTU
The default maximum transmission unit (MTU) size for frames received and transmitted on all interfaces is 1500 bytes. You can increase the MTU size for all interfaces operating at 10 or 100 Mb/s by using the system mtu global configuration command. You can increase the MTU size to support jumbo frames on all Gigabit Ethernet interfaces by using the system mtu jumbo global configuration command.
You can change the MTU size for routed ports by using the system mtu routing global configuration command.

Note You cannot configure a routing MTU size that exceeds the system MTU size. If you change the system MTU size to a value smaller than the currently configured routing MTU size, the configuration change is accepted, but not applied until the next switch reset. When the configuration change takes effect, the routing MTU size automatically defaults to the new system MTU size.
Gigabit Ethernet ports are not affected by the system mtu command; 10/100 ports are not affected by the system mtu jumbo command. If you do not configure the system mtu jumbo command, the setting of the system mtu command applies to all Gigabit Ethernet interfaces.
You cannot set the MTU size for an individual interface; you set it for all 10/100 or all Gigabit Ethernet interfaces. When you change the system or jumbo MTU size, you must reset the switch before the new configuration takes effect.The system mtu routing command does not require a switch reset to take effect.
Frames sizes that can be received by the switch CPU are limited to 1998 bytes, no matter what value was entered with the system mtu or system mtu jumbo commands. Although frames that are forwarded or routed are typically not received by the CPU, in some cases packets are sent to the CPU, such as traffic sent to control traffic, SNMP, Telnet, or routing protocols.
Routed packets are subjected to MTU checks on the output ports. The MTU value used for routed ports is derived from the applied system mtu value (not the system mtu jumbo value). That is, the routed MTU is never greater than the system MTU for any VLAN. The routing protocols use the system MTU value when negotiating adjacencies and the MTU of the link. For example, the Open Shortest Path First (OSPF) protocol uses this MTU value before setting up an adjacency with a peer router. To view the MTU value for routed packets for a specific VLAN, use the show platform port-asic mvid privileged EXEC command.

Note If Layer 2 Gigabit Ethernet interfaces are configured to accept frames greater than the 10/100 interfaces, jumbo frames received on a Layer 2 Gigabit Ethernet interface and sent on a Layer 2 10/100 interface are dropped.
Beginning in privileged EXEC mode, follow these steps to change MTU size for all 10/100 or Gigabit Ethernet interfaces:
If you enter a value that is outside the allowed range for the specific type of interface, the value is not accepted.
Once the switch reloads, you can verify your settings by entering the show system mtu privileged EXEC command.
This example shows how to set the maximum packet size for a Gigabit Ethernet port to 1800 bytes:
This example shows the response when you try to set Gigabit Ethernet interfaces to an out-of-range number:
Configuring the Cisco Redundant Power System 2300
- The RPS name is a 16-character-maximum string.
- On a standalone Catalyst 3750v2 switch, the RPS name applies to the connected RPS 2300.
- In a switch stack, the RPS name applies to the RPS ports connected to the specified switch.
- If you do not want the RPS 2300 to provide power to a switch, but do not want to disconnect the cable between the switch and the RPS 2300, use the power rps switch-number port rps-port-id mode standby user EXEC command.
- You can configure the priority of an RPS 2300 port from 1 to 6. A value of 1 assigns highest priority to a port and its connected device. A value of 6 assigns lowest priority to a port and its connected device.
If multiple switches connected to the RPS 2300 need power, the RPS 2300 powers those with the highest priority. It applies any other available power to the lower-priority switches.
To return to the default name setting (no configured name), use the power rps switch-number port rps-port-id name user EXEC command with no space between the quotation marks.
To return to the default port mode, use the power rps switch-number port rps-port-id active command.
To return to the default port priority, use the power rps switch-number port rps-port-id priority command.
For more information about using the power rps user EXEC command, see the command reference for this release.
Monitoring and Maintaining the Interfaces
These sections contain interface monitoring and maintenance information:
- Monitoring Interface Status
- Clearing and Resetting Interfaces and Counters
- Shutting Down and Restarting the Interface
- Configuration Guidelines for 10-Gigabit Ethernet Interfaces
Monitoring Interface Status
Commands entered at the privileged EXEC prompt display information about the interface, including the versions of the software and the hardware, the configuration, and statistics about the interfaces. Table 1-4 lists some of these interface monitoring commands. (You can display the full list of show commands by using the show ? command at the privileged EXEC prompt.) These commands are fully described in the Cisco IOS Interface Command Reference, Release 12.4 from Cisco.com.
Clearing and Resetting Interfaces and Counters
Table 1-5 lists the privileged EXEC mode clear commands that you can use to clear counters and reset interfaces.
To clear the interface counters shown by the show interfaces privileged EXEC command, use the clear counters privileged EXEC command. The clear counters command clears all current interface counters from the interface unless you specify optional arguments that clear only a specific interface type from a specific interface number.

Note The clear counters privileged EXEC command does not clear counters retrieved by using Simple Network Management Protocol (SNMP), but only those seen with the show interface privileged EXEC command.
Shutting Down and Restarting the Interface
Shutting down an interface disables all functions on the specified interface and marks the interface as unavailable on all monitoring command displays. This information is communicated to other network servers through all dynamic routing protocols. The interface is not mentioned in any routing updates.
Beginning in privileged EXEC mode, follow these steps to shut down an interface:
 Feedback
Feedback