Cisco Nexus 1000V Getting Started Guide, Release 4.2(1) SV1(4)
Bias-Free Language
The documentation set for this product strives to use bias-free language. For the purposes of this documentation set, bias-free is defined as language that does not imply discrimination based on age, disability, gender, racial identity, ethnic identity, sexual orientation, socioeconomic status, and intersectionality. Exceptions may be present in the documentation due to language that is hardcoded in the user interfaces of the product software, language used based on RFP documentation, or language that is used by a referenced third-party product. Learn more about how Cisco is using Inclusive Language.
- Updated:
- January 31, 2011
Chapter: Configuring the Software Using the GUI
Configuring the Software Using the GUI
This chapter describes how to use the GUI application to complete the Cisco Nexus 1000V configuration, and includes the following sections.
•![]() GUI Software Configuration Process
GUI Software Configuration Process
•![]() Setting Up a Primary or Standalone VSM VM Using the GUI
Setting Up a Primary or Standalone VSM VM Using the GUI
•![]() Setting Up a VSM with a Copy of a Configuration File
Setting Up a VSM with a Copy of a Configuration File
Information About the GUI Application
You can use the GUI application, after the software is installed, to complete the following Cisco Nexus 1000V configuration for a standalone, or primary and secondary VSM. The GUI application uses the options you chose during VSM installation to determine which configuration steps are required.
•![]() Create port profiles for the Control, Management, and Packet port groups:
Create port profiles for the Control, Management, and Packet port groups:
•![]() Create uplink port profiles.
Create uplink port profiles.
•![]() Create port profiles for VMware kernel NICs.
Create port profiles for VMware kernel NICs.
•![]() Specify a VLAN to be used for system login and configuration, and control and packet traffic.
Specify a VLAN to be used for system login and configuration, and control and packet traffic.

Note ![]() You can use the same VLAN for control, packet, and management, but if needed for flexibility, you can use separate VLANs. If you use the same VLAN, make sure that the network segment where it resides has adequate bandwidth and latency.
You can use the same VLAN for control, packet, and management, but if needed for flexibility, you can use separate VLANs. If you use the same VLAN, make sure that the network segment where it resides has adequate bandwidth and latency.
•![]() Enable Telnet and SSH and configure an SSH connection.
Enable Telnet and SSH and configure an SSH connection.
•![]() Create a Cisco Nexus 1000V plug-in and register it on the vCenter server.
Create a Cisco Nexus 1000V plug-in and register it on the vCenter server.
•![]() Migrate each VMware port group or kernel NIC to the correct port-profile.
Migrate each VMware port group or kernel NIC to the correct port-profile.
•![]() Migrate each PNIC from the VMware vSwitch to the correct uplink on the DVS.
Migrate each PNIC from the VMware vSwitch to the correct uplink on the DVS.
•![]() Add the host to the DVS.
Add the host to the DVS.

Note ![]() If you install the Cisco Nexus 1000 in a VMware cluster with DRS enabled, all ESX hosts must be migrated to the Cisco Nexus 1000 DVS. If only some hosts are migrated it is possible that VMs could be installed or moved to hosts in which the vSwitch is missing VLANs, physical adapters, or both.
If you install the Cisco Nexus 1000 in a VMware cluster with DRS enabled, all ESX hosts must be migrated to the Cisco Nexus 1000 DVS. If only some hosts are migrated it is possible that VMs could be installed or moved to hosts in which the vSwitch is missing VLANs, physical adapters, or both.
•![]() Save the configuration to a file as a backup or for use as a template in creating subsequent VSMs.
Save the configuration to a file as a backup or for use as a template in creating subsequent VSMs.
GUI Software Configuration Process
The following section will guide you through this process. After completing each procedure, return to this section to make sure you complete all required procedures in the correct sequence.
Step 1 ![]() Set up the primary or standalone VSM virtual machine using the "Setting Up a Primary or Standalone VSM VM Using the GUI" procedure.
Set up the primary or standalone VSM virtual machine using the "Setting Up a Primary or Standalone VSM VM Using the GUI" procedure.
Step 2 ![]() Set up the secondary VSM virtual machine using the "Setting Up a Secondary VSM" procedure.
Set up the secondary VSM virtual machine using the "Setting Up a Secondary VSM" procedure.
Step 3 ![]() Do one of the following:
Do one of the following:
•![]() If you have purchased licenses, add them to the Cisco Nexus 1000V using the following document:
If you have purchased licenses, add them to the Cisco Nexus 1000V using the following document:
–![]() Cisco Nexus 1000V License Configuration Guide, Release 4.2(1)SV1(4)
Cisco Nexus 1000V License Configuration Guide, Release 4.2(1)SV1(4)
•![]() If you are using the temporary licenses provided in the software, then continue with the next step. No action is required.
If you are using the temporary licenses provided in the software, then continue with the next step. No action is required.

Note ![]() The software provides licenses for 16 CPU sockets for a period of 60 days. These licenses are used only if there are no permanent licenses installed on the VSM. The evaluation period of 60 days starts when you install the software.
The software provides licenses for 16 CPU sockets for a period of 60 days. These licenses are used only if there are no permanent licenses installed on the VSM. The evaluation period of 60 days starts when you install the software.
Step 4 ![]() Set up the additional VSM virtual machines using the "Setting Up a VSM with a Copy of a Configuration File" section.
Set up the additional VSM virtual machines using the "Setting Up a VSM with a Copy of a Configuration File" section.
Step 5 ![]() You have completed this process. Return to the "Software Configuration Process" section on page 2-7 to continue setting up your VSM software.
You have completed this process. Return to the "Software Configuration Process" section on page 2-7 to continue setting up your VSM software.
Guidelines and Limitations
This configuration process has the following guidelines and limitations:
•![]() To prevent a disruption in connectivity, all port profiles are created with a system VLAN. You can change this after migration if needed.
To prevent a disruption in connectivity, all port profiles are created with a system VLAN. You can change this after migration if needed.
•![]() For a complete list of port profile guidelines and limitations, see the Cisco Nexus 1000V Port Profile Configuration Guide, Release 4.2(1)SV1(4).
For a complete list of port profile guidelines and limitations, see the Cisco Nexus 1000V Port Profile Configuration Guide, Release 4.2(1)SV1(4).
•![]() The host and adapter migration process moves all PNICs used by the VSM from the vSwitches to the Cisco Nexus 1000V DVS.
The host and adapter migration process moves all PNICs used by the VSM from the vSwitches to the Cisco Nexus 1000V DVS.
•![]() The following must be in place if you migrate the host and adapters:
The following must be in place if you migrate the host and adapters:
–![]() The host must have one or more physical NICs on each vSwitch in use.
The host must have one or more physical NICs on each vSwitch in use.
–![]() The vSwitch does not have any active VMs.
The vSwitch does not have any active VMs.
To prevent a disruption in connectivity during migration, any VMs that share a vSwitch with port groups used by the VSM must be powered off.
–![]() The host must use a VUM-enabled vCenter server.
The host must use a VUM-enabled vCenter server.
–![]() You must also configure the VSM connection to the vCenter server datacenter where the host resides.
You must also configure the VSM connection to the vCenter server datacenter where the host resides.
•![]() The migration process supports Layer 2 and Layer 3.
The migration process supports Layer 2 and Layer 3.
•![]() No VEMs were previously installed on the host where the VSM resides.
No VEMs were previously installed on the host where the VSM resides.

•![]() The following modification is required to the uplink port profile created by the GUI application if you are installing Cisco Nexus 1000V in an environment where the upstream switch does not support static port channels, such as UCS. The GUI application creates the uplink port profile with channel group auto mode on which must be changed to:
The following modification is required to the uplink port profile created by the GUI application if you are installing Cisco Nexus 1000V in an environment where the upstream switch does not support static port channels, such as UCS. The GUI application creates the uplink port profile with channel group auto mode on which must be changed to:
channel group auto mode on mac-pinning
This change is required before adding VMNICs in the DVS using this profile.
Setting Up a Primary or Standalone VSM VM Using the GUI
You can use this section and the software GUI to configure the following:
BEFORE YOU BEGIN
Before beginning this procedure, you must know or do the following:
•![]() You have the following domain information:
You have the following domain information:
–![]() Control VLAN ID
Control VLAN ID
–![]() Packet VLAN ID
Packet VLAN ID
–![]() Domain ID
Domain ID
DETAILED STEPS
Step 1 ![]() In your local browser address field, enter the VSM IP address.
In your local browser address field, enter the VSM IP address.
The Cisco Nexus 1000V home page opens.
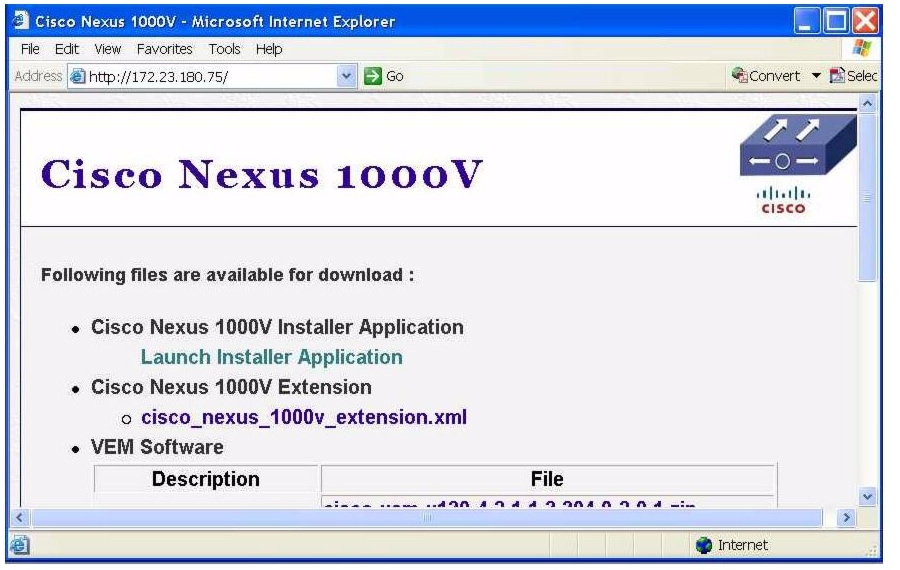
Step 2 ![]() Click Launch Installer Application.
Click Launch Installer Application.
The application is downloaded and a security screen opens asking if you want to run it.
Step 3 ![]() Click Run.
Click Run.
The Enter VSM Credentials screen opens.
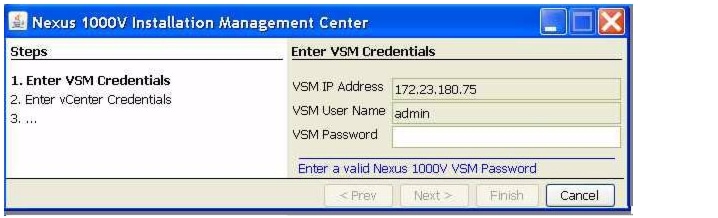
Step 4 ![]() Enter a password for the Administrator and then click Next.
Enter a password for the Administrator and then click Next.
The vCenter Credentials screen opens.
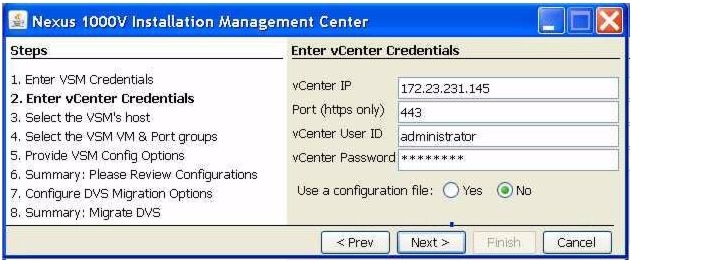
Step 5 ![]() Enter the following vCenter credentials.
Enter the following vCenter credentials.
•![]() vCenter IP address
vCenter IP address
•![]() Secure HTTP port
Secure HTTP port
Port 443 is configured by default, but you can change this if needed.
•![]() vCenter User ID (for a vCenter user with administrator-level privileges)
vCenter User ID (for a vCenter user with administrator-level privileges)
•![]() vCenter Password (for a vCenter user with administrator-level privileges)
vCenter Password (for a vCenter user with administrator-level privileges)
Step 6 ![]() In the Use a configuration file field, choose No and then click Next.
In the Use a configuration file field, choose No and then click Next.
The VSM Host screen opens.
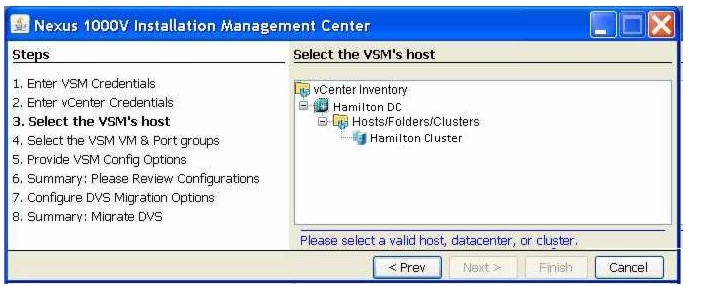
Step 7 ![]() Choose a host or cluster where the VSM resides and click Next.
Choose a host or cluster where the VSM resides and click Next.
The VSM VM and Port Groups screen opens.
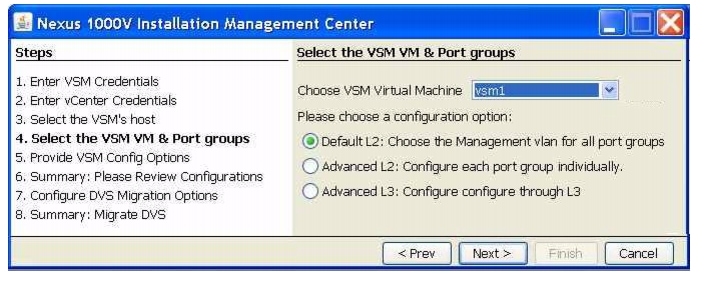
Step 8 ![]() Choose your VSM from the selection list.
Choose your VSM from the selection list.
Step 9 ![]() Click one of the following configuration options:
Click one of the following configuration options:
•![]() To use the default Layer 2 configuration, click Next, and go to Step 13.
To use the default Layer 2 configuration, click Next, and go to Step 13.
This configures one VLAN (the management VLAN) for use in the control, management, and packet port profiles.
•![]() To configure a different vSwitch port group for each VSM network adapter, click Advanced L2 and then continue with the next step.
To configure a different vSwitch port group for each VSM network adapter, click Advanced L2 and then continue with the next step.
•![]() To configure Layer 3 connectivity, click Advanced L3 and go to Step 11.
To configure Layer 3 connectivity, click Advanced L3 and go to Step 11.
Step 10 ![]() In the Advanced Layer 2 configuration screen, do the following:
In the Advanced Layer 2 configuration screen, do the following:
•![]() Choose your port groups from the selection lists.
Choose your port groups from the selection lists.
•![]() Add VLAN IDs.
Add VLAN IDs.
•![]() Click Next, and then go to Step 13.
Click Next, and then go to Step 13.
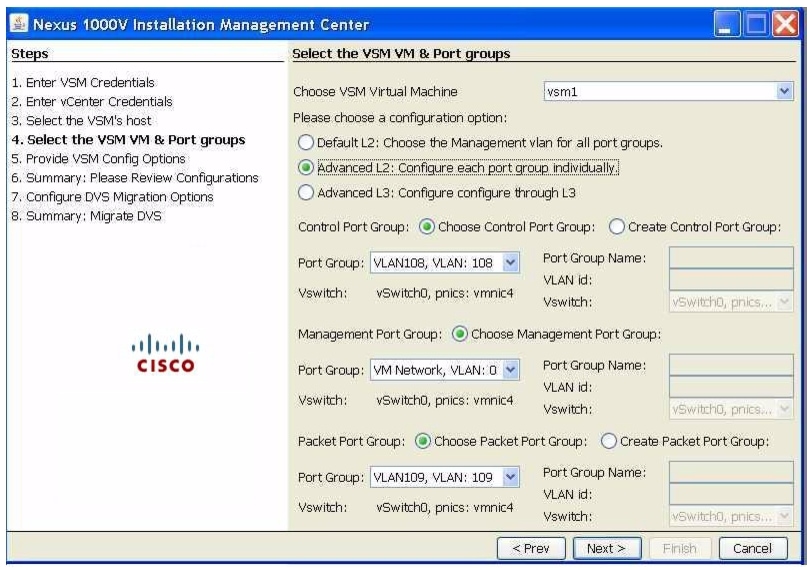
Step 11 ![]() In the Advanced Layer 3 port group configuration screen, add the following information:
In the Advanced Layer 3 port group configuration screen, add the following information:
•![]() Control port group configuration.
Control port group configuration.
•![]() Management port group configuration.
Management port group configuration.
Step 12 ![]() For Layer 3 connectivity, choose either mgmt0 or control0 and then do one the following:
For Layer 3 connectivity, choose either mgmt0 or control0 and then do one the following:
•![]() If you chose mgmt0, add the following information and then click Next.
If you chose mgmt0, add the following information and then click Next.
–![]() Layer 3 mgmt0 interface port profile VLAN ID.
Layer 3 mgmt0 interface port profile VLAN ID.
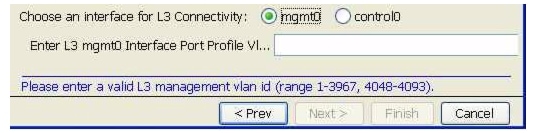
•![]() If you chose control0, add the following information and then click Next.
If you chose control0, add the following information and then click Next.
–![]() Layer 3 interface control0 IP address, subnet mask, and gateway
Layer 3 interface control0 IP address, subnet mask, and gateway
–![]() Layer 3 control0 interface port profile VLAN ID
Layer 3 control0 interface port profile VLAN ID

Note ![]() Control and management IP addresses must be in different subnets. This command will fail if the control and management IP addresses are not in different subnets.
Control and management IP addresses must be in different subnets. This command will fail if the control and management IP addresses are not in different subnets.
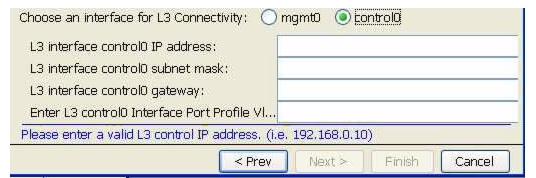
Step 13 ![]() In the VSM Configuration Options screen, add the following for your VSM and then click Next.
In the VSM Configuration Options screen, add the following for your VSM and then click Next.
•![]() Switch name
Switch name
•![]() Administrator user name and password
Administrator user name and password
•![]() Management IP address, subnet mask, and gateway IP address
Management IP address, subnet mask, and gateway IP address
The VSM VM must be run on the same IP subnet as the ESX 4.0 hosts that it manages.
•![]() System Redundancy Role
System Redundancy Role
•![]() Domain ID
Domain ID
•![]() Datacenter name
Datacenter name
•![]() vSwitch native VLAN
vSwitch native VLAN

•![]() Whether to enable Telnet
Whether to enable Telnet
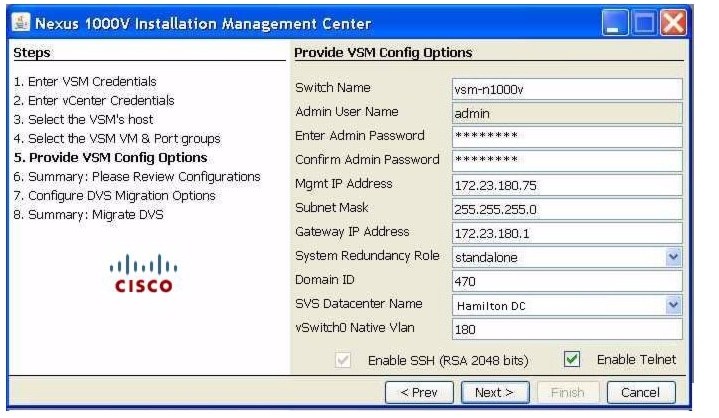
Step 14 ![]() Click Next.
Click Next.
The complete configuration for your VSM displays.
Step 15 ![]() Review the configuration.
Review the configuration.
.
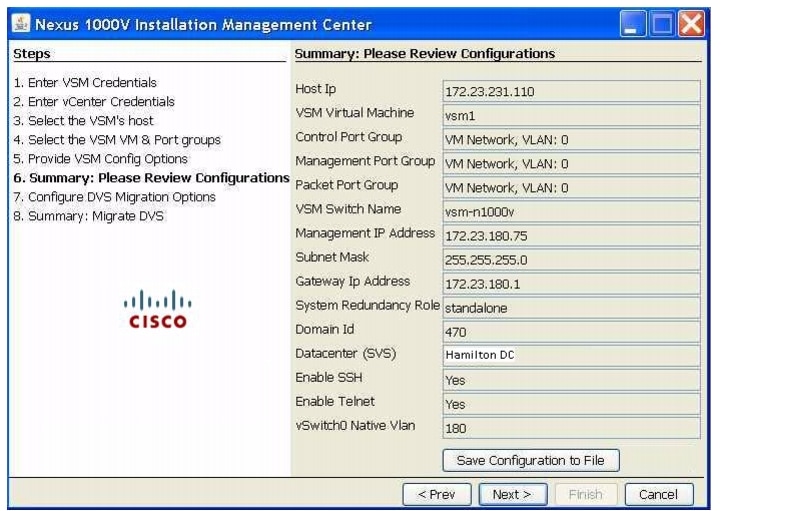
Step 16 ![]() Do one of the following:
Do one of the following:
•![]() To make corrections, click Prev, go back to the previous screens, and make corrections.
To make corrections, click Prev, go back to the previous screens, and make corrections.
•![]() If the configuration is correct, continue with the next step.
If the configuration is correct, continue with the next step.
Step 17 ![]() Do one of the following:
Do one of the following:
•![]() To save the configuration to a file as a back up (recommended) or for use in creating another VSM later, click Save Configuration to File, and specify a filename and location.
To save the configuration to a file as a back up (recommended) or for use in creating another VSM later, click Save Configuration to File, and specify a filename and location.
•![]() If not, continue with the next step.
If not, continue with the next step.
Step 18 ![]() Click Next.
Click Next.
As the configuration is applied to the VSM, a summary screen displays the progress.
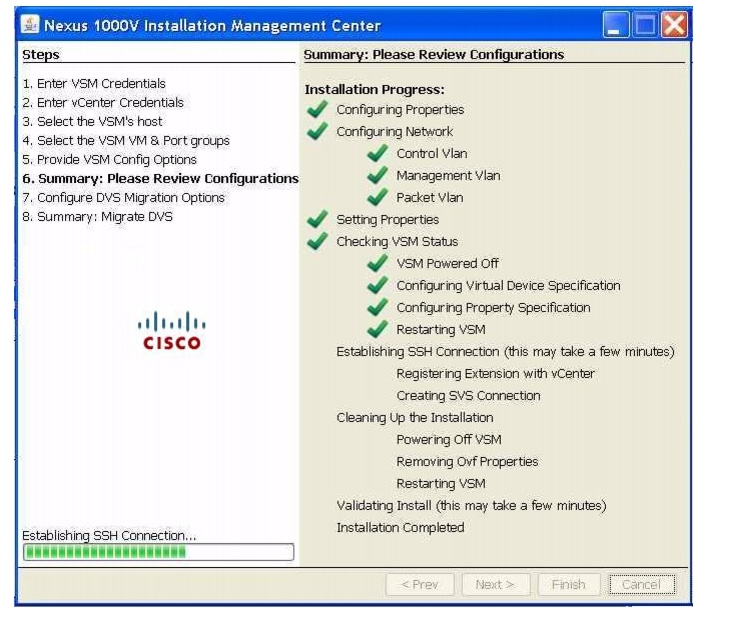
The completed VSM configuration is displayed and you are then prompted to migrate the host and networks to the new DVS.
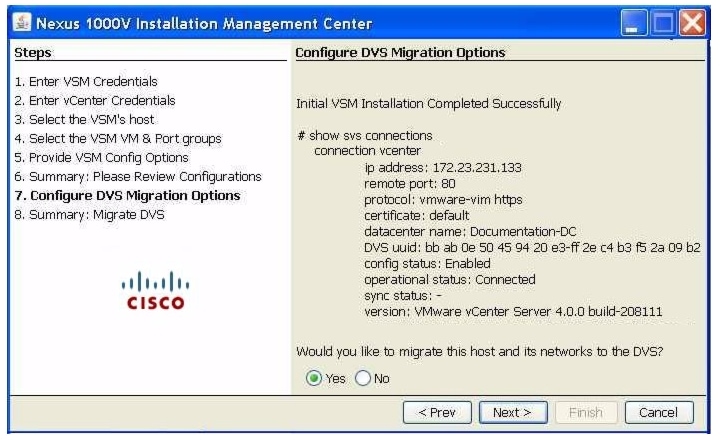
Step 19 ![]() Do one of the following:
Do one of the following:
•![]() To continue without migrating the host and networks, click No. Then click Finish and go to Step 22.
To continue without migrating the host and networks, click No. Then click Finish and go to Step 22.
If you do not migrate the host now, you can migrate it later manually.
•![]() To have the host and networks automatically migrated to the new DVS, click Yes and then click Next.
To have the host and networks automatically migrated to the new DVS, click Yes and then click Next.
When you click Yes, one of the following is configured on the uplink port profile during migration:
A summary screen displays the details of the proposed migration.
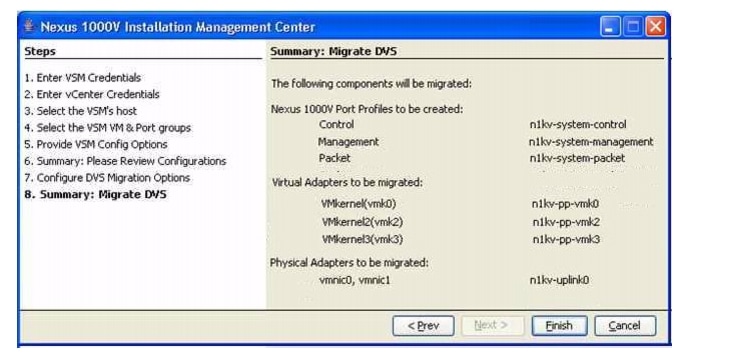
Step 20 ![]() Click Finish.
Click Finish.
The migration starts and progress is displayed.
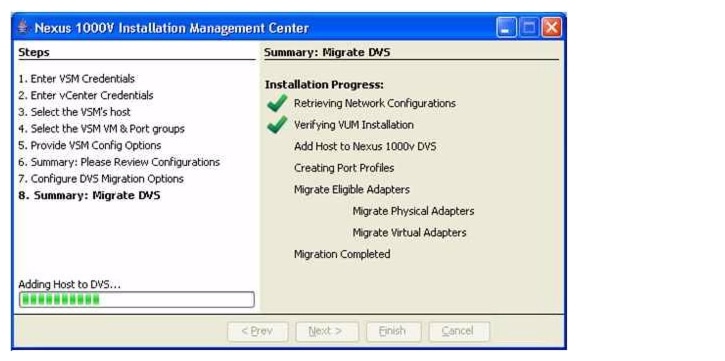
Step 21 ![]() A summary of the configuration displays with the migration details.
A summary of the configuration displays with the migration details.
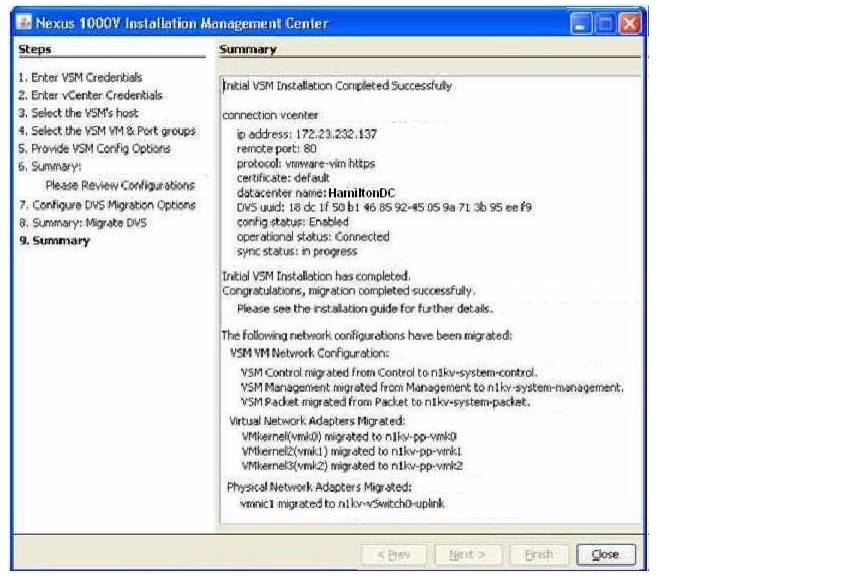
Step 22 ![]() A summary of the complete installed configuration displays.
A summary of the complete installed configuration displays.
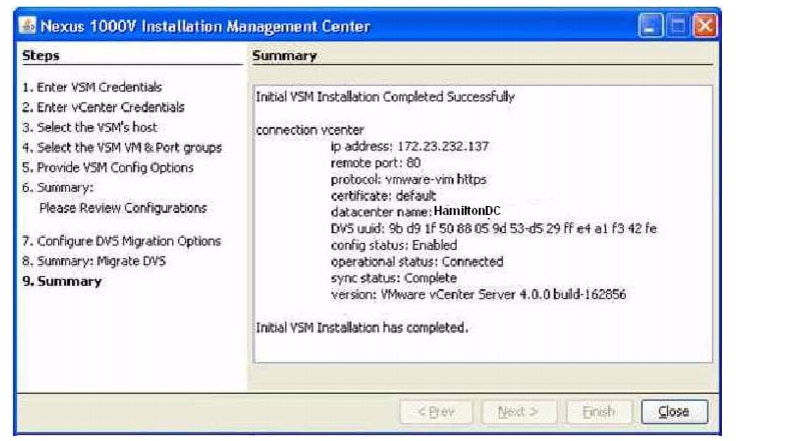
Step 23 ![]() Click Close.
Click Close.
You have completed the setup of the Cisco Nexus 1000Vsoftware.
Return to the GUI Software Configuration Process.
Setting Up a Secondary VSM
You can use this procedure to set up the secondary VSM in an HA pair.
BEFORE YOU BEGIN
Before beginning this procedure, you must know or do the following:
•![]() You have already created the primary VSM in the HA pair using the "Setting Up a Primary or Standalone VSM VM Using the GUI" procedure.
You have already created the primary VSM in the HA pair using the "Setting Up a Primary or Standalone VSM VM Using the GUI" procedure.
•![]() If you have not saved a backup copy of your primary VSM configuration file, do so now, using the following command:
If you have not saved a backup copy of your primary VSM configuration file, do so now, using the following command:
copy system:running-config [destination filesystem:] filename
Example:
n1000v# copy system:running-config tftp://10.10.1.1/home/configs/switch3-run.cfg
•![]() You have the following information available. This is the same information used for the primary VSM:
You have the following information available. This is the same information used for the primary VSM:
–![]() Domain ID
Domain ID
–![]() Password for the Admin user
Password for the Admin user
DETAILED STEPS
Step 1 ![]() In your browser address field, enter the VSM IP address.
In your browser address field, enter the VSM IP address.
The Cisco Nexus 1000V home page opens.
Step 2 ![]() Click Deployment Configuration.
Click Deployment Configuration.
The Deploy OVF Template screen opens.
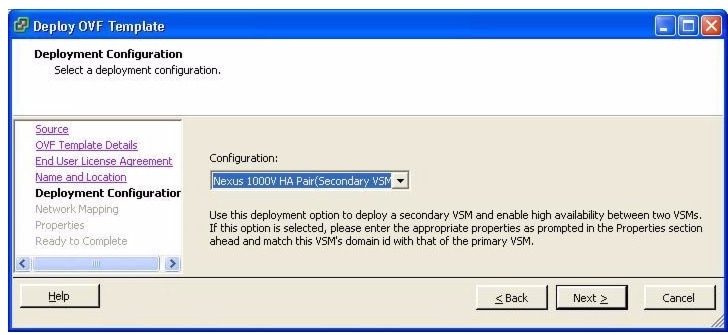
Step 3 ![]() From the Configuration list, choose Nexus 1000V HA Pair (Secondary VSM).
From the Configuration list, choose Nexus 1000V HA Pair (Secondary VSM).
Step 4 ![]() Click Next.
Click Next.
The Secondary Properties screen opens.
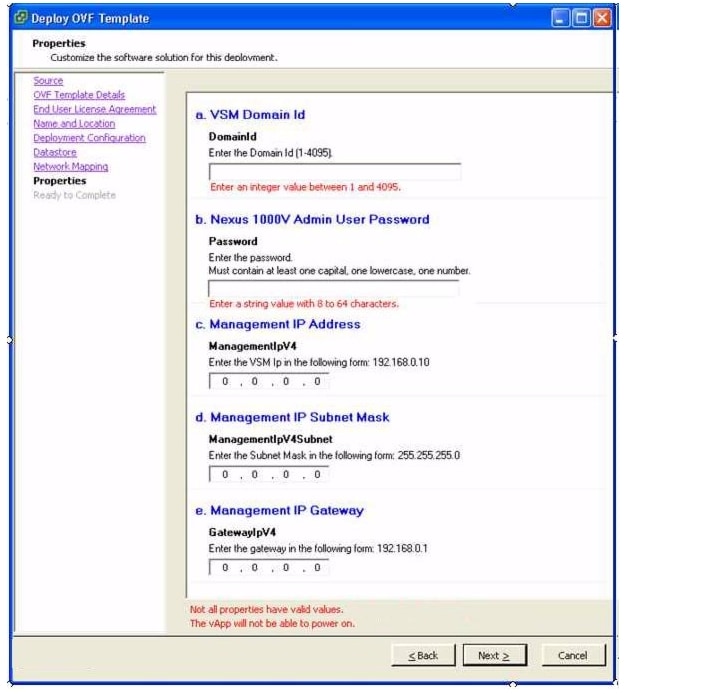
Step 5 ![]() Add the following information for the secondary VSM. Use the same values used for the primary VSM.
Add the following information for the secondary VSM. Use the same values used for the primary VSM.
•![]() Domain ID
Domain ID
•![]() Password for the Admin user
Password for the Admin user

Note ![]() If you add information in other fields, it will be ignored.
If you add information in other fields, it will be ignored.
Step 6 ![]() Click Next.
Click Next.
The secondary VSM synchronizes with the primary VSM and the dual supervisors form an HA pair.
Step 7 ![]() You have completed the setup of the secondary VSM.
You have completed the setup of the secondary VSM.
Return to the GUI Software Configuration Process.
Setting Up a VSM with a Copy of a Configuration File
You can use this section and a configuration file to set up a VSM.This section includes the following procedures:
•![]() "Preparing a Configuration File" procedure
"Preparing a Configuration File" procedure
•![]() "Example Configuration File" section
"Example Configuration File" section
•![]() "Applying the Configuration File" procedure
"Applying the Configuration File" procedure
Preparing a Configuration File
You can use this procedure to create a new VSM by editing a copy of the configuration file exported while creating another VSM.
BEFORE YOU BEGIN
Before beginning this procedure, you must know or do the following:
•![]() You have saved a previous VSM configuration to file and you know the location of this file.
You have saved a previous VSM configuration to file and you know the location of this file.
•![]() You have the following information about the new VSM you are creating:
You have the following information about the new VSM you are creating:
–![]() Datacenter name
Datacenter name
–![]() Virtual Machine name
Virtual Machine name
–![]() Virtual switch port group name(s)
Virtual switch port group name(s)
You can use the same port group for management, control, and packet; or you can specify separate port groups.

Note ![]() Port group names must match those in the vSwitch of the ESX host where the VSM is installed.
Port group names must match those in the vSwitch of the ESX host where the VSM is installed.
–![]() Layer 3 interface and VLAN ID
Layer 3 interface and VLAN ID
This information is only needed if you are configuring Layer 3 connectivity.
–![]() Host name
Host name
–![]() Management IP, subnet mask, gateway IP
Management IP, subnet mask, gateway IP
–![]() Domain ID
Domain ID
–![]() SVS connection datacenter name
SVS connection datacenter name
–![]() HA role
HA role
–![]() Native VLAN ID
Native VLAN ID
This is the upstream switch native VLAN for the physical NIC which will be added to the DVS. The native VLAN is used only if you are migrating your configuration.
DETAILED STEPS
Step 1 ![]() In a text editor, open the configuration file you intend to use as a template.
In a text editor, open the configuration file you intend to use as a template.
This will be a file you exported from a previous VSM configuration. You will edit this file using the following steps.
Step 2 ![]() Add the name of the datacenter where your VSM resides.
Add the name of the datacenter where your VSM resides.
Example:
# The datacenter name
Datacenter=AutomationDC
Step 3 ![]() Add the name of the VM for your VSM.
Add the name of the VM for your VSM.
Example:
# The virtual machine name
VirtualMachine=upgrade1
Step 4 ![]() Do one of the following:
Do one of the following:
•![]() Go to Step 5 to configure one VLAN (the management VLAN) for use in the control, management, and packet port profiles.
Go to Step 5 to configure one VLAN (the management VLAN) for use in the control, management, and packet port profiles.
•![]() Go to Step 6 to configure a VLAN for each port profile separately.
Go to Step 6 to configure a VLAN for each port profile separately.
•![]() Go to Step 7 to configure Layer 3 connectivity.
Go to Step 7 to configure Layer 3 connectivity.
Step 5 ![]() Specify that you are using the basic configuration.
Specify that you are using the basic configuration.
In this case, you are configuring the management VLAN for use in the control, management, and packet vSwitch port groups.
Example:
# Basic: All on preconfigured Management Port Group. No other config necessary
NetConf=Basic
The port group assigned to the VSM mgmt interface is now also assigned for control and packet and the VSM VM is reconfigured to use the same port group for mgmt, control, and packet.
Go to Step 9.
Step 6 ![]() Specify that you are configuring a VLAN for each port profile separately; and then add the VLAN IDs for this VSM.
Specify that you are configuring a VLAN for each port profile separately; and then add the VLAN IDs for this VSM.
Example:
# Advanced: Must specify Control/Management/Packet
NetConf=Advanced
# Port group names (names must match the name in the VC)
Control=control-portgroup
Management=management-portgroup
Packet=packet-portgroup
Go to Step 9.
Step 7 ![]() Specify that you are configuring Layer 3 connectivity.
Specify that you are configuring Layer 3 connectivity.
Example:
# L3: Must specify L3Interface/Control/Management
NetConf=L3
Step 8 ![]() Do one of the following:
Do one of the following:
•![]() Specify VSM to VEM communication over the VSM control interface and control port group. Then add the port groups and IP addresses.
Specify VSM to VEM communication over the VSM control interface and control port group. Then add the port groups and IP addresses.

Note ![]() Control and management IP addresses must be in different subnets. This command will fail if the control and management IP addresses are not in different subnets.
Control and management IP addresses must be in different subnets. This command will fail if the control and management IP addresses are not in different subnets.
Example:
# L3Interface (2 options): control0/mgmt0
L3Interface=control0
Control=control-portgroup
Management=management-portgroup
L3Vlan=233
ControlIpV4=192.168.0.100
ControlIpV4Subnet=255.255.255.0
ControlIpV4Gateway=192.168.0.1
•![]() Specify VSM to VEM communication over the management interface. The control portgroup will still be used for VSM HA. Then add the port groups and VLAN ID.
Specify VSM to VEM communication over the management interface. The control portgroup will still be used for VSM HA. Then add the port groups and VLAN ID.
Example:
# L3Interface (2 options): control0/mgmt0
L3Interface=mgmt0
Control=control-portgroup
Management=management-portgroup
L3Vlan=233
Step 9 ![]() Add the following information for this VSM:
Add the following information for this VSM:
•![]() Host name
Host name
•![]() Management IP, subnet mask, Gateway IP
Management IP, subnet mask, Gateway IP
•![]() Domain ID
Domain ID
•![]() SVS connection datacenter name
SVS connection datacenter name
•![]() Whether to enable Telnet.
Whether to enable Telnet.
Example:
################
# VSM Config #
################
HostName=configSwitch
ManagementIpV4=172.23.233.64
ManagementIpV4Subnet=255.255.255.0
GatewayIpV4=172.23.233.1
DomainId=470
SvsDatacenter=AutomationDC
#EnableTelnet: True/False
EnableTelnet=True
Step 10 ![]() Add the HA role (standalone or primary) for this VSM.
Add the HA role (standalone or primary) for this VSM.
Example:
#HARole: standalone/primary
HARole=standalone
Step 11 ![]() Add the native VLAN for this VSM.
Add the native VLAN for this VSM.
Example:
#NativeVlan: native vlan ID
NativeVlan=233
Step 12 ![]() Save the configuration file.
Save the configuration file.
You have completed this procedure.
Example Configuration File
The following example shows a configuration file for a VSM with the following options:
•![]() Datacenter is named AutomationDC
Datacenter is named AutomationDC
•![]() Virtual Machine is named upgrade1.
Virtual Machine is named upgrade1.
•![]() One VLAN (the management VLAN) is used for control, management, and packet port profiles.
One VLAN (the management VLAN) is used for control, management, and packet port profiles.
•![]() This VSM has the primary HA role.
This VSM has the primary HA role.
# The datacenter name
Datacenter=AutomationDC
# The virtual machine name
VirtualMachine=upgrade1
# Basic: All on preconfigured Management Port Group. No other config necessary
NetConf=Basic
################
# VSM Config #
################
HostName=configSwitch
ManagementIpV4=172.23.233.64
ManagementIpV4Subnet=255.255.255.0
GatewayIpV4=172.23.233.1
DomainId=470
SvsDatacenter=AutomationDC
#EnableTelnet: True/False
EnableTelnet=True
#HARole: standalone/primary
HARole=primary
#NativeVlan: native vlan ID
NativeVlan=233
Applying the Configuration File
You can use this procedure to create a VSM using a prepared configuration file and the GUI application.
BEFORE YOU BEGIN
Before beginning this procedure, you must know or do the following:
•![]() You have prepared the configuration file and you know its location.
You have prepared the configuration file and you know its location.
To prepare a configuration file, see the "Preparing a Configuration File" procedure.
DETAILED STEPS
Step 1 ![]() In your local browser address field, enter the VSM IP address.
In your local browser address field, enter the VSM IP address.
The Cisco Nexus 1000V home page opens.
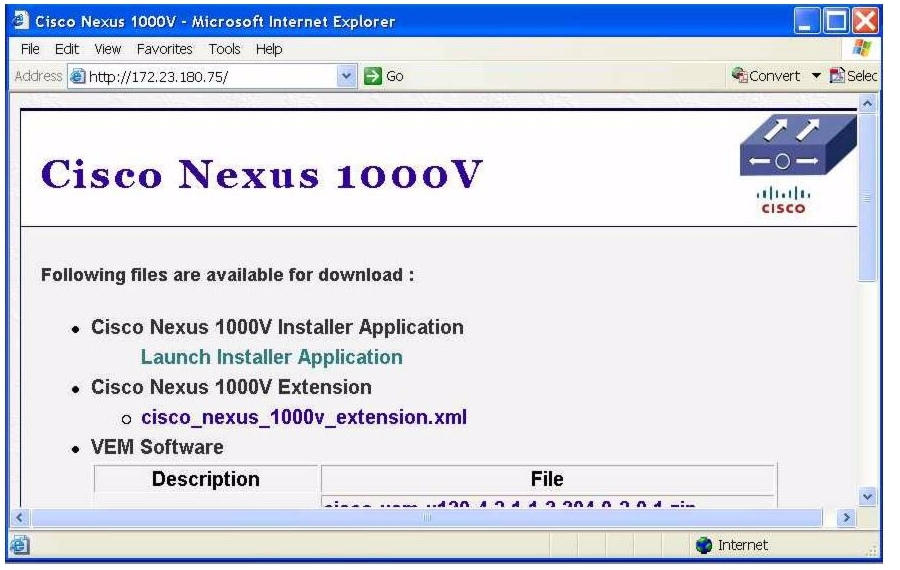
Step 2 ![]() Click Launch Application.
Click Launch Application.
The application is downloaded and a security screen opens asking if you want to run it.
Step 3 ![]() Click Run.
Click Run.
The Enter VSM Credentials screen opens.
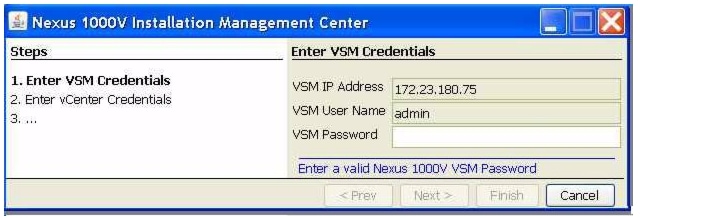
Step 4 ![]() Enter a password for the Administrator and then click Next.
Enter a password for the Administrator and then click Next.
The vCenter Credentials screen opens.
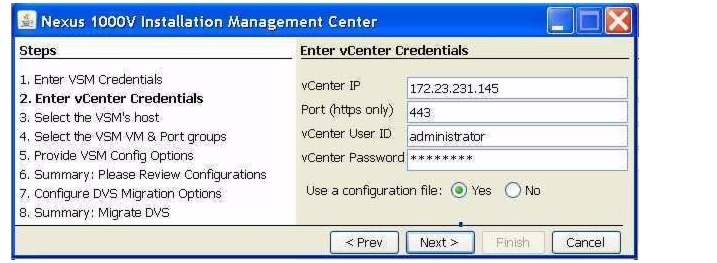
Step 5 ![]() In the Use Configuration file field, click Yes and then click Next.
In the Use Configuration file field, click Yes and then click Next.
The Choose Configuration File screen opens.
Step 6 ![]() Click Open, browse to the configuration file you want to use as a template, and click Next.
Click Open, browse to the configuration file you want to use as a template, and click Next.
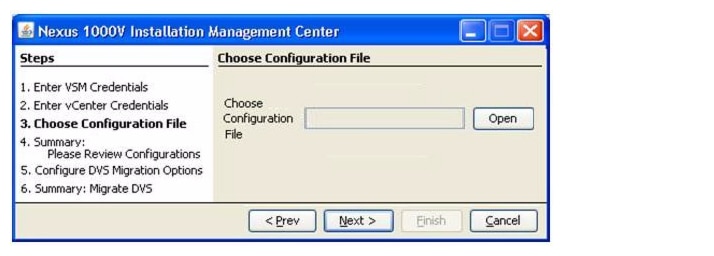
The configuration is loaded from your configuration file.
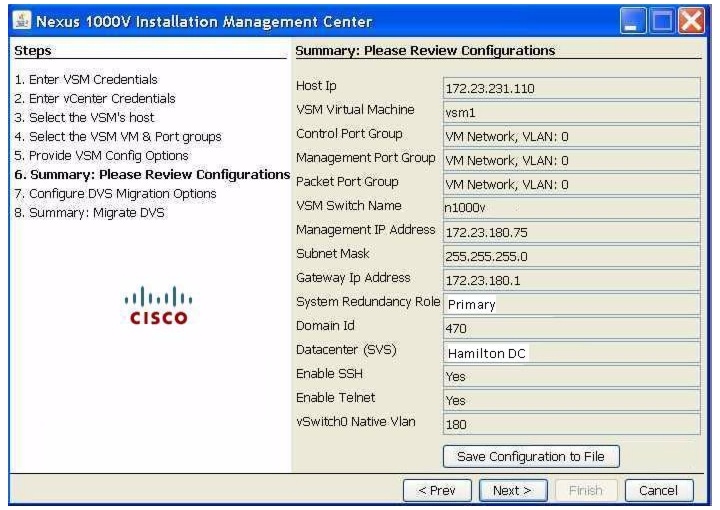
Step 7 ![]() Review the configuration and do one of the following:
Review the configuration and do one of the following:
•![]() If the configuration is correct, continue with the next step.
If the configuration is correct, continue with the next step.
•![]() If not, click Previous to revise the contents.
If not, click Previous to revise the contents.
Step 8 ![]() Do one of the following:
Do one of the following:
•![]() To save the new configuration to a file, click Save Configuration to File.
To save the new configuration to a file, click Save Configuration to File.
This saves the configuration you have just created to a file.
•![]() Otherwise, continue with the next step.
Otherwise, continue with the next step.
Step 9 ![]() Click Next.
Click Next.
The configuration is applied to the VSM.
A summary screen displays the progress as the VSM configuration completes.
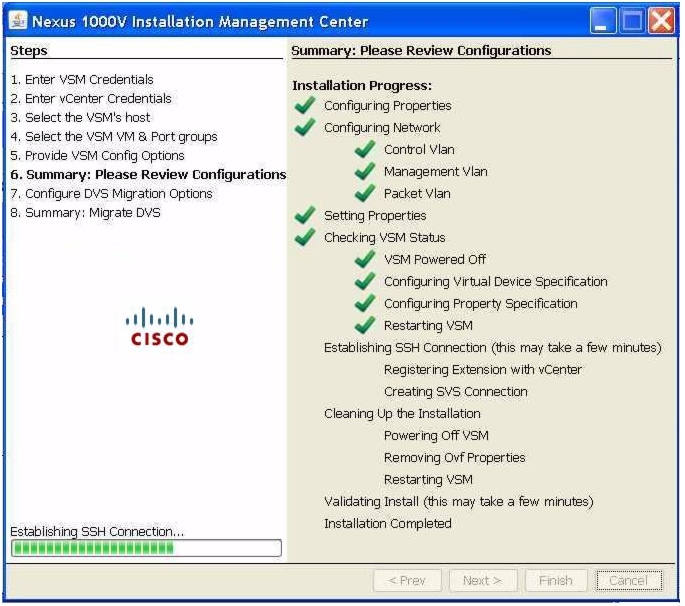
The completed VSM configuration is displayed and you are prompted to migrate the host and networks to the new DVS.
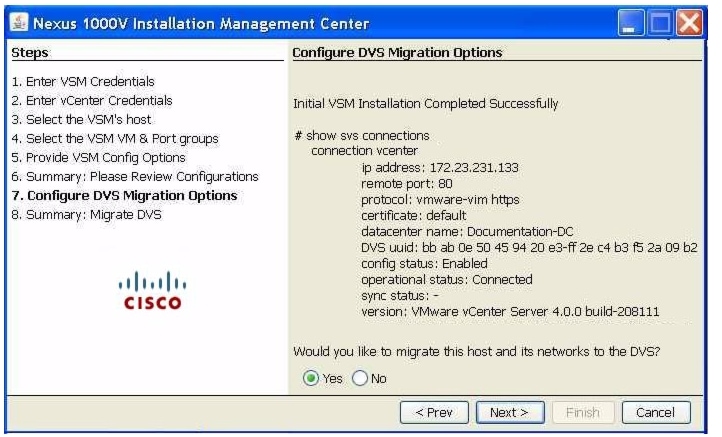
Step 10 ![]() Do one of the following:
Do one of the following:
•![]() To continue without migrating the host and networks, click No. Then click Finish and go to Step 12.
To continue without migrating the host and networks, click No. Then click Finish and go to Step 12.
If you do not migrate the host now, you can migrate it later manually.
•![]() To have the host automatically migrated to the new DVS, click Yes and then click Next.
To have the host automatically migrated to the new DVS, click Yes and then click Next.
A summary screen displays the details of the proposed migration.
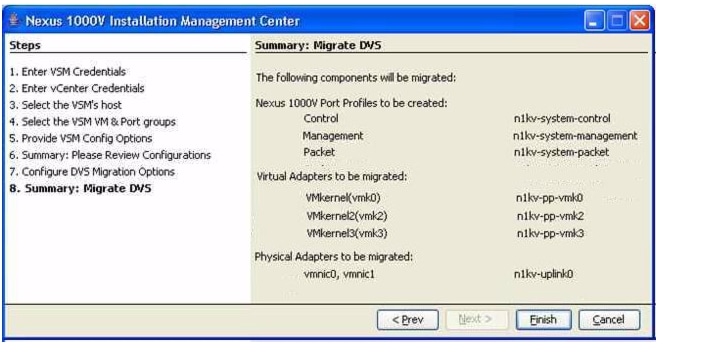
Step 11 ![]() Click Finish.
Click Finish.
The migration starts and progress is displayed, followed by a summary of the configuration.
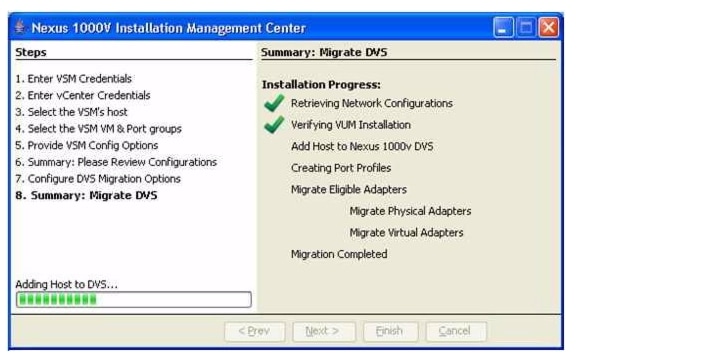
Step 12 ![]() A summary of the configuration displays.
A summary of the configuration displays.
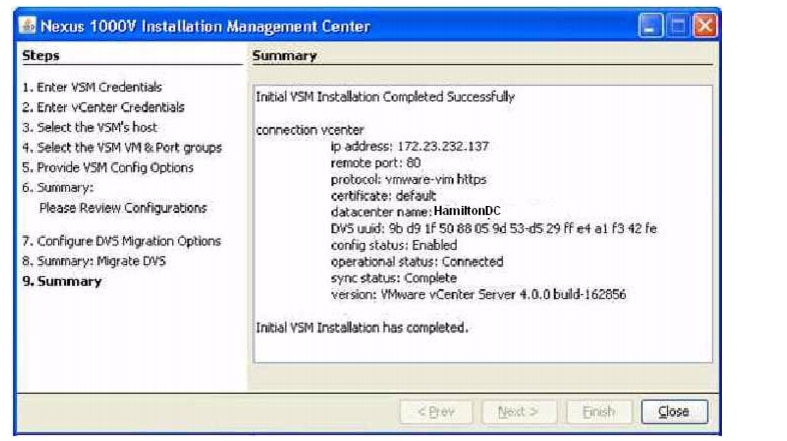
Step 13 ![]() Click Close.
Click Close.
You have completed the setup of the Cisco Nexus 1000Vsoftware.
Return to the GUI Software Configuration Process.
 Feedback
Feedback