Cisco ACI Simulator Getting Started Guide, Release 2.x
Bias-Free Language
The documentation set for this product strives to use bias-free language. For the purposes of this documentation set, bias-free is defined as language that does not imply discrimination based on age, disability, gender, racial identity, ethnic identity, sexual orientation, socioeconomic status, and intersectionality. Exceptions may be present in the documentation due to language that is hardcoded in the user interfaces of the product software, language used based on RFP documentation, or language that is used by a referenced third-party product. Learn more about how Cisco is using Inclusive Language.
- Updated:
- June 29, 2016
Chapter: Initial POD Setup and Overview
- First-Time Access
- Getting Started Guide Contents
- Simplified Approach to Configuring in Cisco APIC
- About the ACI Simulator
- Guidelines and Restrictions When Using the ACI Simulator
- Installing the Cisco Application Centric Infrastructure Fabric Hardware
- Changing the BIOS Default Password
- About the APIC
- Setting up the APIC
- Provisioning IPv6 Management Addresses on APIC Controllers
- Accessing the GUI
- Accessing the REST API
- Accessing the Object Model CLI
- Accessing the NX-OS Style CLI
- Overview of the GUI
- API Inspector
Initial POD Setup and Overview
This chapter contains the following sections:
First-Time Access
Getting Started Guide Contents
The Cisco ACI Simulator Getting Started Guide contains the following information:
For detailed information about configuring, see the Cisco APIC Basic Configuration Guide. The APIC Basic Configuration Guide is written for users of Cisco APIC with leaf and spine switch configurations. The ACI simulator user can refer to the same guide with the caveat that The ACI Simulator includes simulated switches, so you cannot validate a data path.
For installation information, see the Cisco ACI Simulator Installation Guide.
Simplified Approach to Configuring in Cisco APIC
Cisco APIC supports a simplified approach to configuring the ACI with the choice of two additional user interfaces. They are the NX-OS style CLI and the Basic GUI. The existing methods of configuration using REST API and Advanced GUI are supported as well. The Advanced GUI is equivalent to the GUI of the previous releases. Cisco recommends that you use the Advanced GUI to manage any policy that you created in Release 1.2 or earlier releases.
In addition to the simple approach available for network administrators and other users of the NX-OS style CLI and the Basic GUI, there is intelligence embedded in these approaches as compared to the Advanced GUI or the REST API. In several instances, the NX-OS style CLI and the Basic GUI often create the ACI model constructs implicitly for a user's ease of use, and they also provide validations to ensure consistency in configuration. This functionality reduces and prevents faults.
Configurations using NX-OS style CLI and Basic GUI are compatible similar to the compatibility between existing methods of configuration using Advanced GUI and REST API. For further details about configurations and tasks, see the Cisco APIC Basic Configuration Guide and the Cisco APIC NX-OS Style Command-Line Interface Configuration Guide.
About the ACI Simulator
The ACI simulator provides real, fully-featured APIC controller software, along with a simulated fabric infrastructure of leaf switches and spine switches in one physical server. The physical server is a UCS C-series server.
The APIC controller software controls a set of five software-simulated ACI switches connected in a fabric topology. This allows the customer to explore the APIC GUI and to create configurations in the simulated fabric. Because the simulator can also be configured using the CLI or the REST API, it allows partners and customers to develop scripts and applications prior to investing in and purchasing the actual ACI switches.
Guidelines and Restrictions When Using the ACI Simulator
For details about the ACI simulator topology and connections, see the Cisco ACI Simulator Installation Guide.
When using the ACI simulator, the following guidelines and restrictions must be considered:
-
The ACI simulator GUI includes an online version under Quick Start that includes video demonstrations.
-
Do not change the following:
-
The ACI simulator uses NAT for inband management. Inband IP addresses configured by policy are not used. Instead, APIC and node inband IP addresses are internally allocated.
-
The ACI simulator does not support the following:
-
Configuring a DHCP server policy.
-
Configuring a DNS service policy.
-
Data path forwarding because the simulator includes simulated switches.
-
Cisco Discovery Protocol (CDP) between a leaf switch and a hypervisor or between a leaf switch and an unmanaged/Layer 2 switch. Only Link Layer Discovery Protocol (LLDP) is supported in these cases .
-
Configuring out-of-band management access for switches.
-
-
APIC out-of-band management IP/gateway cannot be modified using an out-of-band management policy and can be configured only during the APIC first-time setup screen.
-
Keep the vMotion PNIC outside the simulator network.
-
The infrastructure EPG in the infrastructure tenant is for internal use only.
-
The MP-BGP route reflector and the OSPF external routed network protocols do not work if you are using the simulator.
- Virtual shell (VSH) and ishell commands do not work on switches. These commands are implemented on the Cisco NX-OS software, and the Cisco NX-OS software is not available on the simulator.
-
Statistics are simulated. As a result, threshold crossing alert (TCA) faults are generated in the simulator to demonstrate the fault generation on the statistics threshold crossing.
-
Create a syslog and Call Home source policy under common policy. This policy applies at the system level and sends all syslog and Call Home messages system wide. The GUI path to create syslog and Call Home under common policy are as follows: Admin / External Data Collector/ Monitoring Destinations / [Callhome | SNMP | Syslog].
-
The Cisco ACI simulator simulates faults for counters, which can cause the health score of the top-of-rack (TOR) switch to go down. The faults look like the following: <faultInst ack="no" cause="threshold-crossed" changeSet="" childAction="" code="F54431" created="2014-01-21T17:20:13.179+00:00" descr="TCA: l2IngrBytes5min dropRate value 9049.94 raised above threshold 9000 and value is recovering "dn="topology/pod-1/node-17/sys/ ctx-[vxlan-2621440]/bd-[vxlan-15826914]/vlan-[vlan- 1031]/fault-F54431" domain="infra" highestSeverity="minor" lastTransition="2014-01-21T17:22:35.185+00:00" lc="raised" modTs="never" occur="1"origSeverity="minor" prevSeverity="minor" rule="tca-l2-ingr-bytes-drop-rate" severity="minor" status="" subject="counter" type="operational"/> <faultInst ack="no" cause="threshold-crossed" changeSet="" childAction="" code="F54447" created="2014-01-21T17:20:13.244+00:00" descr="TCA: l2IngrPkts5min dropRate value 3.53333 raised above threshold 10" dn="topology/pod-1/node-17 /sys/ctx-[vxlan-2621440]/bd-[vxlan-15826914]/vlan-[vlan-1 031]/fault-F54447" domain="infra" highestSeverity="warning" lastTransition="2014-01-21T19:42:37.983+00:00" lc="retaining" modTs="never" occur="9" origSeverity="warning"prevSeverity="warning" rule="tca-l2-ingr-pkts-drop-rate" severity="cleared" status="" subject="counter" type="operational"/>
-
You can test L4-L7 services by connecting your service appliance using in-band management connectivity between the simulator and the appliance.
For more details about L4-L7 services guidelines when using the simulator, see the guidelines section in the Cisco ACI Simulator Release Notes.
Installing the Cisco Application Centric Infrastructure Fabric Hardware
For details about installing the ACI fabric hardware, see the Application Centric Infrastructure Fabric Hardware Installation Guide.
Changing the BIOS Default Password
The ACI simulator ships with a default BIOS password. The default password is 'password'. When the boot process starts, the boot screen displays the BIOS information on the console server.
To change the default BIOS password perform the following task:
About the APIC
The Cisco Application Centric Infrastructure (ACI) is a distributed, scalable, multitenant infrastructure with external end-point connectivity controlled and grouped through application-centric policies. The Application Policy Infrastructure Controller (APIC) is the unified point of automation, management, monitoring, and programmability for the ACI. The APIC supports the deployment, management, and monitoring of any application anywhere, with a unified operations model for the physical and virtual components of the infrastructure. The APIC programmatically automates network provisioning and control that is based on the application requirements and policies. It is the central control engine for the broader cloud network; it simplifies management and allows flexibility in how application networks are defined and automated. It also provides northbound Representational State Transfer (REST) APIs. The APIC is a distributed system that is implemented as a cluster of many controller instances.
Setting up the APIC
When the APIC is launched for the first time, the APIC console presents a series of initial setup options. For many options, you can press Enter to choose the default setting that is displayed in brackets. At any point in the setup dialog, you can restart the dialog from the beginning by pressing Ctrl-C.
 Note |
|
| Name | Description | Default Value | ||
|---|---|---|---|---|
|
Fabric name |
Fabric domain name |
ACI Fabric1 |
||
|
Number of controllers |
Cluster size |
3 |
||
|
Controller ID |
Unique ID number for the APIC instance |
1, 2, or 3 |
||
|
IP address pool for tunnel endpoint addresses |
Tunnel endpoint address pool |
10.0.0.0/16 This value is for the infrastructure virtual routing and forwarding (VRF) only. Default value. Do not change. Do not set up your host on the network 10.0.0.0/8. |
||
|
IP address pool for bridge domain multicast address (GIPO) |
IP addresses used for fabric multicast |
225.0.0.0/15 Valid range: 225.0.0.0/15 to 231.254.0.0/15, prefixlen must be 15 (128k IPs) Default value. Do not change. |
||
|
Management interface speed/duplex mode |
Interface speed and duplex mode for the out-of-band management interface |
auto
|
||
|
VLAN ID for infrastructure network |
Infrastructure VLAN for APIC-to-switch communication including virtual switches
|
4 Default value. Do not change. |
||
|
IPv4/IPv6 addresses for the out-of-band management |
IP address that you use to access the APIC through the GUI, CLI, or API. This address must be a reserved address from the VRF of a customer |
— |
||
|
IPv4/IPv6 addresses of the default gateway |
Gateway address for communication to external networks using out-of-band management |
— |
||
|
Strong password check |
Check for a strong password |
[Y] |
||
|
Password |
Password of the system administrator This password must be at least 8 characters with one special character. |
— |
Cluster configuration ... Enter the fabric name [ACI Fabric1 #1]: Enter the number of controllers in the fabric (1-16) [3]: Enter the controller ID (1-3) [2]: Enter the controller name [apic2]: Enter address pool for TEP addresses [10.0.0.0/16]: Enter the VLAN ID for infra network (1-4)[4]: <<< This is for the simulator APIC Enter address pool for BD multicast addresses (GIPO) [225.0.0.0/15]: Out-of-band management configuration ... Enter the IP address for out-of-band management: 192.168.10.2/24 Enter the IP address of the default gateway [None]: 192.168.10.254 Enter the interface speed/duplex mode [auto]: Administrator user configuration... Enable strong passwords? [Y] Enter the password for admin:
 Note |
|
Provisioning IPv6 Management Addresses on APIC Controllers
IPv6 management addresses can be provisioned on the APIC controller at setup time or through a policy once the APIC controller is operational. Pure IPv4, Pure IPv6 or dual stack (i.e both IPv6 and IPv4 addresses) are supported. The following snippet is of a typical setup screen that describes how to setup dual stack (IPv6 and IPv4) addresses for out-of-band management interfaces during the setup:
Cluster configuration …
Enter the fabric name [ACI Fabric1]:
Enter the number of controllers in the fabric (1-9) [3]:
Enter the controller ID (1-3) [1]:
Enter the controller name [apic1]: infraipv6-ifc1
Enter address pool for TEP addresses [10.0.0.0/16]:
Note: The infra VLAN ID should not be used elsewhere in your environment
and should not overlap with any other reserved VLANs on other platforms.
Enter the VLAN ID for infra network (1-4094): 4093
Enter address pool for BD multicast addresses (GIPO) [225.0.0.0/15]:
Out-of-band management configuration ...
Enable IPv6 for Out of Band Mgmt Interface? [N]: Y (Enter Y to Configure IPv6 Address for Out of Band Management Address)
Enter the IPv6 address [0:0:0:0:0:ffff:c0a8:a01/40]: 2001:420:28e:2020:0:ffff:ac1f:88e4/64 (IPv6 Address)
Enter the IPv6 address of the default gateway [None]: 2001:420:28e:2020:acc:68ff:fe28:b540 (IPv6 Gateway)
Enable IPv4 also for Out of Band Mgmt Interface? [Y]: (Enter Y to Configure IPv4 Address for Out of Band Management Address)
Enter the IPv4 address [192.168.10.1/24]: 172.31.136.228/21 (IPv4 Address)
Enter the IPv4 address of the default gateway [None]: 172.31.136.1 (IPv4 Gateway)
Enter the interface speed/duplex mode [auto]:
admin user configuration ...
Enable strong passwords? [Y]:
Enter the password for admin:
Reenter the password for admin:
Accessing the GUI
| Step 1 | Open one of the
supported browsers:
| ||
| Step 2 | Enter the URL:
https://mgmt_ip-address
Use the out-of-band management IP address that you configured during the initial setup. For example, https://192.168.10.1.
| ||
| Step 3 | When the login screen appears, enter the administrator name and password that you configured during the initial setup. | ||
| Step 4 | In the
Domain field, from the drop-down list, choose
the appropriate domain that is defined.
If multiple login domains are defined, the Domain field is displayed. If the user does not choose a domain, the DefaultAuth login domain is used for authentication by default. This may result in login failure if the username is not in the DefaultAuth login domain. | ||
| Step 5 | In the Mode field, from the drop-down list, choose the Advanced or the Basic mode as desired. |
What to Do Next
To learn about the features and operation of the Application Centric Infrastructure fabric and the Application Policy Infrastructure Controller, see the available white papers and the Cisco Application Centric Infrastructure Fundamentals Guide.
Accessing the REST API
Use the out-of-band management IP address that you configured during the initial setup.
|
For detailed information about configuring the APIC REST API, see the Cisco APIC REST API User Guide.
Accessing the Object Model CLI
 Note | From Cisco APIC Release 1.0 until Release 1.2, the default CLI was a Bash shell with commands to directly operate on managed objects (MOs) and properties of the Management Information Model. Beginning with Cisco APIC Release 1.2, the default CLI is a NX-OS style CLI. The object model CLI is available by typing the bash command at the initial CLI prompt. |
| Step 1 | From a secure
shell (SSH) client, open an SSH connection to
username@ip-address.
Use the administrator login name and the out-of-band management IP address that you configured during the initial setup. For example, ssh admin@192.168.10.1. |
| Step 2 | When prompted,
enter the administrator password that you configured during the initial setup.
With Cisco APIC Releases 1.0 and 1.1, you are now in the object model CLI. With Cisco APIC Release 1.2, you are now in the NX-OS style CLI for APIC. |
| Step 3 | With Cisco APIC
Release 1.2, type
bash to enter
the object model CLI.
This example shows how to enter the object model CLI and how to return to the NX-OS style CLI: $ ssh admin@192.168.10.1 Application Policy Infrastructure Controller admin@192.168.10.1's password: cisco123 apic# <---- NX-OS style CLI prompt apic# bash admin@apic1:~> <---- object model CLI prompt admin@apic1:~> exit apic# |
What to Do Next
Every user must use the shared directory called /home. This directory gives permissions for a user to create directories and files; files created within /home inherit the default umask permissions and are accessible by the user and by root. We recommend that users create a /home/userid directory to store files, such as /home/jsmith, when logging in for the first time.
For more information about accessing switches using the ACI CLI using modes of operation such as BASH or VSH, see the Cisco APIC Command Line Interface User Guide and the Cisco ACI Switch Command Reference.
For detailed information about configuring the APIC CLI, see the Cisco APIC Object Model Command Line Interface User Guide.
Accessing the NX-OS Style CLI
 Note | From Cisco APIC Release 1.0 until Release 1.2, the default CLI was a Bash shell with commands to directly operate on managed objects (MOs) and properties of the Management Information Model. Beginning with Cisco APIC Release 1.2, the default CLI is a NX-OS style CLI. The object model CLI is available by typing the bash command at the initial CLI prompt. |
| Step 1 | From a secure
shell (SSH) client, open an SSH connection to APIC at
username@ip-address.
Use the administrator login name and the out-of-band management IP address that you configured during the initial setup. For example, admin@192.168.10.1. |
| Step 2 | When prompted, enter the administrator password. |
What to Do Next
When you enter the NX-OS style CLI, the initial command level is the EXEC level. From this level, you can reach these configuration modes:
-
To continue in the NX-OS style CLI, you can stay in EXEC mode or you can type configure to enter global configuration mode.
For information about NX-OS style CLI commands, see the Cisco APIC NX-OS Style CLI Command Reference.
-
To reach the object model CLI, type bash.
For information about object mode CLI commands, see the Cisco APIC Command-Line Interface User Guide, APIC Releases 1.0 and 1.1.
Overview of the GUI
The APIC GUI is a browser-based graphical interface to the APIC that communicates internally with the APIC engine by exchanging REST API messages. The GUI contains several areas and panes.
- Deployment Warning and Policy Usage Information
- Toggling Between Basic and Advanced GUI Modes
- Menu Bar and Submenu Bar
- API Inspector
Deployment Warning and Policy Usage Information
When you first log in to the APIC GUI, the Deployment Warning Settings dialog box opens allowing you to enable and alter the scope of deployment notification that displays policy usage information. The deployment warning settings can also be accessed from the welcome, <login_name> drop-down list (Change Deployment Settings) and through a button on the Policy Usage Information dialog box.
The policy usage information allows users to identify which resources and policies are being used by the policy that the user is currently modifying or deleting. The tables display the nodes where the given policy is used and other policies that use this policy. By default, usage information is displayed within a dialog box whenever the user attempts to modify a policy. Also, at any time, you can click the Show Usage button at the bottom of the screen to view the same information.
Toggling Between Basic and Advanced GUI Modes
When logged in to the APIC GUI, you can verify the GUI mode you are in. The mode you have entered is displayed in the top right corner of the GUI. You can choose to operate in one of two modes:
Caution: Cisco recommends that you do not mix configuration modes (Advanced or Basic). When you make a configuration in either mode and change the configuration using the other mode, unintended changes can occur. For example, if you apply an interface policy to two ports using Advanced mode and then change the settings of one port using Basic mode, your changes might be applied to both ports.
-
Basic Mode—For information about tasks that you perform in Basic Mode, see the chapter,Getting Started with APIC Using the Basic GUI.
-
Advanced Mode—For information about tasks that you perform in Advanced Mode, see the chapter,Getting Started with APIC Using the Advanced GUI.
You can also change from one GUI mode to another or toggle between modes as follows:
Menu Bar and Submenu Bar
The menu bar and the submenu bar contain the following items:


- SYSTEM Tab
- TENANTS Tab
- FABRIC Tab
- VM NETWORKING Tab
- L4-L7 SERVICES Tab
- ADMIN Tab
- Search Icon
- Navigation Pane
- Work Pane
SYSTEM Tab
Use the SYSTEM tab to collect and display a summary of the overall system health, its history, and a table of system-level faults.
TENANTS Tab
Use the Tenants tab in the menu bar to perform tenant management. In the submenu bar, you see an Add Tenant link, and a drop-down list that contains all the tenants. Up to five of the most recently used tenants are also displayed on the submenu bar.
-
A tenant contains policies that enable qualified users domain-based access control. Qualified users can access privileges such as tenant administration and networking administration.
-
A user requires read/write privileges for accessing and configuring policies in a domain. A tenant user can have specific privileges into one or more domains.
-
In a multitenancy environment, a tenant provides group user access privileges so that resources are isolated from one another (such as for endpoint groups and networking). These privileges also enable different users to manage different tenants.
FABRIC Tab
-
INVENTORY tab—Displays the individual components of the fabric.
-
FABRIC POLICIES tab—Displays the monitoring and troubleshooting policies and fabric protocol settings or fabric maximum transmission unit (MTU) settings.
-
ACCESS POLICIES tab—Displays the access policies that apply to the edge ports of the system. These ports are on the leaf switches that communicate externally.
VM NETWORKING Tab
Use the VM NETWORKING tab to view and configure the inventory of the various virtual machine (VM) managers. You can configure and create various management domains under which connections to individual management systems (such as VMware vCenters or VMware vShield) can be configured. Use the INVENTORY tab in the submenu bar to view the hypervisors and VMs that are managed by these VM management systems (also referred to as controllers in API).
L4-L7 SERVICES Tab
Use the L4-L7 SERVICES tab to perform services such as importing packages that define Layer 4 to Layer 7 devices. You can view existing service nodes in the INVENTORY submenu tab.
ADMIN Tab
Use the ADMIN tab to perform administrative functions such as authentication, authorization, and accounting functions, scheduling policies, retaining and purging records, upgrading firmware, and controlling features such as syslog, Call Home, and SNMP.
Search Icon
Click the Search icon to display the search field. The search field enables you to locate objects by name or other distinctive fields.
Navigation Pane
Use the Navigation pane, which is on the left side of the APIC GUI below the submenu bar, to navigate to all elements of the submenu category. When you select a component in the Navigation pane, the object displays in the Work pane.
 Note | If any container in the Navigation pane, for example Application Profiles under a Tenant, contains more than 40 profiles, you cannot click on a profile and expand it in the Navigation pane. You must select the desired profile from the Work pane and expand it. |
Work Pane
Use the Work pane, which is on the right side of the APIC GUI, to display details about the component that you selected in the Navigation pane. See the following figure for an example view of the Work pane.
The Work pane includes the following elements:
-
A content area that displays tabs. These tabs enable you to access information that is related to the component that you chose in the Navigation pane. The tabs displayed in the content area depend upon the selected component.
-
A link to context-sensitive online help that is represented by a question mark icon in the upper right corner.
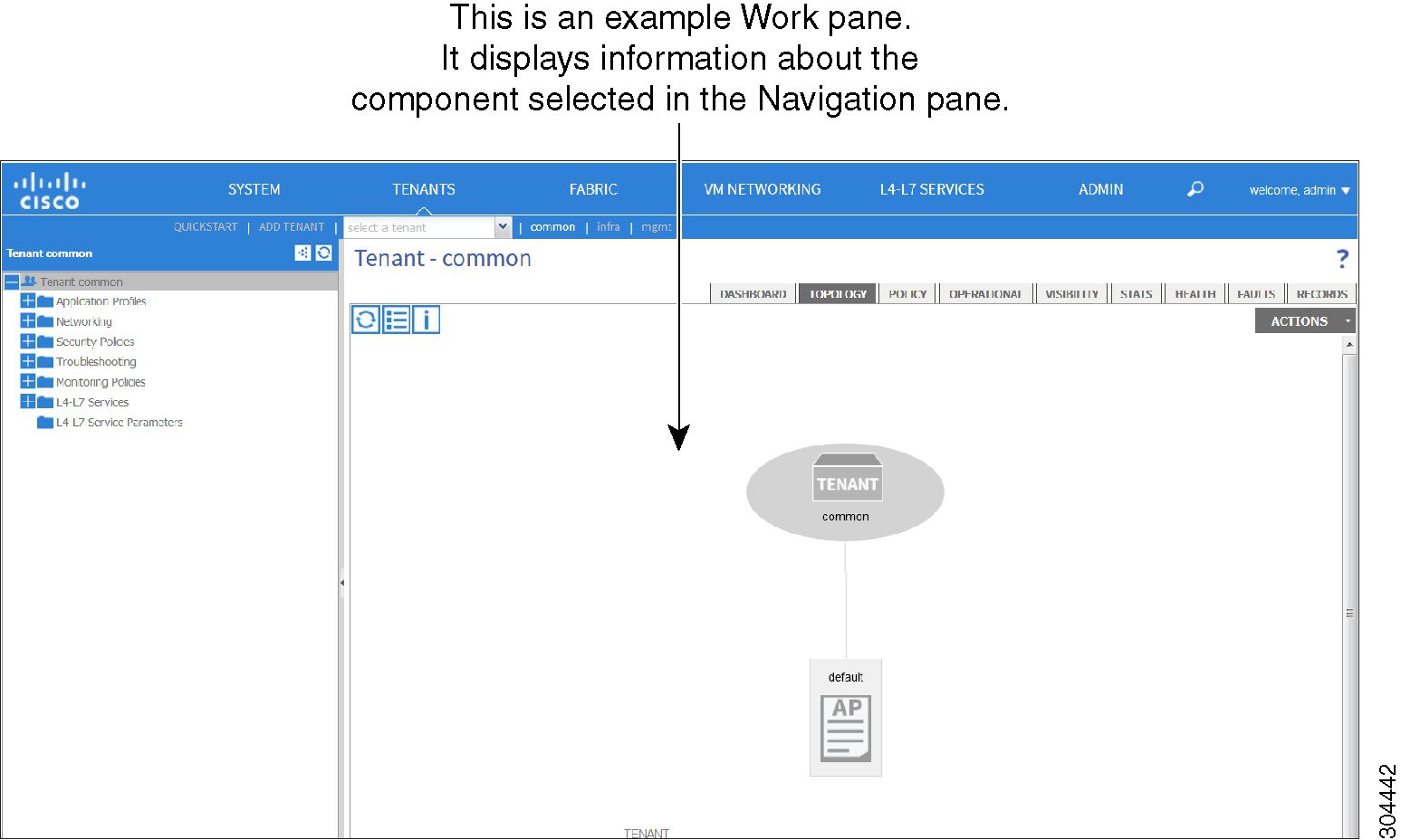
GUI Icons
| Icons | Description |
|---|---|
|
|
Control arrow for Navigation pane display |
|
|
Displays online help information |
|
|
Quickstart information |
|
|
Downloads the table as an XML file |
|
|
Displays the table view |
|
|
Displays the table view of the component that you chose in the Navigation pane |
|
|
Refreshes the context of the panel. Click this icon only when there is a connection problem, because the data is updated whenever the repository changes. |
|
|
Settings |
|
|
Next view |
|
|
Previous view |
|
|
Show path |
|
|
Clear path |
Fault, Statistics, and Health Level Icons
| Icons | Description |
|---|---|
|
|
Critical—This icon displays a fault level with critical severity. |
|
|
Major—This icon displays a fault level with major severity. |
|
|
Minor—This icon displays a fault level with minor severity. |
|
|
Warning—This icon displays a fault level that requires a warning. |
API Inspector
Viewing an API Interchange in the GUI
When you perform a task in the APIC graphical user interface (GUI), the GUI creates and sends internal API messages to the operating system to execute the task. By using the API Inspector, which is a built-in tool of the APIC, you can view and copy these API messages. A network administrator can replicate these messages in order to automate key operations, or you can use the messages as examples to develop external applications that will use the API. .
| Step 1 | Log in to the APIC GUI. | ||||||||||||||||||||
| Step 2 | In the upper right corner of the APIC window, click the "welcome, <name>" message to view the drop-down list. | ||||||||||||||||||||
| Step 3 | In the drop-down
list, choose the
Show API
Inspector.
The API Inspector opens in a new browser window. | ||||||||||||||||||||
| Step 4 | In the
Filters toolbar of the
API
Inspector window, choose the types of API log messages to display.
The displayed messages are color-coded according to the selected message types. This table shows the available message types:
| ||||||||||||||||||||
| Step 5 | In the
Search toolbar, you can search the displayed messages
for an exact string or by a regular expression.
This table shows the search controls:
| ||||||||||||||||||||
| Step 6 | In the
Options toolbar, you can arrange the displayed
messages.
This table shows the available options:
|
Example
This example shows two debug messages in the API Inspector window:
13:13:36 DEBUG - method: GET url: http://192.0.20.123/api/class/infraInfra.json
response: {"imdata":[{"infraInfra":{"attributes":{"instanceId":"0:0","childAction":"",
"dn":"uni/infra","lcOwn":"local","name":"","replTs":"never","status":""}}}]}
13:13:40 DEBUG - method: GET url: http://192.0.20.123/api/class/l3extDomP.json?
query-target=subtree&subscription=yes
response: {"subscriptionId":"72057598349672459","imdata":[]}
Initializing the Fabric
About Fabric Initialization
You can build a fabric by adding switches to be managed by the APIC and then validating the steps using the GUI, the CLI, or the API.
 Note | Before you can build a fabric, you must have already created an APIC cluster over the out-of-band network. |
Example Topology
An example topology is as follows:
-
Two spine switches (spine1, spine2)
- Two leaf switches (leaf1, leaf2)
- Three instances of APIC (apic1, apic2, apic3)
 Note | For the actual simulator topology see the Cisco ACI Simulator Installation Guide. |
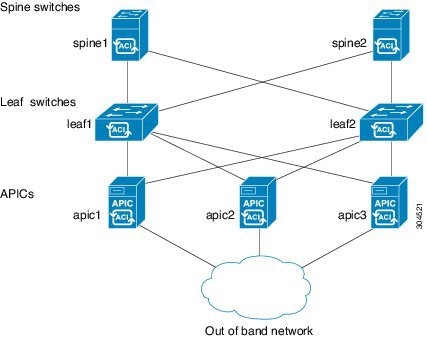
Example Topology Connections
An example topology with connection details is as follows:
| Name | Connection Details |
|---|---|
|
leaf1 |
eth1/1 = apic1 (eth2/1) eth1/2 = apic2 (eth2/1) eth1/3 = apic3 (eth2/1) eth1/49 = spine1 (eth5/1) eth1/50 = spine2 (eth5/2) |
|
leaf2 |
eth1/1 = apic1 (eth 2/2) eth1/2 = apic2 (eth 2/2) eth1/3 = apic3 (eth 2/2) eth1/49 = spine2 (eth5/1) eth1/50 = spine1 (eth5/2) |
|
spine1 |
eth5/1 = leaf1 (eth1/49) eth5/2 = leaf2 (eth1/50) |
|
spine2 |
eth5/1 = leaf2 (eth1/49) eth5/2 = leaf1 (eth1/50) |

 Feedback
Feedback