Solution Deployment Overview
To configure your Cisco Content Security Management appliance to provide service to your Cisco Content Security solution:
|
On These Appliances |
Do This |
More Information |
|
|---|---|---|---|
|
Step 1 |
All appliances |
Ensure that your appliances meet the system requirements for the features you will use. If necessary, upgrade your appliances. |
See the SMA Compatibility Matrix. |
|
Step 2 |
Email Security appliances |
Before you introduce centralized services to your environment, configure all Email Security appliances to provide the security features you want, and verify that all features are working as expected on each appliance. |
See the documentation for your Cisco Email Security release. |
|
Step 3 |
Web Security appliances |
Before you introduce centralized services to your environment, configure at least one Web Security appliance to provide the security features you want, and verify that all features are working as expected. |
See the AsyncOS for Cisco Web Security Appliances User Guide. |
|
Step 4 |
Security Management appliance |
Set up the appliance and run the System Setup Wizard. |
See the Installation Planning, Preparing for Setup and the Running the System Setup Wizard. |
|
Step 5 |
All appliances |
Configure each centralized service that you want to deploy. |
Start with the Configuring Services on the Security Management Appliance. |
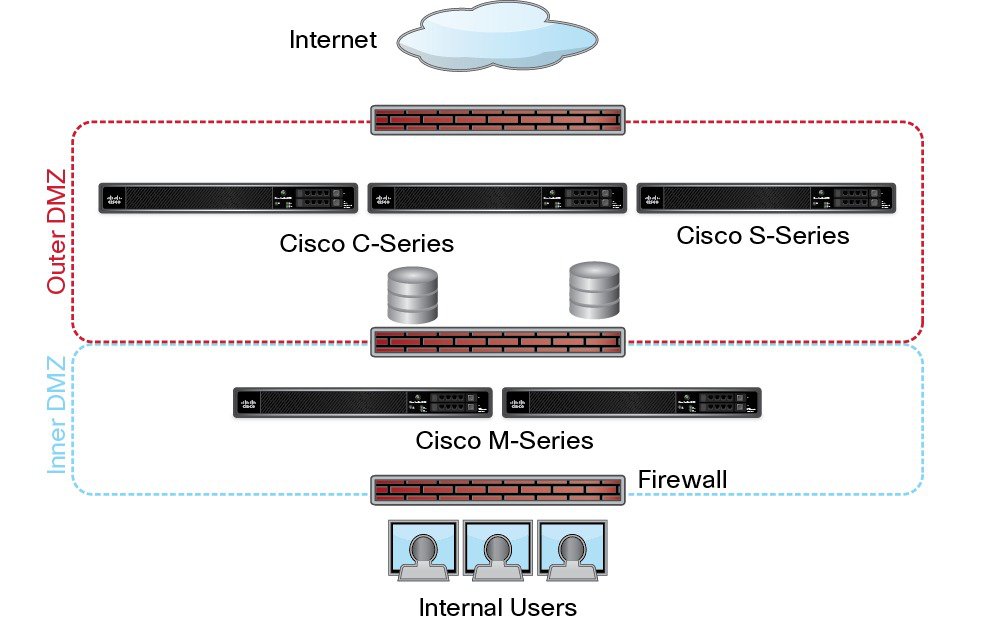



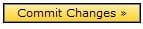
 Feedback
Feedback