- Preface
-
- Getting Started with Security Manager
- Preparing Devices for Management
- Managing the Device Inventory
- Managing Activities
- Managing Policies
- Managing Policy Objects
- Managing FlexConfigs
- Managing Deployment
- Troubleshooting Device Communication and Deployment
- Managing the Security Manager Server
- Configuring Security Manager Administrative Settings
-
- Introduction to Firewall Services
- Managing Identity-Aware Firewall Policies
- Managing TrustSec Firewall Policies
- Managing Firewall AAA Rules
- Managing Firewall Access Rules
- Managing Firewall Inspection Rules
- Managing Firewall Web Filter Rules
- Managing Firewall Botnet Traffic Filter Rules
- Working with ScanSafe Web Security
- Managing Zone-based Firewall Rules
- Managing Transparent Firewall Rules
- Configuring Network Address Translation
-
- Managing Site-to-Site VPNs: The Basics
- Configuring IKE and IPsec Policies
- GRE and DM VPNs
- Easy VPN
- Group Encrypted Transport (GET) VPNs
- Managing Remote Access VPNs: The Basics
- Managing Remote Access VPNs on ASA and PIX 7.0+ Devices
- Managing Dynamic Access Policies for Remote Access VPNs (ASA 8.0+ Devices)
- Managing Remote Access VPNs on IOS and PIX 6.3 Devices
- Configuring Policy Objects for Remote Access VPNs
- Using Map View
-
- Getting Started with IPS Configuration
- Managing IPS Device Interfaces
- Configuring Virtual Sensors
- Defining IPS Signatures
- Configuring Event Action Rules
- Managing IPS Anomaly Detection
- Configuring Global Correlation
- Configuring Attack Response Controller for Blocking and Rate Limiting
- Managing IPS Sensors
- Configuring IOS IPS Routers
-
- Managing Firewall Devices
- Configuring Bridging Policies on Firewall Devices
- Configuring Device Administration Policies on Firewall Devices
- Configuring Device Access Settings on Firewall Devices
- Configuring Failover
- Configuring Hostname, Resources, User Accounts, and SLAs
- Configuring Server Access Settings on Firewall Devices
- Configuring Logging Policies on Firewall Devices
- Configuring Multicast Policies on Firewall Devices
- Configuring Routing Policies on Firewall Devices
- Configuring Security Policies on Firewall Devices
- Configuring Service Policy Rules on Firewall Devices
- Configuring Security Contexts on Firewall Devices
- Index
User Guide for Cisco Security Manager 4.4
Bias-Free Language
The documentation set for this product strives to use bias-free language. For the purposes of this documentation set, bias-free is defined as language that does not imply discrimination based on age, disability, gender, racial identity, ethnic identity, sexual orientation, socioeconomic status, and intersectionality. Exceptions may be present in the documentation due to language that is hardcoded in the user interfaces of the product software, language used based on RFP documentation, or language that is used by a referenced third-party product. Learn more about how Cisco is using Inclusive Language.
- Updated:
- June 14, 2012
Chapter: Managing Site-to-Site VPNs: The Basics
- Understanding VPN Topologies
- Understanding IPsec Technologies and Policies
- Understanding Mandatory and Optional Policies for Site-to-Site VPNs
- Overview of Site-to-Site VPN Policies
- Understanding Devices Supported by Each IPsec Technology
- Including Unmanaged or Non-Cisco Devices in a VPN
- Understanding and Configuring VPN Default Policies
- Using Device Overrides to Customize VPN Policies
- Understanding VRF-Aware IPsec
- Defining the Name and IPsec Technology of a VPN Topology
- Selecting Devices for Your VPN Topology
- Defining the Endpoints and Protected Networks
- Configuring VPN Interface Endpoint Settings
- Configuring Dial Backup
- Dial Backup Settings Dialog Box
- Configuring VPNSM or VPN SPA/VSPA Endpoint Settings
- Identifying the Protected Networks for Endpoints
- Configuring a Firewall Services Module (FWSM) Interface with VPNSM or VPNSPA/VSPA
- Configuring VRF Aware IPsec Settings
- Configuring High Availability in Your VPN Topology
- Defining GET VPN Group Encryption
- Defining GET VPN Peers
- Assigning Initial Policies (Defaults) to a New VPN Topology
- Viewing a Summary of a VPN Topology’s Configuration
Managing Site-to-Site VPNs: The Basics
A virtual private network (VPN) consists of multiple remote peers transmitting private data securely to one another over an unsecured network, such as the Internet. Site-to-site VPNs use tunnels to encapsulate data packets within normal IP packets for forwarding over IP-based networks, using encryption to ensure privacy and authentication to ensure integrity of data.
In Cisco Security Manager, site-to-site VPNs are implemented based on IPsec policies that are assigned to VPN topologies. An IPsec policy is a set of parameters that define the characteristics of the site-to-site VPN, such as the security protocols and algorithms that will be used to secure traffic in an IPsec tunnel. Security Manager translates IPsec policies into CLI commands that can be deployed to the devices in the VPN topology. Several policy types might be required to define a full configuration image that can be assigned to a VPN topology, depending on the IPsec technology type.
The Site-to-Site VPN Manager defines and configures site-to-site VPN topologies and policies on Cisco IOS security routers, PIX Firewalls, Catalyst VPN Service Modules, and Adaptive Security Appliance (ASA) firewall devices.

Tip In ASA documentation, site-to-site VPNs are called LAN-to-LAN VPNs. These phrases are equivalent, and we use “site-to-site VPN” in this documentation.
You can access the Site-to-Site VPN Manager by selecting Manage > Site-To-Site VPNs or clicking the Site-To-Site VPN Manager button on the toolbar.
You can also configure shared policies in Policy view and view and configure topologies in Device view. In Policy View, you can assign IPsec policies to VPN topologies.
Understanding VPN Topologies
A VPN topology specifies the peers and the networks that are part of the VPN and how they connect to one another. After you create a VPN topology, the policies that can be applied to your VPN topology become available for configuration, depending on the assigned IPsec technology.
Security Manager supports three main types of topologies—hub and spoke, point to point, and full mesh, with which you can create a site-to-site VPN. Not all policies can be applied to all VPN topologies. The policies that can be applied depend on the IPsec technology that is assigned to the VPN topology. In addition, the IPsec technology that is assigned to a VPN depends on the topology type. For example, the DMVPN and Easy VPN technologies can only be applied in a hub-and-spoke topology.
For more information, see Understanding IPsec Technologies and Policies.
The following topics describe:
- Hub-and-Spoke VPN Topologies
- Point-to-Point VPN Topologies
- Full Mesh VPN Topologies
- Implicitly Supported Topologies
Hub-and-Spoke VPN Topologies
In a hub-and-spoke VPN topology, multiple remote devices (spokes) communicate securely with a central device (hub). A separate, secured tunnel extends between the hub and each individual spoke.
The following illustration shows a typical hub-and-spoke VPN topology.
Figure 24-1 Hub-and-Spoke VPN Topology
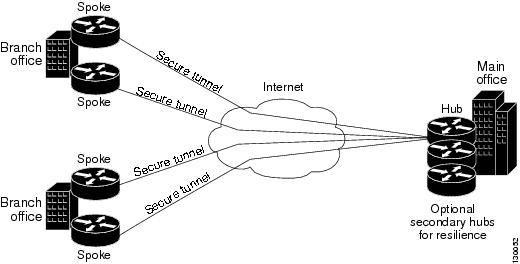
This topology usually represents an intranet VPN that connects an enterprise’s main office with branch offices using persistent connections to a third-party network or the Internet. VPNs in a hub-and-spoke topology provide all employees with full access to the enterprise network, regardless of the size, number, or location of its remote operations.
A hub is generally located at an enterprise’s main office. Spoke devices are generally located at an enterprise’s branch offices. In a hub-and-spoke topology, most traffic is initiated by hosts at the spoke site, but some traffic might be initiated from the central site to the spokes.
If the hub in a hub-and-spoke configuration becomes unavailable for any reason, IPsec failover transfers tunnel connections seamlessly to a failover (backup) hub, which is used by all spokes. You can configure multiple failover hubs for a single primary hub.
In a hub-and-spoke VPN topology, all IPsec technology types can be assigned except GET VPN.
Point-to-Point VPN Topologies
In a point-to-point VPN topology, two devices communicate directly with each other, without the option of IPsec failover as in a hub-and-spoke configuration. To establish a point-to-point VPN topology, you specify two endpoints as peer devices. Because either of the two devices can initiate the connection, the assigned IPsec technology type can be only regular IPsec or IPsec/GRE.
In Security Manager, you can configure a special type of regular IPsec point-to-point VPN called an Extranet. An Extranet VPN is a connection between a device in your managed network and an unmanaged device, such as a router in your service provider’s network, a non-Cisco device, or simply a device in your network that is being managed by a different group (that is, one that does not appear in the Security Manager inventory).
The following illustration shows a typical point-to-point VPN topology.
Figure 24-2 Point-to-Point VPN Topology
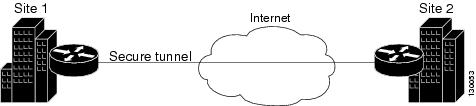
Full Mesh VPN Topologies
A full mesh topology works well in a complicated network where all peers need to communicate with each other. In this topology type, every device in the network communicates with every other device through a unique IPsec tunnel. All devices have direct peer relationships with one another, preventing a bottleneck at the VPN gateway device, and saving the overhead of encryption and decryption on the device.
You can assign only Regular IPsec, IPsec/GRE, and GET VPN technologies to a full mesh VPN topology.
The following illustration shows a typical full mesh VPN topology.
Figure 24-3 Full Mesh VPN Topology
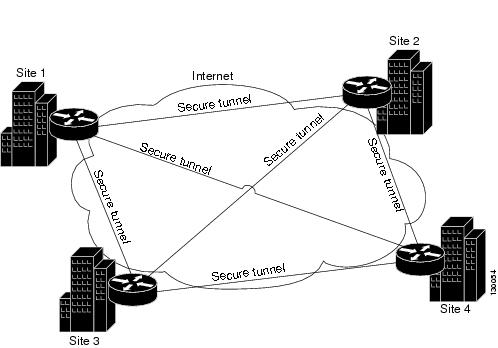
A full mesh network is reliable and offers redundancy. When the assigned technology is GRE and one device (or node) can no longer operate, all the rest can still communicate with one another, directly or through one or more intermediate nodes. With regular IPsec, if one device can no longer operate, a crypto access control list (ACL) that specifies the protected networks, is created per two peers.
GET VPN is based on the group trust model. In this model, group members register with a key server. The key server uses the Group Domain of Interpretation (GDOI) protocol for distributing the security policy and keys for encrypting traffic between the group members. Because you can configure a primary key server and secondary key servers that synchronize their policies with the primary one, if the primary key server becomes unavailable, a secondary key server can take over.

Note When the number of nodes in a full mesh topology increases, scalability may become an issue—the limiting factor being the number of tunnels that the devices can support at a reasonable CPU utilization.
Implicitly Supported Topologies
In addition to the three main VPN topologies, other more complex topologies can be created as combinations of these topologies. They include:
- Partial mesh—A network in which some devices are organized in a full mesh topology, and other devices form either a hub-and-spoke or a point-to-point connection to some of the fully meshed devices. A partial mesh does not provide the level of redundancy of a full mesh topology, but it is less expensive to implement. Partial mesh topologies are generally used in peripheral networks that connect to a fully meshed backbone.
- Tiered hub-and-spoke—A network of hub-and-spoke topologies in which a device can behave as a hub in one or more topologies and a spoke in other topologies. Traffic is permitted from spoke groups to their most immediate hub.
- Joined hub-and-spoke—A combination of two topologies (hub-and-spoke, point-to-point, or full mesh) that connect to form a point-to-point tunnel. For example, a joined hub-and-spoke topology could comprise two hub-and-spoke topologies, with the hubs acting as peer devices in a point-to-point topology.
Understanding IPsec Technologies and Policies
Security Manager provides seven types of IPsec technologies that you can configure on the devices in your site-to-site VPN topology—Regular IPsec, IPsec/GRE, GRE Dynamic IP, standard and large scale DMVPN, Easy VPN, and GET VPN. The assigned technology determines which policies you can configure for the VPN.
You assign an IPsec technology to a VPN topology during its creation. After an IPsec technology is assigned to a VPN topology, you cannot change the technology, other than by deleting the VPN topology and creating a new one. See Defining the Name and IPsec Technology of a VPN Topology.
The following topics explain some basic concepts about IPsec technologies and site-to-site VPN policies:
- Understanding Mandatory and Optional Policies for Site-to-Site VPNs
- Overview of Site-to-Site VPN Policies
- Understanding Devices Supported by Each IPsec Technology
- Including Unmanaged or Non-Cisco Devices in a VPN
- Understanding and Configuring VPN Default Policies
- Using Device Overrides to Customize VPN Policies
- Understanding VRF-Aware IPsec
Understanding Mandatory and Optional Policies for Site-to-Site VPNs
Some site-to-site VPN policies are mandatory, which means that you must configure them to create a VPN topology or to save your changes when editing them. Most mandatory policies have predefined defaults, which you can use to complete the definition of a VPN topology, but you typically must edit the policies to ensure their settings work for your network.
Optional policies, which you need to configure only if you desire the services defined by the policy, do not come with predefined defaults.

Tip You can configure your own mandatory policy defaults by creating shared policies that specify the desired settings, and then by selecting these shared policies when creating a VPN. You can even make the shared policies the defaults for the Create VPN wizard. However, these default policies do not apply when you create Extranet VPNs; with Extranet VPNs, you must always configure the settings for mandatory policies as part of the normal wizard flow. In addition, you cannot create a default policy for IKEv2 Authentication. For more information, see Understanding and Configuring VPN Default Policies.
Some mandatory policies are mandatory only under certain conditions. For example, an IKEv1 preshared key policy is mandatory only if the default (mandatory) IKEv1 proposal uses preshared key authentication. If the selected IKE authentication method is Certificate (RSA Signature), an IKEv1 Public Key Infrastructure policy is mandatory (see Deciding Which Authentication Method to Use). If you allow IKEv2 negotiations in the topology, an IKEv2 Authentication policy is mandatory.
The following table lists the mandatory and optional policies for each predefined technology that you can assign to the devices in your site-to-site VPN topology.
IPsec/GRE (Generic Routing Encapsulation) See Understanding GRE. |
||
|
See Understanding GRE Configuration for Dynamically Addressed Spokes. |
||
Dynamic Multipoint VPN (DMVPN). See Understanding DMVPN. |
||
Overview of Site-to-Site VPN Policies
You can access site-to-site VPN policies by selecting Manage > Site-To-Site VPNs , or by clicking the Site-To-Site VPN Manager button on the toolbar, and then selecting the required policy in the Policies selector of the Site-to-Site VPN window. You can also access site-to-site VPN policies from Device view or Policy view. For more information, see Accessing Site-to-Site VPN Topologies and Policies.
The following is a summary of all of the site-to-site VPN policies, some of which you cannot create as shared policies. Note that some of these policies are documented in the sections that explain remote access VPNs, because the policies are used for both remote access and site-to-site VPNs. However, you must configure these policies separately for each type of VPN.
- Client Connection Characteristics. See Configuring Client Connection Characteristics for Easy VPN.
- Connection Profiles. See Connection Profiles Page.
- Easy VPN IPsec Proposal. See Configuring an IPsec Proposal for Easy VPN.
- GRE Modes. See Understanding the GRE Modes Page.
- Group Encryption Policy. See Defining GET VPN Group Encryption.
- Group Members. See Configuring GET VPN Group Members.
- IKE Proposal. See Configuring an IKE Proposal.
- IKE Proposal for GET VPN. See Configuring the IKE Proposal for GET VPN.
- IKEv2 Authentication. See Configuring IKEv2 Authentication in Site-to-Site VPNs.
- IPsec Proposal. See Configuring IPsec Proposals in Site-to-Site VPNs
- Key Servers. See Configuring GET VPN Key Servers.
- Peers. See Defining the Endpoints and Protected Networks.
- IKEv1 Preshared Key. See Configuring IKEv1 Preshared Key Policies.
- IKEv1 Public Key Infrastructure. See Configuring IKEv1 Public Key Infrastructure Policies in Site-to-Site VPNs.
- Server Load Balance. See Configuring Server Load Balancing in Large Scale DMVPN.
- User Group Policy. See Configuring a User Group Policy for Easy VPN.
- VPN Global Settings. See Configuring VPN Global Settings.
- Global Settings for GET VPN. See Configuring Global Settings for GET VPN.
Understanding Devices Supported by Each IPsec Technology
Each IPsec technology supports different devices as members of their topology. The following table describes the basic device support. These requirements are enforced when you select devices for a VPN; in some cases, the device lists are filtered to show only supported devices. In other cases, a device might be supported in one role (for example, as a spoke), but not supported in another role; in these cases, you can select the wrong device type, but you are prevented from saving the change (a message will explain the specific problem).

Tip Some device models have NO-VPN versions, which do not support VPN configuration. Thus, although the 3845 model might be supported for a type of VPN, the 3845 NOVPN model is not supported. In addition, the Cisco Catalyst 6500 series ASA Services Module (running software release 8.5(x)) does not support any type of VPN.
Regular IPsec policies can be configured on Cisco IOS security routers (including Aggregation Service Routers, or ASRs), PIX Firewalls, and ASA 5500 series devices. Except for Extranet VPNs, Catalyst VPN service modules are also supported. IKEv2 is supported on ASA release 8.4(x) only. If you limit the topology to IKEv2 only, all devices must support IKEv2. If you allow both IKEv1 and IKEv2, devices that do not support IKEv2 automatically use IKEv1. |
|
IPsec/GRE (Generic Routing Encapsulation). See Understanding GRE. |
GRE policies can be configured on Cisco IOS security routers (including ASRs) and Catalyst 6500/7600 devices. |
|
See Understanding GRE Configuration for Dynamically Addressed Spokes. |
GRE Dynamic IP can be configured on Cisco IOS security routers (including ASRs) and Catalyst 6500/7600 devices. |
Dynamic Multipoint VPN (DMVPN), Large Scale DMVPN. See Dynamic Multipoint VPNs (DMVPN) and Configuring Large Scale DMVPNs. |
DMVPN configuration is supported on Cisco IOS 12.3T devices and later, and on ASRs running Cisco IOS XE Software 2.x or later (known as 12.2(33)XNA+ in Security Manager). Large Scale DMVPN configuration also supports Catalyst 6500/7600 devices as IPsec Terminators. To use DMVPN phase 3 connections between spokes, devices must run IOS Software release 12.4(6)T or higher; ASRs must run IOS XE Software release 2.4 (called 12.2(33)XND) or higher. |
The Easy VPN Server can be a Cisco IOS security router (including ASRs), a Catalyst 6500/7600 (with supported VPN service modules or port adapters), a PIX Firewall, or an ASA 5500 series device. The Easy VPN client is supported on PIX 501, 506, 506E Firewalls running PIX 6.3, Cisco 800-3900 Series routers, and ASA 5505 devices running OS version 7.2 or later. |
|
Key servers can be configured on:
Group members can be configured on Cisco 1800, 1900, 2800, 2900, 3800, 3900 Series ISR, Cisco 7200 Series Routers, and Cisco 7301 Routers with the same minimum software releases. The Cisco 871 ISR can also be used as a group member if GET VPN is deployed with very few (1-3) IPSec SAs. In addition, you can configure Cisco ASR Routers using Cisco IOS XE Software Release 2.3 (12.2(33)XNC) and above as group members. |
- Creating or Editing VPN Topologies
- Understanding Mandatory and Optional Policies for Site-to-Site VPNs
- Including Unmanaged or Non-Cisco Devices in a VPN
- Understanding and Configuring VPN Default Policies
- Understanding VPN Topologies
- Chapter 25, “Configuring IKE and IPsec Policies”
- Understanding Policies
Including Unmanaged or Non-Cisco Devices in a VPN
Your VPN might include devices that you cannot, or should not, manage in Security Manager. These include:
- Cisco devices that Security Manager supports, but for which your organization is not responsible. For example, you might have a VPN that includes spokes in networks managed by other organizations within your company, or a connection to a service provider or partner network.
- Non-Cisco devices. You cannot use Security Manager to create and deploy configurations to non-Cisco devices.
You have two options for handling these kinds of devices:
- If the connection is a regular IPsec point-to-point connection, you can configure the connection as an Extranet VPN as described in Creating or Editing Extranet VPNs.
- For other types of connections, you can include these devices in the Security Manager inventory as “unmanaged” devices. These devices can serve as endpoints in a VPN topology, but Security Manager does not discover any configurations from the device, nor does it deploy configurations to them.
When the Extranet VPN option will not work, you must do the following before you can add an unmanaged device to a VPN topology:
- Manually add the device as an unmanaged device to the device inventory using the procedure described in Adding Devices by Manual Definition. Ensure that you make the following selections:
– Select a Cisco device type that is comparable to the device you are adding in terms of VPN-supported technologies. The device type controls the types of VPN topologies to which you can add the device. For example, for GRE/DMVPN, you might select an integrated services router such as an 1800 or 2800 series, whereas in Easy VPN you could also select an ASA or PIX device if appropriate.
– Deselect the Manage in Cisco Security Manager option. This is very important, because the default is to make all new devices managed devices. If you forget to do this while adding the device, you can deselect the option later on the General tab in the device properties (right-click the device and select Device Properties ).
- Using the interface policy for the device, define the external VPN interface to which managed devices will point. Because the device is unmanaged, your definitions in this policy are never configured on the device; the policy simply represents what you have configured on the device outside of Security Manager.
Understanding and Configuring VPN Default Policies
For most VPN policies that are mandatory, Security Manager includes “factory default” settings for the policies. These defaults are generic, and might not be appropriate for your network, but they do allow you to complete the creation of a VPN without having to stop and start over when you do not have the needed shared policy configured. Therefore, you can, and should, create your own default VPN policies for mandatory policies. You can also create defaults for certain optional policies.
Before configuring new defaults, consider the types of VPNs you are likely to configure, then review the types of policies for which you can create defaults. Select Tools > Security Manager Administration , then select VPN Policy Defaults from the table of contents. Select the tabs for the desired IPsec technologies to see which policies are available. If a policy is assigned Factory Default, or if this option is available from the drop-down list, the policy is mandatory; other policies are optional. You can also create default policies for remote access VPNs, and for site-to-site endpoint configurations. Click the View Content button next to a selected policy to see the policy definition.
The following procedure explains how to create and use VPN policy defaults.
- When you configure VPN default policies, you are selecting shared policies. Although you can configure only one default per policy per IPsec technology, users can select different shared policies when configuring VPNs. Thus, you might want to configure more than one shared policy that users can select, and configure the most commonly-used policy as the default policy. For more information about how users can select different policies when configuring a VPN, see Assigning Initial Policies (Defaults) to a New VPN Topology.
- Although the IKEv2 Authentication policy is a mandatory policy for topologies that allow IKEv2 negotiations, there are no IKEv2 Authentication factory default settings, and you cannot create IKEv2 Authentication shared policies. Therefore, whenever you allow IKEv2 in a topology, you must manually configure the IKEv2 Authentication policy before the topology is valid.
- The Public Key Infrastructure policy is required for IKEv1 if you configure the IKE Proposal policy to use certificate authentication. However, there are no factory default settings for this policy, so if you intend to use certificate authentication for IKEv1, consider creating default Public Key Infrastructure policies.
- Keep in mind that any change to a shared policy affects all VPNs that are using the policy. This can make it easy to implement across-the-board changes that are required for every VPN. However, after creating the VPN, the user can switch from a shared policy to a local policy, so that any changes to the configuration must be done specifically for the VPN topology. For more information about shared policies, see Managing Shared Policies in Policy View.
- These default policies do not apply when you create Extranet VPNs. With Extranet VPNs, you must always configure the settings for mandatory policies as part of the normal wizard flow.
Step 1 Create the default policies. All default policies are shared policies.
a. In Policy view (select View > Policy View ), select the policy for which you want to configure defaults. The policies are in the Site-to-Site VPN or Remote Access VPN folders.
b. Click the Create a Policy (+) button at the bottom of the shared policy selector, enter a name for the policy, and click OK .
c. Configure the desired settings. Click the Help (?) button in the toolbar to get reference information about the settings available in the selected policy.
d. Repeat the process until you have created at least one shared policy for each policy for which you want to define a default policy.
Step 2 If desired, create defaults for the VPN endpoints. These defaults are interface role objects, which identify the interface names used for VPN connections (for example, GigabitEthernet0/1). Create separate roles for internal and external VPN interfaces.
a. Select Manage > Policy Objects to open the Policy Object Manager.
b. Select Interface Roles from the table of contents.
c. Click the New Object (+) button, enter the interface name patterns that identify the most commonly used interfaces for VPN internal or external interfaces in your network, and click OK .
For more information about interface roles and the wildcards you can use to configure them, see Understanding Interface Role Objects and Creating Interface Role Objects.
Step 3 Submit the policies and policy objects to the database. You will have to resolve any validation errors.
- In non-Workflow mode, select File > Submit .
- In Workflow mode without an activity approver, select Activities > Approve Activity .
- In Workflow mode with an activity approver, select Activities > Submit Activity . You will have to wait for the activity to be approved before you can select the policies and objects as defaults.
Step 4 Select your newly-configured policies and policy objects as VPN policy defaults.
a. Select Tools > Security Manager Administration , and then select VPN Policy Defaults from the table of contents (see VPN Policy Defaults Page).
b. Select the desired tabs, then select the policies you configured from the drop-down lists for each of the mandatory or optional policies for which you configured defaults.
On the S2S Endpoints tab, select the appropriate interface role objects.
c. Click Save to save your defaults.
The next time a user runs the Create VPN wizard, the defaults you selected will be used as the wizard’s defaults. Users can select any other shared policy or interface role to override the default.
Using Device Overrides to Customize VPN Policies
Many VPN policies use Security Manager policy objects in their configuration. Policy objects are containers that allow you to create reusable configurations.
Because a VPN policy applies to every device in a VPN topology, you might need to make modifications to a policy object used in a policy for certain devices within the VPN topology. There might even be situations where you need to make modifications for all devices within a topology. You accomplish these modifications with device-level overrides on the policy objects.
For example, when defining a PKI policy, you need to select a PKI enrollment object. If the hub of your VPN uses a different CA server than the spokes, you must use device-level overrides to specify the CA server used by the hub. Although the PKI policy references a single PKI enrollment object, the actual CA server represented by this object differs for the hub, based on the device-level override you define.
To enable a policy object to be overridden, you must select the Allow Override per Device option in the policy object definition. You can then create device-level overrides. For more information about overriding a VPN policy object at the device level, see the following topics:
Understanding VRF-Aware IPsec
One obstacle to successfully deploying peer-to-peer VPNs is the separation of routing tables, and the use of overlapping addresses, which usually results from using private IP addresses in customer networks. The VRF-Aware IPsec feature, which introduces IPsec tunnel mapping to Multiprotocol Label Switching (MPLS) VPNs, solves this problem.
The VRF-Aware IPsec feature enables you to map IPsec tunnels to Virtual Routing Forwarding (VRF) instances, using a single public-facing address. A VRF instance defines the VPN membership of a customer site attached to the Provider Edge (PE) router. A VRF comprises an IP routing table, a derived Cisco Express Forwarding (CEF) table, a set of interfaces that use the forwarding table, and a set of rules and routing protocol parameters that control the information that is included in the routing table. A set of routing and CEF tables is maintained for each VPN customer across the MPLS/VPN network.
Since each VPN has its own routing and forwarding table in the router, any customer or site that belongs to a VPN is provided access only to the set of routes contained within that table. Any PE router maintains a number of routing tables and a global routing table per VPN, which can be used to reach other routers in the provider network. Effectively, a number of virtual routers are created in a single physical router. Across the MPLS core to the other PE routers, this routing separation is maintained by adding unique VPN identifiers, such as the route distinguisher (RD).

Note VRF-Aware IPsec can also be configured on devices in a remote access VPN. For more information, see Configuring Dynamic VTI/VRF Aware IPsec in Remote Access VPNs (IOS Devices).
In Security Manager, you can configure VRF-Aware IPsec in your hub-and spoke VPN topology, with either a single device providing all functionality (“one-box” solution) or with multiple devices, each providing a part of the functionality (“two-box” solution). The solution of one device providing all the functionality can affect performance by overloading the system, whereas separating the functionality in a two-box solution provides better scaling for each function.
The following topics describe:
- VRF-Aware IPsec One-Box Solution
- VRF-Aware IPsec Two-Box Solution
- Enabling and Disabling VRF on Catalyst Switches and 7600 Devices
For information on configuring VRF-aware IPsec, see Configuring VRF Aware IPsec Settings.
VRF-Aware IPsec One-Box Solution
In the one-box solution, IPsec tunnels terminate on a Cisco IOS router, which serves as the Provider Edge (PE) device. The PE device maps these tunnels to the appropriate MPLS/VPN network and serves as the IPsec Aggregator, by performing IPsec encryption and decryption from the Customer Edge (CE) devices.

Note The configuration of routing between the PE device and the MPLS cloud is done by Cisco IP Solution Center. See the Cisco IP Solution Center MPLS VPN User Guide.
The following illustration shows the topology of a one-box solution.
Figure 24-4 VRF-Aware IPsec One-Box Solution
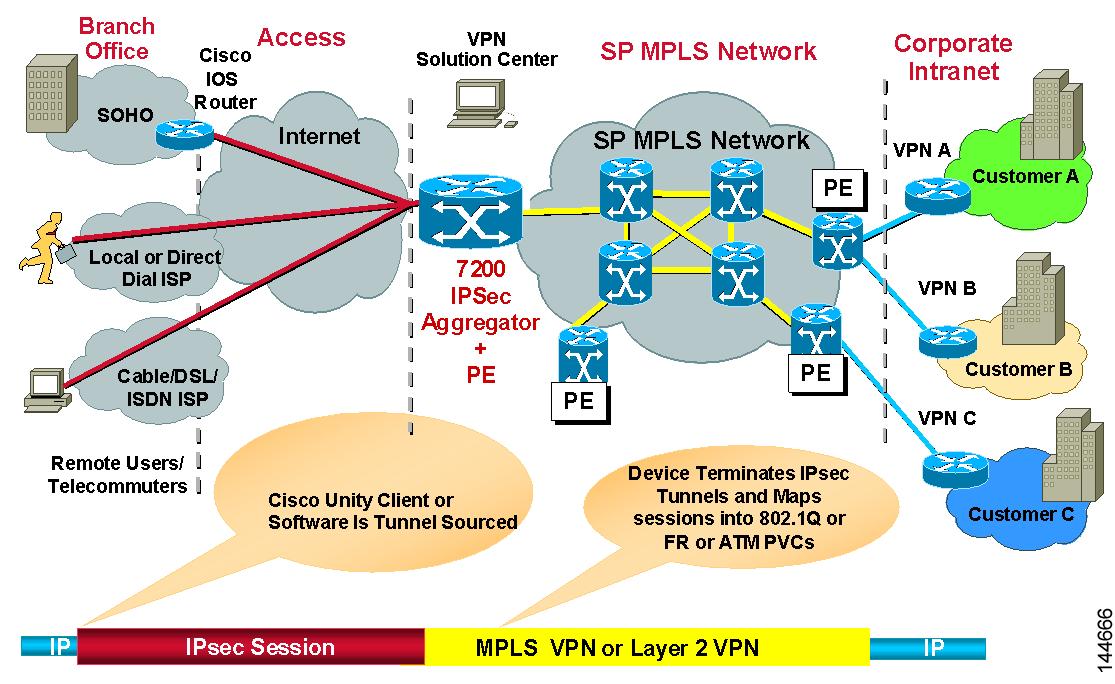
VRF-Aware IPsec Two-Box Solution
In the two-box solution, the PE device does just the MPLS mapping, while a separate IPsec Aggregator device does the IPsec encryption and decryption from the CEs.

Note Security Manager fully manages the IPsec Aggregator, including routing to the PE device. The PE device is fully managed by Cisco IP Solution Center. This includes routing between the PE device and the MPLS cloud, and routing from the PE to the IPsec Aggregator. For more information, see the Cisco IP Solution Center MPLS VPN User Guide.
The following illustration shows the topology of a two-box solution.
Figure 24-5 VRF-Aware IPsec Two-Box Solution
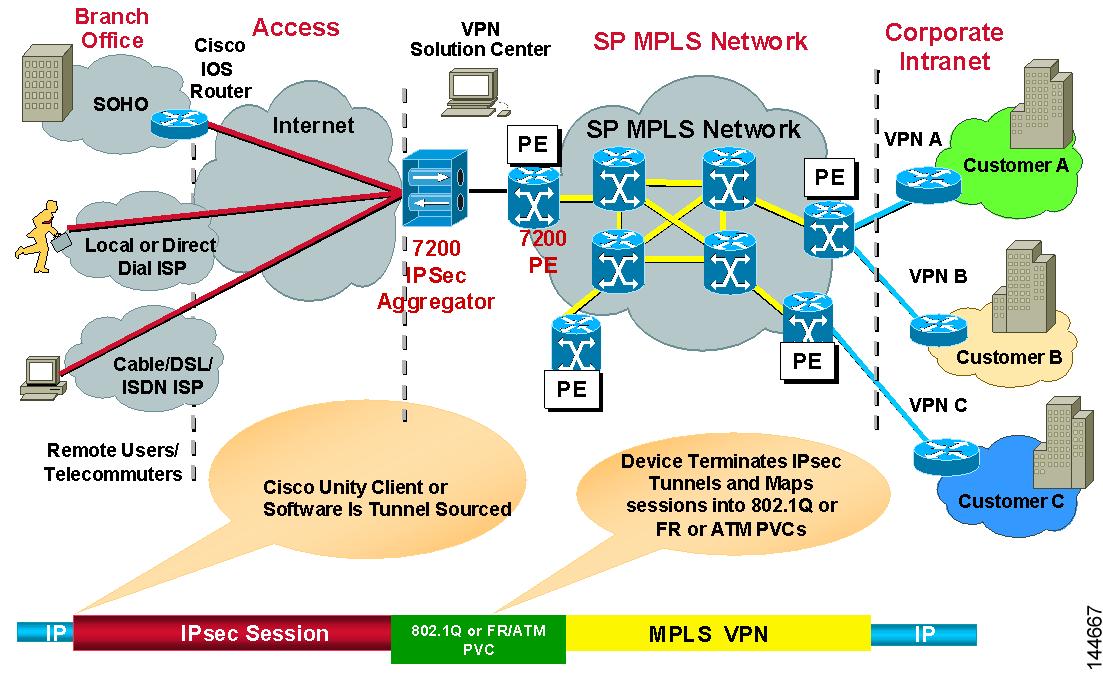
Using the two-box solution, you configure VRF-Aware IPsec on devices in your VPN topology, as follows:
1. Configure the connection between the IPsec Aggregator and the PE device.
Create a hub-and-spoke VPN topology and assign an IPsec technology to it. In this topology, the hub is the IPsec Aggregator, and the spokes may be Cisco IOS routers, PIX Firewalls, Catalyst VPN service modules, or Adaptive Security Appliance (ASA) devices. The IPsec Aggregator may be a security router or a Catalyst VPN service module. You then define the VRF parameters (VRF name and unique routing identifier) on the hub.

Note VRF-Aware IPsec supports the configuration of IPsec, GRE, or Easy VPN technologies on Cisco IOS routers and Catalyst VPN service modules. DMVPN is also supported, but only on Cisco IOS routers.
2. Specify the VRF forwarding interface (or VLAN for a Catalyst VPN service module) between the IPsec Aggregator and the PE device.
3. Define the routing protocol and autonomous system (AS) number to be used between the IPsec Aggregator and the PE. Available routing protocols include BGP, EIGRP, OSPF, RIPv2, and Static Route.
If the routing protocol defined between the IPsec Aggregator and the PE differs from the routing protocol used for the secured IGP, routing is redistributed to the secured IGP, using this routing protocol and AS number. Routing is also redistributed from the secured IGP to the PE.

Note Redistributing the routing is only relevant when IPsec/GRE or DMVPN is the selected technology.
Enabling and Disabling VRF on Catalyst Switches and 7600 Devices
Deployment fails when you change the virtual routing and forwarding (VRF) mode on the Catalyst switches and 7600 hub of an existing site-to-site VPN. For example, if you initially configured VRF in the Create VPN wizard and deployed, but later return to the Peers policy and deselect the Enable VRF Settings check box, deployment fails. (This setting is found in the VRF Aware IPSec tab of the Edit Endpoints dialog box; see Configuring VRF Aware IPsec Settings.) Deployment likewise fails if you try to enable VRF on a VPN that was not initially configured with it.
You cannot change the VRF mode on a Catalyst 6500/7600 during VPN operation. This restriction applies only to Catalyst 6500/7600 hubs, not to any other device type.
This restriction does not apply to changes made to the VRF settings themselves. For example, if VRF is configured on the VPN topology, you can return to the Peers policy and change the VRF name or route distinguisher.
If you need to change the VRF mode of a VPN, and you are using Catalyst 6500/7600 devices as hubs, use the following procedure.
Step 1 Delete the VPN topology from Security Manager.
Step 3 Reload (restart) the Catalyst 6500/7600 device.
Step 4 Right-click the device in Security Manager and select Discover Policies on Device . Perform a complete policy rediscovery.
Step 5 Open the Create VPN wizard and redefine the VPN topology. At this point, you can select a different VRF mode. See Configuring VRF Aware IPsec Settings and Creating or Editing VPN Topologies.
Accessing Site-to-Site VPN Topologies and Policies
You can use the following methods to access and configure site-to-site VPN topologies and policies:
- Site-to-Site VPN Manager —This is the main tool for configuring VPN topologies. You can view a list of all site-to-site VPNs configured in Security Manager and edit their configurations and policies, including device membership. For information on using this tool, see Site-to-Site VPN Manager Window.
- Site-to-Site VPN policy in Device view —When you select a device in device view, you can select the Site-to-Site VPN policy in the Policies selector to see a list of all site-to-site VPNs in which the device participates and edit those topologies. You can also create new VPNs, or select a VPN and open the Site-to-Site VPN Manager to edit the policies for the selected VPN. This device view policy is essentially a short-cut into the Site-to-Site VPN Manager. For more information about using this policy, see Configuring VPN Topologies in Device View.
- Site-to-Site VPN folder in Policy view —Policy view is used to create shared policies. Many of the site-to-site VPN policies are shareable. Thus, you can configure shared policies that you can assign to more than one VPN topology while configuring the topology in the Site-to-Site VPN Manager. You can configure shared policies as defaults for the Create VPN wizard, as described in Understanding and Configuring VPN Default Policies.
You can also create shared policies from the Site-to-Site VPN Manager window in much the same way you can create them from local policies in Device view, although all sharing commands in the Site-to-Site VPN Manager window are available only on the right-click context menu (when right-clicking a shareable policy).
For more information on creating shared policies in Policy view, see Managing Shared Policies in Policy View.
Site-to-Site VPN Manager Window
The Site-to-Site VPN Manager lists all site-to-site VPNs configured in Security Manager. The VPNs selector, in the upper left pane of the window, lists all existing VPN topologies (see Understanding VPN Topologies). An icon indicates the type of VPN (hub and spoke, point to point, or full mesh).To view or edit a topology, select it, and its policies are loaded into the policy selector in the lower left pane. Select a policy to see its definition in the right pane.
To open the Site-to-Site VPN Manager, click the Site-To-Site VPN Manager button on the toolbar or select Manage > Site-To-Site VPNs .
Use the Site-to-Site VPN Manager window to:
– To create a VPN topology, click the Create VPN Topology (+) button above the VPN selector and select the type of topology you want to create from the options that are displayed. This action opens the Create VPN Wizard or the Create Extranet VPN wizard. For more information, see Creating or Editing VPN Topologies or Creating or Editing Extranet VPNs.
– To edit a VPN topology, select it and click the Edit VPN Topology (pencil) button, or right-click it and select Edit . This opens the Edit VPN or Edit Extranet VPN dialog box, which contains the most of the same pages as the Create VPN wizard in a tabbed layout.
– To delete a VPN topology, select it and click the Delete VPN Topology (trash can) icon, or right-click it and select Delete . You are asked to confirm the deletion. See Deleting a VPN Topology.
- View detailed information about each VPN topology; select the topology, then select the VPN Summary policy. See Viewing a Summary of a VPN Topology’s Configuration.
- View and configure the endpoints defined for a VPN topology. You can see endpoints on the Endpoints tab or when editing a VPN topology, or by selecting the Peers policy. For GET VPN topologies, there is no Peers policy; instead, use the Key Servers and Group Members policies to view and configure endpoints. For Extranet VPNs, the endpoints are on the Device Selection tab when editing the VPN, or also in the Peers policy.
- View and edit the policies assigned to a VPN topology, assign shared policies, or create shared policies from existing policies. For information on individual policies, see Overview of Site-to-Site VPN Policies.
The options and methods for configuring shared policies from the Site-to-Site VPN Manager are the same as those from Device view, as explained in the sections under Working with Shared Policies in Device View or the Site-to-Site VPN Manager and Using the Policy Banner. You can share, assign, unassign, edit assignments, and rename policies, but no VPN policies allow inheritance. To perform these tasks, select the VPN topology, then right-click the desired policy and select the desired command.
You can also use Policy view to configure shared VPN policies.
Configuring VPN Topologies in Device View
Use the Site-to-Site VPN Device view policy to view and edit the site-to-site VPN topologies to which a device belongs, if any. You can edit the VPN policies and change whether the device participates in the topology. You can also create new VPN topologies.
This policy is essentially an access point for the Site-to-Site VPN Manager (see Site-to-Site VPN Manager Window).
To open this policy, in Device view, select the desired device and then select Site-to-Site VPN from the Policy selector.
The VPN topologies table lists all of the site-to-site VPNs to which this device belongs. Information includes the type of VPN, its name, IPSec technology, and description.
- To add a VPN, click the Create VPN Topology button, or right-click in the table and select Create VPN Topology and select the type of topology you want to create from the options that are displayed. This action opens the Create VPN Wizard or the Create Extranet VPN wizard. For more information, see Creating or Editing VPN Topologies or Creating or Editing Extranet VPNs.
- To edit a VPN, select it and click the Edit VPN Topology button, right-click the VPN and select Edit VPN Topology , or simply double-click the entry. This opens the Edit VPN or Edit Extranet VPN dialog box, which is a tabbed version of the Create VPN wizard (see Creating or Editing VPN Topologies or Creating or Editing Extranet VPNs).
- To edit the policies for a VPN, select it and click the Edit VPN Policies button. The Site-to-Site VPN Window opens displaying information about the VPN topology; select the desired policy from the Policies selector to edit it.
- To delete a VPN, select it and click the Delete VPN Topology button, or right-click the VPN and select Delete VPN Topology . You are asked to confirm the deletion. For more information, see Deleting a VPN Topology.
Site-To-Site VPN Discovery
You can discover the VPN topologies that are already deployed in your network so that you can use Security Manager to manage them. Your VPN configurations are brought into Security Manager and displayed as site-to-site VPN policies.
Except for Extranet VPNs, you can also rediscover the configurations of existing VPN topologies that are already managed with Security Manager. For information about Site-to-Site VPN rediscovery, see Rediscovering Site-to-Site VPNs.

Note You can also discover configurations on devices in remote access VPNs that are already deployed in your network. See Discovering Remote Access VPN Policies.
These topics provide information about Site-to-Site VPN discovery:
- Supported and Unsupported Technologies and Topologies for VPN Discovery
- Prerequisites for VPN Discovery
- VPN Discovery Rules
- Discovering Site-to-Site VPNs
- Defining or Repairing Discovered VPNs with Multiple Spoke Definitions
- Rediscovering Site-to-Site VPNs
Supported and Unsupported Technologies and Topologies for VPN Discovery
This topic lists the technologies and topologies that Security Manager can discover, as well as the VPN features that are provisioned by Security Manager but cannot be discovered.
Supported Technologies for VPN Discovery
- IPsec, including LAN-to-LAN configurations on ASA devices.
- IPsec + GRE
- IPsec + GRE dynamic IP
- DMVPN
- Easy VPN
- GET VPN
Supported Topologies for VPN Discovery
VPN Features Provisioned by Security Manager but Unsupported for VPN Discovery
- Large Scale DMVPN with IPsec Terminator (high-concentration hub)
- VRF-Aware IPsec
- Dial backup
- IPsec and ISAKMP profiles for Easy VPN
- Easy VPN with High Availability
If you define and deploy policies of these types using Security Manager, your policies overwrite the device configurations that were not discovered. Therefore, if you want Security Manager to manage existing configurations, you should define policies that match the existing configurations as closely as possible. (Use Tools > Preview Configuration to examine the results before deploying.) The VPN provisioning mechanism leverages the content of the existing configuration as much as possible (assuming the content matches the policies configured in Security Manager), but does not retain the naming conventions used in the CLI commands.
Prerequisites for VPN Discovery
For successful VPN discovery, the following prerequisites must be met:
- Except for Extranet VPNs, all devices participating in the VPN must be added to the Security Manager inventory.
- You must provide Security Manager with some basic information about the VPN. The VPN discovery wizard prompts you for the following information:
– VPN topology (hub and spoke, point to point, full mesh, Extranet).
– VPN technology (Regular IPsec, IPsec/GRE, GRE dynamic IP, DMVPN, Easy VPN, GET VPN).
– Devices in the VPN and their roles (hub/spoke). For Extranet VPNs, you specify the managed device only.
– Source of the VPN configuration. The VPN can be discovered directly from the live network or from Security Manager’s Configuration Archive.
- Each device in the VPN must have a crypto map associated with a physical interface. This rule does not apply to the remote (unmanaged) devices in an Extranet VPN.
- If you use OSPF as your routing protocol in a VPN topology, all devices in the VPN must use the same OSPF process number.
- Each PIX 6.3 or ASA 5505 client device in an Easy VPN topology must have a vpnclient configuration.
VPN Discovery Rules
The following table describes the rules by which Security Manager translates and discovers your VPN configurations, and how it handles instances where your configuration on the device does not match what is supported by Security Manager.

Tip Because Extranet VPN discovery involves the analysis of a single device (the managed device), most of these rules do not apply to Extranet VPN discovery. Any rule that involves consistency of values among devices in the VPN is not applicable.
Discovering Site-to-Site VPNs
This procedure describes how to discover a Site-to-Site VPN that is already working in your network but that has not yet been defined in Security Manager.
- Discovering Site-to-Site VPNs
- Discovering Policies
- Supported and Unsupported Technologies and Topologies for VPN Discovery
- Prerequisites for VPN Discovery
- VPN Discovery Rules
- Understanding Devices Supported by Each IPsec Technology
- Including Unmanaged or Non-Cisco Devices in a VPN
Step 1 In Device view, select Policy > Discover VPN Polices to open the Discover VPN Policies Wizard—Name and Technology page.
Step 2 Specify the following information:
You cannot specify the name when discovering Extranet VPNs. Instead, Security Manager discovers all Extranets defined on the device, and for each Extranet, the VPN name is a hyphenation of the local and remote IP addresses. For example, if the local address is 10.100.10.1 and the remote address is 10.100.11.1, the Extranet VPN is named 10.100.10.1-10.100.11.1 .
- Description —An optional description of the VPN. You cannot add a description to Extranet VPN discovery.
- Topology —The type of VPN that you are discovering—Hub and Spoke, Point to Point, Full Mesh, or Extranet.
- IPsec Technology —The IPsec technology assigned to the VPN—Regular IPsec, IPsec/GRE, GRE Dynamic IP (sub-technology), DMVPN, Easy VPN, or GET VPN. The topology you select controls what is available in this list.
If you selected IPsec/GRE, you must also specify the type which may be Standard (for IPsec/GRE) or Spokes with Dynamic IP (to configure GRE Dynamic IP).
- Discover From —You can either discover the VPN directly from the network or from Configuration Archive.
– Network—Security Manager connects to all live devices to obtain the device configuration. For Extranet VPN discovery, Security Manager connects to the single managed device that you specify.
– Config Archive—Discovery from Configuration Archive is recommended if you deploy to configuration files instead of live devices. The most recent version of the device configuration in Configuration Archive is used for all devices.
Step 3 Click Next to open the Discover VPN Policies Wizard—Device Selection Page.
Step 4 Select the devices participating in the VPN and their role in the VPN (hub, spoke, peer one, peer two, local device, key server, group member, or simply selected devices for full-mesh VPNs) depending on the topology type. For Easy VPN topologies, servers are hubs and clients are spokes.
If there are two or more IPsec terminators in a hub-and-spoke VPN, use the Up and Down arrow buttons to ensure the primary hub is listed first. When there is only one IPsec terminator, regardless of how many hubs are connected to the same IPsec terminator, it is not possible to designate one hub as the primary hub.
For more detailed information on selecting devices for a VPN, see Selecting Devices for Your VPN Topology.
Step 5 Click Finish to close the wizard and start the discovery process. The Discovery Status window opens and displays the status of the discovery and indicates whether the discovery of each device has been successful or has failed (see Viewing Policy Discovery Task Status). Error or warning messages are provided to indicate the source of any problems, which may be VPN specific or device specific.
Except for Extranet discovery, when the discovery process completes successfully, and you close the Discovery Status dialog box, the Site-to-Site VPN Manager window opens, displaying summary information for the VPN that was discovered. For Extranet discovery, you must either manually open the Site-to-Site VPN Manager, or select the Site-to-Site VPN policy in Device view, to see the list of discovered Extranet VPNs.
Step 6 Verify that the VPN polices are as required. Edit the policies as necessary.

Tip When discovering Extranet VPNs, all Extranet VPNs defined on the selected device are discovered. Delete the ones that you do not want to manage in Security Manager.
Defining or Repairing Discovered VPNs with Multiple Spoke Definitions
If you discover a VPN whose spokes contain different definitions (for example, different client modes for Easy VPN spokes), Security Manager changes the definitions during discovery to create a uniform definition for all spokes. This behavior occurs because VPN topologies in Security Manager can contain only one set of spoke definitions.
If you want to maintain your original definitions, or create a new VPN that has spokes with different definitions, you can choose one of two approaches:
- Define multiple VPN topologies in Security Manager, where each topology includes spokes containing matching spoke definitions.
- Define a FlexConfig policy that contains the specialized definition, then assign the policy to the spokes that require this definition, as described in the following procedure.
- Creating a New Shared Policy
- Creating FlexConfig Policy Objects
- Modifying Policy Assignments in Policy View
- Site-To-Site VPN Discovery
- Discovering Site-to-Site VPNs
- VPN Discovery Rules
Step 1 Create a shared FlexConfig policy in Policy view:
a. Select View > Policy View .
b. Right-click FlexConfigs in the Policy Type selector, then select New FlexConfigs Policy .
c. Enter a name for the policy and click OK .
Step 2 Define the FlexConfig policy by creating and selecting a FlexConfig object:
a. In the work area of Policy view, click the Add button on the Details tab.
b. In the FlexConfigs Selector, click the Create button in the lower-left corner of the window to open Add or Edit FlexConfig Dialog Box.
c. Define an appended FlexConfig object that contains the required client definition. For example, to define the client mode on an Easy VPN spoke, enter the following commands:
crypto ipsec client ezvpn CSM_EASY_VPN_CLIENT_1
d. After you create the FlexConfig object, add it to the FlexConfig policy using the selector.
Step 3 In the work area of Policy view, use the Assignments tab to select the spokes to which this policy should be assigned, then click Save .
Rediscovering Site-to-Site VPNs
You can rediscover the configurations of existing VPN topologies that are already managed with Security Manager so that you do not have to recreate policies changes in the application.
The same rules by which Security Manager translates and discovers VPN configurations apply also to rediscovery. However, you can perform rediscovery only on devices that participate in a VPN topology, and you cannot make any changes to the IPsec technology or topology type. Only the configurations of device specific policies, such as VPN interfaces and protected networks, and any High Availability (HA) policies that are configured on hubs, can be rediscovered. VPN global policies, such as IKE proposals or PKI enrollments, cannot be rediscovered. In addition, you cannot rediscover the following topologies:
This procedure describes how to rediscover the configurations of a Site-to-Site VPN topology that already exists in Security Manager.
- Discovering Site-to-Site VPNs
- Discovering Policies
- Prerequisites for VPN Discovery
- VPN Discovery Rules
- Understanding Devices Supported by Each IPsec Technology
- Including Unmanaged or Non-Cisco Devices in a VPN
Step 1 In the Site-to-Site VPN Manager window, right-click the VPN topology whose configurations you want to rediscover and select Rediscover Peers . This opens the Rediscover VPN Policies Wizard—Name and Technology page.
This page displays the type of topology and IPsec technology used in the VPN, which you cannot change.
Step 2 Specify the following information:
- VPN Discovery Name —The name of the rediscover VPN job.
- Description —An optional description of the VPN.
- Discover From —You can either rediscover the VPN directly from the network or from Configuration Archive.
– Network—Security Manager connects to all live devices to obtain the device configuration.
– Config Archive—Rediscovery from Configuration Archive is recommended if you deploy to configuration files instead of live devices. The most recent version of the device configuration in Configuration Archive is used for all devices.
Step 3 Click Next to open the Rediscover VPN Policies Wizard—Device Selection page.
Step 4 Select the devices whose peer level policies need to be rediscovered and their role in the VPN (hub, spoke, peer one, peer two, key server, group member, or simply selected devices for full-mesh VPNs) depending on the topology type. For Easy VPN topologies, servers are hubs and clients are spokes.
If there are two or more IPsec terminators in a hub-and-spoke VPN, use the Up and Down arrow buttons to ensure the primary hub is listed first. When there is only one IPsec terminator, regardless of how many hubs are connected to the same IPsec terminator, it is not possible to designate one hub as the primary hub.
For more detailed information on selecting devices for a VPN, see Selecting Devices for Your VPN Topology.
Step 5 Click Finish to close the wizard and start the rediscovery process. The Discovery Status window opens and displays the status of the rediscovery and indicates whether the rediscovery of each device has been successful or has failed (see Viewing Policy Discovery Task Status). Error or warning messages are provided to indicate the source of any problems, which may be VPN specific or device specific.
When the rediscovery process completes successfully, and you close the Discovery Status dialog box, the Site-to-Site VPN Manager window opens, displaying summary information for the VPN that was rediscovered.
Creating or Editing VPN Topologies
Security Manager supports three basic types of topologies with which you can create a site-to-site VPN. Use the Create VPN wizard to create a hub-and-spoke, point-to-point, or full mesh VPN topology across multiple device types. For more information about these topologies, see Understanding VPN Topologies.

Tip If you want to create an Extranet point-to-point VPN, read Creating or Editing Extranet VPNs instead of this topic.
Creating a VPN topology involves specifying the devices and the networks that make up the site-to-site VPN. You define the devices and their roles (such as hub, spoke, peer, key server, group member), the VPN interfaces that are the source and destination endpoints of the VPN tunnel, and the protected networks that will be secured by the tunnel. When you create a VPN topology, you assign to it the IPsec technology (such as Regular IPSec, IPSec/GRE, GRE Dynamic IP, DMVPN, Large Scale DMVPN, Easy VPN, GET VPN) with which a predefined set of policies is associated. See Understanding Mandatory and Optional Policies for Site-to-Site VPNs.

Note When you complete the Create VPN wizard, your topology might be immediately deployable, because Security Manager provides defaults for mandatory policies. However, if you use Security Manager defaults, be sure to verify that the settings will work properly in your network. For more information, see Understanding and Configuring VPN Default Policies.
When you edit a VPN topology, the Edit VPN dialog box contains the same pages as the Create VPN wizard (except for the VPN defaults page), but the pages are laid out in a tabbed format rather than being presented as a wizard. The only exception is for GET VPN topologies, where you can edit only the name and description of the topology (you must edit GET VPN policies to change topology attributes, see Configuring GET VPN). Clicking OK on any tab in the dialog box saves your definitions on all the tabs. For all topologies, you must edit mandatory and optional policies originally presented on the VPN defaults page directly.
By editing a VPN topology, you can change its device structure (adding or removing devices), change the VPN interfaces and protected networks defined for a device, or modify the policies that are assigned to the VPN. For example, if your organization frequently opens new sites, you might need to add spokes to an existing hub-and-spoke VPN while applying all policies of the VPN to the new spokes. Or, you might want to increase resiliency by adding a secondary hub to a VPN that has only one hub. While editing a VPN topology, you might also need to modify the policies assigned to it, for example, to change an IKE algorithm to a more secured one, or to change the DES encryption algorithm for a VPN to make it more secure.

Tip After you create a topology, you cannot change the technology used in the VPN. Instead, you must delete the old VPN and create a new one using the desired technology.
To start the Create VPN wizard, or to edit an existing VPN topology:
- To open the Create VPN wizard, in the Site-to-Site VPN Manager Window or the Site-to-Site VPN policy page (Device View), click the Create VPN Topology (+) button and select the type of VPN topology you want to create from the options that are displayed—Hub and Spoke, Point to Point, or Full Mesh. Use the Back and Next buttons to move through the pages; when finished, click Finish to create the topology.
- To open the Edit VPN dialog box, select the VPN topology in the Site-to-Site VPN Manager window or the Site-to-Site VPN policy page (Device View) and click the Edit VPN Topology (pencil) button.
The pages or tabs that appear and their sequence depend on the type of VPN topology you are creating, as explained in the following table.
|
See Defining the Name and IPsec Technology of a VPN Topology. |
||||
|
See Defining the Endpoints and Protected Networks. From this page, you can also create several advanced configurations; see the information following the table for further explanation. |
||||
|
See Assigning Initial Policies (Defaults) to a New VPN Topology. |
||||
Synchronize Keys dialog box. When completing the Create VPN wizard for a GET VPN, you are asked if you want to synchronize keys. Clicking Yes initiates the process. |
||||
Either during or after you create a VPN topology, you can also create the following advanced configurations when editing endpoints:
- VRF-Aware IPsec on a hub in a hub-and-spoke topology (see Configuring VRF Aware IPsec Settings).
- A VPNSM or VPNSPA/VSPA on a Catalyst 6500/7600 in a hub-and-spoke, point-to-point, or full mesh VPN topology (see Configuring VPNSM or VPN SPA/VSPA Endpoint Settings).
- A Firewall Services Module together with a VPN Services Module or VPN SPA on a Catalyst 6500/7600 device in a hub-and-spoke, point-to-point, or full mesh VPN topology (see Configuring a Firewall Services Module (FWSM) Interface with VPNSM or VPNSPA/VSPA).

Note You can create a visual representation of your VPN topology with all its elements in the Map view. For more information, see Creating VPN Topologies in Map View.
- Configuring VPN Topologies in Device View
- Understanding IPsec Technologies and Policies
- Using Wizards
Defining the Name and IPsec Technology of a VPN Topology

Note This topic does not apply to Extranet VPNs. For information about configuring the name of an Extranet VPN, see Creating or Editing Extranet VPNs.
Use the Name and Technology page (or tab) of the Create VPN wizard and Edit VPN dialog box to define a name and description for the VPN topology. When creating a new topology, you must select the IPsec technology that will be assigned to it, but you cannot change the technology when editing an existing topology.
For information on opening the Create VPN wizard or Edit VPN dialog box, see Creating or Editing VPN Topologies.

Note If you are editing an existing VPN, the assigned IPsec technology and type is displayed, but you cannot change them. To change the technology or type, you must delete the topology and create a new one.
The following table describes the options you can configure when defining the name and technology.
The technology type if the selected IPsec technology is IPsec/GRE or DMVPN for a hub-and-spoke topology:
|
|
When configuring regular IPsec topologies, the Internet Key Exchange (IKE) version to allow in IKE negotiations. You can allow version 1 ( IKEv1 ), version 2 ( IKEv2 ), or both IKEv1 & IKEv2 . If you select IKEv1 & IKEv2 , IKEv1 is automatically used by any device that does not support IKEv2. However, if you select IKEv2 only, you must ensure that you do not select any devices that do not support IKEv2 (the wizard does not prevent an invalid selection). You can edit the IKE Proposal and IPsec Proposal policies to change which IKE versions are supported after creating the VPN if you select the wrong option. For information on IKE and how these versions differ, see Overview of IKE and IPsec Configurations. For information on devices that support IKEv2, see Understanding Devices Supported by Each IPsec Technology. |
Selecting Devices for Your VPN Topology

Note This topic does not apply to Extranet VPNs. For information about selecting devices in an Extranet VPN, see Creating or Editing Extranet VPNs.
Use the Device Selection page (or tab) of the Create VPN wizard and Edit VPN dialog box to select the devices to include in the VPN topology. The contents of this page differ depending on whether you are creating or editing a hub-and-spoke, large scale DMVPN, point-to-point, or full mesh VPN topology. Also, you cannot use this page to edit the membership in a GET VPN (instead, see Configuring GET VPN Group Members and Configuring GET VPN Key Servers when working with an existing GET VPN).
For information on opening the Create VPN wizard or Edit VPN dialog box, see Creating or Editing VPN Topologies.
In most cases, the devices that are listed in the Available Devices list include only those that can be used for the selected VPN topology type, that support the IPsec technology type, and which you are authorized to view. In addition, the available devices depend on the selected IPsec technology—for example, if the IPsec technology is IPsec/GRE, GRE Dynamic IP, or DMVPN, PIX Firewalls and ASA devices are not displayed. However, the lists are not adjusted to account for the IKE versions you are supporting in the topology. For more information, see the supported platforms described in Understanding Devices Supported by Each IPsec Technology.

Tip When selecting devices, you can select a device group to select all of the eligible devices in the group.
The following list explains how to add or remove devices based on the type of topology:
- To select devices for a full mesh VPN topology with Regular IPSec or IPSec/GRE technology , select them in the Available Devices list and click >> .
- To select devices for a full mesh VPN topology that uses the GET VPN technology:
– Select the devices that you want to define as key servers and click >> next to the Key Servers field.
If you have more than one key server, use the Up and Down arrow buttons to ensure the primary key server is listed first. Group members register with the first key server in the list. If the first key server cannot be reached, they try to register with the second key server, and so on.
– Select the devices that you want to define as group members and click >> next to the Group Members field.
– Select the devices that you want to define as hubs (or servers in an Easy VPN configuration) and click >> next to the Hubs list.
If you have more than one hub, ensure the hubs list is in priority order with the primary hub listed first. To change the order, select a hub and click the Up and Down arrow buttons until the device is ordered as desired.

Note You need to select the primary hub only when there are two or more IPsec terminators. When there is only one IPsec terminator, regardless of how many hubs are connected to the same IPsec terminator, it is not possible to designate one hub as the primary hub.
– Select the devices that you want to define as spokes (or clients in an Easy VPN configuration) and click >> next to the Spokes list.
– If you are configuring a Large Scale DMVPN with IPsec Terminator topology, you must also select the Catalyst 6500/7600 devices you want to be IPsec Terminators in your Large Scale DMVPN configuration. If you select more than one IPsec Terminator, use the Up and Down arrow buttons to put them in priority order. For more information, see Configuring Large Scale DMVPNs.
– From the Devices list, select a device to be Peer One and click >> .
– Select another device to be Peer Two and click >> .
- To remove devices (any topology or technology combination) , select them from one of the selected devices lists and click << to move them back to the Available Devices list.
If you are editing an existing VPN topology, you can remove devices from the VPN topology, but you cannot save your changes if your device selections result in an invalid VPN configuration. When removing devices, you should be aware of the following:
– You cannot remove a device if it is the only hub in a hub-and-spoke VPN topology, unless you replace it with a different hub.
– You cannot remove a device that is one of the two devices in a point-to-point VPN topology, unless you replace it with a different device.
– In a VPN topology with multiple hub devices, deleting a hub causes the appropriate tunnels to be removed.
– If some, but not all, spokes in a VPN topology are deleted, the hub side crypto statements change to reflect the removal.
– GET VPNs must have at least one key server and one group member.
Defining the Endpoints and Protected Networks
Use the Endpoints page of the Create VPN wizard and Edit VPN dialog box, or the Peers policy, to view the devices in your VPN topology and to define or edit their VPN characteristics and features. You are primarily defining the external or internal VPN interfaces and the protected networks for the devices in the VPN topology. The VPN interfaces are the interfaces that encrypt the data. The protected networks are the networks that are encrypted.
To get to the Endpoints page, do any of the following:
- Open the Create VPN wizard or the Edit VPN dialog box; for the procedure, see Creating or Editing VPN Topologies.
- In the Site-to-Site VPN Manager, select the desired VPN topology (excepting GET VPN topologies) and select the Peers policy.
- This configuration applies to all IPsec technology types except GET VPN. To configure GET VPN endpoints when creating the VPN, see Defining GET VPN Peers. For existing GET VPNs, configure endpoints using the Key Servers and Group Members policies; see Configuring GET VPN Key Servers and Configuring GET VPN Group Members.
- The devices listed on this page are selected in the Device Selection Page (see Selecting Devices for Your VPN Topology). You can change the list only when editing the Peers policy, where you can select a device and click the Delete (trash can) button to remove it. To add devices, you must edit the VPN topology itself.
- Although you can edit the endpoints for an Extranet VPN using the Peers policy, you should instead edit the endpoints through the Edit Extranet VPN dialog box by editing the VPN topology. The Endpoints page does not appear in the Create Extranet VPN wizard.
The table shows the role each device plays in the VPN (hub, spoke, peer, or IPsec Terminator), the device name, and the VPN interface and protected networks. Initially, the VPN interface and protected network is set to the default interface roles defined in the Security Manager Administrative settings for external and internal interfaces (see VPN Policy Defaults Page). The endpoint configuration might include configurations not shown in this table, but the VPN interface and protected network are the only required settings.
- To change the endpoint configuration for a device, select it and click the Edit Row button beneath the table. You can select more than one device to edit at a time, but the devices must serve the same role, and you cannot include Catalyst 6500/7600 devices or VPN service modules when selecting multiple devices. You perform endpoint editing in the Edit Endpoints Dialog Box, whose content differs depending on the selected device type and IPsec technology.
See the following topics for detailed information about the options you can configure in the Edit Endpoints dialog box:
– VPN Interface tab —To configure the VPN interface and other required interface settings (see Configuring VPN Interface Endpoint Settings). In some cases, you can also configure dial backup (for more information about dial backup, see Configuring Dial Backup).
For Catalyst 6500/7600 devices, the VPN Interface tab provides settings that enable you to configure a VPN Services Module (VPNSM) or a VPNSPA/VSPA blade on the device (which might be an IPsec Terminator in a large scale DMVPN), and are described in Configuring VPNSM or VPN SPA/VSPA Endpoint Settings.
– Extranet Device Details —To configure the endpoint settings for the remote (unmanaged) device in an Extranet VPN. The tab appears in the Peers policy only. Instead of editing the information on this tab, the preferred method is to edit the VPN topology and change the settings there. For more information, see Creating or Editing Extranet VPNs.
– Hub Interface tab —If the selected device is a hub in a large scale DMVPN, specify the interface that is connected to the IPsec Terminator. See Configuring Large Scale DMVPNs.
– Protected Networks tab —To define the networks that are encrypted (see Identifying the Protected Networks for Endpoints). The protected network can be an interface role, network/host group object, or in the case of regular IPsec, an ACL policy object.
– FWSM tab —To define the settings that enable you to connect between a Firewall Services Module (FWSM) and an IPsec VPN Services Module (VPNSM) or VPNSPA/VSPA that is already configured on a Catalyst 6500/7600 device. This is possible only in a hub-and-spoke topology where the hub is a Catalyst 6500/7600 device that has these modules installed. For more information, see Configuring a Firewall Services Module (FWSM) Interface with VPNSM or VPNSPA/VSPA.
– VRF Aware IPsec tab —To configure a VRF-Aware IPsec policy on a hub (IPsec Aggregator) in a hub-and-spoke VPN topology. For more information, see Configuring VRF Aware IPsec Settings and Understanding VRF-Aware IPsec.
- To view the actual interfaces associated with an interface role for each device, select Matching Interfaces in the Show list beneath the table. If there are no matching interfaces, “No Match” is displayed. The default is to show the interface role policy object names. To create a valid VPN, these roles must match to actual interfaces defined on the device.
Configuring VPN Interface Endpoint Settings
Use the VPN Interface tab in the Edit Endpoints dialog box to edit the VPN interfaces defined for devices in the Endpoints table. When defining a primary VPN interface for a router device, you can also configure a backup interface to use as a fallback link for the primary route VPN interface, if its connection link becomes unavailable. You can configure a backup interface on a Cisco IOS security router, that is in a point-to-point or full mesh topology, or that is a spoke in a hub-and-spoke topology, or is a remote client in an Easy VPN topology. For more information, see Configuring Dial Backup.
- If the device is a hub in a large scale DMVPN, this tab is called Hub Interface . Specify the interface that is connected to the IPsec Terminator in the Hub Interface Toward the IPsec Terminator field. Enter the name of the interface or interface role, or click Select to select it from a list. For more information, see Configuring Large Scale DMVPNs.
- If the device is a Catalyst 6500/7600 device, the VPN Interface tab provides settings that enable you to configure a VPN Services Module (VPNSM) or a VPNSPA/VSPA blade on the device. For a description of the elements that appear on the VPN Interface tab for a Catalyst 6500/7600 device, see Configuring VPNSM or VPN SPA/VSPA Endpoint Settings. The table below assumes the device is not a Catalyst 6500/7600 device.
On the Endpoints Page of the Create VPN wizard or Edit VPN dialog box, or on the VPN Peers policy, select a device and click Edit to open the Edit Endpoints Dialog Box. Select the VPN Interfaces tab in the Edit Endpoints dialog box. For information on how to access these pages and dialog boxes, see Defining the Endpoints and Protected Networks.
Available if you selected more than one device on the Endpoints page for editing. When selected, applies any changes you make in the VPN interface tab to all the selected devices. |
|
The VPN interface defined for the selected device. Enter the name of the interface role policy object that defines identifies the interface, or click Select to select it from a list or to create a new interface role object. (See Creating Interface Role Objects.) If the device is an ASA 5505 version 7.2(1) or later, it must have two interfaces defined with different security levels. For more information, see Managing Device Interfaces, Hardware Ports, and Bridge Groups. |
|
Only available in a hub-and-spoke VPN topology, if the selected device is an ASA or PIX 7.0+ device, and the selected technology is Regular IPsec. Select the type of connection that the hub or spoke will use during an SA negotiation:
|
|
Unavailable if the selected technology is Easy VPN. Specifies the IP address of the VPN interface of the local router. You can select one of the following options:
Note If you select a tunnel source as the VPN interface, it is likely that the VPN interface has a dynamically assigned IP address.
You can choose the required interface by clicking Select . A dialog box opens that lists all available predefined interface roles, and in which you can create an interface role object. |
|
Available only for IPsec/GRE or DMVPN. If you have enabled the setting to use a unique tunnel source per tunnel interface in the GRE Modes > Tunnel Parameters tab, the Override Unique Tunnel Source per Tunnel Interface check box is available. Select this option to specify a different tunnel source for the selected device. Specifies the tunnel source address to be used by the GRE or DMVPN tunnel on the spoke side. You can select one of the following options:
|
|
Available if the selected device is an IOS router that is in a point-to-point or full mesh topology, or that is a spoke in a hub-and-spoke topology, or that is a remote client in an Easy VPN topology. Whether to configure a backup interface to use as a fallback link for the primary route VPN interface, if its connection link becomes unavailable. Tip Before configuring a backup interface, you must first configure the dialer interface settings on the device. For more information, see Dialer Interfaces on Cisco IOS Routers.
|
|
The logical interface through which the secondary route traffic is directed when the dialer interface is activated. This can be a Serial, Async, or BRI interface. Enter the name of the interface or interface role object, or click Select to select it from a list. |
|
Available only if the selected technology is Regular IPsec, IPsec/GRE, GRE Dynamic IP, or Easy VPN. The IP address to which the primary interface connects when it is active. This is known as the next hop IP address. If you do not specify the next hop IP address, Security Manager configures a static route using the VPN interface name. The VPN interface must be point-to-point or deployment fails. You can choose the required IP address by clicking Select . The Network/Hosts selector opens, in which you can select a network from which the IP address will be allocated. |
|
The IP address of the destination device to which connectivity must be maintained from the primary VPN interface connection. This is the device that is pinged by the Service Assurance agent through the primary route to track connectivity. The backup connection is triggered if connectivity to this device is lost. If you do not specify an IP address, the primary hub VPN interface is used in a hub-and-spoke or Easy VPN topology. In a point-to-point or full mesh VPN topology, the peer VPN interface is used. You can choose the required IP address by clicking Select . The Network/Hosts selector opens, in which you can select a network from which the IP address will be allocated. |
|
Available if the selected technology is Regular IPsec, IPsec/GRE, GRE Dynamic IP, or Easy VPN. Click this button to configure additional optional settings using the Dial Backup Settings Dialog Box. |
|
Configuring Dial Backup
You can use dial backup to provide a fallback link for a primary, direct connection when the primary link becomes unavailable. You can configure dial backup on Cisco IOS security routers that participate in a point-to-point, Extranet, or full mesh VPN topology, or that are spokes in a hub-and-spoke topology. You can also configure it on a remote client router running IOS version 12.3(14)T+ in an Easy VPN topology.
Implementation of the dial backup feature is based on the assumption that two static routes exist:
- A primary route through a primary gateway, which has highest priority.
- A secondary route through a secondary gateway, which has lower priority and only appears in the routing table when the primary gateway is down.
Security Manager configures a logical dialer interface on the spoke. The dialer interface is associated with a physical backup interface. When the primary route is down, the dialer interface is activated and traffic is redirected through this backup interface along the secondary route. To ensure that the spoke-hub traffic is encrypted, Security Manager applies a crypto map to the dialer interface. This crypto map is identical to the crypto map on the VPN interface (the primary route interface). In Easy VPN, the backup configuration is attached to the dialer interface.
Depending on the IOS version, Response Time Reporter (RTR) or Service Level Agreement (SLA) IOS technology is used to detect loss of network performance on the primary route. If the assigned IPsec technology is DMVPN, Dialer Watch-List (DWL) is used.
ISDN Basic Rate Interface (BRI) and analog modem interfaces can be configured as backup interfaces to other primary interfaces. In such a case, an ISDN or analog modem connection is made if the primary interface goes down. Should the primary interface and connection go down, the ISDN or analog modem interface immediately dials out to establish a connection so that network services are not lost.
- Configure the dialer interface settings on the Cisco IOS routers. This requires defining the relationship between the physical BRI and Async interfaces, and the virtual dialer interfaces used when configuring dial backup. For more information, see Dialer Interfaces on Cisco IOS Routers.
- Make sure that the primary route is functioning.
- For Extranet VPNs, you can configure dial backup on the local (managed) device only.
Step 1 For most VPN topologies, you configure dial backup when creating or editing a site-to-site VPN. You can also edit the Peers policy for existing VPN topologies. For Extranet VPNs, you configure dial backup through the Peers policy only.
- In the Create VPN wizard, proceed to the Endpoints page (see Creating or Editing VPN Topologies and Defining the Endpoints and Protected Networks).
- In the Edit VPN dialog box, click the Endpoints tab (see Creating or Editing VPN Topologies and Defining the Endpoints and Protected Networks).
- For Extranet VPNs, or for editing any other VPN topology, select the Peers policy. For general information on editing endpoints, see Defining the Endpoints and Protected Networks.
Step 2 Select the router on which you want to configure dial backup and click the Edit (pencil) button. If there is more than one router that will have the same dialer configuration, you can select and edit them all at once.
This action opens the Edit Endpoints dialog box. Select the VPN Interface tab if it is not already selected.
Step 3 On the VPN Interface tab, configure the following options related to dial backup. If you are creating a new VPN, you need to configure the other settings (such as VPN interface) as well. For detailed reference information for these options, see Configuring VPN Interface Endpoint Settings.
- Enable Backup —Select this option.
- Dialer Interface —Specify the physical interface through which the secondary route traffic will be directed when the logical dialer interface is activated.
- Primary Next Hop IP Address —If the selected IPsec technology is Regular IPsec, IPsec/GRE, GRE Dynamic IP, or Easy VPN, enter the next hop IP address. If you do not enter the next hop IP address, Security Manager configures a static route using the interface name.
- Tracking IP Address —Specify the IP address of the destination device to which connectivity must be maintained from the primary VPN interface connection. This is the device that is pinged through the primary route to track connectivity. The backup connection is triggered if connectivity to this device is lost.
If you do not specify an IP address, the primary hub VPN interface is used in a hub-and-spoke or Easy VPN topology. In a point-to-point or full mesh VPN topology, the peer VPN interface is used.
Step 4 If the selected IPsec technology is Regular IPsec, IPsec/GRE, GRE Dynamic IP, or Easy VPN, click Advanced to configure additional (optional) settings in the Dial Backup Settings dialog box. These settings are explained in Dial Backup Settings Dialog Box. Click OK to save your changes.
Step 5 Click OK in the Edit Endpoints dialog box.
Dial Backup Settings Dialog Box
Use the Dial Backup Settings dialog box to define optional settings for configuring a dial backup policy for your site-to-site VPN. These settings are available for Regular IPsec, IPsec/GRE, GRE Dynamic IP, or Easy VPN technologies.
Mandatory settings for dial backup are configured in the VPN Interface tab on the Edit Endpoints dialog box. See Configuring VPN Interface Endpoint Settings.

Note You must configure the dialer interface settings before dial backup can work properly. For more information, see Dialer Interfaces on Cisco IOS Routers.
To open the Dial Backup Settings dialog box, enable dial backup and click Advanced on the VPN Interface tab of the Edit Endpoints dialog box. For information on opening the Edit Endpoints dialog box, see Defining the Endpoints and Protected Networks.
Configuring VPNSM or VPN SPA/VSPA Endpoint Settings
When you select a Catalyst 6500/7600 device in the Endpoints table for editing, the VPN Interface tab of the Edit Endpoints dialog box provides settings for configuring Cisco VPN Services Modules (VPNSM), Cisco VPN Shared Port Adapters (VPN SPAs), and Cisco VPN Service Port Adapters (VSPAs) on the device. You can select more than one Catalyst 6500/7600 device at the same time. Your changes are applied to all the selected devices.
The device can be in a point-to-point or full mesh VPN topology, or a hub or spoke in a hub-and-spoke VPN topology managed by Security Manager (except in an Easy VPN configuration, where the device cannot be a spoke). These settings must also be configured if the selected device is an IPsec Terminator in a large scale DMVPN, although not all settings described below are available. See Configuring Large Scale DMVPNs.
- A Catalyst 6500/7600 device can contain from 3 to 13 chassis slots. Due to the design of the blades, you can install one VPNSM or two VPNSPA/VSPA per slot. The location of a VPNSPA/VSPA is identified with a slot and subslot number. Security Manager stores this information in its inventory, so that Security Manager can manage the VPN topologies.
- If you are configuring intra-chassis high availability, you cannot use a VPNSM blade and a VPNSPA/VSPA blade on the same device as primary and failover blades.
- In a remote access VPN, you can configure only one failover unit for each IPsec proposal. See VPNSM/VPN SPA/VSPA Settings Dialog Box.
- If the Catalyst 6500/7600 has a Firewall Services Module (FWSM), you can configure it to work with these modules. For more information, see Configuring a Firewall Services Module (FWSM) Interface with VPNSM or VPNSPA/VSPA.
- If you are configuring a VPNSM or VPNSPA/VSPA with VRF-Aware IPsec on a device, the device cannot belong to a different VPN topology in which VRF-Aware IPsec is not configured. For more information, see Configuring VRF Aware IPsec Settings.
- Create an inside VLAN on the Catalyst 6500/7600 device, or edit an existing port or VLAN configuration. If the device is configured with VRF-Aware IPsec, you must create a forwarding VLAN.
- Security Manager supports the configuration of multiple VPNSMs on a Catalyst 6500/7600 device, but only one module (or two if you are configuring intra chassis high availability) can be configured per VPN topology.
- VPNSM configuration requires that its parent Catalyst 6500/7600 device is running Cisco IOS Software release 12.2(18)SXD1 and later.
- You can use only Layer 3 VLANs for VPNSM configuration.
- This configuration also applies if you are configuring an IPsec Terminator in a large scale DMVPN configuration. For more information, see Configuring Large Scale DMVPNs.
- The VPN SPA supports the AES encryption algorithm for all key sizes (128-, 192-, and 256-bit), as well as the DES and 3DES encryption algorithms. For more information, see Deciding Which Encryption Algorithm to Use.
In VRF mode, the crypto engine slot slot/subslot { inside | outside } command is deployed on the inside and outside VPN interfaces.
- Make sure that the Catalyst 6500/7600 device is running Cisco IOS Software release 12.2(18)SXE2 or later.
- If you plan to use Crypto Connect Alternate mode (whereby encrypted traffic entering the VPNSM/VPN SPA is passed through and clear text traffic is bypassed), the Catalyst 6500 device must be running Cisco IOS Software version 12.2(33)SXH or later, and the 7600 router must be running 12.2(33)SRA or later.
- In the case of a DMVPN topology in which multiple hubs participate, if one hub is configured with a VPN SPA blade, a tunnel key must not be configured on any of the devices, whether they are spokes or hubs. Devices that participate in such a topology must be running Cisco IOS Software version 12.3T and later in order to support tunnels without keys.
On the Endpoints Page of the Create VPN wizard or Edit VPN dialog box, or on the VPN Peers policy, select a Catalyst 6500/7600 device, then click Edit to open the Edit Endpoints Dialog Box. Select the FWSM tab in the Edit Endpoints dialog box. For information on how to access these pages and dialog boxes, see Defining the Endpoints and Protected Networks.
Identifying the Protected Networks for Endpoints
Use the Protected Networks tab on the Edit Endpoints dialog box to edit the protected networks that are defined on devices in the Endpoints table. (See Defining the Endpoints and Protected Networks.)
You can specify the protected networks as interface roles whose naming patterns match the internal VPN interface of the device, as network/host group objects containing one or more network or host IP addresses, interfaces, or other network objects, or as access control list objects (if Regular IPsec is the assigned technology).
- If you are editing more than one device at a time, select Enable the Protected Networks Changes on All Selected Peers to apply any changes you make in the Protected Networks tab to all the selected devices.
- To add a protected network, select it from the Available Protected Networks list and click >> to move it to the Selected Protected Networks list. You can use any combination of interface role objects, network/host group objects (listed in the Protected Networks folder), or Access Control List objects to define the protected network for the device. (ACL objects are available only if Regular IPsec is the assigned technology.)

Note In a hub-and-spoke VPN topology in which Regular IPsec is the assigned technology, when an ACL object is used to define the protected network on a spoke, Security Manager mirrors the spoke’s ACL object on the hub to the matching crypto map entry.
- To remove a selected protected network, select it and click the << button.
- If the order of the objects matters, you can adjust the priority order of the selected objects using the Move Up, Move Down buttons to position the objects in the selected list as desired. These buttons are not available if order does not matter.
- If an object that you need to define the protected network is not listed, click the Create (+) button to add the object; you are prompted to select the type of object you want to add. You can also modify the definition of an existing object by selecting it and clicking the Edit (pencil) button. For more information, see the following topics:
– Understanding Interface Role Objects and Creating Interface Role Objects.
– Understanding Networks/Hosts Objects and Creating Networks/Hosts Objects.
– Creating Access Control List Objects.
On the Endpoints Page of the Create VPN wizard or Edit VPN dialog box, or on the Peers policy, select a device and click Edit to open the Edit Endpoints Dialog Box. Select the Protected Networks tab in the Edit Endpoints dialog box. For information on how to access these pages and dialog boxes, see Defining the Endpoints and Protected Networks.
Configuring a Firewall Services Module (FWSM) Interface with VPNSM or VPNSPA/VSPA
Security Manager supports the configuration of a Firewall Services Module (FWSM) with an IPsec VPN Services Module (VPNSM) or VPNSPA/VSPA on a Catalyst 6500/7600 device. This feature enables a FWSM to apply firewall policies to untrusted clients, while the VPNSM or VPN SPA/VSPA provides secure access to the internal network.
Use the FWSM tab on the Edit Endpoints dialog box to define the settings that enable you to connect between the FWSM and a VPNSM or VPNSPA/VSPA that is already configured on a Catalyst 6500/7600 device. The FWSM tab is available only in a hub-and-spoke VPN topology when the selected hub is a Catalyst 6500/7600 device.
- Before you can define the FWSM settings, you must add the hosting Catalyst 6500/7600 device to the Security Manager inventory and discover its FWSM and its policies and security contexts. See Adding Devices from the Network and Managing Security Contexts.
- If an inside interface is not already created on the Catalyst 6500/7600 device, you must create it (see Creating or Editing VLANs). Then, you must assign the FWSM inside interface (VLAN) to the appropriate security context, or directly to the FWSM blade.
- You also must configure the settings on the VPN Interfaces tab related to IPsec VPN Services Module (VPNSM) or VPNSPA/VSPA. For more information, see Configuring VPNSM or VPN SPA/VSPA Endpoint Settings.
On the Endpoints Page of the Create VPN wizard or Edit VPN dialog box, or on the VPN Peers policy, select a Catalyst 6500/7600 device that contains an FWSM, then click Edit to open the Edit Endpoints Dialog Box. Select the FWSM tab in the Edit Endpoints dialog box. For information on how to access these pages and dialog boxes, see Defining the Endpoints and Protected Networks.
Configuring VRF Aware IPsec Settings
Use the VRF-Aware IPsec tab on the Edit Endpoints dialog box to configure a VRF-Aware IPsec policy on a hub in your hub-and-spoke VPN topology. You can configure VRF-Aware IPsec as a one-box or two-box solution. For more information about VRF-Aware IPsec, see Understanding VRF-Aware IPsec.
- VRF-Aware IPsec can be configured only on hubs in a hub-and-spoke VPN topology.
- In a VPN topology with two hubs, you must configure VRF-Aware IPsec on both devices.
- You cannot configure VRF-Aware IPsec on a device that belongs to another VPN topology in which VRF-Aware IPsec is not configured.
- You cannot configure VRF-Aware IPsec on hubs that have been configured with high availability. See Configuring High Availability in Your VPN Topology.
- Deployment might fail if the IPsec Aggregator is configured with the same keyring CLI command as the existing preshared key (keyring) command, and is not referenced by any other command. In this case, Security Manager does not use the VRF keyring CLI, but generates the keyring with a different name, causing deployment to fail. You must manually remove the preshared key keyring command through the CLI before you can deploy the configuration.
On the Endpoints Page of the Create VPN wizard or Edit VPN dialog box, or on the VPN Peers policy, select a device that supports VRF-Aware IPsec configuration in a hub-and-spoke topology, and click Edit to open the Edit Endpoints Dialog Box. Select the VRF-Aware IPsec tab in the Edit Endpoints dialog box. For information on how to access these pages and dialog boxes, see Defining the Endpoints and Protected Networks and Creating or Editing VPN Topologies.
Available if you selected more than one device for editing in the Endpoints page. When selected, applies any changes you make in the VRF Settings tab to all the selected devices. |
|
Whether to enable the configuration of VRF settings on the device. Note You can remove VRF settings that were defined for the VPN topology by deselect this check box. However, if VRF-Aware IPsec is configured on a Catalyst 6500/7600 device, disabling it requires additional steps, as explained in Enabling and Disabling VRF on Catalyst Switches and 7600 Devices. |
|
The type of VRF solution you want to configure:
|
|
The name of the VRF routing table on the IPsec Aggregator. The VRF name is case-sensitive. |
|
The unique identifier of the VRF routing table on the IPsec Aggregator. This unique route distinguisher maintains the routing separation for each VPN across the MPLS core to the other PE routers. The identifier can be in either of the following formats:
Note You cannot override the RD identifier after deploying the VRF configuration to your device. To modify the RD identifier after deployment, you must manually remove it using the device CLI, and then deploy again. |
|
The VRF forwarding interface on the IPsec Aggregator towards the PE device. If the IPsec Aggregator (hub) is a Catalyst VPN service module, you must specify a VLAN. Enter the name of the interface or interface role object, or click Select to select it from a list or to create a new interface role object. |
|
The routing protocol to be used between the IPsec Aggregator and the PE. The options are BGP, EIGRP, OSPF, RIPv2, or Static route. The default is BGP. If the routing protocol used for the secured IGP differs from the routing protocol between the IPsec Aggregator and the PE, select the routing protocol to use for redistributing the routing to the secured IGP. For information about protocols, see Chapter 58, “Managing Routers”. Note In a one-box solution, these fields are unavailable as you do not need to specify the routing protocol and AS number. In the one-box solution, only the BGP protocol is supported. |
|
The number that will be used to identify the autonomous system (AS) area between the IPsec Aggregator and the PE. The AS number must be within the range 1-65535. If the routing protocol used for the secured IGP differs from the routing protocol between the IPsec Aggregator and the PE, enter an AS number that will be used to identify the secured IGP into which the routing will be redistributed from the IPsec Aggregator and the PE. This is relevant only when IPsec/GRE or DMVPN are applied. |
|
The routing process ID number that will be used to identify the secured IGP if you are using OSPF routing. |
|
The ID number of the area in which the packet belongs. You can enter any number from 0-4294967295. Note All OSPF packets are associated with a single area, so all devices must have the same area ID number. |
|
The IP address of the Provider Edge (PE) or the interface that is connected to the IPsec Aggregator, if you are using static routing. |
|
Whether to have static routes advertised in the routing protocol configured on the IPsec Aggregator towards the PE device. |
Configuring High Availability in Your VPN Topology
Use the High Availability page of the Create VPN wizard and Edit VPN dialog box to define a group of hubs as a high availability (HA) group. Configuring high availability is optional.
For information on opening the Create VPN wizard or Edit VPN dialog box, see Creating or Editing VPN Topologies.
High Availability (HA) policies provide automatic device backup when configured on Cisco IOS routers or Catalyst 6500/7600 devices that run IP over LANs. You can configure high availability in a hub-and-spoke VPN topology that uses Regular IPsec or Easy VPN technologies.
In Security Manager, HA is supported by an HA group made up of two or more hub devices that use Hot Standby Routing Protocol (HSRP) to provide transparent, automatic device failover. By sharing a virtual IP address, the hubs in the HA group present the appearance of a single virtual device or default gateway to the hosts on a LAN. One hub in the HA group is always active and assumes the virtual IP address, while the others are standby hubs. The hubs in the group watch for hello packets from active and standby devices. If the active device becomes unavailable for any reason, a standby hub takes ownership of the virtual IP address and takes over the hub functionality. This transfer is seamless and transparent to hosts on the LAN and to the peering devices.
Keep the following points in mind when working with HA groups:
- You can configure High Availability only on hubs in a hub-and-spoke VPN topology that uses Regular IPsec or Easy VPN technologies.
- You can configure high availability only on Cisco IOS routers or Catalyst 6500/7600 devices; however, an HA group cannot contain both Cisco IOS routers and Catalyst 6500/7600 devices.
- If you want to configure stateful failover, the HA group can contain only two hubs, and they must be Cisco IOS routers. You cannot use Catalyst 6500/7600 devices.
- You cannot configure High Availability on hubs that have been configured with VRF-Aware IPsec. See Understanding VRF-Aware IPsec.
- You cannot configure GRE on an HA group.
- A device in an HA group can belong to more than one hub-and-spoke topology.
- A device configured as a hub in a site-to-site VPN with an HA configuration cannot be configured as a hub in a different site-to-site VPN with an HA configuration using the same outside interface. Similarly, such a device cannot be configured as a remote access VPN server on which HA is configured using the same outside interface.
- The same auto-generated preshared key must be used for authentication on all peers. If you specified not to use this option when configuring a preshared key policy, this is overridden during configuration of High Availability. For more information, see Configuring IKEv1 Preshared Key Policies.
- During generation of configurations, all hubs in the HA group receive the same commands, which must be deployed to the HA group as a unit. You cannot deploy to individual hubs in the group.
The following table describes the options for configuring high availability.
Defining GET VPN Group Encryption
Use the GET VPN Group Encryption page to define the group settings and security associations for a GET VPN topology.
The contents of this page differ depending on whether you are using the Create VPN wizard or you are editing the Group Encryption Policy. The wizard page is not tabbed, whereas the policy is tabbed. There is an extra field on the wizard page to allow the security association configuration.
To open the GET VPN Group Encryption page:
- When creating a new GET VPN, use the Create VPN wizard. For information on starting the wizard, see Creating or Editing VPN Topologies.
- (Site-to-Site VPN Manager Window) Select an existing GET VPN topology and then select Group Encryption Policy in the Policies selector.
- (Policy view) Select Site-to-Site VPN > Group Encryption Policy , and then select an existing policy or create a new one.
The following table describes the options you can configure when defining the GET VPN group encryption settings.
The name of the Group Name of Interpretation (GDOI) group. This name is the same as a VPN name. |
|
A parameter that is used to identify the group. All key servers and group members use this parameter to identify with the group. The identity can be either a number (such as 3333) or any IP address (such as the multicast address used for rekey). |
|
If enabled, group members decrypt traffic and forward it in clear text. This feature is useful for testing the VPN. In normal operation, ensure that this option is not selected. For detailed information, see Using Passive Mode to Migrate to GET VPN. |
|
An ACL policy object to be used as the security policy. For a detailed explanation of the contents of this object and how it relates to the group member security policy, see Understanding the GET VPN Security Policy and Security Associations. This field appears only if you are using the Create VPN wizard. In the Group Encryption Policy, you configure the security policy on the Security Associations tab (described below). Note If you are using multicast as the method to distribute the keys, then the ACL policy object must contain a deny rule (ACE) for the multicast address. In this way, the rekey packets sent using multicast will not be encrypted by the TEK. This statement allows the group members to receive rekey packets sent using the multicast protocol. |
|
The type of authorization mechanism used by the group: None, Certificates, or Preshared Key. Selecting Certificates or Preshared Key provides additional security in allowing only authorized group members to register with the key server. This type of additional security is required when a key server serves multiple GDOI groups. If you select Certificates , you must create a list of certificate filters (using some combination of distinguished name or full-qualified domain name attributes). This filter, located on the key server, specifies the attributes and values used to validate whether the group member is authorized to join the GDOI group. Enter a name for the certificate filter, click the Add Row (+) button, and fill in the Add Certificate Filter Dialog Box. Note To configure certificate authorization, you must also configure a Public Key Infrastructure (PKI) policy for the GET VPN. The PKI enrollment object that you use should define the same distinguished names, or include the device’s fully-qualified domain name, as appropriate. If you select Preshared Key , also select an ACL policy object to identify the authorized group members. Use permit rules to identify the host or network addresses of group members. |
|
The transport method to be used to distribute keys to each group member, either unicast or multicast. For help deciding which to use, see Choosing the Rekey Transport Mechanism. If you select unicast , the key server sends a rekey message to each registered group member and waits for an acknowledgment. If you select multicast, the key server sends a rekey message to all group members at once and does not wait for acknowledgment. Rekey messages are retransmitted after the retransmit interval configured in this policy. If you select multicast , make sure that the router used as the key server is multicast enabled, and also configure the following options:
|
|
The label for the RSA key, which is used to encrypt a variety of messages. This key can either already exist on the device, or it can be an unused new label. If you are creating a new VPN, you are asked at the end of the Create VPN wizard whether you want this key synchronized among the key servers; if you click Yes , Security Manager generates the key if it does not already exist. If you change this value for an existing GET VPN, you need to synchronize keys from the Key Servers policy. For more detailed information about how this key is used, and the key generation and synchronization process, see Generating and Synchronizing RSA Keys. |
|
The number of seconds that the key encryption key (KEK) is valid. This key is used for encrypting rekey messages. Before the end of this lifetime, the key server sends rekey messages to the group, which includes a new KEK encryption key and transforms and new TEK encryption keys and transforms. The KEK lifetime value should be greater than the TEK lifetime value (it is recommended that the KEK lifetime value be at least three times greater than the TEK lifetime value). The default value of 86,400 seconds is usually appropriate. The TEK lifetime value is configured for each security association (see Add New or Edit Security Association Dialog Box). |
|
The algorithm used to encrypt the rekey message from the key server to the group member. |
|
The number of times the rekey message can be sent if one or more group members do not receive it. |
|
Use the Security Associations table to define security associations for the VPN. The columns in the table summarize the settings for an entry and are explained in Add New or Edit Security Association Dialog Box. When creating a new VPN, the Security Policy field (explained above) is used instead of this tab, which does not appear in the wizard. |
|
Add Certificate Filter Dialog Box
Use the Add Certificate Filter dialog box to define a certificate filter for the group encryption policy for GET VPNs. This filter, located on the key server, specifies the attributes and values used to validate whether the group member is authorized to join the group.
Select one of the following filter types:
- dn —(Distinguished name.) Specify a comma separated list of name=value pairs in the Subject field. For example, OU=Cisco, C=US. When you configure the Public Key Infrastructure policy, the PKI enrollment object you select should define the same values on the Certificate Subject Name tab (see PKI Enrollment Dialog Box—Certificate Subject Name Tab). Using a distinguished name can let you match multiple devices with a single filter.
- fqdn —(Fully-qualified domain name.) Specify the fully qualified domain name of a single device (for example, router1.example.com) in the Domain Name field. When you configure the Public Key Infrastructure policy, the PKI enrollment object you select should have the Include Device’s FQDN option selected. Because each device has a unique name, an FQDN filter matches a single device only.

Tip To configure certificate authorization, you must also configure a Public Key Infrastructure (PKI) policy for the GET VPN. The PKI policy is configured on all devices in the VPN.
From the Group Settings tab on the GET VPN Group Encryption page, select Certificates as the authorization type and click the Add Row button under the Authorization Filter table, or select a filter and click the Edit Row button. For information on opening the Group Encryption page, see Defining GET VPN Group Encryption.
Add New or Edit Security Association Dialog Box
Use the Add New or Edit Security Association dialog boxes to define an IPSec profile (name and transform set only) and security policy used by the selected GET VPN topology.
To open the Add New Security Association dialog box, from the Security Associations tab on the GET VPN Group Encryption page, click the Add Row (+) button or select an existing association and click the Edit Row (pencil) button. For information on opening the Group Encryption page, see Defining GET VPN Group Encryption.
- Understanding the GET VPN Registration Process
- Understanding Group Encrypted Transport (GET) VPNs
- Configuring GET VPN
The sequence number of the profile. This number defines the relative priority of the security association (1 being the highest). If you have more than one security association, the ACLs for each are concatenated (and merged) in the order represented by this number, and the group members process the collected ACL as a single ACL. |
|
The transform set policy objects (security protocols, algorithms, and other settings) defined for the IPSec profile. Separate multiple entries with commas, and place them in priority order. Click Select to choose from a list of predefined transform sets or to create a new one. |
|
The access control list policy object defined for the security association. Click Select to choose from a list of predefined ACL objects or to create a new one. For a detailed explanation of the contents of this object and how it relates to the group member security policy, see Understanding the GET VPN Security Policy and Security Associations. Note If you are using multicast as the method to distribute the keys, then the ACL policy object must contain a deny rule (ACE) for the multicast address. In this way, the rekey packets sent using multicast will not be encrypted by the TEK. This statement allows the group members to receive rekey packets sent using the multicast protocol. |
|
Whether to enable the anti-replay feature, which helps prevent eavesdroppers from inserting packets into the data stream. You can configure anti-replay based on traffic counters or time:
Note If you are encrypting high packet rates for count-based anti-replay, ensure that you do not make the KEK or TEK lifetime too long or it can take several hours for the sequence number to wrap. For example, if the packet rate is 100 kilopackets per second, the lifetime should be configured as less than 11.93 hours so that the SA is used before the sequence number wraps. |
|
Whether to configure an IPsec security association lifetime that overrides the global setting, which is configured in the Global Settings for GET VPN policy (see Configuring Global Settings for GET VPN). This lifetime value controls how long the traffic encryption key (TEK) can be used before a rekey is required. Configure a value based on the volume of traffic (in kilobytes) between group members, seconds, or both. The key expires when either of the values is reached. Use the following recommendations:
|
Defining GET VPN Peers
Use the GET VPN Peers page of the Create VPN wizard to configure peer properties for the key servers and group members in a GET VPN topology. After creating the topology, use the Key Servers and Group Members policies to modify these settings. The policies are the same as the wizard page, except that the key server and group member tables are split into separate policies.

Tip The list of key servers and group members includes those devices you selected on the Device Selection page of the wizard (see Selecting Devices for Your VPN Topology), however, you can use the Add (+) and Delete (trash can) buttons to add or remove devices from this page.
Examine the list of key servers and group members to determine if the default settings are appropriate for your VPN. You can select Matching Interfaces from the Show field below each table to display the actual interfaces that will be selected by the default interface roles. The interface roles must resolve to actual interfaces on the device for the GET VPN configuration to be valid.
This procedure describes how to define peers for GET VPN when creating a new VPN, and explains just the GET VPN peers configuration. For information on opening the Create VPN wizard, see Creating or Editing VPN Topologies.
- Configuring Fail-Close to Protect Registration Failures
- Using Passive Mode to Migrate to GET VPN
- Configuring GET VPN Key Servers
- Configuring GET VPN Group Members
Step 1 Configure the key servers if the default settings are not appropriate.
For each key server you want to modify, select it, click the Edit (pencil) button beneath the table, and configure at least following settings. For information on all available settings, see Edit Key Server Dialog Box.
- Identity Interface —Select the interface that group members use to identify the key server and register with it. The default is the Loopback interface role, which identifies all Loopback interfaces defined on the key server.
- Priority —Define the role of the key server as primary or secondary by entering a priority value between 1-100. The key server with the highest priority becomes the primary key server. If two or more key servers are assigned the same priority value, the device with the highest IP address is used. The default priority is 100 for the first key server, 95 for the second, and so on.

Note There can be more than one primary key server if the network is partitioned.
Step 2 Move key servers up or down in the table to specify the order that group members use to register with key servers. Group members register with the first key server in the list. If the first key server cannot be reached, they will register with the second key server, and so on. Note that this order does not define the overall key server priority, which is used to determine which key server is the primary key server.
Step 3 Configure the group members if the default settings are not appropriate.
For each group member you want to modify, select it, click the Edit (pencil) button beneath the table, and configure at least the following settings:
- GET-Enabled Interface —This is the VPN-enabled outside interface to the provider edge (PE). Traffic originating or terminating on this interface is evaluated for encryption or decryption, as appropriate. You can configure multiple interfaces by selecting an interface role object that resolves to more than one interface. Click Select to select an interface role object or to create a new object.
- Interface To Be Used As Local Address —The interface whose IP address is used to identify the group member to the key server for sending data, such as rekey information. If GET is enabled on only one interface, you do not need to specify the interface to be used as the local address. If GET is enabled on more than one interface, you must specify the interface to be used as the local address. Enter the name of the interface or interface role, or click Select to select an interface role.
For information on the other available settings, see Edit Group Member Dialog Box.
Assigning Initial Policies (Defaults) to a New VPN Topology
Use the VPN Defaults page of the Create VPN wizard to view and select the shared site-to-site VPN policies that will be assigned to the VPN topology you are creating. The page displays all the available mandatory and optional policies that can be assigned to your VPN topology, according to the selected IPsec technology. (For more information, see Understanding Mandatory and Optional Policies for Site-to-Site VPNs.)
For information on opening the Create VPN wizard, see Creating or Editing VPN Topologies. After you create the topology, you edit these policies directly.
For each policy type, select the shared VPN policy you want to assign to your VPN topology. Only shared policies are available for selection. Use the following tips to guide your selection:
- The initial defaults listed in this page are configured in the Security Manager Administration VPN Policy Defaults Page. If no specific default was configured for a mandatory policy, the Factory Default policy is selected. For more information about configuring default policies, see Understanding and Configuring VPN Default Policies.
- The shared policies listed are only those that have been committed to the database. For example, if you create a new shared IPsec Proposal policy before using the Create VPN wizard, but you do not submit (and have approved, if necessary) the policy beforehand, the new policy does not appear in the list. Ensure that you submit policies before creating a VPN if you need to use the new policies.
- If a policy is mandatory, you must make a selection. If there are no shared policies, Factory Default is your only option. You can always edit the policy after you create the topology.

Note If you try to select a shared policy that is currently locked by another user, a message is displayed warning you of a lock problem. To bypass the lock, select a different policy or cancel the VPN topology creation until the lock is removed. For more information, see Understanding Policy Locking.
- If a policy is optional, and there are no shared policies, you cannot select anything. If you want the features provided by that policy, configure it after you finish creating the topology.
- To view the contents of the policy in a read-only dialog box, select the policy and click the View Contents button beside the policy list.
- If you are creating a topology that supports IKEv2 only, the Create VPN wizard will still create either an IKEv1 Preshared Key or IKEv1 Public Key Infrastructure policy according to your selection. There are no default configurations for IKEv2 Authentication policies. Whenever you choose to support IKEv2, you must manually edit the IKEv2 Authentication policy after creating the VPN to define at least the global IKEv2 settings. You can also create peer-specific IKEv2 overrides. When supporting IKEv2 only, you can unassign the IKEv1-specific policies created by the wizard.
When you are done, click Finish to create the new VPN topology. The new VPN topology appears in the VPNs selector in the Site-to-Site VPN window, with the VPN Summary page displayed. See Viewing a Summary of a VPN Topology’s Configuration.
Viewing a Summary of a VPN Topology’s Configuration
Use the VPN Summary page to view a summary of the configuration of a selected VPN topology. This includes information about the type of VPN topology, its devices, the assigned technology, and specific policies that are configured in it. The summary page is opened automatically after you create a VPN topology. When creating an Extranet VPN, it is also shown as the final step of the Create Extranet VPN wizard.
To open the VPN Summary page for a VPN topology:
- (Site-to-Site VPN Manager Window) Select the VPN topology, then select VPN Summary from the Policies list.
- (Device view) Select a device that participates in the VPN and select the Site-to-Site VPN policy from the Policies list. Select the VPN topology, then click the Edit VPN Policies button. This opens the Site-to-Site VPN Manager window with the topology selected, where you can select VPN Summary from the Policies list.
The following table describes the information shown on this page.

Note The summary for standard VPNs is significantly different from the summary for Extranet VPNs. This table is divided in two, with the top half explaining summaries for standard VPNs, and the bottom half explaining summaries for Extranet VPNs.
The IPsec technology assigned to the VPN topology. See Understanding IPsec Technologies and Policies. |
|
The VPN topology type: Hub-and-Spoke, Point-to-Point, or Full Mesh. |
|
Available if the VPN topology is large scale DMVPN. The name of the IPsec Terminators used to load balance GRE traffic to the hubs in the large scale DMVPN. |
|
Available if the VPN topology type is hub-and-spoke. The name of any secondary backup hubs that are configured in the hub-and-spoke topology. |
|
Available if the VPN topology type is hub-and-spoke. The number of spokes that are included in the hub-and-spoke topology. |
|
Available if the VPN topology type is point-to-point. The name of the device that is defined as Peer One in the point-to-point VPN topology. |
|
Available if the VPN topology type is point-to-point. The name of the device that is defined as Peer Two in the point-to-point VPN topology. |
|
Available if the VPN topology type is full mesh. The number of devices included in the full mesh VPN topology. |
|
The security parameters of the IKEv1 proposal configured in the VPN topology. See Configuring an IKE Proposal. |
|
Available in an Easy VPN topology. Displays if a dynamic virtual template interface is configured on a device in an Easy VPN topology. See Configuring Dynamic VTI for Easy VPN. |
|
The IPsec IKEv1 transform sets that specify the authentication and encryption algorithms that will be used to secure the traffic in the VPN tunnel. See Configuring IPsec Proposals in Site-to-Site VPNs. Note IPsec IKEv2 transform sets are not displayed in the summary. |
|
Unavailable if the selected technology is Easy VPN. Specifies whether the shared key to use in the IKEv1 preshared key policy is user defined or auto-generated. See Configuring IKEv1 Preshared Key Policies. Note IKEv2 preshared key settings are not displayed in the summary. |
|
If an IKEv1 Public Key Infrastructure policy is configured in the VPN topology, specifies the certificate authority (CA) server. See Configuring IKEv1 Public Key Infrastructure Policies in Site-to-Site VPNs. Note IKEv2 PKI configurations are not displayed in the summary. |
|
Available only if the selected technology is IPsec/GRE, GRE Dynamic IP, or DMVPN. The routing protocol and autonomous system (or process ID) number used in the secured IGP for configuring a GRE, GRE Dynamic IP, or DMVPN routing policy. Note Security Manager adds a routing protocol to all the devices in the secured IGP on deployment. If you want to maintain this secured IGP, you must create a router platform policy using this routing protocol and autonomous system (or process ID) number. |
|
Available only if the selected technology is IPsec/GRE, GRE Dynamic IP, or DMVPN. If a tunnel subnet is defined, displays the inside tunnel interface IP address, including the unique subnet mask. |
|
Available for an Easy VPN topology. If a User Group policy is configured on a device in the Easy VPN topology, displays the details of the policy. See Configuring a User Group Policy for Easy VPN. |
|
Available for an Easy VPN topology. If a Connection Profile policy is configured on a PIX Firewall version 7.0+ or ASA appliance in the Easy VPN topology, displays the details of the policy. See Connection Profiles Page. |
|
Available if the VPN topology type is hub-and-spoke. If a High Availability policy is configured on a device in your hub-and-spoke VPN topology, displays the details of the policy. See Configuring High Availability in Your VPN Topology. |
|
Available if the VPN topology type is hub-and-spoke. If a VRF-Aware IPsec policy is configured on a hub in your hub-and-spoke VPN topology, displays the type of VRF solution (1-Box or 2-Box) and the name of the VRF policy. See Configuring VRF Aware IPsec Settings. |
|
The parameters for the IKE Phase 1 proposal, which are defined in the IKE Proposal policy object that is assigned to the Extranet. For information about the settings, see the following topics: |
|
The parameters of the IKE Phase 2 proposal. Most of these parameters are configured in the IPsec transform set policy object assigned to the Extranet. For explanations, see Configuring IPSec IKEv1 or IKEv2 Transform Set Policy Objects. The Lifetime attribute parameter is defined in the VPN Global Settings policy, see Configuring VPN Global Settings. The Perfect Forward Secrecy parameter is defined in the IPsec Proposal policy, see Configuring IPsec Proposals in Site-to-Site VPNs. |
|
The preshared key or the PKI enrollment policy object that defines the certificate used to authenticate the connection. When using preshared keys, you can click the Show/Hide Key button to toggle between showing and masking the key. If you print the summary or generate a PDF, the key is shown or hidden based on your selection here. |
|
The device at the local (managed) end of the Extranet VPN, including the display name, VPN interface name and IP address, and the protected networks. |
|
The device at the remote (unmanaged) end of the Extranet VPN, including the device name, the IP address of the VPN interface, and the protected networks. |
|
Click this button to print the summary. The preshared key is shown or hidden based on what is currently displayed in the page. To print the summary, you must have Adobe Acrobat Reader installed. Security Manager generates a PDF of the summary and then prints it using Acrobat’s printing capability. |
|
Click this button to create a PDF of the summary. The preshared key is shown or hidden based on what is currently displayed in the page. You are prompted for a file name and a location to save the PDF. |
|
- Configuring an IKE Proposal
- Configuring IPsec Proposals in Site-to-Site VPNs
- Configuring IKEv1 Preshared Key Policies
- Configuring IKEv1 Public Key Infrastructure Policies in Site-to-Site VPNs
- Configuring GRE Modes for GRE or GRE Dynamic IP VPNs
- Configuring GRE Modes for DMVPN
- Configuring Large Scale DMVPNs
- Configuring an IPsec Proposal for Easy VPN
- Configuring a User Group Policy for Easy VPN
- Configuring a Connection Profile Policy for Easy VPN
- Creating or Editing Extranet VPNs
Creating or Editing Extranet VPNs
Security Manager provides a simplified method of creating a regular IPsec point-to-point VPN between a device that you are managing in Security Manager and one that is not managed. This type of VPN is called an Extranet .
Typically, an Extranet is a site-to-site VPN connection between your network and the network of a partner or a service provider. However, it can also be a VPN connection within your organization’s network, but between devices managed by different groups, or between a Cisco device and a non-Cisco device (which Security Manager cannot manage).
Use the Create Extranet VPN wizard to create this type of point-to-point VPN topology. Creating an Extranet VPN involves specifying the devices, the VPN interfaces that are the source and destination endpoints of the VPN tunnel, and the protected networks that will be secured by the tunnel. You also specify the IKE and IPsec proposals and preshared key or certificates required to complete a secure connection.
When you edit an Extranet VPN topology, the Edit Extranet VPN dialog box contains the same pages as the Create Extranet VPN wizard, with the exception of the IKE proposal page, but the pages are laid out in a tabbed format rather than being presented as a wizard. Clicking OK on any tab in the dialog box saves your definitions on all the tabs. For IKE proposals, IPsec proposals, preshared keys, and Public Key Infrastructure certificates, you must edit the policies directly.
- VPN default policies do not apply to Extranet VPNs. The settings defined on the Security Manager Administration VPN Defaults page are ignored. If you have shared policies that you want to use in the Extranet VPN configuration, you can assign them to the VPN after you create it with the Create Extranet VPN wizard. Assigning the shared policy replaces the policy created by the wizard.
- You cannot select your pre-defined IKE proposal or IPsec transform set policy objects when creating an Extranet VPN. If you have existing objects that you want to use, you can edit the relevant policies after creating the VPN and select the objects. You can then delete the objects created by the Create Extranet VPN wizard, if desired.
- After creating an Extranet VPN, you cannot convert it to a standard point-to-point VPN, where you are managing both ends of the VPN in Security Manager. Instead, you must delete and recreate the VPN.
- You can configure Extranet VPN connections for regular IPsec point-to-point connections only. For example, you cannot use this method to identify a GET VPN key server that exists in your service provider’s network. To configure all other types of Extranet connections, you must add dummy unmanaged devices to the Security Manager inventory as described in Including Unmanaged or Non-Cisco Devices in a VPN.
- Understanding VPN Topologies
- Configuring VPN Topologies in Device View
- Understanding IPsec Technologies and Policies
- Using Wizards
Step 1 Do one of the following
- To create a new Extranet VPN, in the Site-to-Site VPN Manager Window or the Site-to-Site VPN policy page (Device View), click the Create VPN Topology (+) button and select Extranet VPN . The Create Extranet VPN wizard starts with the Name and Technology page.
- To edit an existing Extranet VPN, select the VPN topology in the Site-to-Site VPN Manager window or the Site-to-Site VPN policy page (Device View) and click the Edit VPN Topology (pencil) button. The Edit Extranet VPN dialog box opens to the Device Selection tab.
Step 2 On the Name and Technology page or tab, configure the following; only the name is required:
- Name —A unique name that identifies the VPN topology.
- Description —A description of the VPN, up to 1024 characters.
- Creation Date —The date on which the VPN was created. When creating the VPN, today’s date is the default. However, you can click the calendar icon beside the edit box and select the desired date.
- Ticket Number —If you use a trouble ticket system, and the action you are taking relates to a tracked requirement, enter the number in this field. Security Manager does not use this number; it is for your internal tracking purposes only.
- Last Modified By —The name, user ID, email address, or other indicator of the person who last changed the settings for the VPN. Security Manager does not use this field; it is for your internal tracking purposes only.
In the wizard, click Next ; in the Edit Extranet VPN dialog box, click the Device Selection tab.
Step 3 On the Device Selection page or tab, configure the devices, interfaces, and protected networks for each end of the connection:
- Local —This is the device in your managed network. The device must be in the Security Manager inventory. Configure all of these properties:
– Device —Enter the display name of the device or click Select to select it from the list of devices in the inventory. You can select ASA 5500 series devices, PIX firewalls, or Cisco IOS routers (including ASRs).
– VPN Tunnel Interface —The name of the interface or interface role that identifies the external interface for the VPN connection. Click Select to select an existing interface or interface role, or to create a new interface role.
When you select an interface or role, the IP address for the matching interface appears next to the IP Address display field. If no address appears, Security Manager could not determine the IP address. Check your configuration or object selection.
– Protected Networks —The networks that the device is protecting for this VPN. Click Select to display the Protected Network Selection dialog box in which you can specify the protected networks using an interface name, interface role object, network/host group object, or ACL object. You can also use the Protected Network Selection dialog box to define new network/host group or ACL objects.

Note You can also edit the local device endpoint settings as described in Defining the Endpoints and Protected Networks. The settings are similar to these, with the added ability to define interface role objects.
- Remote —This is the device that you are not managing in Security Manager. Configure all of these properties:
– Name —The name of the device, equivalent to the display name used in the Security Manager inventory.
– IP Address —The IP address of the VPN interface on the device.
– Protected Networks —The networks that the device is protecting for this VPN. Click Select to display the Protected Network Selection dialog box in which you can specify the protected networks using a network/host group object or ACL object. You can also use the Protected Network Selection dialog box to define new network/host group or ACL objects.

Note You can also edit the remote device endpoint settings as described in Defining the Endpoints and Protected Networks. However, the settings are identical to these, and you cannot specify the protected networks using an interface name or interface role object.
In the wizard, click Next . In the Edit VPN dialog box, you are finished; to edit the remaining characteristics, you must edit the IKE Proposal, IPsec Proposal, IKEv1 Preshared Key, IKEv1 Public Key Infrastructure, IKEv2 Authentication, and VPN Global Settings policies to change the settings described in the next step.
Step 4 On the IKE Proposal page of the Create Extranet VPN wizard, define the IKE proposal, the IPsec proposal, and either the preshared key or the certificate:
If you want to change IKE versions after creating the Extranet VPN, you must edit all of these policies to unassign or replace the old configuration while configuring options for the desired version: IKE Proposal, IPsec Proposal, IKEv1 Preshared Key, IKEv1 Public Key Infrastructure, IKEv2 Authentication, VPN Global Settings. For information on how IKEv1 and IKEv2 differ, see Comparing IKE Version 1 and 2.
- Configure the IKE Phase 1 Proposal parameters. These parameters will be used to create an IKE proposal policy object with the name ExtranetName _ikeBB . For an explanation of the parameters, see Configuring IKEv1 Proposal Policy Objects or Configuring IKEv2 Proposal Policy Objects.
To edit these values after creating the VPN, you simply need to edit the object. You can edit the object in the Policy Object Manager or directly through the IKE Proposal policy for the VPN.

Note The DH Group attribute (for Diffie-Hellman modulus group) is called Modulus Group in other policies and policy objects.
- Configure the IKE Phase 2 (IPsec) Proposal parameters. Most of these parameters will be used to create an IPsec transform set policy object with the name ExtranetName _transformSet . For an explanation of the parameters, see Configuring IPSec IKEv1 or IKEv2 Transform Set Policy Objects. Note that the AH Hash Algorithm setting is available only if the local device is a router.
To edit these values after creating the VPN, you simply need to edit the object. You can edit the object in the Policy Object Manager or directly through the IPsec Proposal policy for the VPN.
The following settings are not part of the IPsec transform set object:
– Enable Perfect Forward Secrecy, DH Group —Whether to use a unique session key for each encrypted exchange, which prevents an attacker from decrypting a captured exchange even if the attacker knows the preshared or private keys used by both ends of the tunnel. If you select this option, also select the Diffie-Hellman (DH) modulus group to use for deriving the key. For more information on the modulus group, see Deciding Which Diffie-Hellman Modulus Group to Use.
To change this option after creating the VPN, edit the IPsec Proposal policy.
– Lifetime —The number of seconds a security association will exist before expiring. The default is 3,600 seconds (one hour).
To change this option after creating the VPN, edit the VPN Global Settings policy.
- If you select Preshared Key for authentication, enter the key used to authenticate connections with the remote host.
To edit the key after creating the VPN, you must edit either the IKEv1 Preshared Key or IKEv2 Authentication policy depending on the IKE version you are using. The key is masked in these policies, but you can display the key by selecting the VPN Summary policy and clicking the Show Key button beside the preshared key.
- If you select Certificate , select the PKI enrollment object that defines the certificate name. If the required object is not yet defined, select <Add New> to open the Add PKI selector, from which you can add new, or edit existing, PKI enrollment objects. For more information about PKI enrollment objects, see PKI Enrollment Dialog Box.
To edit the certificate settings after creating the VPN, you can edit the object in the Policy Object Manager or directly through either the IKEv1 Public Key Infrastructure or IKEv2 Authentication policy depending on the IKE version you are using.
Step 5 (Create Extranet VPN wizard only.) On the Summary page, verify that the settings are correct and click Finish .
Security Manager creates the topology and the required policy objects, and adds the VPN to the list of VPNs in the Site-to-Site VPN Manager.
Step 6 If you want to configure dial backup, select the Peers policy and follow the instructions in Configuring Dial Backup.
Deleting a VPN Topology
Deleting a VPN topology removes IPsec tunnels between peers and all configurations associated with the VPN topology from the devices and networks assigned to the site-to-site VPN. The actual VPN is not removed from the network until you deploy configurations.
Step 1 Do one of the following:
- Select Manage > Site-To-Site VPNs to open the Site-to-Site VPN Manager Window.
- In Device view, select a device that participates in the VPN you want to delete, then select the Site to Site VPN policy from the policy selector (see Configuring VPN Topologies in Device View).
Step 2 Select the VPN topology you want to delete and click the Delete VPN Topology (trash can) button. You are asked to confirm the deletion.
 Feedback
Feedback