- Preface
-
- Getting Started with Security Manager
- Preparing Devices for Management
- Managing the Device Inventory
- Managing Activities
- Managing Policies
- Managing Policy Objects
- Managing FlexConfigs
- Managing Deployment
- Troubleshooting Device Communication and Deployment
- Managing the Security Manager Server
- Configuring Security Manager Administrative Settings
-
- Introduction to Firewall Services
- Managing Identity-Aware Firewall Policies
- Managing TrustSec Firewall Policies
- Managing Firewall AAA Rules
- Managing Firewall Access Rules
- Managing Firewall Inspection Rules
- Managing Firewall Web Filter Rules
- Managing Firewall Botnet Traffic Filter Rules
- Working with ScanSafe Web Security
- Managing Zone-based Firewall Rules
- Managing Transparent Firewall Rules
- Configuring Network Address Translation
-
- Managing Site-to-Site VPNs: The Basics
- Configuring IKE and IPsec Policies
- GRE and DM VPNs
- Easy VPN
- Group Encrypted Transport (GET) VPNs
- Managing Remote Access VPNs: The Basics
- Managing Remote Access VPNs on ASA and PIX 7.0+ Devices
- Managing Dynamic Access Policies for Remote Access VPNs (ASA 8.0+ Devices)
- Managing Remote Access VPNs on IOS and PIX 6.3 Devices
- Configuring Policy Objects for Remote Access VPNs
- Using Map View
-
- Getting Started with IPS Configuration
- Managing IPS Device Interfaces
- Configuring Virtual Sensors
- Defining IPS Signatures
- Configuring Event Action Rules
- Managing IPS Anomaly Detection
- Configuring Global Correlation
- Configuring Attack Response Controller for Blocking and Rate Limiting
- Managing IPS Sensors
- Configuring IOS IPS Routers
-
- Managing Firewall Devices
- Configuring Bridging Policies on Firewall Devices
- Configuring Device Administration Policies on Firewall Devices
- Configuring Device Access Settings on Firewall Devices
- Configuring Failover
- Configuring Hostname, Resources, User Accounts, and SLAs
- Configuring Server Access Settings on Firewall Devices
- Configuring Logging Policies on Firewall Devices
- Configuring Multicast Policies on Firewall Devices
- Configuring Routing Policies on Firewall Devices
- Configuring Security Policies on Firewall Devices
- Configuring Service Policy Rules on Firewall Devices
- Configuring Security Contexts on Firewall Devices
- Index
User Guide for Cisco Security Manager 4.4
Bias-Free Language
The documentation set for this product strives to use bias-free language. For the purposes of this documentation set, bias-free is defined as language that does not imply discrimination based on age, disability, gender, racial identity, ethnic identity, sexual orientation, socioeconomic status, and intersectionality. Exceptions may be present in the documentation due to language that is hardcoded in the user interfaces of the product software, language used based on RFP documentation, or language that is used by a referenced third-party product. Learn more about how Cisco is using Inclusive Language.
- Updated:
- June 14, 2012
Chapter: Configuring Router Interfaces
- Basic Interface Settings on Cisco IOS Routers
- Router Interfaces Page
- Advanced Interface Settings on Cisco IOS Routers
- Advanced Interface Settings Page
- IPS Module Interface Settings on Cisco IOS Routers
- IPS Module Interface Settings Page
- CEF Interface Settings on Cisco IOS Routers
- CEF Interface Settings Page
- Dialer Interfaces on Cisco IOS Routers
- Dialer Policy Page
- ADSL on Cisco IOS Routers
- ADSL Policy Page
- SHDSL on Cisco IOS Routers
- SHDSL Policy Page
- PVCs on Cisco IOS Routers
- PVC Policy Page
Configuring Router Interfaces
This chapter contains the following topics:
- Basic Interface Settings on Cisco IOS Routers
- Router Interfaces Page
- Advanced Interface Settings on Cisco IOS Routers
- Advanced Interface Settings Page
- IPS Module Interface Settings on Cisco IOS Routers
- IPS Module Interface Settings Page
- CEF Interface Settings on Cisco IOS Routers
- CEF Interface Settings Page
- Dialer Interfaces on Cisco IOS Routers
- Dialer Policy Page
- ADSL on Cisco IOS Routers
- ADSL Policy Page
- SHDSL on Cisco IOS Routers
- SHDSL Policy Page
- PVCs on Cisco IOS Routers
- PVC Policy Page
- PPP on Cisco IOS Routers
- PPP/MLP Policy Page
Basic Interface Settings on Cisco IOS Routers
You typically add interfaces to Security Manager by performing discovery, as described in Discovering Policies. After you have discovered the interfaces, you can modify the properties of each interface.
You can also use Security Manager to configure physical and virtual interfaces manually. This is useful when you modify interface configurations of existing devices, and makes it possible for you to configure all the interfaces of a device before you physically add the device to the network.
- Available Interface Types
- Defining Basic Router Interface Settings
- Deleting a Cisco IOS Router Interface
Available Interface Types
Table 59-1 describes the types of interfaces that can be configured on Cisco IOS routers.
A Fast Ethernet interface that connects to the internal interface on the Network Analysis Module (NAM). Note You cannot configure parameters such as speed and duplex mode for this type of interface. |
|
ISDN BRI interface. This interface configuration propagates to each B channel. B channels cannot be configured individually. Note You must configure a dialer interface policy for calls to be placed on a BRI interface. For more information, see Dialer Interfaces on Cisco IOS Routers. |
|
Bridge-group virtual interface. BVI interfaces are used to route traffic at Layer 3 to the interfaces in a bridge group. |
|
Content engine (CE) network module interface. Note You cannot configure parameters such as speed and duplex mode for this type of interface. You cannot create subinterfaces for this type of interface. |
|
Master asynchronous interface. This interface type creates a single asynchronous interfaces to which other interfaces are associated. This one-to-many configuration enables you to configure all associated member interfaces by configuring the master interface. |
|
A logical interface that emulates an interface that is always up. For example, having a loopback interface on the router prevents a loss of adjacency with neighboring OSPF routers if the physical interfaces on the router go down. The name of a loopback interface must end with a number ranging from 0-2147483647. Note This interface type is supported on all platforms. You can create an unlimited number of loopback interfaces. |
|
Multilink interface. A logical interface used for multilink PPP (MLP). |
|
Port channel interface. This interface type enables you to bundle multiple point-to-point Fast Ethernet links into one logical link. It provides bidirectional bandwidth of up to 800 Mbps. |
|
Packet OC-3 interface on the Packet-over-SONET (POS) interface processor. |
|
ISDN PRI interface. Includes 23/30 B-channels and one D-channel. |
|
|
Note You can create an unlimited number of virtual, tunnel interfaces. Valid values range from 0-2147483647. |
|
Virtual template interface. When a user dials in, a predefined configuration template is used to configure a virtual access interface; when the user is done, the virtual access interface goes down and the resources are freed for other dial-in uses. |
Defining Basic Router Interface Settings
When you define an interface or subinterface for a Cisco IOS router, you name it, specify how it is assigned an IP address, and optionally define other properties, such as the speed, maximum transmission unit (MTU), and the encapsulation type.

Note Basic interface settings are always local to the device on which they are configured. You cannot share this policy with other devices. You can, however, share advanced interface settings. For more information, see Advanced Interface Settings on Cisco IOS Routers.
Step 1 In Device view, select Interfaces > Interfaces from the Policy selector.
The Router Interfaces Page is displayed.
Step 2 To add a new interface or subinterface, click the Add Row button to open the Create Router Interface dialog box.
To edit an existing interface or subinterface, select it in the Interfaces table, and then click the Edit Row button to open the Edit Router Interface dialog box. Refer to Create Router Interface Dialog Box for descriptions of the fields in these dialog boxes.
Step 3 Select Enabled to have Security Manager actively manage this interface or subinterface. If this option is deselected, the interface/subinterface definition is retained, but the interface/subinterface itself is disabled (or “shutdown”).
Step 4 Choose Interface or Subinterface from the Type list.
Step 5 If you are creating an interface, enter a name for the interface. You can click Select to open a dialog box that will help you generate a standard name based on interface type and details about the interface’s location, such as card, slot, and subinterface. For more information on using the dialog box to generate an interface name, see Interface Auto Name Generator Dialog Box.

Note When naming a BVI interface, use the bridge group number as the card number. Deployment will fail if you configure a BVI interface without configuring a corresponding bridge group.
Step 6 If you are creating a subinterface, provide the following:
a. Parent —Choose the parent interface for this subinterface.
b. Subinterface ID —Enter a number to identify the subinterface.

Note Security Manager configures serial subinterfaces as point-to-point, not multipoint.
Step 7 To specify a Layer Type , choose a Level 2 (data link) or Level 3 (network) option from this list.
Step 8 Choose a method of IP address assignment for this interface/subinterface, then provide additional information, as required:
- Static IP —Provide an IP Address and Subnet Mask .
- DHCP —No additional information is required.
- PPPoE —No additional information is required.
- Unnumbered —Provide the name of the interface from which an IP address is to be “borrowed.”

Note Layer 2 interfaces do not support IP addresses.
Step 9 Define additional properties of the interface/subinterface:
Auto-negotiation detects the capabilities of remote devices and negotiates the best possible performance between the two devices. When Negotiation is enabled, the Fast Ethernet Duplex and Speed options are disabled.

Note Auto-negotiation is available only for Fast Ethernet and Gigabit Ethernet interfaces on ASR devices.
- Choose a transmission mode from the Duplex list. If you choose Auto, be sure the network device to which this interface is connected is set to automatically detect the transmission mode. (Auto is not available on ASRs; use auto-negotiation instead.)

Note You must configure a fixed speed to define the duplex value. Tunnel and loopback interfaces do not support this setting.
- Choose a transmission speed from the Speed list. If you choose Auto, be sure the network device to which this interface is connected is set to automatically detect the transmission speed. (Auto is not available on ASRs; use auto-negotiation instead.)
- Enter the maximum transmission unit ( MTU ), which defines the largest packet size, in bytes, that this interface can support.

Note Certain interface properties are set automatically, or are unavailable, depending on the interface type and the underlying port type. For example, the Speed options are available for Fast Ethernet and Gigabit Ethernet interfaces only.
Step 10 Choose an encapsulation method from the Encapsulation list:
- None —No encapsulation; no additional parameters are required.
- (Ethernet subinterfaces only) DOT1Q —VLAN encapsulation, as defined by the IEEE 802.1Q standard. Provide the following VLAN parameters for this subinterface:
– Enter a VLAN ID to associate with this subinterface.

Note All VLAN IDs must be unique among all subinterfaces configured on the same physical interface.
– If you are defining the 802.1Q trunk interface, select Native VLAN.

Tip To configure DOT1Q encapsulation on an Ethernet interface without associating a VLAN with the subinterface, enter the vlan-id dot1qcommand using CLI commands or FlexConfigs. See Understanding FlexConfig Policies and Policy Objects. Configuring VLANs on the main interface increases the number of VLANs that can be configured on the router.
- (Serial interfaces only) Frame Relay —IETF Frame Relay encapsulation. Provide a data-link connection identifier (DLCI) for the subinterface.

Note Frame relay must be configured on the parent interface.

Note IETF Frame Relay encapsulation provides interoperability between a Cisco IOS router and equipment from other vendors. To configure Cisco Frame Relay encapsulation, use CLI commands or FlexConfigs.
Step 11 (Optional) Enter a description of up to 1024 characters for the interface.
Step 12 Click OK to save the interface/subinterface definition and close the dialog box. The new interface is displayed on the Router Interfaces page. Subinterfaces are displayed beneath the parent interface.
Deleting a Cisco IOS Router Interface
Although you can delete the definition of a virtual interface at any time, use this option with great care. If the interface is included in any policy definitions that exist for this router, deleting the interface causes these policy definitions to fail when they are deployed to the device.

Note Deleting the basic interface definition does not delete any advanced settings that are configured under Interface > Settings > Advanced Settings. You must delete these advanced settings separately. If you fail to do so, deployment fails.

Note Deleting the definition of a physical interface from the Router Interfaces page does not remove the interface from the device. If you perform this operation by mistake, you can perform rediscovery to restore the definition to Security Manager. For more information, see Discovering Policies on Devices Already in Security Manager.
Step 1 Click the Device View button on the toolbar.
Step 2 Select a router from the Device selector.
Step 3 Select Interfaces > Interfaces from the Policy selector. The Router Interfaces page is displayed. See Table 59-2 for an explanation of the fields on this page.
Step 4 Select an interface from the table, then click the Delete button. The interface is deleted.
Router Interfaces Page
Use the Router Interfaces page to view, create, edit, and delete interface definitions (physical and virtual) on a selected Cisco IOS router. The Router Interfaces page displays interfaces that were discovered by Security Manager as well as interfaces added manually after you added the device to the system.

Note Unlike other router policies, the Interfaces policy cannot be shared among multiple devices. The Advanced Settings policy, however, may be shared. See Local Policies vs. Shared Policies.
For more information, see Basic Interface Settings on Cisco IOS Routers.
Select a Cisco IOS router from the Device selector, then select Interfaces > Interfaces from the Policy selector.
- Available Interface Types
- Deleting a Cisco IOS Router Interface
- Table Columns and Column Heading Features
- Filtering Tables
The interface type. Subinterfaces are displayed indented beneath their parent interface. |
|
Indicates whether the interface is currently enabled (managed by Security Manager) or disabled (shutdown state). |
|
The type of IP address assigned to the interface—static, DHCP, PPPoE, or unnumbered. (IP address is defined by a selected interface role.) |
|
The interface roles that are assigned to the selected interface. |
|
Opens the Create Router Interface Dialog Box. From here you can create an interface on the selected router. |
|
Opens the Create Router Interface Dialog Box. From here you can edit the selected interface. |
|
Deletes the selected interfaces from the table. Ensure that the interface is not being used in any other policy before deleting it. |
Create Router Interface Dialog Box
Use the Create Router Interface dialog box to create and edit physical and virtual interfaces on the selected Cisco IOS router.

Tip Interface configuration is specific to the type of device. Many of the options on this page might be greyed out for specific device or interface types because they do not apply or they are not configurable.
Go to the Router Interfaces Page, then click the Add or Edit button beneath the table.
- Basic Interface Settings on Cisco IOS Routers
- Deleting a Cisco IOS Router Interface
- Advanced Interface Settings Page
Whether the interface is enabled (no shutdown). If you deselect this option, the interface is created in the configuration but it is shut down. |
|
Specifies whether you are defining an interface or subinterface. |
|
|
The name of the interface. Enter a name manually, or click Select to display a dialog box for generating a name automatically. See Interface Auto Name Generator Dialog Box. |
|
Applies only to subinterfaces. The parent interface of the subinterface. Choose the parent interface from this list. |
|
The method of IP address assignment for the interface:
Note You can define the mask using either dotted decimal (for example, 255.255.255.255) or CIDR notation (/32). See Contiguous and Discontiguous Network Masks for IPv4 Addresses.
– High-Speed Serial Interface (HSSI)
Note Layer 2 interfaces do not support IP addresses. Deployment fails if you define an IP address on a Layer 2 interface. |
|
The OSI layer at which the interface is defined:
|
|
Available on ASRs; applies to Fast Ethernet and Gigabit Ethernet interfaces only. Auto-negotiation detects the capabilities of remote devices and negotiates the best possible performance between the two devices. When Negotiation is enabled, the Duplex and Speed options are disabled. |
|
The interface transmission mode:
Note When using Auto mode, be sure that the port on the active network device to which you connect this interface is also set to automatically negotiate the transmission mode. Otherwise, select the appropriate fixed mode. Note You can configure a duplex value only if you set the Speed to a fixed speed, not Auto. Note This setting does not apply to serial, HSSI, ATM, PRI, DSL, tunnel, or loopback interfaces. |
|
Applies only to Fast Ethernet and Gigabit Ethernet interfaces.
Note When using Auto mode, be sure that the port on the active network device to which you connect this interface is also set to automatically negotiate the transmission speed. Otherwise, select the appropriate fixed speed. |
|
The maximum transmission unit, which refers to the maximum packet size, in bytes, that this interface can handle. Valid values for serial, Ethernet, and Fast Ethernet interfaces range from 64 to 17940 bytes. Valid values for Gigabit Ethernet interfaces range from 1500 to 9216 bytes. |
|
The type of encapsulation performed by the interface:
Note IETF Frame Relay encapsulation provides interoperability between a Cisco IOS router and equipment from other vendors. To configure Cisco Frame Relay encapsulation, use CLI commands or FlexConfigs. |
|
Applies only to subinterfaces with encapsulation type DOT1Q. The VLAN ID associated with this subinterface. The VLAN ID specifies where 802.1Q tagged packets are sent and received on this subinterface; without a VLAN ID, the subinterface cannot send or receive traffic. Valid values range from 1 to 4094. Note All VLAN IDs must be unique among all subinterfaces configured on the same physical interface. Tip To configure DOT1Q encapsulation on an Ethernet interface without associating the VLAN with a subinterface, enter the vlan-id dot1q command using CLI commands or FlexConfigs. See Understanding FlexConfig Policies and Policy Objects. Configuring VLANs on the main interface increases the number of VLANs that can be configured on the router.
|
|
Applies only when the encapsulation type is DOT1Q and you are configuring a physical interface that is meant to serve as an 802.1Q trunk interface. Trunking is a way to carry traffic from several VLANs over a point-to-point link between two devices. When selected, the Native VLAN is associated with this interface, using the ID specified in the VLAN ID field. (If no VLAN ID is specified for the Native VLAN, the default is 1.) The native VLAN is the VLAN to which all untagged VLAN packets are logically assigned by default. This includes the management traffic associated with the VLAN. If no VLAN ID is defined, the default is 1. For example, if the VLAN ID of this interface is 1, all incoming untagged packets and packets with VLAN ID 1 are received on the main interface and not on a subinterface. Packets sent from the main interface are transmitted without an 802.1Q tag. When deselected, the Native VLAN is not associated with this interface. Note The Native VLAN cannot be configured on a subinterface of the trunk interface. Be sure to configure the same Native VLAN value at both ends of the link; otherwise, traffic may be lost or sent to the wrong VLAN. |
|
Applies only to serial subinterfaces with Frame Relay encapsulation. Enter the data-link connection identifier to associate with the subinterface. Valid values range from 16 to 1007. Note Security Manager configures serial subinterfaces as point-to-point not multipoint. |
|
Additional information about the interface (up to 1024 characters). |
|
The interface roles assigned to this interface. A message is displayed if no roles have yet been assigned. |
Interface Auto Name Generator Dialog Box
Use the Interface Auto Name Generator dialog box to have Security Manager generate a name for the interface based on the interface type and its location in the router or switch.
Go to the Create Router Interface Dialog Box, select Interface from the Type list, then click Select in the Name field.
The type of interface. Your selection from this list forms the first part of the generated name, as displayed in the Result field. For more information, see Available Interface Types. |
|
The card related to the interface. Note When defining a BVI interface, enter the number of the corresponding bridge group. |
|
The port related to the interface. Note The information you enter in these fields forms the remainder of the generated name, as displayed in the Result field. |
|
The name generated by Security Manager from the information you entered for the interface type and location. The name displayed in this field is read-only. |
Advanced Interface Settings on Cisco IOS Routers
In addition to the basic interface definitions that you can define on the Interfaces page, Security Manager provides a method for defining selected advanced settings on interfaces that support those settings.
Unlike the basic interface settings defined on the Interface page, you can share an advanced settings policy with multiple devices. This provides a convenient method for configuring multiple devices with identical settings. See Working with Shared Policies in Device View or the Site-to-Site VPN Manager.
You can define a variety of advanced settings on a selected interface, subinterface, or interface role, including:
- Cisco Discovery Protocol (CDP) settings.
- Internet Control Message Protocol (ICMP) settings.
- Directed broadcast settings.
- Load interval for determining the average load.
- Throughput delay for use by routing protocols.
- Configuring TCP maximum segment size.
- Helper addresses for forwarding UDP broadcasts. For more information on helper addresses, see Understanding Helper Addresses.
- Enabling Maintenance Operation Protocol (MOP).
- Enabling virtual fragmentation reassembly (VFR).
- Enabling proxy ARP.
- Enabling NBAR protocol discovery.
- Enabling and configuring unicast reverse path forwarding (RFP).

Tip You can define these settings for multiple interfaces on a device at once by choosing an interface role instead of a specific interface. For example, if you have defined an All-Ethernets interface role, you can define identical advanced settings for every Ethernet interface on the device with a single definition. See Understanding Interface Role Objects.
- Define basic interface settings. See Basic Interface Settings on Cisco IOS Routers.
Step 1 Do one of the following:
- (Device view) Select Interfaces > Settings > Advanced Settings from the Policy selector.
- (Policy view) Select Router Interfaces > Settings > Advanced Settings from the Policy Type selector. Select an existing policy or create a new one.
The Advanced Interface Settings page is displayed (see Advanced Interface Settings Page).
Step 2 Do one of the following:
- Click the Add button to add an interface or interface role to the table. In the Advanced Interface Settings dialog box, enter the name of the interface or interface role, or click Select to select an existing role or to create a new role.
- Select an existing entry in the table and click the Edit button to change its settings.
Step 3 Configure the advanced settings required for the selected interface. For details about each setting, see Advanced Interface Settings Dialog Box.
Step 4 Click OK to save your definitions. Your definitions are displayed in the Advanced Interface Settings table.
Understanding Helper Addresses
Network hosts occasionally use User Datagram Protocol (UDP) broadcasts to determine address, configuration, and name information. This presents a problem if the host is on a network segment that does not include the required server, as by default, routers do not forward UDP broadcasts beyond their subnet. You can remedy this situation by configuring the interface to forward certain classes of broadcasts to a helper address.
One common use of helper addresses is when the router acts as a relay agent for DHCP clients who need to contact a DHCP server located on a different subnet. The helper address can either represent a specific DHCP server or a network address for a segment containing multiple DHCP servers. You can also configure a helper address for each DHCP server.
In Figure 59-1, hosts located on network 192.168.1.0 can use 10.44.23.7 as a helper address to forward UDP broadcasts to the other network, while hosts located on network 10.44.0.0 can use 192.168.1.19 as their helper address.
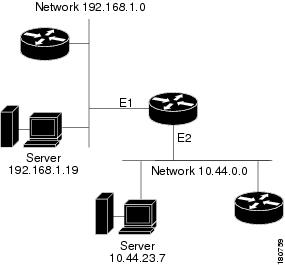
Table 59-5 lists the default UDP services that can be forwarded to helper addresses.

Tip To forward additional UDP services, use the CLI or FlexConfigs to configure the ip forward-protocol command. Use the no form of this command to prevent the forwarding of any of the default services listed in Table 59-5.
All of the following conditions must be met in order for a UDP or IP packet to use helper addresses:
- The MAC address of the received frame must be an all-ones broadcast address (ffff.ffff.ffff).
- The IP destination address must be one of the following: all-ones broadcast (255.255.255.255), subnet broadcast for the receiving interface, or major-net broadcast for the receiving interface if the no ip classless command is also configured.
- The IP time-to-live (TTL) value must be at least 2.
- The IP protocol must be UDP (17).
Advanced Interface Settings Page
Use the Advanced Interface Settings page to configure advanced interface definitions (physical and virtual) on a router. Examples of advanced settings include Cisco Discovery Protocol (CDP) settings, ICMP message settings, and virtual fragment reassembly settings. You can configure settings for specific interfaces or for interface roles. The columns in the table summarize the advanced settings for an entry and are explained in Advanced Interface Settings Dialog Box.
To configure advanced settings:
- Click the Add button to add an interface or interface role to the table, and fill in the Advanced Interface Settings dialog box.
- Select an entry and click the Edit button to edit an existing entry.
- Select an entry and click the Delete button to delete it.
For more information, see Advanced Interface Settings on Cisco IOS Routers.
- (Device view) Select Interfaces > Settings > Advanced Settings from the Policy selector.
- (Policy view) Select Router Interfaces > Settings > Advanced Settings from the Policy Type selector. Right-click Advanced Settings to create a policy, or select an existing policy from the Shared Policy selector.
- Router Interfaces Page
- Available Interface Types
- Deleting a Cisco IOS Router Interface
- Table Columns and Column Heading Features
- Filtering Tables
Advanced Interface Settings Dialog Box
Use the Advanced Interface Settings dialog box to define a variety of advanced settings on a selected interface as described in the table below.
Go to the Advanced Interface Settings Page, then click the Add or Edit button beneath the table.
- Basic Interface Settings on Cisco IOS Routers
- Advanced Interface Settings on Cisco IOS Routers
- Deleting a Cisco IOS Router Interface
- Available Interface Types
The interface on which the advanced settings are defined. Enter the name of an interface or interface role, or click Select to select it. If the you want is not listed, click the Create button to create it. Note The only advanced settings supported on Layer 2 interfaces are Max. Bandwidth, Load Interval, and CDP. |
|
The bandwidth value to communicate to higher-level protocols in kilobits per second (kbps). The value you define in this field is an informational parameter only; it does not affect the physical interface. |
|
The length of time, in seconds, used to calculate the average load on the interface. Valid values range from 30 to 600 seconds, in multiples of 30 seconds. The default is 300 seconds (5 minutes). Load interval is not supported on subinterfaces. Modify the default to shorten the length of time over which load averages are computed. You can do this if you want load computations to be more reactive to short bursts of traffic. Load data is gathered every 5 seconds. This data is used to compute load statistics, including input/output rate in bits and packets per second, load, and reliability. Load data is computed using a weighted-average calculation in which recent load data has more weight in the computation than older load data. |
|
The maximum segment size (MSS) of TCP SYN packets that pass through this interface. Valid values range from 500 to 1460 bytes. If you do not specify a value, the MSS is determined by the originating host. This option helps prevent TCP sessions from being dropped as they pass through the router. Use this option when the ICMP messages that perform auto-negotiation of TCP frame size are blocked (for example, by a firewall). We highly recommend using this option on the tunnel interfaces of DMVPN networks. For more information, see TCP MSS Adjustment at this URL: http://www.cisco.com/en/US/docs/ios/12_2t/12_2t4/feature/guide/ft_admss.html Note Typically, the optimum MSS is 1452 bytes. This value plus the 20-byte IP header, the 20-byte TCP header, and the 8-byte PPPoE header add up to a 1500-byte packet that matches the MTU size for the Ethernet link. |
|
The helper addresses that are used to forward User Datagram Protocol (UDP) broadcasts that are received on this interface. Enter one or more addresses or the names of the network/host objects, or click Select to select an object from a list or to create a new object. By default, routers do not forward broadcasts outside of their subnet. Helper addresses provide a solution by enabling the router to forward certain types of UDP broadcasts as a unicast to an address on the destination subnet. For more information, see Understanding Helper Addresses. |
|
The expected delay for the interface in tens of microseconds (for example, 3000 translates to 30,000 microseconds). You can enter a value between 1 and 16777215, and the default varies by the type of interface. Higher-level protocols might use delay information to make operating decisions. For example, IGRP can use delay information to differentiate between a satellite link and a land link. This setting is for informational purposes only and does not affect the actual delay on the interface. |
|
Settings related to the Cisco Discovery Protocol (CDP). CDP is a media- and protocol-independent device-discovery protocol that runs on all Cisco-manufactured equipment including routers, access servers, bridges, and switches. It is primarily used to obtain protocol addresses of neighboring devices and to discover the platform of those devices. The options are: |
|
Whether to enable the sending of Internet Control Message Protocol (ICMP) redirect messages if the device is forced to resend a packet through the same interface on which it was received to another device on the same subnet. Redirect messages are sent when the device wants to instruct the originator of the packet to remove it from the route and substitute a different device that offers a more direct path to the destination. |
|
Whether to enable the sending of ICMP unreachable messages. Unreachable messages are sent in two circumstances:
Note This is the only advanced setting supported by the null0 interface. |
|
Whether to enable the sending of ICMP mask reply messages. Mask reply messages are sent in response to mask request messages, which are sent when a device needs to know the subnet mask for a particular subnetwork. |
|
Whether to enable MOP on the interface. You can use MOP for utility services such as uploading and downloading system software, remote testing, and problem diagnosis. |
|
Whether to enable virtual fragmentation reassembly (VFR) on this interface. VFR is a feature that enables the Cisco IOS Firewall to create dynamic ACLs that can protect the network from various fragmentation attacks. For more information, see Virtual Fragmentation Reassembly at this URL: http://www.cisco.com/en/US/docs/ios/sec_data_plane/configuration/guide/sec_virt_frag_reassm_ps6441_TSD_Products_Configuration_Guide_Chapter.html |
|
Whether to enable proxy Address Resolution Protocol (ARP) on the interface. Proxy ARP, defined in RFC 1027, is the technique in which one host, usually a router, answers ARP requests intended for another machine, thereby accepting responsibility for routing packets to the real destination. Proxy ARP can help machines on a subnet reach remote subnets without configuring routing or a default gateway. |
|
Whether to enable network-based application recognition (NBAR) on this interface to discover traffic and keep traffic statistics for all protocols known to NBAR. Protocol discovery provides a method to discover application protocols traversing an interface so that QoS policies can be developed and applied to them. For more information, go to: http://www.cisco.com/en/US/products/ps6616/products_qanda_item09186a00800a3ded.shtml |
|
Whether to have directed broadcast packets “exploded” as a link-layer broadcast when this interface is directly connected to the destination subnet. When deselected, directed broadcast packets that are intended for the subnet to which this interface is directly connected are dropped rather than being broadcast. This is the default. An IP directed broadcast is an IP packet whose destination address is a valid broadcast address on a different subnet from the node on which it originated. In such cases, the packet is forwarded as if it was a unicast packet until it reaches its destination subnet. This option affects only the final transmission of the directed broadcast on its destination subnet; it does not affect the transit unicast routing of IP directed broadcasts. If you enable directed broadcasts, you can apply an ACL to determine which directed broadcasts are permitted to be broadcast on the destination subnet. All other directed broadcasts destined for the subnet to which this interface is directly connected are dropped. Enter the name of a standard or extended ACL object, or click Select to select an object from a list or to create a new object. |
|
Whether to enable unicast reverse path forwarding (RFP) on the interface. When you enable Unicast RPF on an interface, the router examines all packets that are received on that interface. The router checks to make sure that the source address appears in the FIB, and takes action based on your unicast RFP settings. Use unicast RFP to mitigate problems caused by malformed or forged (spoofed) IP source addresses that pass through a router. Malformed or forged source addresses can indicate DoS attacks based on source IP address spoofing. For more information on unicast RFP, see the description of the ip verify unicast source reachable-via command in the Cisco IOS Interface and Hardware Component Command Reference . To enable unicast RFP, you must also globally enable Cisco Express Forwarding (CEF). For more information on CEF, see CEF Interface Settings on Cisco IOS Routers. |
|
How strict to make unicast RFP:
Use loose mode on interfaces where asymmetric paths allow packets from valid source networks (networks contained in the FIB). For example, routers that are in the core of an ISP network have no guarantee that the best forwarding path out of the router will be the path selected for packets returning to the router.
Use strict mode on interfaces where only one path allows packets from valid source networks (networks contained in the FIB). Also, use strict mode when a router has multiple paths to a given network as long as the valid networks are switched through the incoming interfaces. Packets for invalid networks are dropped. For example, routers at the edge of the network of an ISP are likely to have symmetrical reverse paths. Strict mode is also applicable in certain multihomed situations, provided that optional Border Gateway Protocol (BGP) attributes, such as weight and local preference, are used to achieve symmetric routing. |
|
Whether to permit Unicast RPF to successfully match on prefixes that are known through the default route when determining whether to pass packets. Normally, sources found in the FIB but only by way of the default route are dropped. |
|
Whether to allow the router to ping its own interfaces. By default, when you enable Unicast RPF, packets that are generated by the router and destined to the router are dropped, thereby making certain troubleshooting and management tasks difficult to accomplish. 
|
|
If you enable unicast RFP, you can apply an ACL to refine how packets are handled when a reverse path is not found. If you specify an ACL, when (and only when) a packet fails the Unicast RPF check, the ACL is checked to determine whether the packet should be dropped (using a deny statement in the ACL) or forwarded (using a permit statement in the ACL). Enter the name of a standard or extended ACL object, or click Select to select an object from a list or to create a new object. |
|
IPS Module Interface Settings on Cisco IOS Routers
On some routers, you can install IPS modules such as the Cisco Intrusion Prevention System Advanced Integration Module or Network Module. When installed and active, you must configure the IPS Module interface settings policy to define the following:
- The name of the interface between the module and the router.
- The failure mode of the module. If the module fails, you can configure it to allow all traffic or to deny all traffic.
- The router interfaces to monitor. You can name specific interfaces or use interface roles to cover more than one interface at a time. For example, if you have defined an All-Ethernets interface role, you can define identical monitoring settings for every Ethernet interface on the device with a single definition. See Understanding Interface Role Objects.

Tip After you have defined an IPS Module interface settings policy, you can share the policy and assign it to other devices. This provides a convenient method for configuring multiple devices with identical settings. See Working with Shared Policies in Device View or the Site-to-Site VPN Manager.
Define basic interface settings. See Basic Interface Settings on Cisco IOS Routers.
Step 1 Do one of the following:
- (Device view) Select Interfaces > Settings > IPS Module from the Policy selector.
- (Policy view) Select Router Interfaces > Settings > IPS Module from the Policy Type selector. Select an existing policy or create a new one.
The IPS Module Interface Settings page is displayed. See IPS Module Interface Settings Page for an explanation of the fields on this page.
Step 2 In the IPS Module Interface Settings fields, enter the name of the IPS interface (such as IDS-Sensor1/0) or click Select to select it from a list. Also determine whether you want to allow all traffic if the module fails (fail open) or to deny all traffic (fail closed).
Step 3 Identify the router interfaces that the module should monitor. Click the Add button below the IPS Module Service Module Monitoring Settings table to add interfaces to the list, or select an interface and click the Edit button to change the settings for an existing interface. Use the IPS Monitoring Information dialog box to define the interface name or role, monitoring mode, and access list (if any). For more information, see IPS Monitoring Information Dialog Box.
IPS Module Interface Settings Page
Use the IPS Module Interface Settings page to define the settings on the Cisco Intrusion Prevention System Advanced Integration Module or Network Module. The module must be running IPS 6.0 or later. You can define the fail mode for the IPS interface, and the interfaces that the module should monitor. Configure this policy only if the router hosts an IPS module.

- (Device view) Select Interfaces > Settings > IPS Module from the Policy selector.
- (Policy view) Select Router Interfaces > Settings > IPS Module from the Policy Type selector. Create a new policy or select an existing policy from the Shared Policy selector.
- IPS Module Interface Settings on Cisco IOS Routers
- Table Columns and Column Heading Features
- Filtering Tables
The name of the IPS module interface. Enter the name or click Select to select the interface or interface role. If the object that you want is not listed, click the Create button to create it. |
|
How the module should handle traffic inspection during a module failure, either to fail open (passing all traffic without inspection) or fail closed (dropping all traffic). The default is fail open. |
|
The list of interfaces on the router that the IPS module should monitor. The table shows the name of the interface or interface role, whether monitoring is inline or promiscuous, and whether an ACL is used to filter traffic for inspection on the interface. Inline mode puts the IPS module directly into the traffic flow, allowing it to stop attacks by dropping malicious traffic before it reaches the intended target. In promiscuous mode, packets do not flow through the sensor; the sensor analyzes a copy of the monitored traffic rather than the actual forwarded packet. If the ACL is matched, the matched traffic is not inspected.
|
IPS Monitoring Information Dialog Box
Use the IPS Monitoring Information dialog box to add or edit the properties of interfaces to be monitored by the IPS module.
Go to the IPS Module Interface Settings Page, then click the Add or Edit button beneath the IPS Module Service Module Monitoring Settings table.
CEF Interface Settings on Cisco IOS Routers
Cisco Express Forwarding (CEF) is an advanced Layer 3 IP switching technology that optimizes network performance and scalability for all kinds of networks, from those that carry small amounts of traffic to those that carry large amounts of traffic in complex patterns, such as the Internet and networks characterized by intensive web-based applications or interactive sessions. CEF is enabled by default on most Cisco IOS routers.
Typically, you do not need to configure a CEF policy unless you want to enable CEF accounting so that you can view statistics with the show ip cef command on the router. You would also configure the policy if you want to disable CEF, or to configure non-default CEF behavior on specific interfaces, for example, to have CEF load balance based on packets rather than source-destination packet streams.
When configuring alternate CEF settings for interfaces, you can name specific interfaces or use interface roles to cover more than one interface at a time. For example, if you have defined an All-Ethernets interface role, you can define identical CEF settings for every Ethernet interface on the device with a single definition. See Understanding Interface Role Objects.

Tip After you have defined a CEF interface settings policy, you can share the policy and assign it to other devices. This provides a convenient method for configuring multiple devices with identical settings. See Working with Shared Policies in Device View or the Site-to-Site VPN Manager.
Define basic interface settings. See Basic Interface Settings on Cisco IOS Routers.
Step 1 Do one of the following:
- (Device view) Select Interfaces > Settings > CEF from the Policy selector.
- (Policy view) Select Router Interfaces > Settings > CEF from the Policy Type selector. Select an existing policy or create a new one.
The CEF Interface Settings page is displayed. See CEF Interface Settings Page for an explanation of the fields on this page.
Step 2 If you are enabling CEF, select the accounting options you desire.
Step 3 If you want to configure non-default behavior for certain interfaces, add them to the CEF Interface Settings table. Click the Add button below the table to add interfaces to the list, or select an interface and click the Edit button to change the settings for an existing interface. For more information about the options, see CEF Interface Settings Dialog Box.
CEF Interface Settings Page
Use the CEF Interface Settings page to define the settings for Cisco Express Forwarding. CEF is an advanced Layer 3 IP switching technology that optimizes network performance and scalability for all kinds of networks, from those that carry small amounts of traffic to those that carry large amounts of traffic in complex patterns, such as the Internet and networks characterized by intensive web-based applications or interactive sessions. CEF is enabled by default on most Cisco IOS routers.
- (Device view) Select Interfaces > Settings > CEF from the Policy selector.
- (Policy view) Select Router Interfaces > Settings > CEF from the Policy Type selector. Create a new policy or select an existing policy from the Shared Policy selector.
- CEF Interface Settings on Cisco IOS Routers
- Table Columns and Column Heading Features
- Filtering Tables
Whether to enable CEF globally on the device. The option is greyed out if you cannot disable CEF on the device. You can configure other settings on the page only if you enable CEF globally. |
|
These options are for configuring CEF accounting globally. If you collect accounting statistics, you can view them using the show ip cef command on the router. You can select the following options to enable different types of accounting:
|
|
The interfaces on the router for which you are defining special CEF configurations. When you enable CEF globally, by default, all interfaces on the router enable CEF and use per-destination load balancing. Add interfaces to this table only if you want to configure different behavior for the interfaces. The table shows the name of the interface or interface role, whether CEF is enabled or disabled, and whether the interface is load balancing based on destination or on a per-packet basis. For a detailed explanation of the fields, see CEF Interface Settings Dialog Box. |
CEF Interface Settings Dialog Box
Use the CEF Interface Settings dialog box to add or edit the CEF properties of interfaces when you want to configure something different than the global default.
Go to the CEF Interface Settings Page, then click the Add or Edit button beneath the CEF Interface Settings table.
Dialer Interfaces on Cisco IOS Routers
Before you can configure a dial backup policy for a site-to-site VPN (see Configuring Dial Backup), you must configure a dialer interface policy on the appropriate Cisco IOS router. The dialer interface policy uses dialer pools to associate the dialer interface used by dial backup with a physical BRI interface on the router. Each dialer interface is associated with a single dialer pool, which can contain one or more physical interfaces. Multiple dialer interfaces can reference the same dialer pool.
The following topics describe how to create dialer interfaces policies on Cisco IOS routers:
Defining Dialer Profiles
When you configure a dialer profile, you must select the interface or interface role representing the dialer interface and specify the number to be dialed. You must also assign a pool ID, which you use to reference this dialer interface when configuring the physical dialer interface. Additionally, you can modify the default timeout settings for the line.

Note IP is the only protocol supported for dialer profiles by Security Manager.

Note Authentication parameters for the dialer profile are defined in the PPP policy.
Define the virtual and physical dialer interfaces on the router. See Basic Interface Settings on Cisco IOS Routers.

Note In addition, you can optionally define interface roles for the virtual and physical dialer interfaces. See Defining Dialer Profiles.
Step 1 Do one of the following:
- (Device view) Select Interfaces > Settings > Dialer from the Policy selector.
- (Policy view) Select Router Interfaces > Settings > Dialer from the Policy Type selector. Select an existing policy or create a new one.
The Dialer page is displayed. See Table 59-11 for a description of the fields on this page.
Step 2 Select a dialer profile from the upper table on the Dialer Interfaces page, then click Edit , or click Add to create a profile. The Dialer Profile dialog box appears. See Table 59-12 for a description of the fields in this dialog box.
Step 3 Enter the name of the interface or interface role that represents the virtual dialer interface, or click Select to select an interface role object or to create a new one. For more information, see Specifying Interfaces During Policy Definition.
Step 4 Enter a name for the dialer profile. Having a name makes it easier for you to assign the correct dialer pool to the physical interface. See Defining BRI Interface Properties.

Tip We recommend that you define a name that is logically associated with the site to which the dialer interface serves as a backup. For example, if the dialer interface is serving as a backup connection to the London site, define the name London for the dialer profile.
Step 5 Enter an ID number for the dialer pool to associate with this dialer interface. Each dialer interface is associated with a single pool. Multiple interfaces may, however, be associated with the same dialer pool.
Step 6 Enter the number of the dialer group to assign to the dialer interface.
Step 7 (Optional) In the Interesting Traffic ACL field, enter the name of the extended ACL object that defines which packets are permitted to initiate calls using this dialer profile, or click Select to select the object from a list or to create a new one. Use this option to limit the IP traffic that can make use of the dialer.
Step 8 Enter the dialer string, which is the phone number of the remote side of the dialer interface connection.
Step 9 (Optional) Modify the default timeout values (Idle Timeout and Fast Idle Timeout), if required.
Step 10 Click OK to save your definitions locally on the client and close the dialog box. The dialer profile appears in the Dialer Profile table on the Dialer page.
Defining BRI Interface Properties
You configure the properties of the physical BRI interfaces used for dialer interface policies by selecting the appropriate interface or interface role, defining the dialer pools to which the interface belongs, and defining the ISDN switch type. It is the dialer pool that connects the physical interface with the virtual dialer interface.

Note To define other types of physical dialer interfaces, such as ATM and Ethernet, use FlexConfigs. For more information, see Understanding FlexConfig Policies and Policy Objects.
Define the virtual and physical dialer interfaces on the router. SeeBasic Interface Settings on Cisco IOS Routers.

Note In addition, you can optionally define interface roles for the virtual and physical dialer interfaces. See Creating Interface Role Objects.
Step 1 Do one of the following:
- (Device view) Select Interfaces > Settings > Dialer from the Policy selector.
- (Policy view) Select Router Interfaces > Settings > Dialer from the Policy Type selector. Select an existing policy or create a new one.
The Dialer Interfaces page is displayed. See Table 59-11 for a description of the fields on this page.
Step 2 Select a physical BRI interface from the Dialer Physical Interfaces table, then click Edit , or click Add to add an interface. The Dialer Physical Interface dialog box appears. See Table 59-13 for a description of the fields in this dialog box.
Step 3 Enter the name of the interface or interface role that represents the physical dialer interface, or click Select to select an interface role object from a list or to create a new one. For more information, see Specifying Interfaces During Policy Definition.
Step 4 Enter the names of the dialer pools to associate with the physical interface, or click Select to display a selector. Separate multiple entries with commas.
Step 5 Select the ISDN switch type used by the physical interface. Table 59-13 describes the available switch types.
Step 6 (Optional) If you selected the Basic-DMS-100, Basic-NI, or Basic-5ess switch type, enter up to two service provider identifiers (SPIDs).

Note We recommend that you do not enter SPIDs for the Basic-5ess switch type, even though SPIDs are supported.
Step 7 Click OK to save your definitions locally on the client and close the dialog box. The interface definition appears in the Dialer Physical Interfaces table on the Dialer Interface page.
Dialer Policy Page
Use the Dialer page to define the relationship between physical Basic Rate Interface (BRI) and virtual dialer interfaces. You use these dialer interfaces when you configure the dial backup feature for site-to-site VPNs.
For more information, see Dialer Interfaces on Cisco IOS Routers.
- (Device view) Select Interfaces > Settings > Dialer from the Policy selector.
- (Policy view) Select Router Interfaces > Settings > Dialer from the Policy Type selector. Right-click Dialer to create a policy, or select an existing policy from the Shared Policy selector.
The dialer profiles that define the dialer pools. You must add profiles before you can add physical BRI interfaces. The table shows the name of the interface or interface role that the dialer interface uses, the profile name, pool, group, the ACL that defines which traffic can use this profile, the dial string, and idle times.
|
|
The physical interfaces that use the dialer profiles. The table shows the name of the interface or interface role, the dial pools, ISDN switch type, and first and second service provider identifiers (SPID) related to the interface.
|
Dialer Profile Dialog Box
Use the Dialer Profile dialog box to add or edit dialer profiles.
Go to the Dialer Policy Page, then click the Add or Edit button beneath the Dialer Profile table.
- Dialer Physical Interface Dialog Box
- Defining Dialer Profiles
- Dialer Interfaces on Cisco IOS Routers
- Basic Interface Settings on Cisco IOS Routers
- Creating Interface Role Objects
Dialer Physical Interface Dialog Box
Use the Dialer Physical Interface dialog box to add or edit the properties that associate physical BRI interfaces with dialer interfaces.

Note Use FlexConfigs to define other types of physical dialer interfaces, such as ATM and Ethernet. For more information, see Understanding FlexConfig Policies and Policy Objects.
Go to the Dialer Policy Page, then click the Add or Edit button beneath the Dialer Physical Interfaces table.
- Dialer Profile Dialog Box
- Defining BRI Interface Properties
- Dialer Interfaces on Cisco IOS Routers
- Basic Interface Settings on Cisco IOS Routers
- Understanding Interface Role Objects
The physical BRI interface associated with the dialer interface. Enter the name of an interface or interface role object, or click Select to select it. If the object that you want is not listed, click the Create button to create it. |
|
Associates dialer pools with a physical interface. Enter the names of one or more pools (as defined in the Dialer Profile Dialog Box), or click Select to display a selector. Use commas to separate multiple entries. |
|
|
Options for North America are:
|
|
Applies only when you select Basic-DMS-100, Basic-NI, or Basic-5ess as the switch type. The service provider identifier (SPID) for the ISDN service to which the interface subscribes. Some service providers in North America assign SPIDs to ISDN devices when you first subscribe to an ISDN service. If you are using a service provider that requires SPIDs, your ISDN device cannot place or receive calls until it sends a valid assigned SPID to the service provider when accessing the switch to initialize the connection. Valid SPIDs can contain up to 20 characters, including spaces and special characters. Note We recommend that you do not enter a SPID for interfaces using the AT&T 5ESS switch type, even though they are supported. |
|
Applies only when you select DMS-100 or NI as the switch type. The service provider identifier (SPID) for a second ISDN service to which the interface subscribes. Valid SPIDs can contain up to 20 alphanumeric characters (no spaces are permitted). |
ADSL on Cisco IOS Routers
Digital Subscriber Line (DSL) is a family of technologies that transports data over existing twisted-pair copper wire. DSL uses frequencies that are beyond the upper list used by POTS (plain old telephone service) to deliver broadband applications, such as multimedia and video, over the local loop (or last mile ) that connects the telephone company’s central office to customer sites.
Asymmetric Digital Subscriber Line (ADSL) is a form of DSL where the data flow downstream to customer sites is much greater than the data flow upstream to the central office (CO). This asymmetric setup is well-suited for applications where users typically download far more information than they send, such as web surfing, video-on-demand, and remote LAN access. With ADSL, the connection speed is related to the distance between the customer site and the digital subscriber line-access multiplexer (DSLAM) that aggregates the connections from multiple customer sites onto a high-speed line.
ADSL downstream rates range from 1.5 to 9 Mbps, whereas upstream bandwidth ranges from 16 to 640 kbps. ADSL transmissions work at distances up to 18,000 feet (5,488 meters) over a single copper twisted pair. Newer versions of ADSL technology, such as ADSL2 and ADSL2+, offer even higher data rates for short distances, as well as power management and realtime performance monitoring.
ATM is used in many ADSL implementations due to its small, fixed-length cell size, which makes it suitable for carrying time-critical traffic, such as voice and video, in conjunction with other traffic. You can use Security Manager to configure ATM over DSL on a Cisco IOS router. For more information about configuring ADSL policies in Security Manager, see Defining ADSL Settings.
To configure ADSL in Security Manager, you must do the following:
1. Configure an ATM interface or subinterface. See Defining Basic Router Interface Settings.
2. Configure ADSL settings on the ATM interface or subinterface. See Defining ADSL Settings.
3. Configure PVCs on the ATM interface or subinterface. See Defining ATM PVCs.

Note If you perform discovery on the device, Security Manager populates the Interfaces policy with the ATM interface and subinterface and the ADSL policy with the ADSL settings for that interface. Any discovered PVCs are added to the PVC policy.
Supported ADSL Operating Modes
Table 59-14 describes the operating modes that are supported on each ADSL interface card that can be configured with Security Manager.
Table 59-15 describes the operating modes that are supported on each ADSL device that can be configured with Security Manager.
Defining ADSL Settings
When you configure an ADSL definition in Security Manager, you must select the ATM interface on which ADSL is being defined. In addition, we highly recommend that you specify the router type or the type of WIC (WAN interface card) installed in the router. The validity of DSL policy definitions is highly dependent on the hardware. By specifying the hardware used by this policy, you enable Security Manager to properly validate the values you define and avoid deployment failures.
You can optionally specify the following parameters:
- The DSL operating mode.
- Whether to enable dynamic VC bandwidth adjustments when using Inverse Multiplexing over ATM (IMA).
- Whether certain interface cards should use a particular set of carrier tones.
Modular Cisco IOS routers may contain multiple interface cards, each of which contains a single ATM interface. You may define only one ADSL definition per interface.
- Make sure that the device contains an ADSL ATM interface. See Basic Interface Settings on Cisco IOS Routers.
Step 1 Do one of the following:
- (Device view) Select Interfaces > Settings > DSL > ADSL from the Policy selector.
- (Policy view) Select Router Interfaces > Settings > DSL > ADSL from the Policy Type selector. Select an existing policy or create a new one.
The ADSL page is displayed. See Table 59-16 for a description of the fields on this page.
Step 2 Click the Add button beneath the table to display the ADSL Settings dialog box. See Table 59-17 for a description of the fields in this dialog box.
Step 3 In the ATM Interface field, enter the name of the ATM interface or interface role on which you want to define ADSL settings, or click Select to select an interface role or create a new one. For more information, see Specifying Interfaces During Policy Definition.

Note The interface that you select must be physically present on the device; otherwise, deployment fails.
Step 4 (Optional) Select the interface card type installed on the router.

Note When discovering from a live device, the correct interface card type is already displayed. If you did not perform discovery on a live device, or if Security Manager cannot detect the type of interface card installed on the device, this field displays “Unknown”.
Step 5 (Optional) When using IMA groups, select the Allow bandwidth change on ATM PVCs check box to enable dynamic adjustments to VC bandwidth in response to changes in group bandwidth. If this check box is left deselected, you must make these adjustments manually.
Step 6 (Optional) Specify the DSL operating mode for this ATM interface. See Table 59-14 for a list of the operating modes supported for each card type.
Step 7 (Optional) Select the Use low tone set check box to have the interface card use carrier tones 29 through 48.
Step 8 Click OK to save your definitions locally on the client and close the dialog box. Your definitions are displayed in the ADSL table.

Note To edit an ADSL definition, select it from the table, then click Edit. To remove an ADSL definition, select it, then click Delete.
Step 9 Repeat Step 2 through Step 8 to define ADSL settings on additional ATM interfaces. Only one ADSL definition may be defined on an interface.
ADSL Policy Page
Use the ADSL page to create, edit, and delete ADSL definitions on the ATM interfaces of the router. For more information, see Defining ADSL Settings.
- (Device view) Select Interfaces > Settings > DSL > ADSL from the Policy selector.
- (Policy view) Select Router Interfaces > Settings > DSL > ADSL from the Policy Type selector. Right-click ADSL to create a policy, or select an existing policy from the Shared Policy selector.
- PVC Policy Page
- SHDSL Policy Page
- ADSL on Cisco IOS Routers
- Table Columns and Column Heading Features
- Filtering Tables
The type of device or ADSL interface card on which the ATM interface resides. |
|
Indicates whether the router makes dynamic adjustments to VC bandwidth as overall bandwidth changes. (This is relevant only when IMA groups are configured on the ATM interface.) |
|
Indicates whether the interface is using the low tone set (carrier tones 29 through 48). |
|
Opens the ADSL Settings Dialog Box. From here you can define the ADSL settings for a selected ATM interface. |
|
Opens the ADSL Settings Dialog Box. From here you can edit the selected ADSL definition. |
|
ADSL Settings Dialog Box
Use the ADSL Settings dialog box to configure ADSL settings on a selected ATM interface.

Note When you configure ADSL settings, we highly recommend that you select the type of device or interface card on which the ATM interface is defined. ADSL settings are highly dependent on the hardware. Defining the hardware type in Security Manager enables proper validation of your configuration for a successful deployment to your devices.
Go to the ADSL Policy Page, then click the Add or Edit button beneath the table.
The ATM interface on which ADSL settings are defined. Enter the name of an interface or interface role, or click Select to select it. If the object that you want is not listed, click the Create button to create it. Note We recommend that you do not define an interface role that includes ATM interfaces from different interface cards. The different settings supported by each card type may cause deployment to fail. |
|
The device type or the type of interface card installed on the router:
|
|
Note When discovering from a live device, the correct interface card type will already be displayed. If you did not perform discovery on a live device, or if Security Manager cannot detect the type of interface card installed on the device, this field displays “Unknown”. |
|
When selected, the router makes dynamic adjustments to VC bandwidth in response to changes in the overall bandwidth of the Inverse Multiplexing over ATM (IMA) group defined on the ATM interface. When deselected, PVC bandwidth must be adjusted manually (using the CLI) whenever an individual physical link in the IMA group goes up or down. |
|
The operating mode configured for this ADSL line:
Note See Table 59-14 for a description of the operating modes that are supported by each card type. |
|
When selected, the interface card uses carrier tones 29 through 48. When deselected, the interface card uses carrier tones 33 through 56. Note Leave this option deselected when the interface card is operating in accordance with Deutsche Telekom specification U-R2. |
SHDSL on Cisco IOS Routers
Digital Subscriber Line (DSL) is a family of technologies that transports data over existing twisted-pair copper wire. DSL uses frequencies that are beyond the upper list used by POTS (plain old telephone service) to deliver broadband applications, such as multimedia and video, over the local loop (or last mile ) that connects the telephone company’s central office to customer sites.
Based on the International Telecommunications Union (ITU) G.991.2 global industry standard, symmetric high-speed digital subscriber line (SHDSL) delivers symmetrical data rates from 192 up to 2.3 Mbps on a single wire pair. It transports many types of signals, such as T1, E1, ISDN, ATM, and IP. In addition, the G.SHDSL signal has a greater distance reach from the central office than ADSL and proprietary SDSL connections.
To configure SHDSL in Security Manager, do the following:
1. Configure the SHDSL controller. See Defining SHDSL Controllers.
2. Deploy the SHDSL policy. If ATM mode is activated, the router creates an ATM interface that corresponds to the controller upon deployment. See Working with Deployment and the Configuration Archive.
3. Rediscover the device to add the new ATM interface to Security Manager. See Discovering Policies on Devices Already in Security Manager.
4. (Optional) Create one or more subinterfaces on the ATM interface. See Defining Basic Router Interface Settings.
5. Configure PVCs on the ATM interface or subinterface. See Defining ATM PVCs.

Note If you perform discovery on the device, Security Manager populates the SHDSL policy with the definition of the controller and the Interfaces policy with the ATM interface and subinterface. Any discovered PVCs are added to the PVC policy.
Defining SHDSL Controllers
When you configure an SHDSL controller in Security Manager, you must enter the name of the controller that is installed in the Cisco IOS router. The following settings are then applied automatically:
- ATM mode is enabled.
- The line termination is set to CPE (customer premises equipment).
- The line mode is set to Auto.
You can optionally change the line termination to CO and specify the DSL mode and line mode. In addition, you can define signal-to-noise ratio margins to improve line stability.
A Cisco IOS router may contain multiple SHDSL controllers. You may define only one SHDSL definition per controller.

Note When you deploy an SHDSL policy with ATM mode enabled, an ATM interface is created automatically on the router. Perform rediscovery to add the interface into Security Manager. You can then define PVCs on the ATM interface as required. See Defining ATM PVCs.
Step 1 Do one of the following:
- (Device view) Select Interfaces > Settings > DSL > SHDSL from the Policy selector.
- (Policy view) Select Router Interfaces > Settings > DSL > SHDSL from the Policy Type selector. Select an existing policy or create a new one.
The SHDSL page is displayed. See Table 59-18 for a description of the fields on this page.
Step 2 Click the Add button beneath the table to display the SHDSL dialog box.
Step 3 Enter the name of the controller, or click Select to display the utility for generating the name. See Controller Auto Name Generator Dialog Box.

Note The controller that you select must be physically present on the device; otherwise, deployment fails.
Step 4 Define the SHDSL controller as required. For more information, see Table 59-19.
Step 5 Click OK to save your definitions locally on the client and close the dialog box. Your definitions are displayed in the SHDSL table.

Note To edit an SHDSL controller, select it from the table, then click Edit. To remove an SHDSL controller, select it, then click Delete.
Step 6 Repeat Step 2 through Step 5 to define additional SHDSL controllers. Only one definition may be defined per controller.
SHDSL Policy Page
Use the SHDSL page to create, edit, and delete DSL controller definitions on the router. For more information, see Defining SHDSL Controllers.
- (Device view) Select Interfaces > Settings > DSL > SHDSL from the Policy selector.
- (Policy view) Select Router Interfaces > Settings > DSL > SHDSL from the Policy Type selector. Right-click SHDSL to create a policy, or select an existing policy from the Shared Policy selector.
- PVC Policy Page
- ADSL Policy Page
- SHDSL on Cisco IOS Routers
- Table Columns and Column Heading Features
- Filtering Tables
Indicates whether the DSL controller has been set into ATM mode. |
|
The line rate (in kbps) defined for the DSL controller. Note A value is displayed in this column only if the line mode is not set to Auto. |
|
The self near-end crosstalk (Snext) signal-to-noise ratio on the controller. |
|
Opens the SHDSL Controller Dialog Box. From here you can define the settings for a DSL controller. |
|
Opens the SHDSL Controller Dialog Box. From here you can edit the selected DSL controller definition. |
|
Deletes the selected DSL controller definition from the table. |
SHDSL Controller Dialog Box
Use the SHDSL Controller dialog box to configure SHDSL controllers.
Go to the SHDSL Policy Page, then click the Add or Edit button beneath the table.
- Defining SHDSL Controllers
- PVC Policy Page
- Discovering Policies on Devices Already in Security Manager
The name of the controller. Enter a name manually, or click Select to display a dialog box for generating a name. See Controller Auto Name Generator Dialog Box. |
|
Additional information about the controller (up to 80 characters). |
|
When selected, the DSL controller is in shutdown state. However, its definition is not deleted. When deselected, the DSL controller is enabled. This is the default. |
|
When selected, sets the controller into ATM mode and creates an ATM interface with the same ID as the controller. This is the default. You must enable ATM mode and then perform rediscovery to configure ATM or PVCs on the device. When deselected, ATM mode is disabled. No ATM interface is created on deployment. Note You cannot remove ATM mode from a controller after it has been saved in Security Manager. |
|
The DSL operating mode, including regional operating parameters, used by the controller:
Note The available DSL modes are dependent on the selected line termination. |
|
The line mode used by the controller:
Note You can select Auto only when you configure the controller as the CPE. |
|
Does not apply when the Line Mode is defined as Auto. The DSL line rate (in kbps) available for the SHDSL port:
– For 2-wire mode: 192, 256, 320, 384, 448, 512, 576, 640, 704, 768, 832, 896, 960, 1024, 1088, 1152, 1216, 1280, 1344, 1408, 1472, 1536, 1600, 1664, 1728, 1792, 1856, 1920, 1984, 2048, 2112, 2176, 2240, and 2304. – For 4-wire mode: 384, 512, 640, 768, 896, 1024, 1152, 1280, 1408, 1536, 1664, 1792, 1920, 2048, 2176, 2304, 2432, 2560, 2688, 2816, 2944, 3072, 3200, 3328, 3456, 3584, 3712, 3840, 3968, 4096, 4224, 4352, 4480, and 4608. Note Third-party equipment may use a line rate that includes an additional SHDSL overhead of 8 kbps for 2-wire mode or 16 kbps for 4-wire mode. |
|
The current signal-to-noise (SNR) ratio on the controller, in decibels (dB). Valid values range from -10 to 10 dB. This option can create a more stable line by making the line train more than current noise margin plus SNR ratio threshold during training time. If any external noise is applied that is less than the set SNR margin, the line will be stable. |
|
The Self Near-End Crosstalk (SNEXT) signal-to-noise ratio on the controller, in decibels. Valid values range from -10 to 10 dB. This option can create a more stable line by making the line train more than SNEXT threshold during training time. If any external noise is applied that is less than the set SNEXT margin, the line will be stable. |
|
Controller Auto Name Generator Dialog Box
Use the Controller Auto Name Generator dialog box to have Security Manager generate a name for the DSL controller based on its location in the router.
Go to the SHDSL Controller Dialog Box, then click Select in the Name field .
PVCs on Cisco IOS Routers
Asynchronous Transfer Mode (ATM) is an International Telecommunication Union (ITU-T) standard designed for the high-speed transfer of voice, video, and data through public and private networks using cell relay technology. A cell switching and multiplexing technology, ATM combines the benefits of circuit switching (constant transmission delay, guaranteed capacity) with those of packet switching (flexibility, efficiency for intermittent traffic). An ATM network is made up of one or more ATM switches and ATM endpoints, such as a Cisco IOS router.
There are three general types of ATM services, permanent virtual connections (PVCs), switched virtual connections (SVCs), and connectionless service. PVCs allow direct and permanent connections between sites to provide a service that is similar to a leased line. Advantages of PVCs are the guaranteed availability of a connection and that no call setup procedures are required between switches. Each piece of equipment between the source and destination must be manually provisioned for the PVC.
For more information about ATM PVCs, see:
- Understanding Virtual Paths and Virtual Channels
- Understanding ATM Service Classes
- Understanding ATM Management Protocols
For more information about defining PVCs in Security Manager, see:
Understanding Virtual Paths and Virtual Channels
ATM networks are fundamentally connection oriented. This means that a virtual connection needs to be established across the ATM network before any data transfer. Two types of ATM connections exist:
- Virtual path connections (VPCs), identified by a virtual path identifier (VPI).
- Virtual channel connections (VCCs), identified by the combination of a VPI and a VCI (virtual channel identifier). PVCs are a type of VCC where a permanent connection is defined between two sites.
As shown in Figure 59-2, a virtual path is a bundle of virtual channels, all of which are switched transparently across the ATM network on the basis of the common VPI. A VPC can be thought of as a bundle of VCCs with the same VPI value.
Figure 59-2 ATM Virtual Path and Virtual Channel Connections

Every cell header contains a VPI field and a VCI field, which explicitly associate a cell with a given virtual channel on a physical link. It is important to remember the following attributes of VPIs and VCIs:
- VPIs and VCIs are not addresses, such as MAC addresses used in LAN switching.
- VPIs and VCIs are explicitly assigned at each segment of a connection and, as such, have only local significance across a particular link. They are remapped, as appropriate, at each switching point.
Using the VPI/VCI identifier, the ATM layer can multiplex (interleave), demultiplex, and switch cells from multiple connections. Certain VPI/VCI identifiers are reserved for particular uses, such as the Integrated Local Management Interface (ILMI).
Understanding ATM Service Classes
Version 4.0 of the Traffic Management Specification published by the ATM Forum defines five service classes that describe the user traffic transmitted on a network and the quality of service that a network needs to provide for that traffic. Security Manager supports the following ATM service classes:
- Available Bit Rate (ABR) This is a service class where ATM switches make no guarantee of cell delivery, but do guarantee a minimum bit rate and that cell loss is kept as low as possible with the use of a feedback mechanism. The ABR service category is designed for VCs that carry file transfers and other bursty, non-real-time traffic that requires a minimum amount of bandwidth. This bandwidth is specified via a minimum cell rate that must be available while the VC is configured and active. For more details, see Understanding the Available Bit Rate (ABR) Service Category for ATM VCs at: http://www.cisco.com/en/US/tech/tk39/tk51/technologies_tech_note09186a00800fbc76.shtml .
- Constant Bit Rate (CBR) This is a service class where cells are transmitted in a continuous bitstream to meet voice and video QoS needs. The CBR service class is designed for ATM virtual circuits (VCs) that need a static amount of bandwidth that is continuously available for the duration of the active connection. An ATM VC configured as CBR can send cells at peak cell rate (PCR) at any time and for any duration. It also can send cells at a rate less than the PCR or even emit no cells. The configuration on CBR may vary with different platforms. For more details, see Understanding the CBR Service Category for ATM VCs at: http://www.cisco.com/en/US/tech/tk39/tk51/technologies_tech_note09186a0080094e6a.shtml .
- Unspecified Bit Rate (UBR) This is a service class where the network management makes no Quality of Service (QoS) commitment. It models the best-effort service that the Internet normally provides and is suitable for applications tolerant to delay that do not require real-time responses. Examples include email, fax transmission, file transfers, Telnet, LAN and remote office interconnections. For more details, see Understanding the UBR Service Category for ATM Virtual Circuits at: http://www.cisco.com/en/US/tech/tk39/tk51/technologies_tech_note09186a00800a4837.shtml .
- Unspecified Bit Rate (UBR+) Cisco provides a variant of the UBR service class called UBR+. The main advantage of the UBR+ service class is that it allows an ATM end-system to signal a minimum cell rate to an ATM switch in a connection request, and the ATM network attempts to maintain this minimum as an end-to-end guarantee. For more details, see Understanding the UBR+ Service Category for ATM VCs at: http://www.cisco.com/en/US/tech/tk39/tk51/technologies_tech_note09186a0080094b40.shtml .
- Variable Bit Rate - Non-Real Time (VBR-nrt) This service class is used to transmit non-real-time applications that are bursty in nature. The traffic characteristics are defined in terms of the Peak Cell Rate (PCR), Sustained Cell Rate (SCR), and Minimum Burst Size (MBS). For more details, see Understanding the VBR-nrt Service Category and Traffic Shaping for ATM VCs at: http://www.cisco.com/en/US/tech/tk39/tk51/technologies_tech_note09186a0080102a42.shtml .
- Variable Bit Rate - Real Time (VBR-rt) This service class is used to transmit real-time data that is sensitive to time delays, like compressed voice over IP and video conferencing. As with VBR-nrt, VBR-rt traffic is defined in terms of a PCR, SCR, and MBS. For more details, see Understanding the Variable Bit Rate Real Time (VBR-rt) Service Category for ATM VCs at: http://www.cisco.com/en/US/tech/tk39/tk51/technologies_tech_note09186a0080094cd0.shtml .
You can use these service classes to define ATM quality of service (QoS) guarantees, such as traffic shaping. Traffic shaping is the use of queues to constrain data bursts, limit peak data rate, and smooth jitter so that traffic fits within the envelope defined by the traffic contract. ATM devices use traffic shaping to adhere to the terms of the traffic contract.
Understanding ATM Management Protocols
ATM uses two different types of signaling for tracking the status of PVCs:
- Integrated Local Management Interface (ILMI). For more information, see Understanding ILMI.
- Flow 4 (F4) and Flow 5 (F5) Operation, Administration, and Maintenance (OAM) cells. For more information, see Understanding OAM.
Security Manager can be used to enable and disable ILMI on specific PVCs and to configure F5 OAM functionality.
Understanding ILMI
The Integrated Local Management Interface (ILMI) is a protocol defined by the ATM Forum for setting and capturing physical layer, ATM layer, virtual path, and virtual circuit parameters on ATM interfaces. ILMI facilitates network-wide autoconfiguration by enabling devices to determine the status of components at the other end of a physical link and to negotiate a common set of operational parameters to ensure interoperability. The ATM routing protocols, PNNI (Private Network to Network Interface) and IISP (Interim-Interswitch Signaling Protocol), use this information to discover and bring up a network of interconnected ATM switch routers.
When two ATM interfaces run the ILMI protocol, they exchange ILMI packets across the physical connection. These packets consist of SNMP messages as large as 484 octets. ATM interfaces encapsulate these messages in an ATM adaptation layer 5 (AAL5) trailer, segment the packet into cells, and schedule the cells for transmission. ATM interfaces use the SNMP object IDs in network functions such as permanent virtual circuit (PVC) autodiscovery, which is particularly useful in digital subscriber line (DSL) applications.
ILMI organizes managed objects into multiple information bases (MIBs), including one for link management. This MIB contains the following object groups for all ATM interfaces:
- Physical layer—ILMI 4.0 discontinues or "deprecates" earlier physical-layer ILMI values and specifies the use of the standard Interface MIB (RFC 1213).
- ATM layer—Indicates the number of available bits for VPI and VCI values in the ATM cell header, maximum number of virtual path connections (VPCs) and virtual channel connections (VCCs) allowed, number of configured PVCs, and so on.
- Virtual path connection—Indicates the up or down status of a VPC and its Quality of Service (QoS) parameters.
- Virtual channel connection—Indicates the up or down status of the VCC and its QoS parameters.
Administrators may enable or disable ILMI at will, but we highly recommend you enable it. Without ILMI, you must manually configure many of the parameters otherwise managed by ILMI for the ATM devices to operate correctly. ILMI operates over a reserved PVC of VPI=X, VCI=16.
Understanding OAM
The Operation, Administration, and Maintenance (OAM) feature provides fault management and performance management for ATM and is based on the standard defined in ITU recommendation I.610. OAM detects network connectivity failures on a PVC and reacts by bringing down the PVC. Without OAM, a PVC would remain up after network connectivity is lost. In such a situation, routing table entries would continue to point to the PVC, resulting in lost packets.
Security Manager enables the use of F5 OAM, which operates at the virtual circuit (VC) level. To detect a failure along the PVC path on an end-device, such as a Cisco IOS router, OAM uses the following cells:
- Loopback cells—At regular intervals, routers configured for OAM send loopback cells which must be looped in the network. This looping point can be the machine at the end of the PVC (end-to-end loopback cells) or a device on the path (segment loopback cells). A failure occurs when the loopback cell fails to return to its point of origin.
- Continuity Check (CC) cells—CC cells are sent regularly by routers configured for OAM to check the integrity of the link. CC cells can be sent either end-to-end or confined to a particular segment of the PVC. Activation and deactivation cells are used to initiate and suspend continuity checking. Any connectivity failures are reported in special SNMP notifications.
- Alarm Indication Signal (AIS) cells—In the event of a failure at the physical layer, AIS cells are sent to downstream devices to report a virtual connection failure at the ATM layer. The PVC moves to the down state after a defined number of AIS cells are received and does not come up again until a defined interval passes without additional AIS cells.
- Remote Detection Indication (RDI) cells—When AIS cells are sent to warn downstream devices of a connectivity failure, RDI cells are sent upstream in response as a control and feedback mechanism for the network.
AIS/RDI cells are sent using the same VPI/VCI as the user cells on the affected PVC until the failure is resolved.
Defining ATM PVCs
You define an ATM permanent virtual circuit (PVC) by selecting an ATM interface and then defining the following settings:
- The PVC ID.
- The type of encapsulation to use.
- Whether ILMI management is enabled on this PVC.
- Whether Inverse ARP (InARP) is used to learn the IP addresses of the destination devices.
- Options related to PPP over Ethernet (PPPoE) and PPP over ATM (PPPoA).
- Quality-of-service settings, such as traffic shaping.
- Static IP address mappings in place of InARP.
For information about defining F5 Operation, Administration, and Maintenance (OAM) management, such as loopbacks and continuity checks, on PVCs, see Defining OAM Management on ATM PVCs.
- When configuring ATM over DSL, make sure that you have configured either an ADSL policy (seeADSL on Cisco IOS Routers) or an SHDSL policy (SHDSL on Cisco IOS Routers).
- Make sure that the device contains an ATM interface and subinterface. (PVCs are typically configured on ATM subinterfaces.) See Basic Interface Settings on Cisco IOS Routers.

Note When configuring ATM for SHDSL, the ATM interface is created when you define the SHDSL controller and enable ATM mode. You must then rediscover the device to add the ATM interface to Security Manager. See Defining SHDSL Controllers.
- Defining OAM Management on ATM PVCs
- Understanding Policing and Shaping Parameters
- PVCs on Cisco IOS Routers
Step 1 Do one of the following:
- (Device view) Select Interfaces > Settings > PVC from the Policy selector.
- (Policy view) Select Router Interfaces > Settings > PVC from the Policy Type selector. Select an existing policy or create a new one.
The PVC page is displayed. See Table 59-21 for a description of the fields on this page.
Step 2 Click the Add button beneath the table to display the PVC dialog box. See Table 59-22 for a description of the fields in this dialog box.
Step 3 In the Interface field, enter the name of the ATM interface, ATM subinterface, or interface role on which you want to define the PVC, or click Select to select an interface role or to create a new one.
Step 4 Select the type of device or DSL WAN interface card that contains the ATM interface.

Note We highly recommend that you define this setting to ensure the proper validation of your PVC policy, as the settings in this policy are highly hardware-dependent.
Step 5 On the Settings tab of the PVC dialog box, define the basic settings of the PVC:
a. Enter the VPI/VCI identifier and an optional text handle. If you are defining the management PVC, select the Management PVC (ILMI) check box.

Note An error occurs if two users attempt to define PVCs with the same identifiers at the same time.
b. Select the type of ATM encapsulation to use. If you select aal5autoppp or aal5ciscoppp, you must define the virtual template to use for PPPoA, or click Select to display a selector. If you select aal5mux as the encapsulation type, you must select the protocol that is carried by the PVC.

Note Do not select an encapsulation type when defining the management PVC.

Note If you modify the virtual template settings on an existing PVC, you must enter the shutdown command followed by the no shutdown command on the ATM subinterface to restart the interface. This causes the newly configured parameters to take effect.
c. Select the Enable ILMI check box to enable the ILMI to manage this PVC. For more information, see Understanding ILMI.

Note You cannot configure the management PVC on a subinterface.
d. Select the Inverse ARP check box to enable the PVC to dynamically learn the Layer 3 addresses that are required to forward traffic to those devices.

Note Alternatively, you can create static address mappings, as described in Step 7.
e. In the PPPoE Max Sessions field, define the maximum number of PPPoE sessions allowed on the PVC.
f. In the VPN Service Name field, define the static domain name to use for PPPoA sessions on the PVC.
See Table 59-23for a description of the fields on the Settings tab.
Step 6 (Optional) On the QoS tab of the PVC dialog box, define the type of ATM traffic shaping to perform on the traffic carried by this PVC. Traffic shaping regulates the flow of traffic carried by the PVC by queuing traffic that exceeds the defined bit rates. See Table 59-24 for a description of the fields on the QoS tab.
Step 7 (Optional) On the Protocol tab of the PVC dialog box, create static mappings for the IP addresses at the other end of the PVC:
a. Click Add to display the Define Mapping dialog box. See Table 59-26 for a description of the fields in this dialog box.
b. Select IP Address, then enter the address or network/host object that you want to map, or click Select to select a network/host object from a list or to create a new one.
c. Click OK . The static mapping is displayed on the Protocol tab.
d. Repeat a. through c. to define additional static mappings.

Note You can also use the Protocol tab to change the type of InARP to use, broadcast or non-broadcast.
Step 8 Click Advanced to configure OAM management on the PVC. See Defining OAM Management on ATM PVCs.
Step 9 Click OK to save your definitions locally on the client and close the dialog box. Your definitions are displayed in the PVC table.

Note To edit a PVC, select it from the table, then click Edit. To remove a PVC, select it, then click Delete.
Step 10 Repeat Step 2 through Step 9 to define additional PVCs.
Defining OAM Management on ATM PVCs
Security Manager enables you to configure the following F5 (VC level) Operation, Administration, and Maintenance (OAM) cells for detecting PVC failures in a Cisco IOS router:
- Loopback cells
- Continuity Check (CC) cells
- Alarm Indication Signal (AIS) cells
- Remote Detection Indication (RDI) cells
You can enable and disable each of these cell types and define settings that determine how each cell type affects the PVC when a failure is detected.
- Select the ATM interface on which the PVC is defined.
- Define the general settings and the QoS settings of the PVC. See Defining ATM PVCs.
Step 1 In the PVC dialog box, click Advanced to display the PVC Advanced Settings dialog box. See Table 59-27 for a description of the fields in this dialog box.
Step 2 Enable OAM loopback cells on the selected PVC:
a. Click the OAM-PVC tab. See Table 59-29 for a description of the fields on this tab.
b. Select the Enable OAM Management check box.
c. Define the frequency of loopback cell transmissions.
Step 3 (Optional) Enable segment CC cells on the PVC:
a. Under Segment Continuity Check, select Configure Continuity Check .
b. Choose whether the router should act as the sink, source, or both. This determines the direction in which CC cells are sent.
c. Choose whether the PVC should remain up after segment or end-to-end failures are detected.

Note Select Deny Activation Requests to have the router reject CC activation requests received from peers.
Step 4 (Optional) Enable end-to-end CC cells on the PVC, using the procedure described in Step 3 for segment CC cells.
Step 5 (Optional) Configure additional loopback cell parameters:
b. Select the Enable OAM Retry check box, then define the down count, up count, and retry frequency. See Table 59-28 for a description of the available options.
Step 6 (Optional) Configure additional CC cell parameters:
a. Select the Enable check box for segment CC cells, then define the activation count, deactivation count, and retry frequency. These fields determine how many activation and deactivation requests are sent to peers and how often the router waits between each attempt. See Table 59-28 for a description of the available options.
b. Repeat a. for end-to-end CC cells.
Step 7 (Optional) Configure AIS/RDI cells on the PVC:
a. On the OAM tab, select the Enable AIS-RDI Detection check box.
b. Define how many AIS/RDI cells are required to move the PVC to the down state.
c. Define how many seconds must elapse without receiving AIS/RDI cells before moving the PVC to the up state.
Step 8 Click OK to close the dialog box and return to PVC dialog box.
PVC Policy Page
Use the PVC page to create, edit, and delete permanent virtual connections (PVCs) on the router. PVCs allow direct and permanent connections between sites to provide a service that is similar to a leased line. These PVCs can be used in ADSL, SHDSL, or pure ATM environments. For more information, see Defining ATM PVCs.
- (Device view) Select Interfaces > Settings > PVC from the Policy selector.
- (Policy view) Select Router Interfaces > Settings > PVC from the Policy Type selector. Right-click PVC to create a policy, or select an existing policy from the Shared Policy selector.
- ADSL Policy Page
- SHDSL Policy Page
- PVCs on Cisco IOS Routers
- Table Columns and Column Heading Features
- Filtering Tables
The type of device or WAN interface card on which the ATM interface resides. |
|
The Virtual Path Identifier (VPI) and Virtual Channel Identifier (VCI) of the PVC. |
|
Additional settings configured for the PVC, including encapsulation, the number of PPPoE sessions, and the VPN service name. |
|
Quality-of-service settings defined for the PVC, such as traffic shaping. |
|
The IP protocol mappings (static maps or Inverse ARP) configured for the PVC. |
|
The F5 Operation, Administration, and Maintenance (OAM) loopback, continuity check, and AIS/RDI definitions configured for the PVC. |
|
Opens the PVC Dialog Box. From here you can define a PVC. |
|
Opens the PVC Dialog Box. From here you can edit the selected PVC. |
|
PVC Dialog Box
Use the PVC dialog box to configure ATM permanent virtual circuits (PVCs).
You can configure the following types of interface cards:
- Unknown—The interface card type is not defined.
- WIC-1ADSL—A 1-port ADSL WAN interface card that provides ADSL over POTS (ordinary telephone lines).
- WIC-1ADSL-I-DG—A 1-port ADSL WAN interface card that provides ADSL over ISDN with Dying Gasp support. (With Dying Gasp, the router warns the DSLAM of imminent line drops when the router is about to lose power.)
- WIC-1ADSL-DG—A 1-port ADSL WAN interface card that provides ADSL over POTS with Dying Gasp support.
- HWIC-1ADSL—A 1-port high-speed ADSL WAN interface card that provides ADSL over POTS.
- HWIC-1ADSLI—A 1-port high-speed ADSL WAN interface card that provides ADSL over ISDN.
- HWIC-ADSL-B/ST—A 2-port high-speed ADSL WAN interface card that provides ADSL over POTS with an ISDN BRI port for backup.
- HWIC-ADSLI-B/ST—A 2-port high-speed ADSL WAN interface card that provides ADSL over ISDN with an ISDN BRI port for backup.
- WIC-1-SHDSL-V2—A 1-port multiline G.SHDSL WAN interface card with support for 2-wire mode and enhanced 4-wire mode.
- WIC-1-SHDSL-V3—A 1-port multiline G.SHDSL WAN interface card with support for 2-wire mode and 4-wire mode (standard & enhanced).
- NM-1A-T3—A 1-port ATM network module with a T3 link.
- NM-1A-OC3-POM—A 1-port ATM network module with an optical carrier level 3 (OC-3) link and three operating modes (multimode, single-mode intermediate reach (SMIR), and single-mode long-reach (SMLR)).
- NM-1A-E3—A 1-port ATM network module with an E3 link.
- 857 ADSL—Cisco 857 Integrated Service Router with an ADSL interface.
- 876 ADSL—Cisco 876 Integrated Services Router with an ADSL interface.
- 877 ADSL—Cisco 877 Integrated Services Router with an ADSL interface.
- 878 888 G.SHDSL—Cisco 878 Integrated Services Router with a G.SHDSL interface.
- 1801 ADSLoPOTS—Cisco 1801 Integrated Services Router that provides ADSL over POTS.
- 1802 ADSLoISDN—Cisco 1802 Integrated Services Router that provides ADSL over ISDN.
- 1803 G.SHDSL—Cisco 1803 Integrated Services Router that provides 4-wire G.SHDSL.
Go to the PVC Policy Page, then click the Add or Edit button beneath the table.
The ATM interface on which the PVC is defined. Enter the name of an interface, subinterface, or interface role, or click Select to select it. If the object that you want is not listed, click the Create button to create it. Note We strongly recommend not defining an interface role that includes ATM interfaces from different interface cards. The different settings supported by each card type may cause deployment to fail. |
|
The type of WAN interface card installed on the router or the router type. Supported card types are listed above. Note To ensure proper policy validation, we highly recommend that you define a value in this field. When you discover a live device, the correct interface card type will already be displayed. If you did not perform discovery on a live device, or if Security Manager cannot detect the type of interface card installed on the device, this field displays “Unknown”. |
|
Defines basic PVC settings, such as the VPI/VCI and encapsulation. See PVC Dialog Box—Settings Tab. |
|
Defines ATM traffic shaping and other quality-of-service settings for the PVC. See PVC Dialog Box—QoS Tab. |
|
Defines the IP protocol mappings configured for the PVC (static maps or Inverse ARP). See PVC Dialog Box—Protocol Tab. |
|
Defines F5 Operation, Administration, and Maintenance (OAM) settings for the PVC. See PVC Advanced Settings Dialog Box—OAM Tab. |
PVC Dialog Box—Settings Tab
Use the Settings tab of the PVC dialog box to configure the basic settings of the PVC, including:
- ID settings.
- Encapsulation settings.
- Whether ILMI and Inverse ARP are enabled.
- The maximum number of PPPoE sessions.
- The static domain (VPN service) name to use for PPPoA.
Go to the PVC Dialog Box, then click the Settings tab.
- PVC Dialog Box—QoS Tab
- PVC Dialog Box—Protocol Tab
- PVC Advanced Settings Dialog Box
- Defining ATM PVCs
The virtual path identifier of the PVC. In conjunction with the VCI, identifies the next destination of a cell as it passes through a series of ATM switches on the way to its destination. Valid values for most platforms range from 0 to 255. For Cisco 2600 and 3600 Series routers using Inverse Multiplexing for ATM (IMA), valid values range from 0 to 15, 64 to 79, 128 to 143, and 192 to 207. Note VPI/VCI values must be unique for all the PVCs configured on a selected interface. VPI/VCI values are unique to a single link only and might change as cells traverse the ATM network. |
|
The 16-bit virtual channel identifier of the PVC. In conjunction with the VPI, identifies the next destination of a cell as it passes through a series of ATM switches on the way to its destination. Valid values vary by platform. Typically, values up to 31 are reserved for special traffic (such as ILMI) and should not be used. 3 and 4 are invalid. Note VPI/VCI values must be unique for all the PVCs configured on a selected interface. VPI/VCI values are unique to a single link only and might change as cells traverse the ATM network. |
|
An optional name to identify the PVC. The maximum length is 15 characters. |
|
Does not apply when configuring the PVC on a subinterface. When selected, designates this PVC as the management PVC for this ATM interface by enabling communication with the Interim Local Management Interface (ILMI). ILMI is a protocol defined by the ATM Forum for setting and capturing physical layer, ATM layer, virtual path, and virtual circuit parameters on ATM interfaces. See Understanding ILMI. When deselected, this PVC does not act as the management PVC. This is the default. Note The VPI/VCI for the management PVC is typically set to 0/16. |
|
Does not apply when the Management PVC (ILMI) check box is enabled. The ATM adaptation layer (AAL) and encapsulation type to use on the PVC:
|
|
The virtual template used for PPP over ATM on this PVC. Enter the name of a virtual template interface or interface role, or click Select to select it. If the object that you want is not listed, click the Create button to create it. When a user dials in, the virtual template is used to configure a virtual access interface. When the user is done, the virtual access interface goes down and the resources are freed for other dial-in users. Note If you modify the virtual template settings on an existing PVC, you must enter the shutdown command followed by the no shutdown command on the ATM subinterface to restart the interface. This causes the newly configured parameters to take effect. |
|
Applies only when aal5mux is the defined encapsulation type. |
|
When selected, the Inverse Address Resolution Protocol (Inverse ARP) is enabled on the PVC. When deselected, Inverse ARP is disabled. This is the default. Inverse ARP is used to learn the Layer 3 addresses at the remote ends of established connections. These addresses must be learned before the virtual circuit can be used. Note Use the Protocol tab to define static mappings of IP addresses instead of dynamically learning the addresses using Inverse ARP. See PVC Dialog Box—Protocol Tab. |
|
The maximum number of PPP over Ethernet sessions that are permitted on the PVC. |
|
The static domain name to use on this PVC. The maximum length is 128 characters. Use this option when you want PPP over ATM (PPPoA) sessions in the PVC to be forwarded according to the domain name supplied, without starting PPP. |
|
PVC Dialog Box—QoS Tab
Use the QoS tab of the PVC dialog box to configure the ATM traffic shaping and other quality-of-service settings of the PVC, including:
- The limit on packets placed on transmission rings.
- The QoS service.
- Whether random detection is enabled.
These settings regulate the flow of traffic over the PVC by queuing traffic that exceeds the defined allowable bit rates.

Note QoS values are highly hardware dependent. Please refer to your router documentation for additional details about the settings that can be configured on your device.
Go to the PVC Dialog Box, then click the QoS tab.
- PVC Dialog Box—Settings Tab
- PVC Dialog Box—Protocol Tab
- PVC Advanced Settings Dialog Box
- Defining ATM PVCs
- Quality of Service Policy Page
- Understanding Policing and Shaping Parameters
The maximum number of transmission packets that can be placed on a transmission ring on the WAN interface card (WIC) or interface. The range of valid values depends on the type of interface card selected in the Settings tab. See PVC Dialog Box—Settings Tab. |
|
The type of service to define on the PVC:
For more information about each service class, see Understanding ATM Service Classes. |
|
The following fields are displayed when ABR is selected as the Bit Rate:
The ABR varies between the MCR and the PCR. It is dynamically controlled using congestion control mechanisms. |
|
The following field is displayed when CBR is selected as the Bit Rate: |
|
The following field is displayed when UBR is selected as the Bit Rate: |
|
The following fields are displayed when UBR+ is selected as the Bit Rate:
Note UBR+ requires Cisco IOS Software Release 12.4(2)XA or later, or version 12.4(6)T or later. |
|
The following fields are displayed when VBR-NRT is selected as the Bit Rate:
|
|
The following fields are displayed when VBR-RT is selected as the Bit Rate:
These values configure traffic shaping between realtime traffic (such as voice and video) and data traffic to ensure that the carrier does not discard realtime traffic, for example, voice calls. |
|
When selected, enables Weighted Random Early Detection (WRED) or VIP-distributed WRED (DWRED) on the PVC. When deselected, WRED and DWRED are disabled. This is the default. WRED is a queue management method that selectively drops packets as the interface becomes congested. See Tail Drop vs. WRED. |
|
PVC Dialog Box—Protocol Tab
Use the Protocol tab of the PVC dialog box to add, edit, or delete the protocol mappings configured for the PVC. You may configured static mappings or Inverse ARP (broadcast or nonbroadcast) for each PVC, but not both.

Note IP is the only protocol supported by Security Manager for protocol mapping on ATM networks. You cannot define protocol mappings on the Management PVC (ILMI).
Go to the PVC Dialog Box, then click the Protocol tab.
- PVC Dialog Box—Settings Tab
- PVC Dialog Box—QoS Tab
- PVC Advanced Settings Dialog Box
- Defining ATM PVCs
Opens the Define Mapping Dialog Box. From here you can define an IP protocol mapping. |
|
Opens the Define Mapping Dialog Box. From here you can edit the selected mapping. |
|
Define Mapping Dialog Box
Use the Define Mapping dialog box to configure the IP protocol mappings to use on the ATM PVC. Mappings are required by the PVC to discover which IP address is reachable at the other end of a connection. Mappings can either be learned dynamically using Inverse ARP (InARP) or defined statically. Static mappings are best suited for simple networks that contain only a few nodes.

Note Inverse ARP is only supported for the aal5snap encapsulation type. See PVC Dialog Box—Settings Tab.

Tip Use the CLI or FlexConfigs to configure mappings for protocols other than IP.
Go to the PVC Dialog Box—Protocol Tab, then click Add or Edit .
The type of IP protocol mapping to use:
Note InARP can be used only when aal5snap is the defined encapsulation type for the PVC. See PVC Dialog Box—Settings Tab. |
|
Indicates whether to use this map entry when sending IP broadcast packets (such as EIGRP updates): |
PVC Advanced Settings Dialog Box
Use the PVC Advanced Settings dialog box to configure F5 Operation, Administration, and Maintenance (OAM) functionality on an ATM PVC. OAM is used to detect connectivity failures at the ATM layer.
For more information, see Defining OAM Management on ATM PVCs.
Go to the PVC Dialog Box, then click Advanced .
Defines loopback, connectivity check, and AIS/RDI settings. See PVC Advanced Settings Dialog Box—OAM Tab. |
|
Enables OAM loopbacks and connectivity checks on the PVC. See PVC Advanced Settings Dialog Box—OAM-PVC Tab. |
PVC Advanced Settings Dialog Box—OAM Tab
Use the OAM tab of the PVC Advanced Settings dialog box to define:
- The number of loopback cell responses that move the PVC to the down or up state.
- The number of alarm indication signal/remote defect indication (AIS/RDI) cells that move the PVC to the down or up state.
- The number and frequency of segment/end continuity check (CC) activation and deactivation requests that are sent on this PVC.
For more information, see Defining OAM Management on ATM PVCs.

Note The settings defined in this tab are dependent on the settings defined in the OAM-PVC tab. See PVC Advanced Settings Dialog Box—OAM-PVC Tab.
Go to the PVC Advanced Settings Dialog Box, then click the OAM tab.
PVC Advanced Settings Dialog Box—OAM-PVC Tab
Use the OAM-PVC tab of the PVC Advanced Settings dialog box to enable loopback cells and connectivity checks (CCs) on the PVC. These functions test the connectivity of the virtual connection.
For more information, see Defining OAM Management on ATM PVCs.

Note Use the OAM tab to define additional settings related to the settings on this tab. See PVC Advanced Settings Dialog Box—OAM Tab.
Go to the PVC Advanced Settings Dialog Box, then click the OAM-PVC tab.
PPP on Cisco IOS Routers
The Point-to-Point Protocol (PPP), as defined in RFC 1661, provides a method for transporting packets between two devices or hosts using physical or logical links. PPP is a Layer 2 data-link protocol that can work with multiple Layer 3 network-layer protocols, including IP, IPX, and AppleTalk.
PPP is used in many common scenarios, such as:
- Connecting remote users to a central network over dial-in connections.
- Connecting the gateway of an enterprise network to an ISP for internet access.
- Connecting two LANs (for example, a central office and a branch office) to exchange data between them.
PPP connectivity is established in stages:
1. First, a Link Control Protocol (LCP) establishes, configures, and tests the data-link connection.
2. (Optional) Authentication verifies the identity of the two parties.
3. A family of Network Control Protocols (NCPs) establishes and configures the necessary network-layer protocols.
The PPP policy in Security Manager provides a method for configuring selected parameters that are negotiated between the two nodes during the LCP stage, including authentication (typically CHAP or PAP) and Multilink PPP (MLP). For more information about MLP, see Defining Multilink PPP Bundles.
The following topics describe the tasks you perform to create PPP policies on Cisco IOS routers:
Understanding Multilink PPP (MLP)
MLP, as defined in RFC 1990, is a method for splitting, recombining, and sequencing datagrams across multiple logical data links. MLP was originally designed to exploit multiple bearer channels in ISDN, but it can be used whenever multiple PPP links connect two systems, including asynchronous links.
MLP spreads inbound and outbound traffic across multiple physical WAN links (known collectively as a bundle) while providing the following benefits:
As shown in Figure 59-3, traffic routed across an MLP link is fragmented, with the fragments being sent across the different physical links. At the remote end of the link, the fragments are reassembled and forwarded to the next hop toward their ultimate destination. By using multiple physical links, MLP provides a way to temporarily use the additional bandwidth afforded by these links.
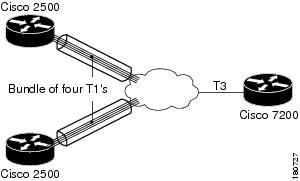
Every MLP bundle is controlled by a single interface, the bundle master, which is a virtual-access interface. This interface is created in the background when the bundle is first created. The physical interface becomes part of the bundle that is managed by the bundle master. Bundles are also used when you create a multilink group consisting of a multilink interface and its associated serial interfaces, which is a setup that is often found in static, leased-line environments.
MLP uses an endpoint discriminator to identify the system transmitting a packet. By default, this discriminator is based on the hostname of the router, but it can also be based on other criteria, such as the IP address or MAC address of the interface, a telephone number, or a user-defined string. If the endpoint discriminator matches the discriminator of an existing link, the new link is added to the matching bundle. If no match exists, a new bundle is created. When authentication is used, a new bundle is established whenever there is a mismatch in either the discriminator or the authentication information exchanged between the two nodes.
Defining PPP Connections
When you define a PPP connection, the first step is to select the interface on which PPP should be enabled. You must select one of the following interface types:
- Async
- Group-Async
- Serial
- High-Speed Serial Interface (HSSI)
- Dialer
- BRI, PRI (ISDN)
- Virtual template
- Multilink
You cannot define PPP connections on:
- Subinterfaces.
- Serial interfaces with Frame Relay encapsulation.
- Virtual template interfaces defined as Ethernet or tunnel types (serial is supported).

Note You cannot configure PPP on serial interfaces that are configured for Frame Relay encapsulation. See Defining Basic Router Interface Settings.

Note Deployment might fail if you define PPP on a virtual template that is also used in an 802.1x policy. See Defining 802.1x Policies.
You can select one or more authentication protocols and define when authentication should be performed.
In addition, you can configure the authentication and authorization methods to use when performing AAA on a remote security server. You can either define a default method list to use for all PPP connections on the device or define a customized method list that applies to a specific connection.
- Make sure that the device contains an interface on which PPP can be configured. See Basic Interface Settings on Cisco IOS Routers.
Step 1 Do one of the following:
- (Device view) Select Interfaces > Settings > PPP/MLP from the Policy selector.
- (Policy view) Select Router Interfaces > Settings > PPP/MLP from the Policy Type selector. Select an existing policy or create a new one.
The PPP/MLP page is displayed. See Table 59-30 for a description of the fields on this page.
Step 2 Click the Add button beneath the table to display the PPP dialog box.
Step 3 In the Interface field, enter the name of the interface or interface role on which you want to define the PPP connection, or click Select to select an interface role from a list or to create a new one.
Step 4 (Optional) On the PPP tab, define authentication for the PPP connection:
a. Select one or more authentication protocols.
b. Select one or more authentication options. These options determine when to perform authentication (callin, callout, and callback), whether to use one-time passwords, and whether to allow a mobile station in a PDSN configuration to receive Simple IP and Mobile IP services without using CHAP or PAP.

Note The Call Back option only enables authentication during callback. Use the CLI or FlexConfigs to configure the callback feature on the device.
c. See PPP Dialog Box—PPP Tab for a description of the fields on this tab.
Step 5 (Optional) When using a remote AAA server to perform authentication, select Default List or Custom Method List in the Authenticate Using field, then define the methods to use in the Prioritized Method List field.

Note If you modify the default list, your changes affect all PPP connections on the devices that use this list. If you leave this field blank, authentication is performed using the local database on the device.
Step 6 (Optional) When using a remote AAA server to perform authorization, select AAA Policy Default List or Custom Method List, then define the methods to use in the Prioritized Method List field.

Note If you choose AAA Policy Default List, the device uses the default authorization methods defined in the AAA policy. See Defining AAA Services.
Step 7 (Optional) Define the username and password to send in response to PAP authentication requests.

Note If you entered the encrypted version of the password, select the Encrypted check box.
Step 8 (Optional) Define a different hostname to send in all CHAP challenges and responses in place of the router’s own hostname.

Note If you entered the encrypted version of the password, select the Encrypted check box.
Step 9 (Optional) To enable Multilink PPP on this connection, click the MLP tab. See Defining Multilink PPP Bundles.
Step 10 Click OK to save your definitions locally on the client and close the dialog box. Your definitions are displayed in the PPP table.

Note To edit a PPP connection, select it from the table, then click Edit. To remove a PPP connection, select it, then click Delete.
Step 11 Repeat Step 2 to Step 10 to define PPP connections on additional interfaces. Only one PPP connection may be defined on an interface.
Defining Multilink PPP Bundles
You enable Multilink PPP (MLP) on the selected interface by selecting the check box at the top of the Multilink tab in the PPP dialog box. You can optionally enable Multiclass Multilink PPP (MCMP), which prevents delay-sensitive traffic from fragmentation, and interleaving, which enables packets to be interspersed among the fragments of larger packets. If you want to restrict a serial interface to a specific bundle, you can select the multilink interface that represents that bundle.
In addition, you can optionally modify the following default settings:
- The maximum fragment delay.
- The endpoint discriminator that identifies the router when negotiating the use of MLP.
- The maximum receive reconstructed unit (MRRU) permitted by the router and its peers.
- The maximum queue depth for first-in, first-out (FIFO) and non-FIFO queues.
Step 1 In the PPP dialog box, click the MLP tab. See PPP Dialog Box—MLP Tab for a description of the fields on this tab.
Step 2 Select the Enable Multilink Protocol (MLP) check box.
Step 3 (Optional) Configure one or more of the following options:
a. Whether to enable the multiclass feature that prevents delay-sensitive traffic from being fragmented. This is achieved by placing delay-sensitive traffic in a separate class from regular traffic.
b. Whether to enable the interleaving of packets among the fragments of larger packets on the MLP bundle.
c. Whether to restrict the physical link to joining only a designated multilink-group (defined by selecting a multilink interface). If a peer at the other end of the link tries to join a different bundle, the connected is severed.
d. Whether to modify the default amount of time required to transmit a fragment on the MLP bundle. The default is 30 milliseconds.

Note If you enable interleaving without defining a fragment delay, the default delay of 30 seconds is configured. This value does not appear in Security Manager or in the device configuration.
Step 4 (Optional) Under Endpoint, modify the default endpoint discriminator used on the MLP bundle.
The endpoint discriminator is used to identify the router on the MLP bundle. The default endpoint discriminator is either the globally configured hostname, or the PAP username or CHAP hostname (depending on the authentication protocol being used), if you configured those values on the PPP tab. See Defining PPP Connections.
Step 5 (Optional) In the MRRU fields, modify the default maximum packet size that the router (local) or the peer (remote) is capable of receiving.
Step 6 (Optional) Modify the default maximum size of link transmit queues when using FIFO and non-FIFO (QoS) queuing.
Step 7 Click OK to close the dialog box. Your definitions are displayed on the PPP page.
PPP/MLP Policy Page
Use the PPP/MLP page to create, edit, and delete PPP connections on the router. For more information, see Defining PPP Connections.
- (Device view) Select Interfaces > Settings > PPP/MLP from the Policy selector.
- (Policy view) Select Router Interfaces > Settings > PPP/MLP from the Policy Type selector. Right-click PPP/MLP to create a policy, or select an existing policy from the Shared Policies selector.
The method list used for AAA authorization on the PPP connection. |
|
Indicates whether Multilink PPP (MLP) is enabled on this PPP connection. |
|
The type of default endpoint discriminator to use when negotiating the use of MLP with the peer. |
|
Indicates whether the Multiclass Multilink PPP (MCMP) feature is enabled on this PPP connection. |
|
The number of the multilink-group interface to which the physical link is restricted. |
|
Indicates whether the PPP multilink interleave feature is enabled on this PPP connection. |
|
Opens the PPP Dialog Box. From here you can define the authentication and multilink settings for the PPP connection. |
|
Opens the PPP Dialog Box. From here you can edit the selected PPP connection. |
|
PPP Dialog Box
Use the PPP dialog box to configure PPP connections on the router. When you configure a PPP connection, you can define the type of authentication and authorization to perform and define multilink parameters.
Go to the PPP/MLP Policy Page, then click the Add or Edit button beneath the table.
The interface on which PPP encapsulation is enabled. Enter the name of an interface or interface role, or click Select to select it. If the object that you want is not listed, click the Create button to create it. The following interface types support PPP:
Note You can define only one PPP connection per interface. Note Deployment might fail if you define PPP on a virtual template that is also used in an 802.1x policy. See 802.1x Policy Page. |
|
Defines the type of authentication and authorization to perform on the PPP connection. See PPP Dialog Box—PPP Tab. |
|
Defines how to split and recombine sequential datagrams across multiple logical data links using Multilink PPP (MLP). See PPP Dialog Box—MLP Tab. This tab is greyed out and cannot be opened for devices that do not support the configuration settings. |
PPP Dialog Box—PPP Tab
Use the PPP tab of the PPP dialog box to define the types of authentication and authorization to perform on the PPP connection.
Go to the PPP Dialog Box, then click the PPP tab.
When selected, indicates that PPP encapsulation is enabled for the selected interface. This field is read-only. |
|
The authentication protocols to use:
You may select one or more authentication protocols, as required. |
|
The authentication options to use:
Note AAA authentication must be enabled in order to use one-time passwords. See AAA Policy Page. One-time passwords cannot be used with CHAP.
When deselected, mobile stations must use CHAP or PAP to receive Simple IP and Mobile IP services. |
|
AAA authentication settings for the PPP connection:
The device tries initially to authenticate users using the first method in the list. If that method fails to respond, the device tries the next method, and so on, until a response is received. Tip After you create the default list for one PPP connection, you can use it for other PPP connections on this device.
Note Leave this field blank to perform authentication using the local database on the router. |
|
The username to send in PAP authentication requests. The username is case sensitive. |
|
The password to send in PAP authentication requests. Enter the password again in the Confirm field. The password can contain 1 to 25 uppercase or lowercase alphanumeric characters. The password is case sensitive. The username and password are sent if the peer requests the router to authenticate itself using PAP. |
|
When selected, this indicates that the password you entered is already encrypted. When deselected, this indicates that the password you entered is in clear text. |
|
By default, the router uses its hostname to identify itself to the peer. If required, you can enter a different hostname to use for all CHAP challenges and responses. For example, use this field to specify a common alias for all routers in a rotary group. |
|
The secret used to compute the response value for any CHAP challenge from an unknown peer. Enter the secret again in the Confirm field. |
|
When selected, this indicates that the password you entered is already encrypted. When deselected, this indicates that the password you entered is in clear text. |
|
AAA authorization settings for the PPP connection:
The device tries initially to authorize users using the first method in the list. If that method fails to respond, the device tries the next method, and so on, until a response is received. Note Leave this field blank to perform authorization using the local database on the router. |
|
PPP Dialog Box—MLP Tab
Use the MLP tab of the PPP dialog box to define Multilink PPP (MLP) parameters for the selected PPP connection.
Go to the PPP Dialog Box, then click the MLP tab.
 Feedback
Feedback