- About this Guide
- Chapter 1, Install Shelf and Common Control Cards
- Chapter 2, Connect the PC and Log into GUI
- Chapter 3, Turn Up a Node
- Chapter 4, Perform Node Acceptance Tests
- Chapter 5, Provision Transponder and Muxponder Cards
- Chapter 6, Turn Up a Network
- Chapter 7, Create Channels and Circuits
- Chapter 8, Manage Alarms
- Chapter 9, Monitor Performance
- Chapter 10, Manage the Node
- Chapter 11, Provision DWDM Cards
- Chapter 12, Add and Remove Cards and Nodes
- Chapter 13, Maintain a Node
- Chapter 14, Power Down a Node
- Chapter 15, Shelf Hardware Reference
- Chapter 16, Card Reference
- Chapter 17, Node Reference
- Chapter 18, Network Reference
- Chapter 19, CTC Operation Reference
- Chapter 20, Security Reference
- Chapter 21, Timing Reference
- Chapter 22, Management Connectivity Reference
- Chapter 23, Alarm Management Reference
- Appendix A, CTC Information and Shortcuts
- Appendix B, Hardware Specifications
- Appendix C, DWDM Administrative and Service States
- Appendix D, Network Element Defaults
Cisco ONS 15454 DWDM Installation and Operations Guide, Release 6.0
Bias-Free Language
The documentation set for this product strives to use bias-free language. For the purposes of this documentation set, bias-free is defined as language that does not imply discrimination based on age, disability, gender, racial identity, ethnic identity, sexual orientation, socioeconomic status, and intersectionality. Exceptions may be present in the documentation due to language that is hardcoded in the user interfaces of the product software, language used based on RFP documentation, or language that is used by a referenced third-party product. Learn more about how Cisco is using Inclusive Language.
- Updated:
- January 4, 2012
Chapter: Chapter 2, Connect the PC and Log into GUI
- Before You Begin
- NTP-G17 Set Up Computer for CTC
- NTP-G18 Set Up CTC Computer for Local Craft Connection to the ONS 15454
- DLP-G39 Set Up a Windows PC for Craft Connection to an ONS 15454 on the Same Subnet Using Static IP Addresses
- DLP-G40 Set Up a Windows PC for Craft Connection to an ONS 15454 Using Dynamic Host Configuration Protocol
- DLP-G41 Set Up a Windows PC for Craft Connection to an ONS 15454 Using Automatic Host Detection
- DLP-G42 Set Up a Solaris Workstation for a Craft Connection to an ONS 15454
- NTP-G19 Set Up a CTC Computer for a Corporate LAN Connection to the ONS 15454
- NTP-G20 Set Up a Remote Access Connection to the ONS 15454
- NTP-G21 Log into the ONS 15454 GUI
- DLP-G46 Log into CTC
- DLP-G47 Install Public-Key Security Certificate
- DLP-G48 Create Login Node Groups
- DLP-G49 Add a Node to the Current Session or Login Group
- DLP-G50 Delete a Node from the Current Session or Login Group
- DLP-G51 Delete a Node from a Specified Login Node Group
- DLP-G52 Change the JRE Version
- DLP-G53 Configure the CTC Alerts Dialog Box for Automatic Popup
Connect the PC and Log into the GUI
This chapter explains how to connect PCs and workstations to the Cisco ONS 15454 and how to log into Cisco Transport Controller (CTC) software, which is the ONS 15454 Operation, Administration, Maintenance and Provisioning (OAM&P) user interface. Procedures for connecting to the ONS 15454 ANSI using TL1 are provided in the Cisco ONS SONET TL1 Command Guide. Procedures for connecting to the ONS 15454 ETSI using TL1 are provided in the Cisco ONS 15454 SDH TL1 Command Guide.

Note ![]() Unless otherwise specified, "ONS 15454" refers to both ANSI and ETSI shelf assemblies.
Unless otherwise specified, "ONS 15454" refers to both ANSI and ETSI shelf assemblies.
Before You Begin
This section lists the chapter procedures (NTPs). Turn to a procedure for applicable tasks (DLPs).
1. ![]() G17 Set Up Computer for CTC—Complete this procedure if your PC or workstation has never been connected to an ONS 15454.
G17 Set Up Computer for CTC—Complete this procedure if your PC or workstation has never been connected to an ONS 15454.
2. ![]() G18 Set Up CTC Computer for Local Craft Connection to the ONS 15454—Complete this procedure to set up your computer for an onsite craft connection to the ONS 15454.
G18 Set Up CTC Computer for Local Craft Connection to the ONS 15454—Complete this procedure to set up your computer for an onsite craft connection to the ONS 15454.
3. ![]() G19 Set Up a CTC Computer for a Corporate LAN Connection to the ONS 15454—Complete this procedure to set up your computer to connect to the ONS 15454 using a corporate LAN.
G19 Set Up a CTC Computer for a Corporate LAN Connection to the ONS 15454—Complete this procedure to set up your computer to connect to the ONS 15454 using a corporate LAN.
4. ![]() G20 Set Up a Remote Access Connection to the ONS 15454—Complete this procedure to set up your computer for remote modem access to the ONS 15454.
G20 Set Up a Remote Access Connection to the ONS 15454—Complete this procedure to set up your computer for remote modem access to the ONS 15454.
5. ![]() G21 Log into the ONS 15454 GUI—Complete this procedure to log into CTC.
G21 Log into the ONS 15454 GUI—Complete this procedure to log into CTC.
NTP-G17 Set Up Computer for CTC

Note ![]() If you will log into nodes running CTC software earlier than Software Release 4.6, uninstall Java Runtime Environment (JRE) 1.4.2 and reinstall JRE 1.3.1_2. To run Software R4.7, R5.0, or R6.0, uninstall JRE 1.3.1_2 and reinstall JRE 1.4.2.
If you will log into nodes running CTC software earlier than Software Release 4.6, uninstall Java Runtime Environment (JRE) 1.4.2 and reinstall JRE 1.3.1_2. To run Software R4.7, R5.0, or R6.0, uninstall JRE 1.3.1_2 and reinstall JRE 1.4.2.
Step 1 ![]() If your computer does not have an appropriate browser installed, complete the following:
If your computer does not have an appropriate browser installed, complete the following:
•![]() To install Netscape 7.x, download the browser from the following site: http://channels.netscape.com/ns/browsers/default.jsp
To install Netscape 7.x, download the browser from the following site: http://channels.netscape.com/ns/browsers/default.jsp
•![]() To install Internet Explorer 6.x on a PC, download the browser from the following site: http://www.microsoft.com
To install Internet Explorer 6.x on a PC, download the browser from the following site: http://www.microsoft.com
Step 2 ![]() If your computer is a Windows PC, complete the "DLP-G37 Run the CTC Installation Wizard for Windows" task, then go to Step 4.
If your computer is a Windows PC, complete the "DLP-G37 Run the CTC Installation Wizard for Windows" task, then go to Step 4.
Step 3 ![]() If your computer is a UNIX workstation, complete the "DLP-G38 Run the CTC Installation Wizard for UNIX" task.
If your computer is a UNIX workstation, complete the "DLP-G38 Run the CTC Installation Wizard for UNIX" task.
Step 4 ![]() When your PC or workstation is set up, continue with the setup procedure appropriate to your network:
When your PC or workstation is set up, continue with the setup procedure appropriate to your network:
•![]() G18 Set Up CTC Computer for Local Craft Connection to the ONS 15454
G18 Set Up CTC Computer for Local Craft Connection to the ONS 15454
•![]() G19 Set Up a CTC Computer for a Corporate LAN Connection to the ONS 15454
G19 Set Up a CTC Computer for a Corporate LAN Connection to the ONS 15454
•![]() G20 Set Up a Remote Access Connection to the ONS 15454
G20 Set Up a Remote Access Connection to the ONS 15454

Note ![]() Cisco recommends that you configure your browser to disable the caching of user IDs/passwords on computers used to access Cisco optical equipment.
Cisco recommends that you configure your browser to disable the caching of user IDs/passwords on computers used to access Cisco optical equipment.
In Internet Explorer, choose Tools > Internet Options > Content. Click Auto Complete and uncheck the User names and passwords on forms option.
In Netscape 7.0, choose Edit > Preferences > Privacy & Security > Forms and uncheck the option to save form data. For passwords, choose Edit > Preferences > Privacy & Security > Passwords and uncheck the option to remember passwords. Note that passwords can be stored in an encrypted format. Netscape versions earlier than 6.0 do not cache user IDs and passwords.
Stop. You have completed this procedure.
DLP-G37 Run the CTC Installation Wizard for Windows

Note ![]() If you will log into nodes running CTC software earlier than Software Release 4.6, uninstall JRE 1.4.2 and reinstall JRE 1.3.1_2. To run Software R4.7, R5.0, or R6.0, uninstall JRE 1.3.1_2 and reinstall JRE 1.4.2.
If you will log into nodes running CTC software earlier than Software Release 4.6, uninstall JRE 1.4.2 and reinstall JRE 1.3.1_2. To run Software R4.7, R5.0, or R6.0, uninstall JRE 1.3.1_2 and reinstall JRE 1.4.2.

Note ![]() JRE 1.4.2 requires Netscape 7.x or Internet Explorer 6.x.
JRE 1.4.2 requires Netscape 7.x or Internet Explorer 6.x.
Step 1 ![]() Verify that your computer has the following:
Verify that your computer has the following:
•![]() Processor—Pentium III, 700 Mhz or faster
Processor—Pentium III, 700 Mhz or faster
•![]() RAM—384 MB recommended, 512 MB optimum
RAM—384 MB recommended, 512 MB optimum
•![]() Hard drive—20 GB hard drive recommended with at least 50 MB of space available
Hard drive—20 GB hard drive recommended with at least 50 MB of space available
•![]() Operating system—Windows 98 (1st and 2nd editions), Windows NT 4.0 (with Service Pack 6a), Windows 2000 (with Service Pack 3), or Windows XP Home
Operating system—Windows 98 (1st and 2nd editions), Windows NT 4.0 (with Service Pack 6a), Windows 2000 (with Service Pack 3), or Windows XP Home
If your operating system is Windows NT 4.0, verify that Service Pack 6a or later is installed. From the Start menu, choose Programs > Administrative Tools > Windows NT Diagnostics and check the service pack on the Version tab of the Windows NT Diagnostics dialog box. If Service Pack 6a or later is not installed, do not continue. Install Service Pack 6a following the computer upgrade procedures for your site.

Note ![]() Processor and RAM requirements are guidelines. CTC performance is faster if your computer has a faster processor and more RAM.
Processor and RAM requirements are guidelines. CTC performance is faster if your computer has a faster processor and more RAM.
Step 2 ![]() Insert the Cisco ONS 15454 Release 6.0 software CD into your computer CD drive. The installation program begins running automatically. If it does not start, navigate to the CD directory and double-click setup.exe.
Insert the Cisco ONS 15454 Release 6.0 software CD into your computer CD drive. The installation program begins running automatically. If it does not start, navigate to the CD directory and double-click setup.exe.
The Cisco Transport Controller Installation Wizard displays the components that will be installed on your computer:
•![]() Java Runtime Environment 1.4.2
Java Runtime Environment 1.4.2
•![]() Acrobat Reader 6.0.1
Acrobat Reader 6.0.1
•![]() Online User Manuals
Online User Manuals
•![]() CTC JAR files
CTC JAR files
Step 3 ![]() Click Next.
Click Next.
Step 4 ![]() Complete one of the following:
Complete one of the following:
•![]() Click Typical to install both the Java Runtime Environment and online user manuals. If you already have JRE 1.4.2 installed on your computer, choose Custom.
Click Typical to install both the Java Runtime Environment and online user manuals. If you already have JRE 1.4.2 installed on your computer, choose Custom.
•![]() Click Custom if you want to install either the JRE or the online user manuals. By default, Acrobat Reader and the online user manuals are selected.
Click Custom if you want to install either the JRE or the online user manuals. By default, Acrobat Reader and the online user manuals are selected.
Step 5 ![]() Click Next.
Click Next.
Step 6 ![]() Complete the following, as applicable:
Complete the following, as applicable:
•![]() If you selected Typical in Step 4, skip this step and continue with Step 7.
If you selected Typical in Step 4, skip this step and continue with Step 7.
•![]() If you selected Custom in Step 4, check the CTC component that you want to install and click Next.
If you selected Custom in Step 4, check the CTC component that you want to install and click Next.
–![]() If you selected Online User Manuals, continue with Step 7.
If you selected Online User Manuals, continue with Step 7.
–![]() If you did not select Online User Manuals, continue with Step 9.
If you did not select Online User Manuals, continue with Step 9.
Step 7 ![]() The directory where the installation wizard will install the CTC online user manuals appears. The default is C:\Program Files\Cisco\CTC\Documentation.
The directory where the installation wizard will install the CTC online user manuals appears. The default is C:\Program Files\Cisco\CTC\Documentation.
•![]() If you want to change the CTC online user manuals directory, type the new directory path in the Directory Name field, or click Browse to navigate to the directory.
If you want to change the CTC online user manuals directory, type the new directory path in the Directory Name field, or click Browse to navigate to the directory.
•![]() If you do not want to change the directory, skip this step.
If you do not want to change the directory, skip this step.
Step 8 ![]() Click Next.
Click Next.
Step 9 ![]() Review the components that will be installed. If you want to change the components, complete one of the following. If not, proceed to Step 10.
Review the components that will be installed. If you want to change the components, complete one of the following. If not, proceed to Step 10.
•![]() If you selected Typical in Step 4, click Back twice to return to the installation setup type page. Choose Custom and repeat Steps 5 through 8.
If you selected Typical in Step 4, click Back twice to return to the installation setup type page. Choose Custom and repeat Steps 5 through 8.
•![]() If you selected Custom in Step 4, click Back once or twice (depending on the components selected) until the component selection page appears. Repeat Steps 6 through 8.
If you selected Custom in Step 4, click Back once or twice (depending on the components selected) until the component selection page appears. Repeat Steps 6 through 8.
Step 10 ![]() Click Next. It might take a few minutes for the JRE installation wizard to appear. If you selected Custom in Step 4 and did not check Java Runtime Environment 1.4.2, continue with Step 12.
Click Next. It might take a few minutes for the JRE installation wizard to appear. If you selected Custom in Step 4 and did not check Java Runtime Environment 1.4.2, continue with Step 12.
Step 11 ![]() To install the JRE, complete the following:
To install the JRE, complete the following:
a. ![]() In the Java 2 Runtime Environment License Agreement dialog box, view the license agreement and choose one of the following:
In the Java 2 Runtime Environment License Agreement dialog box, view the license agreement and choose one of the following:
•![]() I accept the terms of the license agreement—Accepts the license agreement. Continue with Step b.
I accept the terms of the license agreement—Accepts the license agreement. Continue with Step b.
•![]() I do not accept the terms of the license agreement—Disables the Next button on the Java 2 Runtime Environment License Agreement dialog box. Click Cancel to return to the CTC installation wizard. CTC will not install the JRE. Continue with Step 12.
I do not accept the terms of the license agreement—Disables the Next button on the Java 2 Runtime Environment License Agreement dialog box. Click Cancel to return to the CTC installation wizard. CTC will not install the JRE. Continue with Step 12.

Note ![]() If JRE 1.4.2 is already installed on your computer, the License Agreement dialog box does not appear. You must click Next and then choose Modify to change the JRE installation, or Remove to uninstall the JRE. If you choose Modify and click Next, continue with Step e. If you choose Remove and click Next, continue with Step i.
If JRE 1.4.2 is already installed on your computer, the License Agreement dialog box does not appear. You must click Next and then choose Modify to change the JRE installation, or Remove to uninstall the JRE. If you choose Modify and click Next, continue with Step e. If you choose Remove and click Next, continue with Step i.
b. ![]() Click Next.
Click Next.
c. ![]() Choose one of the following:
Choose one of the following:
•![]() Click Typical to install all JRE features. If you select Typical, the JRE version installed will automatically become the default JRE version for your browsers.
Click Typical to install all JRE features. If you select Typical, the JRE version installed will automatically become the default JRE version for your browsers.
•![]() Click Custom if you want to select the components to install and select the browsers that will use the JRE version.
Click Custom if you want to select the components to install and select the browsers that will use the JRE version.
d. ![]() Click Next.
Click Next.
e. ![]() If you selected Typical, continue with Step h. If you selected Custom, click the drop-down list for each program feature that you want to install and choose the desired setting. The program features include:
If you selected Typical, continue with Step h. If you selected Custom, click the drop-down list for each program feature that you want to install and choose the desired setting. The program features include:
•![]() Java 2 Runtime Environment—(Default) Installs JRE 1.4.2 with support for European languages.
Java 2 Runtime Environment—(Default) Installs JRE 1.4.2 with support for European languages.
•![]() Support for Additional Languages—Adds support for non-European languages.
Support for Additional Languages—Adds support for non-European languages.
•![]() Additional Font and Media Support—Adds Lucida fonts, Java Sound, and color management capabilities.
Additional Font and Media Support—Adds Lucida fonts, Java Sound, and color management capabilities.
The drop-down list options for each program feature include:
•![]() This feature will be installed on the local hard drive—Installs the selected feature.
This feature will be installed on the local hard drive—Installs the selected feature.
•![]() This feature and all subfeatures will be installed on the local hard drive—Installs the selected feature and all subfeatures.
This feature and all subfeatures will be installed on the local hard drive—Installs the selected feature and all subfeatures.
•![]() Don't install this feature now—Does not install the feature (not an option for Java 2 Runtime Environment).
Don't install this feature now—Does not install the feature (not an option for Java 2 Runtime Environment).
To modify the directory where the JRE version is installed, click Change, navigate to the desired directory, and click OK.
f. ![]() Click Next.
Click Next.
g. ![]() In the Browser Registration dialog box, check the browsers that you want to register with the Java Plug-In. The JRE version will be the default for the selected browsers. It is acceptable to leave both browser check boxes unchecked.
In the Browser Registration dialog box, check the browsers that you want to register with the Java Plug-In. The JRE version will be the default for the selected browsers. It is acceptable to leave both browser check boxes unchecked.

Note ![]() Setting the JRE as the default for these browsers might cause problems with these browsers.
Setting the JRE as the default for these browsers might cause problems with these browsers.
h. ![]() Click Next.
Click Next.
i. ![]() Click Finish.
Click Finish.

Note ![]() If you are uninstalling the JRE, click Remove.
If you are uninstalling the JRE, click Remove.
Step 12 ![]() In the Cisco Transport Controller Installation Wizard, click Next. The online user manuals are installed.
In the Cisco Transport Controller Installation Wizard, click Next. The online user manuals are installed.
Step 13 ![]() Click Finish.
Click Finish.
Step 14 ![]() Return to your originating procedure (NTP).
Return to your originating procedure (NTP).
DLP-G38 Run the CTC Installation Wizard for UNIX

Note ![]() If you will log into nodes running CTC software earlier than Software R4.6, uninstall JRE 1.4.2 and reinstall JRE 1.3.1_2. To run Software R4.7, R5.0, or R6.0, uninstall JRE 1.3.1_2 and reinstall JRE 1.4.2.
If you will log into nodes running CTC software earlier than Software R4.6, uninstall JRE 1.4.2 and reinstall JRE 1.3.1_2. To run Software R4.7, R5.0, or R6.0, uninstall JRE 1.3.1_2 and reinstall JRE 1.4.2.

Note ![]() JRE 1.4.2 requires Netscape 7.x or Internet Explorer 6.x.
JRE 1.4.2 requires Netscape 7.x or Internet Explorer 6.x.
Step 1 ![]() Verify that your computer has the following:
Verify that your computer has the following:
•![]() RAM—384 MB recommended, 512 MB optimum
RAM—384 MB recommended, 512 MB optimum
•![]() Hard drive—20 GB hard drive recommended with at least 50 MB of space available
Hard drive—20 GB hard drive recommended with at least 50 MB of space available
•![]() Operating system—Solaris 8 or 9
Operating system—Solaris 8 or 9

Note ![]() These requirements are guidelines. CTC performance is faster if your computer has a faster processor and more RAM.
These requirements are guidelines. CTC performance is faster if your computer has a faster processor and more RAM.
Step 2 ![]() Change the directory. Type:
Change the directory. Type:
cd /cdrom/cdrom0/
Step 3 ![]() From the techdoc454 CD directory, type:
From the techdoc454 CD directory, type:
./setup.bat
The Cisco Transport Controller Installation Wizard displays the components that will be installed on your computer:
•![]() Java Runtime Environment 1.4.2
Java Runtime Environment 1.4.2
•![]() Acrobat Reader 6.0.1
Acrobat Reader 6.0.1
•![]() Online User Manuals
Online User Manuals
•![]() CTC JAR files
CTC JAR files
Step 4 ![]() Click Next.
Click Next.
Step 5 ![]() Complete one of the following:
Complete one of the following:
•![]() Click Typical to install both the Java Runtime Environment and online user manuals. If you already have JRE 1.4.2 installed on your computer, choose Custom.
Click Typical to install both the Java Runtime Environment and online user manuals. If you already have JRE 1.4.2 installed on your computer, choose Custom.
•![]() Click Custom if you want to install either the JRE or the online user manuals.
Click Custom if you want to install either the JRE or the online user manuals.
Step 6 ![]() Click Next.
Click Next.
Step 7 ![]() Complete the following, as applicable:
Complete the following, as applicable:
•![]() If you selected Typical in Step 5, continue with Step 8.
If you selected Typical in Step 5, continue with Step 8.
•![]() If you selected Custom in Step 5, check the CTC component that you want to install and click Next.
If you selected Custom in Step 5, check the CTC component that you want to install and click Next.
–![]() If you selected Online User Manuals, continue with Step 8.
If you selected Online User Manuals, continue with Step 8.
–![]() If you did not select Online User Manuals, continue with Step 10.
If you did not select Online User Manuals, continue with Step 10.
Step 8 ![]() The directory where the installation wizard will install the CTC online user manuals appears. The default is /usr/doc/ctc.
The directory where the installation wizard will install the CTC online user manuals appears. The default is /usr/doc/ctc.
•![]() If you want to change the CTC online user manuals directory, type the new directory path in the Directory Name field, or click Browse to navigate to the directory.
If you want to change the CTC online user manuals directory, type the new directory path in the Directory Name field, or click Browse to navigate to the directory.
•![]() If you do not want to change the CTC online user manuals directory, skip this step.
If you do not want to change the CTC online user manuals directory, skip this step.
Step 9 ![]() Click Next.
Click Next.
Step 10 ![]() Review the components that will be installed.
Review the components that will be installed.
•![]() If you selected Typical in Step 5, click Back twice to return to the installation setup type page. Choose Custom and repeat Steps 6 through 9.
If you selected Typical in Step 5, click Back twice to return to the installation setup type page. Choose Custom and repeat Steps 6 through 9.
•![]() If you selected Custom in Step 5, click Back once or twice (depending on the components selected) until you reach the component selection page and check the desired components. Repeat Steps 7 through 9.
If you selected Custom in Step 5, click Back once or twice (depending on the components selected) until you reach the component selection page and check the desired components. Repeat Steps 7 through 9.
Step 11 ![]() Click Next. It might take a few minutes for the JRE installation wizard to appear. If you selected Custom in Step 4 and did not check Java Runtime Environment 1.4.2, continue with Step 13.
Click Next. It might take a few minutes for the JRE installation wizard to appear. If you selected Custom in Step 4 and did not check Java Runtime Environment 1.4.2, continue with Step 13.
Step 12 ![]() To install the JRE, complete the following:
To install the JRE, complete the following:
a. ![]() In the Java 2 Runtime Environment License Agreement dialog box, view the license agreement and choose one of the following:
In the Java 2 Runtime Environment License Agreement dialog box, view the license agreement and choose one of the following:
•![]() I accept the terms of the license agreement—Accepts the license agreement. Continue with Step b.
I accept the terms of the license agreement—Accepts the license agreement. Continue with Step b.
•![]() I do not accept the terms of the license agreement—Disables the Next button on the Java 2 Runtime Environment License Agreement dialog box. Click Cancel to return to the CTC installation wizard. CTC will not install the JRE. Continue with Step 13.
I do not accept the terms of the license agreement—Disables the Next button on the Java 2 Runtime Environment License Agreement dialog box. Click Cancel to return to the CTC installation wizard. CTC will not install the JRE. Continue with Step 13.

Note ![]() If JRE 1.4.2 is already installed on your computer, the License Agreement dialog box does not appear. You must click Next and then choose Modify to change the JRE installation or Remove to uninstall the JRE. If you choose Modify and click Next, continue with Step e. If you choose Remove and click Next, continue with Step i.
If JRE 1.4.2 is already installed on your computer, the License Agreement dialog box does not appear. You must click Next and then choose Modify to change the JRE installation or Remove to uninstall the JRE. If you choose Modify and click Next, continue with Step e. If you choose Remove and click Next, continue with Step i.
b. ![]() Click Next.
Click Next.
c. ![]() Choose one of the following:
Choose one of the following:
•![]() Click Typical to install all JRE features. If you select Typical, the JRE version installed will automatically become the default JRE version for your browsers.
Click Typical to install all JRE features. If you select Typical, the JRE version installed will automatically become the default JRE version for your browsers.
•![]() Click Custom if you want to select the components to install and select the browsers that will use the JRE version.
Click Custom if you want to select the components to install and select the browsers that will use the JRE version.
d. ![]() Click Next.
Click Next.
e. ![]() If you selected Typical, continue with Step i. If you selected Custom, click the drop-down list for each program feature that you want to install and choose the desired setting. The program features include:
If you selected Typical, continue with Step i. If you selected Custom, click the drop-down list for each program feature that you want to install and choose the desired setting. The program features include:
•![]() Java 2 Runtime Environment—(Default) Installs JRE 1.4.2 with support for European languages.
Java 2 Runtime Environment—(Default) Installs JRE 1.4.2 with support for European languages.
•![]() Support for Additional Languages—Adds support for non-European languages.
Support for Additional Languages—Adds support for non-European languages.
•![]() Additional Font and Media Support—Adds Lucida fonts, Java Sound, and color management capabilities.
Additional Font and Media Support—Adds Lucida fonts, Java Sound, and color management capabilities.
The drop-down list options for each program feature include:
•![]() This feature will be installed on the local hard drive—Installs the selected feature.
This feature will be installed on the local hard drive—Installs the selected feature.
•![]() This feature and all subfeatures will be installed on the local hard drive—Installs the selected feature and all subfeatures.
This feature and all subfeatures will be installed on the local hard drive—Installs the selected feature and all subfeatures.
•![]() Don't install this feature now—Does not install the feature (not an option for Java 2 Runtime Environment).
Don't install this feature now—Does not install the feature (not an option for Java 2 Runtime Environment).
To modify the directory where the JRE version is installed, click Change, navigate to the desired directory, and click OK.
f. ![]() Click Next.
Click Next.
g. ![]() In the Browser Registration dialog box, check the browsers that you want to register with the Java Plug-In. The JRE version will be the default for the selected browsers. It is acceptable to leave both browser check boxes unchecked.
In the Browser Registration dialog box, check the browsers that you want to register with the Java Plug-In. The JRE version will be the default for the selected browsers. It is acceptable to leave both browser check boxes unchecked.

Note ![]() Setting the JRE version as the default for these browsers might cause problems with these browsers.
Setting the JRE version as the default for these browsers might cause problems with these browsers.
h. ![]() Click Next.
Click Next.
i. ![]() Click Finish.
Click Finish.

Note ![]() If you are uninstalling the JRE, click Remove.
If you are uninstalling the JRE, click Remove.
Step 13 ![]() In the Cisco Transport Controller Installation Wizard, click Next. The online user manuals are installed.
In the Cisco Transport Controller Installation Wizard, click Next. The online user manuals are installed.
Step 14 ![]() Click Finish.
Click Finish.

Note ![]() Be sure to record the names of the directories you choose for JRE and the online user manuals.
Be sure to record the names of the directories you choose for JRE and the online user manuals.
Step 15 ![]() Return to your originating procedure (NTP).
Return to your originating procedure (NTP).
NTP-G18 Set Up CTC Computer for Local Craft Connection to the ONS 15454
Step 1 ![]() Complete one of the CTC computer setup tasks shown in Table 2-1 based on your CTC connection environment.
Complete one of the CTC computer setup tasks shown in Table 2-1 based on your CTC connection environment.
|
|
|
|---|---|
• • • • |
|
• • • • Note |
Note |
• • • • • • |
G41 Set Up a Windows PC for Craft Connection to an ONS 15454 Using Automatic Host Detection |
• • • |
G42 Set Up a Solaris Workstation for a Craft Connection to an ONS 15454 |
Step 2 ![]() Connect a straight-through CAT-5 LAN cable from the PC or Solaris workstation NIC to one of the following:
Connect a straight-through CAT-5 LAN cable from the PC or Solaris workstation NIC to one of the following:
•![]() RJ-45 (LAN) port on the active or standby TCC2/TCC2P card
RJ-45 (LAN) port on the active or standby TCC2/TCC2P card
•![]() RJ-45 (LAN) port on a hub or switch to which the ONS 15454 is physically connected
RJ-45 (LAN) port on a hub or switch to which the ONS 15454 is physically connected

Note ![]() For instructions on crimping your own straight-through (CAT-5) LAN cables, refer to the Cisco ONS 15454 Troubleshooting Guide or the Cisco ONS 15454 SDH Troubleshooting Guide.
For instructions on crimping your own straight-through (CAT-5) LAN cables, refer to the Cisco ONS 15454 Troubleshooting Guide or the Cisco ONS 15454 SDH Troubleshooting Guide.

Note ![]() For initial shelf turn-up, you should connect your PC directly to the LAN port on the TCC2/TCC2P card of the ONS 15454.
For initial shelf turn-up, you should connect your PC directly to the LAN port on the TCC2/TCC2P card of the ONS 15454.
Step 3 ![]() After setting up your CTC computer, continue with the "NTP-G21 Log into the ONS 15454 GUI" procedure as needed.
After setting up your CTC computer, continue with the "NTP-G21 Log into the ONS 15454 GUI" procedure as needed.
Stop. You have completed this procedure.
DLP-G39 Set Up a Windows PC for Craft Connection to an ONS 15454 on the Same Subnet Using Static IP Addresses
Step 1 ![]() Verify the operating system that is installed on your computer:
Verify the operating system that is installed on your computer:
a. ![]() From the Windows Start menu, choose Settings > Control Panel.
From the Windows Start menu, choose Settings > Control Panel.
b. ![]() In the Control Panel window, double-click the System icon.
In the Control Panel window, double-click the System icon.
c. ![]() On the General tab of the System Settings window, verify that the Windows operating system is one of the following: Windows 98, Windows NT 4.0, Windows 2000, or Windows XP.
On the General tab of the System Settings window, verify that the Windows operating system is one of the following: Windows 98, Windows NT 4.0, Windows 2000, or Windows XP.
Step 2 ![]() According to the Windows operating system installed on your computer, perform one of the following steps:
According to the Windows operating system installed on your computer, perform one of the following steps:
•![]() For Windows 98, complete Step 3.
For Windows 98, complete Step 3.
•![]() For Windows NT 4.0, complete Step 4.
For Windows NT 4.0, complete Step 4.
•![]() For Windows 2000, complete Step 5.
For Windows 2000, complete Step 5.
•![]() For Windows XP, complete Step 6.
For Windows XP, complete Step 6.
Step 3 ![]() If you have Windows 98 installed on your PC, complete the following steps to change its TCP/IP configuration:
If you have Windows 98 installed on your PC, complete the following steps to change its TCP/IP configuration:
a. ![]() From the Windows Start menu, choose Settings > Control Panel.
From the Windows Start menu, choose Settings > Control Panel.
b. ![]() In the Control Panel dialog box, click the Network icon.
In the Control Panel dialog box, click the Network icon.
c. ![]() In the Network dialog box, choose TCP/IP for your NIC card, then click Properties.
In the Network dialog box, choose TCP/IP for your NIC card, then click Properties.
d. ![]() In the TCP/IP Properties dialog box, click the DNS Configuration tab and choose Disable DNS.
In the TCP/IP Properties dialog box, click the DNS Configuration tab and choose Disable DNS.
e. ![]() Click the WINS Configuration tab and choose Disable WINS Resolution.
Click the WINS Configuration tab and choose Disable WINS Resolution.
f. ![]() Click the IP Address tab.
Click the IP Address tab.
g. ![]() In the IP Address window, click Specify an IP address.
In the IP Address window, click Specify an IP address.
h. ![]() In the IP Address field, enter an IP address that is identical to the ONS 15454 IP address except for the last octet. The last octet must be 1 or 3 through 254. This IP address appears on the LCD unless its display is suppressed during node provisioning.
In the IP Address field, enter an IP address that is identical to the ONS 15454 IP address except for the last octet. The last octet must be 1 or 3 through 254. This IP address appears on the LCD unless its display is suppressed during node provisioning.
i. ![]() In the Subnet Mask field, type the same subnet mask as the ONS 15454. The default is 255.255.255.0 (24 bit).
In the Subnet Mask field, type the same subnet mask as the ONS 15454. The default is 255.255.255.0 (24 bit).
j. ![]() Click OK.
Click OK.
k. ![]() In the TCP/IP dialog box, click the Gateway tab.
In the TCP/IP dialog box, click the Gateway tab.
l. ![]() In the New Gateway field, type the ONS 15454 IP address. Click Add.
In the New Gateway field, type the ONS 15454 IP address. Click Add.
m. ![]() Verify that the IP address appears in the Installed Gateways field, then click OK.
Verify that the IP address appears in the Installed Gateways field, then click OK.
n. ![]() When the prompt to restart your PC appears, click Yes.
When the prompt to restart your PC appears, click Yes.
o. ![]() Proceed to Step 7.
Proceed to Step 7.
Step 4 ![]() If you have Windows NT 4.0 installed on your PC, complete the following steps to change its TCP/IP configuration:
If you have Windows NT 4.0 installed on your PC, complete the following steps to change its TCP/IP configuration:
a. ![]() From the Windows Start menu, choose Settings > Control Panel.
From the Windows Start menu, choose Settings > Control Panel.
b. ![]() In the Control Panel dialog box, click the Network icon.
In the Control Panel dialog box, click the Network icon.
c. ![]() In the Network dialog box, click the Protocols tab, choose TCP/IP Protocol, then click Properties.
In the Network dialog box, click the Protocols tab, choose TCP/IP Protocol, then click Properties.
d. ![]() Click the IP Address tab.
Click the IP Address tab.
e. ![]() In the IP Address window, click Specify an IP address.
In the IP Address window, click Specify an IP address.
f. ![]() In the IP Address field, enter an IP address that is identical to the ONS 15454 IP address shown on the ONS 15454 LCD except for the last octet. The last octet must be 1 or 3 through 254.
In the IP Address field, enter an IP address that is identical to the ONS 15454 IP address shown on the ONS 15454 LCD except for the last octet. The last octet must be 1 or 3 through 254.
g. ![]() In the Subnet Mask field, type 255.255.255.0.
In the Subnet Mask field, type 255.255.255.0.
h. ![]() Click Advanced.
Click Advanced.
i. ![]() In the Gateways List, click Add. The TCP/IP Gateway Address dialog box appears.
In the Gateways List, click Add. The TCP/IP Gateway Address dialog box appears.
j. ![]() Type the ONS 15454 IP address in the Gateway Address field.
Type the ONS 15454 IP address in the Gateway Address field.
k. ![]() Click Add.
Click Add.
l. ![]() Click OK.
Click OK.
m. ![]() Click Apply.
Click Apply.
n. ![]() In some cases, Windows NT 4.0 prompts you to reboot your PC. If you receive this prompt, click Yes.
In some cases, Windows NT 4.0 prompts you to reboot your PC. If you receive this prompt, click Yes.
o. ![]() Proceed to Step 7.
Proceed to Step 7.
Step 5 ![]() If you have Windows 2000 installed on your PC, complete the following steps to change its TCP/IP configuration:
If you have Windows 2000 installed on your PC, complete the following steps to change its TCP/IP configuration:
a. ![]() From the Windows Start menu, choose Settings > Network and Dial-up Connections > Local Area Connection.
From the Windows Start menu, choose Settings > Network and Dial-up Connections > Local Area Connection.
b. ![]() In the Local Area Connection Status dialog box, click Properties.
In the Local Area Connection Status dialog box, click Properties.
c. ![]() On the General tab, choose Internet Protocol (TCP/IP), then click Properties.
On the General tab, choose Internet Protocol (TCP/IP), then click Properties.
d. ![]() Click Use the following IP address.
Click Use the following IP address.
e. ![]() In the IP Address field, enter an IP address that is identical to the ONS 15454 IP address shown on the ONS 15454 LCD except for the last octet. The last octet must be 1 or 3 through 254.
In the IP Address field, enter an IP address that is identical to the ONS 15454 IP address shown on the ONS 15454 LCD except for the last octet. The last octet must be 1 or 3 through 254.
f. ![]() In the Subnet Mask field, type 255.255.255.0.
In the Subnet Mask field, type 255.255.255.0.
g. ![]() In the Default Gateway field, type the ONS 15454 IP address.
In the Default Gateway field, type the ONS 15454 IP address.
h. ![]() Click OK.
Click OK.
i. ![]() In the Local Area Connection Properties dialog box, click OK.
In the Local Area Connection Properties dialog box, click OK.
j. ![]() In the Local Area Connection Status dialog box, click Close.
In the Local Area Connection Status dialog box, click Close.
k. ![]() Proceed to Step 7.
Proceed to Step 7.
Step 6 ![]() If you have Windows XP installed on your PC, complete the following steps to change its TCP/IP configuration:
If you have Windows XP installed on your PC, complete the following steps to change its TCP/IP configuration:
a. ![]() From the Windows Start menu, choose Control Panel > Network Connections.
From the Windows Start menu, choose Control Panel > Network Connections.

Note ![]() If the Network Connections menu is not available, click Switch to Classic View.
If the Network Connections menu is not available, click Switch to Classic View.
b. ![]() From the Network Connections dialog box, click the Local Area Connection icon.
From the Network Connections dialog box, click the Local Area Connection icon.
c. ![]() From the Local Area Connection Properties dialog box, choose Internet Protocol (TCP/IP), then click Properties.
From the Local Area Connection Properties dialog box, choose Internet Protocol (TCP/IP), then click Properties.
d. ![]() In the IP Address field, enter an IP address that is identical to the ONS 15454 IP address shown on the ONS 15454 LCD except for the last octet. The last octet must be 1 or 3 through 254.
In the IP Address field, enter an IP address that is identical to the ONS 15454 IP address shown on the ONS 15454 LCD except for the last octet. The last octet must be 1 or 3 through 254.
e. ![]() In the Subnet Mask field, type 255.255.255.0.
In the Subnet Mask field, type 255.255.255.0.
f. ![]() In the Default Gateway field, type the ONS 15454 IP address.
In the Default Gateway field, type the ONS 15454 IP address.
g. ![]() Click OK.
Click OK.
h. ![]() In the Local Area Connection Properties dialog box, click OK.
In the Local Area Connection Properties dialog box, click OK.
i. ![]() In the Local Area Connection Status dialog box, click Close.
In the Local Area Connection Status dialog box, click Close.
Step 7 ![]() Return to your originating procedure (NTP).
Return to your originating procedure (NTP).
DLP-G40 Set Up a Windows PC for Craft Connection to an ONS 15454 Using Dynamic Host Configuration Protocol

Note ![]() Do not use this task for initial node turn-up. Use the task only if DHCP forwarding is enabled on the ONS 15454. By default, DHCP is not enabled. To enable it, see the "NTP-G26 Set Up CTC Network Access" procedure.
Do not use this task for initial node turn-up. Use the task only if DHCP forwarding is enabled on the ONS 15454. By default, DHCP is not enabled. To enable it, see the "NTP-G26 Set Up CTC Network Access" procedure.

Note ![]() The ONS 15454 does not provide the IP addresses. If DHCP forwarding is enabled, it passes DCHP requests to an external DHCP server.
The ONS 15454 does not provide the IP addresses. If DHCP forwarding is enabled, it passes DCHP requests to an external DHCP server.
Step 1 ![]() Verify the operating system that is installed on your computer:
Verify the operating system that is installed on your computer:
a. ![]() From the Windows Start menu, choose Settings > Control Panel.
From the Windows Start menu, choose Settings > Control Panel.
b. ![]() In the Control Panel window, double-click the System icon.
In the Control Panel window, double-click the System icon.
c. ![]() On the General tab of the System Settings window, verify that the Windows operating system is one of the following: Windows 98, Windows NT 4.0, Windows 2000, or Windows XP.
On the General tab of the System Settings window, verify that the Windows operating system is one of the following: Windows 98, Windows NT 4.0, Windows 2000, or Windows XP.
Step 2 ![]() According to the Windows operating system installed on your computer, perform one of the following steps:
According to the Windows operating system installed on your computer, perform one of the following steps:
•![]() For Windows 98, complete Step 3.
For Windows 98, complete Step 3.
•![]() For Windows NT 4.0, complete Step 4.
For Windows NT 4.0, complete Step 4.
•![]() For Windows 2000, complete Step 5.
For Windows 2000, complete Step 5.
•![]() For Windows XP, complete Step 6.
For Windows XP, complete Step 6.
Step 3 ![]() If you have Windows 98 installed on your PC, complete the following steps to change its TCP/IP configuration:
If you have Windows 98 installed on your PC, complete the following steps to change its TCP/IP configuration:
a. ![]() From the Windows Start menu, choose Settings > Control Panel.
From the Windows Start menu, choose Settings > Control Panel.
b. ![]() In the Control Panel dialog box, click the Network icon.
In the Control Panel dialog box, click the Network icon.
c. ![]() In the Network dialog box, select TCP/IP for your NIC, then click Properties.
In the Network dialog box, select TCP/IP for your NIC, then click Properties.
d. ![]() In the TCP/IP Properties dialog box, click the DNS Configuration tab and choose Disable DNS.
In the TCP/IP Properties dialog box, click the DNS Configuration tab and choose Disable DNS.
e. ![]() Click the WINS Configuration tab and choose Disable WINS Resolution.
Click the WINS Configuration tab and choose Disable WINS Resolution.
f. ![]() Click the IP Address tab.
Click the IP Address tab.
g. ![]() In the IP Address window, click Obtain an IP address automatically.
In the IP Address window, click Obtain an IP address automatically.
h. ![]() Click OK.
Click OK.
i. ![]() When the prompt to restart your PC appears, click Yes.
When the prompt to restart your PC appears, click Yes.
j. ![]() Proceed to Step 7.
Proceed to Step 7.
Step 4 ![]() If you have Windows NT 4.0 installed on your PC, complete the following steps to change its TCP/IP configuration:
If you have Windows NT 4.0 installed on your PC, complete the following steps to change its TCP/IP configuration:
a. ![]() From the Windows Start menu, choose Settings > Control Panel.
From the Windows Start menu, choose Settings > Control Panel.
b. ![]() In the Control Panel dialog box, click the Network icon.
In the Control Panel dialog box, click the Network icon.
c. ![]() In the Network dialog box, click the Protocols tab, choose TCP/IP Protocol, then click Properties.
In the Network dialog box, click the Protocols tab, choose TCP/IP Protocol, then click Properties.
d. ![]() Click the IP Address tab.
Click the IP Address tab.
e. ![]() In the IP Address window, click Obtain an IP address from a DHCP server.
In the IP Address window, click Obtain an IP address from a DHCP server.
f. ![]() Click OK.
Click OK.
g. ![]() Click Apply.
Click Apply.
h. ![]() If Windows prompts you to restart your PC, click Yes.
If Windows prompts you to restart your PC, click Yes.
i. ![]() Proceed to Step 7.
Proceed to Step 7.
Step 5 ![]() If you have Windows 2000 installed on your PC, complete the following steps to change its TCP/IP configuration:
If you have Windows 2000 installed on your PC, complete the following steps to change its TCP/IP configuration:
a. ![]() From the Windows Start menu, choose Settings > Network and Dial-up Connections > Local Area Connection.
From the Windows Start menu, choose Settings > Network and Dial-up Connections > Local Area Connection.
b. ![]() In the Local Area Connection Status dialog box, click Properties.
In the Local Area Connection Status dialog box, click Properties.
c. ![]() On the General tab, choose Internet Protocol (TCP/IP), then click Properties.
On the General tab, choose Internet Protocol (TCP/IP), then click Properties.
d. ![]() Click Obtain an IP address from a DHCP server.
Click Obtain an IP address from a DHCP server.
e. ![]() Click OK.
Click OK.
f. ![]() In the Local Area Connection Properties dialog box, click OK.
In the Local Area Connection Properties dialog box, click OK.
g. ![]() In the Local Area Connection Status dialog box, click Close.
In the Local Area Connection Status dialog box, click Close.
h. ![]() Proceed to Step 7.
Proceed to Step 7.
Step 6 ![]() If you have Windows XP installed on your PC, complete the following steps to change its TCP/IP configuration:
If you have Windows XP installed on your PC, complete the following steps to change its TCP/IP configuration:
a. ![]() From the Windows Start menu, choose Control Panel > Network Connections.
From the Windows Start menu, choose Control Panel > Network Connections.

Note ![]() If the Network Connections menu is not available, click Switch to Classic View.
If the Network Connections menu is not available, click Switch to Classic View.
b. ![]() In the Network Connections dialog box, click Local Area Connection.
In the Network Connections dialog box, click Local Area Connection.
c. ![]() In the Local Area Connection Status dialog box, click Properties.
In the Local Area Connection Status dialog box, click Properties.
d. ![]() On the General tab, choose Internet Protocol (TCP/IP), then click Properties.
On the General tab, choose Internet Protocol (TCP/IP), then click Properties.
e. ![]() Click Obtain an IP address from a DHCP server.
Click Obtain an IP address from a DHCP server.
f. ![]() Click OK.
Click OK.
g. ![]() In the Local Area Connection Properties dialog box, click OK.
In the Local Area Connection Properties dialog box, click OK.
h. ![]() In the Local Area Connection Status dialog box, click Close.
In the Local Area Connection Status dialog box, click Close.
Step 7 ![]() Return to your originating procedure (NTP).
Return to your originating procedure (NTP).
DLP-G41 Set Up a Windows PC for Craft Connection to an ONS 15454 Using Automatic Host Detection
Step 1 ![]() Verify the operating system that is installed on your computer:
Verify the operating system that is installed on your computer:
a. ![]() From the Windows Start menu, choose Settings > Control Panel.
From the Windows Start menu, choose Settings > Control Panel.

Note ![]() In Windows XP, you can select Control Panel directly from the Start menu. Make sure you are in Classic View before continuing with this procedure.
In Windows XP, you can select Control Panel directly from the Start menu. Make sure you are in Classic View before continuing with this procedure.
b. ![]() In the Control Panel window, double-click the System icon.
In the Control Panel window, double-click the System icon.
c. ![]() On the General tab of the System Settings window, verify that the Windows operating system is one of the following: Windows 98, Windows NT 4.0, Windows 2000, or Windows XP.
On the General tab of the System Settings window, verify that the Windows operating system is one of the following: Windows 98, Windows NT 4.0, Windows 2000, or Windows XP.
Step 2 ![]() According to the Windows operating system installed on your computer, perform one of the following steps:
According to the Windows operating system installed on your computer, perform one of the following steps:
•![]() For Windows 98, complete Step 3.
For Windows 98, complete Step 3.
•![]() For Windows NT 4.0, complete Step 4.
For Windows NT 4.0, complete Step 4.
•![]() For Windows 2000, complete Step 5.
For Windows 2000, complete Step 5.
•![]() For Windows XP, complete Step 6.
For Windows XP, complete Step 6.
Step 3 ![]() If you have Windows 98 installed on your PC, complete the following steps to change its TCP/IP configuration:
If you have Windows 98 installed on your PC, complete the following steps to change its TCP/IP configuration:
a. ![]() From the Windows Start menu, choose Settings > Control Panel.
From the Windows Start menu, choose Settings > Control Panel.
b. ![]() In the Control Panel dialog box, click the Network icon.
In the Control Panel dialog box, click the Network icon.
c. ![]() In the Network dialog box, select TCP/IP for your NIC, then click Properties.
In the Network dialog box, select TCP/IP for your NIC, then click Properties.
d. ![]() In the TCP/IP Properties dialog box, click the DNS Configuration tab and choose Disable DNS.
In the TCP/IP Properties dialog box, click the DNS Configuration tab and choose Disable DNS.
e. ![]() Click the WINS Configuration tab and choose Disable WINS Resolution.
Click the WINS Configuration tab and choose Disable WINS Resolution.
f. ![]() Click the IP Address tab.
Click the IP Address tab.
g. ![]() In the IP Address window, click Specify an IP address.
In the IP Address window, click Specify an IP address.
h. ![]() In the IP Address field, enter any legitimate IP address other than the node IP address as indicated on the LCD of the ONS 15454. The default IP address is 192.1.0.2.
In the IP Address field, enter any legitimate IP address other than the node IP address as indicated on the LCD of the ONS 15454. The default IP address is 192.1.0.2.

Note ![]() You can suppress the LCD IP address display using CTC. For more information, see the "DLP-G162 Change IP Settings" task.
You can suppress the LCD IP address display using CTC. For more information, see the "DLP-G162 Change IP Settings" task.
i. ![]() In the Subnet Mask field, type the same subnet mask as the ONS 15454. The default is 255.255.255.0 (24 bit).
In the Subnet Mask field, type the same subnet mask as the ONS 15454. The default is 255.255.255.0 (24 bit).
j. ![]() Click OK.
Click OK.
k. ![]() In the TCP/IP dialog box, click the Gateway tab.
In the TCP/IP dialog box, click the Gateway tab.
l. ![]() In the New Gateway field, type the address entered in Step h. Click Add.
In the New Gateway field, type the address entered in Step h. Click Add.
m. ![]() Verify that the IP address appears in the Installed Gateways field, then click OK.
Verify that the IP address appears in the Installed Gateways field, then click OK.
n. ![]() When the prompt to restart your PC appears, click Yes.
When the prompt to restart your PC appears, click Yes.
o. ![]() Proceed to Step 7.
Proceed to Step 7.
Step 4 ![]() If you have Windows NT 4.0 installed on your PC, complete the following steps to change its TCP/IP configuration:
If you have Windows NT 4.0 installed on your PC, complete the following steps to change its TCP/IP configuration:
a. ![]() From the Windows Start menu, choose Settings > Control Panel.
From the Windows Start menu, choose Settings > Control Panel.
b. ![]() In the Control Panel dialog box, click the Network icon.
In the Control Panel dialog box, click the Network icon.
c. ![]() In the Network dialog box, click the Protocols tab, choose TCP/IP Protocol, then click Properties.
In the Network dialog box, click the Protocols tab, choose TCP/IP Protocol, then click Properties.
d. ![]() Click the IP Address tab.
Click the IP Address tab.
e. ![]() In the IP Address window, click Specify an IP address.
In the IP Address window, click Specify an IP address.
f. ![]() In the IP Address field, enter any legitimate IP address other than the node IP address as indicated on the LCD of the ONS 15454. The default IP address is 192.1.0.2.
In the IP Address field, enter any legitimate IP address other than the node IP address as indicated on the LCD of the ONS 15454. The default IP address is 192.1.0.2.

Note ![]() You can suppress the LCD IP address display using CTC. For more information, see the "DLP-G162 Change IP Settings" task.
You can suppress the LCD IP address display using CTC. For more information, see the "DLP-G162 Change IP Settings" task.
g. ![]() In the Subnet Mask field, type the same subnet mask as the ONS 15454. The default is 255.255.255.0 (24 bit).
In the Subnet Mask field, type the same subnet mask as the ONS 15454. The default is 255.255.255.0 (24 bit).
h. ![]() Click Advanced.
Click Advanced.
i. ![]() In the Gateways List, click Add. The TCP/IP Gateway Address dialog box appears.
In the Gateways List, click Add. The TCP/IP Gateway Address dialog box appears.
j. ![]() Type the IP address entered in Step f in the Gateway Address field.
Type the IP address entered in Step f in the Gateway Address field.
k. ![]() Click Add.
Click Add.
l. ![]() Click OK.
Click OK.
m. ![]() Click Apply.
Click Apply.
n. ![]() Reboot your PC.
Reboot your PC.
o. ![]() Proceed to Step 7.
Proceed to Step 7.
Step 5 ![]() If you have Windows 2000 installed on your PC, complete the following steps to change its TCP/IP configuration:
If you have Windows 2000 installed on your PC, complete the following steps to change its TCP/IP configuration:
a. ![]() From the Windows Start menu, choose Settings > Network and Dial-up Connections > Local Area Connection.
From the Windows Start menu, choose Settings > Network and Dial-up Connections > Local Area Connection.
b. ![]() In the Local Area Connection Status dialog box, click Properties.
In the Local Area Connection Status dialog box, click Properties.
c. ![]() On the General tab, choose Internet Protocol (TCP/IP), then click Properties.
On the General tab, choose Internet Protocol (TCP/IP), then click Properties.
d. ![]() Click Use the following IP address.
Click Use the following IP address.
e. ![]() In the IP Address field, enter any legitimate IP address other than the node IP address as indicated on the LCD of the ONS 15454. The default IP address is 192.1.0.2.
In the IP Address field, enter any legitimate IP address other than the node IP address as indicated on the LCD of the ONS 15454. The default IP address is 192.1.0.2.

Note ![]() You can suppress the LCD IP address display using CTC. For more information, see the "DLP-G162 Change IP Settings" task.
You can suppress the LCD IP address display using CTC. For more information, see the "DLP-G162 Change IP Settings" task.
f. ![]() In the Subnet Mask field, type the same subnet mask as the ONS 15454. The default is 255.255.255.0 (24 bit).
In the Subnet Mask field, type the same subnet mask as the ONS 15454. The default is 255.255.255.0 (24 bit).
g. ![]() Type the IP address entered in Step e in the Gateway Address field.
Type the IP address entered in Step e in the Gateway Address field.
h. ![]() Click OK.
Click OK.
i. ![]() In the Local Area Connection Properties dialog box, click OK.
In the Local Area Connection Properties dialog box, click OK.
j. ![]() In the Local Area Connection Status dialog box, click Close.
In the Local Area Connection Status dialog box, click Close.
k. ![]() Proceed to Step 7.
Proceed to Step 7.
Step 6 ![]() If you have Windows XP installed on your PC, complete the following steps to change its TCP/IP configuration:
If you have Windows XP installed on your PC, complete the following steps to change its TCP/IP configuration:
a. ![]() From the Windows Start menu, choose Control Panel > Network Connections.
From the Windows Start menu, choose Control Panel > Network Connections.

Note ![]() If the Network Connections menu is not available, click Switch to Classic View.
If the Network Connections menu is not available, click Switch to Classic View.
b. ![]() From the Network Connections dialog box, click the Local Area Connection icon to select it. Right-click and select Properties.
From the Network Connections dialog box, click the Local Area Connection icon to select it. Right-click and select Properties.
c. ![]() From the Local Area Connection Properties dialog box, click on Internet Protocol (TCP/IP) to select it, then click Properties.
From the Local Area Connection Properties dialog box, click on Internet Protocol (TCP/IP) to select it, then click Properties.
d. ![]() In the IP Address field, enter any legitimate IP address other than the node IP address as indicated on the LCD of the ONS 15454. The default IP address is 192.1.0.2.
In the IP Address field, enter any legitimate IP address other than the node IP address as indicated on the LCD of the ONS 15454. The default IP address is 192.1.0.2.
e. ![]() Select the Use the Following IP Address: radio button.
Select the Use the Following IP Address: radio button.

Note ![]() You can suppress the LCD IP address display using CTC. For more information, see the "DLP-G162 Change IP Settings" task.
You can suppress the LCD IP address display using CTC. For more information, see the "DLP-G162 Change IP Settings" task.
f. ![]() In the Subnet Mask field, type the same subnet mask as the ONS 15454. The default is 255.255.255.0 (24 bit).
In the Subnet Mask field, type the same subnet mask as the ONS 15454. The default is 255.255.255.0 (24 bit).
g. ![]() Type the IP address entered in Step d in the Gateway Address field.
Type the IP address entered in Step d in the Gateway Address field.
h. ![]() Click OK.
Click OK.
i. ![]() In the Local Area Connection Properties dialog box, click OK.
In the Local Area Connection Properties dialog box, click OK.
j. ![]() In the Local Area Connection Status dialog box, click Close.
In the Local Area Connection Status dialog box, click Close.
Step 7 ![]() Return to your originating procedure (NTP).
Return to your originating procedure (NTP).
DLP-G42 Set Up a Solaris Workstation for a Craft Connection to an ONS 15454
Step 1 ![]() Log into the workstation as the root user.
Log into the workstation as the root user.
Step 2 ![]() Check to see if the interface is plumbed by typing:
Check to see if the interface is plumbed by typing:
# ifconfig device
For example:
# ifconfig hme1
•![]() If the interface is plumbed, a message similar to the following appears:
If the interface is plumbed, a message similar to the following appears:
hme1:flags=1000842<BROADCAST,RUNNING,MULTICAST,IPv4>mtu 1500 index 2 inet 0.0.0.0 netmask 0
If a message similar to this one appears, go to Step 4.
•![]() If the interface is not plumbed, a message similar to the following appears:
If the interface is not plumbed, a message similar to the following appears:
ifconfig: status: SIOCGLIFFLAGS: hme1: no such interface.
If a message similar to this one appears, go to Step 3.
Step 3 ![]() Plumb the interface by typing:
Plumb the interface by typing:
# ifconfig device plumb
For example:
# ifconfig hme1 plumb
Step 4 ![]() Configure the IP address on the interface by typing:
Configure the IP address on the interface by typing:
# ifconfig interface ip-address netmask netmask up
For example:
# ifconfig hme0 192.1.0.3 netmask 255.255.255.0 up

Note ![]() Enter an IP address that is identical to the ONS 15454 IP address except for the last octet. The last octet must be 1 or 3 through 254.
Enter an IP address that is identical to the ONS 15454 IP address except for the last octet. The last octet must be 1 or 3 through 254.
Step 5 ![]() In the Subnet Mask field, type 255.255.255.0. Skip this step if you checked Craft Access Only on the Provisioning > Network > General > Gateway Settings tab.
In the Subnet Mask field, type 255.255.255.0. Skip this step if you checked Craft Access Only on the Provisioning > Network > General > Gateway Settings tab.
Step 6 ![]() Test the connection:
Test the connection:
a. ![]() Start Netscape Navigator.
Start Netscape Navigator.
b. ![]() Enter the ONS 15454 IP address in the web address (URL) field. If the connection is established, a Java Console window, CTC caching messages, and the Cisco Transport Controller Login dialog box appear. If this occurs, go to Step 2 of the "DLP-G46 Log into CTC" task to complete the login. If the Login dialog box does not appear, complete Steps c and d.
Enter the ONS 15454 IP address in the web address (URL) field. If the connection is established, a Java Console window, CTC caching messages, and the Cisco Transport Controller Login dialog box appear. If this occurs, go to Step 2 of the "DLP-G46 Log into CTC" task to complete the login. If the Login dialog box does not appear, complete Steps c and d.
c. ![]() At the prompt, type:
At the prompt, type:
ping ONS-15454-IP-address
For example, to connect to an ONS 15454 with a default IP address of 192.1.0.2, type:
ping 192.1.0.2
If your workstation is connected to the ONS 15454, the following message appears:
IP-address is alive

Note ![]() Skip this step if you checked the Craft Access Only check box on the Provisioning > Network > General > Gateway Settings tab.
Skip this step if you checked the Craft Access Only check box on the Provisioning > Network > General > Gateway Settings tab.
d. ![]() If CTC is not responding, a "no answer from x.x.x.x" message appears. Verify the IP and subnet mask information. Check that the cables connecting the workstation to the ONS 15454 are securely attached. Check the link status by typing:
If CTC is not responding, a "no answer from x.x.x.x" message appears. Verify the IP and subnet mask information. Check that the cables connecting the workstation to the ONS 15454 are securely attached. Check the link status by typing:
# ndd -set /dev/device instance 0
# ndd -get /dev/device link_status
For example:
# ndd -set /dev/hme instance 0
# ndd -get /dev/hme link_status
A result of "1" means the link is up. A result of "0" means the link is down.

Note ![]() Check the man page for ndd. For example, type:
Check the man page for ndd. For example, type: # man ndd.
Step 7 ![]() Return to your originating procedure (NTP).
Return to your originating procedure (NTP).
NTP-G19 Set Up a CTC Computer for a Corporate LAN Connection to the ONS 15454
Step 1 ![]() If your computer is already connected to the corporate LAN, go to Step 3. If you changed your computer's network settings for craft access to the ONS 15454, change the settings back to the corporate LAN access settings. This generally means:
If your computer is already connected to the corporate LAN, go to Step 3. If you changed your computer's network settings for craft access to the ONS 15454, change the settings back to the corporate LAN access settings. This generally means:
•![]() Set the IP Address on the TCP/IP dialog box back to Obtain an IP address automatically (Windows 98) or Obtain an IP address from a DHCP server (Windows NT 4.0, 2000, or XP).
Set the IP Address on the TCP/IP dialog box back to Obtain an IP address automatically (Windows 98) or Obtain an IP address from a DHCP server (Windows NT 4.0, 2000, or XP).
•![]() If your LAN requires that Domain Name System (DNS) or Windows Internet Naming Service (WINS) be enabled, change the setting on the DNS Configuration or WINS Configuration tab of the TCP/IP dialog box.
If your LAN requires that Domain Name System (DNS) or Windows Internet Naming Service (WINS) be enabled, change the setting on the DNS Configuration or WINS Configuration tab of the TCP/IP dialog box.
Step 2 ![]() Connect a straight-through (CAT-5) LAN cable from the PC or Solaris workstation NIC card to a corporate LAN port.
Connect a straight-through (CAT-5) LAN cable from the PC or Solaris workstation NIC card to a corporate LAN port.
Step 3 ![]() If your computer is connected to a proxy server, disable proxy service or add the ONS 15454 nodes as exceptions. To disable proxy service, complete one of the following tasks, depending on the web browser that you use:
If your computer is connected to a proxy server, disable proxy service or add the ONS 15454 nodes as exceptions. To disable proxy service, complete one of the following tasks, depending on the web browser that you use:
•![]() G43 Disable Proxy Service Using Internet Explorer (Windows)
G43 Disable Proxy Service Using Internet Explorer (Windows)
•![]() G44 Disable Proxy Service Using Netscape (Windows and UNIX)
G44 Disable Proxy Service Using Netscape (Windows and UNIX)
Step 4 ![]() Continue with the "NTP-G21 Log into the ONS 15454 GUI" procedure.
Continue with the "NTP-G21 Log into the ONS 15454 GUI" procedure.
Stop. You have completed this procedure.
DLP-G43 Disable Proxy Service Using Internet Explorer (Windows)
Step 1 ![]() From the Start menu, select Settings > Control Panel.
From the Start menu, select Settings > Control Panel.

Note ![]() If your computer is running Windows XP, you can select Control Panel directly from the Start menu. Make sure that you are in Classic View before continuing with this procedure.
If your computer is running Windows XP, you can select Control Panel directly from the Start menu. Make sure that you are in Classic View before continuing with this procedure.
Step 2 ![]() In the Control Panel window, choose Internet Options.
In the Control Panel window, choose Internet Options.
Step 3 ![]() In the Internet Properties dialog box, click Connections > LAN Settings.
In the Internet Properties dialog box, click Connections > LAN Settings.
Step 4 ![]() In the LAN Settings dialog box, complete one of the following tasks:
In the LAN Settings dialog box, complete one of the following tasks:
•![]() Uncheck Use a proxy server to disable the service.
Uncheck Use a proxy server to disable the service.
•![]() Leave Use a proxy server selected and click Advanced. In the Proxy Setting dialog box under Exceptions, enter the IP addresses of ONS 15454 nodes that you will access. Separate each address with a semicolon. You can insert an asterisk (*) for the host number to include all the ONS 15454s on your network. Click OK to close each open dialog box.
Leave Use a proxy server selected and click Advanced. In the Proxy Setting dialog box under Exceptions, enter the IP addresses of ONS 15454 nodes that you will access. Separate each address with a semicolon. You can insert an asterisk (*) for the host number to include all the ONS 15454s on your network. Click OK to close each open dialog box.
Step 5 ![]() Return to your originating procedure (NTP).
Return to your originating procedure (NTP).
DLP-G44 Disable Proxy Service Using Netscape (Windows and UNIX)
Step 1 ![]() Open Netscape.
Open Netscape.
Step 2 ![]() From the Edit menu, choose Preferences.
From the Edit menu, choose Preferences.
Step 3 ![]() In the Preferences dialog box under Category, choose Advanced > Proxies.
In the Preferences dialog box under Category, choose Advanced > Proxies.
Step 4 ![]() On the right side of the Preferences dialog box under Proxies, perform one of the following options:
On the right side of the Preferences dialog box under Proxies, perform one of the following options:
•![]() Choose Direct connection to the Internet to bypass the proxy server.
Choose Direct connection to the Internet to bypass the proxy server.
•![]() Choose Manual proxy configuration to add exceptions to the proxy server, then click View. In the Manual Proxy Configuration dialog box under Exceptions, enter the IP addresses of the ONS 15454 nodes that you will access. Separate each address with a comma. Click OK to close each open dialog box.
Choose Manual proxy configuration to add exceptions to the proxy server, then click View. In the Manual Proxy Configuration dialog box under Exceptions, enter the IP addresses of the ONS 15454 nodes that you will access. Separate each address with a comma. Click OK to close each open dialog box.
Step 5 ![]() Return to your originating procedure (NTP).
Return to your originating procedure (NTP).
NTP-G20 Set Up a Remote Access Connection to the ONS 15454
Step 1 ![]() Connect the modem to the RJ-45 (LAN) port on the TCC2/TCC2P card, to the LAN pins on the ONS 15454 backplane (ANSI only), or to the RJ-45 jack on the MIC-C/T/P FMEC (ETSI only).
Connect the modem to the RJ-45 (LAN) port on the TCC2/TCC2P card, to the LAN pins on the ONS 15454 backplane (ANSI only), or to the RJ-45 jack on the MIC-C/T/P FMEC (ETSI only).
Step 2 ![]() While referring to the modem documentation, complete the following tasks to provision the modem for the ONS 15454:
While referring to the modem documentation, complete the following tasks to provision the modem for the ONS 15454:
•![]() For CTC access, set the modem for Ethernet access.
For CTC access, set the modem for Ethernet access.
•![]() Assign an IP address to the modem that is on the same subnet as the ONS 15454.
Assign an IP address to the modem that is on the same subnet as the ONS 15454.
•![]() The IP address the modem assigns to the CTC computer must be on the same subnet as the modem and the ONS 15454.
The IP address the modem assigns to the CTC computer must be on the same subnet as the modem and the ONS 15454.

Note ![]() For assistance on provisioning specific modems, contact the Cisco Technical Assistance Center (Cisco TAC).
For assistance on provisioning specific modems, contact the Cisco Technical Assistance Center (Cisco TAC).
Step 3 ![]() Continue with the "NTP-G21 Log into the ONS 15454 GUI" procedure.
Continue with the "NTP-G21 Log into the ONS 15454 GUI" procedure.
Stop. You have completed this procedure.
NTP-G21 Log into the ONS 15454 GUI
Purpose |
This procedure logs into CTC, the graphical user interface (GUI) software used to manage the ONS 15454. This procedure includes optional node login tasks. |
Tools/Equipment |
None |
Prerequisite Procedures |
One of the following procedures: • • |
Required/As Needed |
As needed |
Onsite/Remote |
Onsite or remote |
Security Level |
Retrieve or higher |
Step 1 ![]() Complete the "DLP-G46 Log into CTC" task.
Complete the "DLP-G46 Log into CTC" task.

Note ![]() For information about navigating in CTC, see "CTC Information and Shortcuts."
For information about navigating in CTC, see "CTC Information and Shortcuts."
Step 2 ![]() As needed, complete the "DLP-G48 Create Login Node Groups" task. Login node groups allow you to manage nodes that are not connected to the login node through a data communications channel (DCC).
As needed, complete the "DLP-G48 Create Login Node Groups" task. Login node groups allow you to manage nodes that are not connected to the login node through a data communications channel (DCC).
Step 3 ![]() As needed, complete the "DLP-G49 Add a Node to the Current Session or Login Group" task.
As needed, complete the "DLP-G49 Add a Node to the Current Session or Login Group" task.
Step 4 ![]() As needed, complete the "DLP-G50 Delete a Node from the Current Session or Login Group" task.
As needed, complete the "DLP-G50 Delete a Node from the Current Session or Login Group" task.
Step 5 ![]() As needed, complete the "DLP-G51 Delete a Node from a Specified Login Node Group" task.
As needed, complete the "DLP-G51 Delete a Node from a Specified Login Node Group" task.
Step 6 ![]() As needed, complete the "DLP-G52 Change the JRE Version" task.
As needed, complete the "DLP-G52 Change the JRE Version" task.
Step 7 ![]() As needed, complete the "DLP-G53 Configure the CTC Alerts Dialog Box for Automatic Popup" task.
As needed, complete the "DLP-G53 Configure the CTC Alerts Dialog Box for Automatic Popup" task.
Stop. You have completed this procedure.
DLP-G46 Log into CTC
Purpose |
This task logs into CTC. |
Tools/Equipment |
None |
Prerequisite Procedures |
One of the following procedures: • • |
Required/As Needed |
Required |
Onsite/Remote |
Onsite or remote |
Security Level |
Retrieve or higher |

Note ![]() For information about CTC views and navigation, see "CTC Information and Shortcuts."
For information about CTC views and navigation, see "CTC Information and Shortcuts."
Step 1 ![]() From the computer connected to the ONS 15454, start Netscape (PC or UNIX) or Internet Explorer (PC only):
From the computer connected to the ONS 15454, start Netscape (PC or UNIX) or Internet Explorer (PC only):
•![]() If you are using a PC, launch Netscape or Internet Explorer from the Windows Start menu or a shortcut icon.
If you are using a PC, launch Netscape or Internet Explorer from the Windows Start menu or a shortcut icon.
•![]() If you are using UNIX, launch Netscape from the command line by typing one of the following:
If you are using UNIX, launch Netscape from the command line by typing one of the following:
–![]() To install Netscape colors for Netscape use, type:
To install Netscape colors for Netscape use, type:
# netscape -install
–![]() To limit Netscape to 32 colors so that if the requested color is not available, Netscape chooses the closest color option, type:
To limit Netscape to 32 colors so that if the requested color is not available, Netscape chooses the closest color option, type:
netscape -ncols 32

Note ![]() CTC requires a full 24-color palette to run properly. When using color-intensive applications such as Netscape in UNIX, it is possible that UNIX might run out of colors to use for CTC. The -install and -ncols 32 command line options limit the number of colors that Netscape uses.
CTC requires a full 24-color palette to run properly. When using color-intensive applications such as Netscape in UNIX, it is possible that UNIX might run out of colors to use for CTC. The -install and -ncols 32 command line options limit the number of colors that Netscape uses.
Step 2 ![]() In the Netscape or Internet Explorer web address (URL) field, enter the ONS 15454 IP address. For initial setup, this is the default IP address, 192.1.0.2. (This IP address appears on the LCD. You can suppress the LCD IP address display using CTC after you log in. For more information, see the "DLP-G162 Change IP Settings" task.)
In the Netscape or Internet Explorer web address (URL) field, enter the ONS 15454 IP address. For initial setup, this is the default IP address, 192.1.0.2. (This IP address appears on the LCD. You can suppress the LCD IP address display using CTC after you log in. For more information, see the "DLP-G162 Change IP Settings" task.)
Step 3 ![]() Press Enter.
Press Enter.

Note ![]() If you are logging into ONS 15454 nodes in an operation network that are running different releases of CTC software, log into the node running the most recent release. If you log into a node running an older release, you will receive an INCOMPATIBLE-SW alarm for each node in the network running a new release, and CTC will not be able to manage these nodes. To check the software version of a node, select About CTC from the CTC Help menu. This will display the ONS 15454 software version for each node visible on the network view. If the node is not visible, the software version can be read from the LCD display. To resolve an alarm, refer to the Cisco ONS 15454 Troubleshooting Guide or the Cisco ONS 15454 SDH Troubleshooting Guide.
If you are logging into ONS 15454 nodes in an operation network that are running different releases of CTC software, log into the node running the most recent release. If you log into a node running an older release, you will receive an INCOMPATIBLE-SW alarm for each node in the network running a new release, and CTC will not be able to manage these nodes. To check the software version of a node, select About CTC from the CTC Help menu. This will display the ONS 15454 software version for each node visible on the network view. If the node is not visible, the software version can be read from the LCD display. To resolve an alarm, refer to the Cisco ONS 15454 Troubleshooting Guide or the Cisco ONS 15454 SDH Troubleshooting Guide.
Step 4 ![]() If a Java Plug-in Security Warning dialog box appears, complete the "DLP-G47 Install Public-Key Security Certificate" task to install the public-key security certificate required by Software Release 4.1 and later.
If a Java Plug-in Security Warning dialog box appears, complete the "DLP-G47 Install Public-Key Security Certificate" task to install the public-key security certificate required by Software Release 4.1 and later.
After you complete the security certificate dialog box (or if the certificate is already installed), a Java Console window displays the CTC file download status. The web browser displays information about your Java and system environments. If this is the first login, CTC caching messages appear while CTC files are downloaded to your computer. The first time you connect to an ONS 15454, this process can take several minutes. After the download, the CTC Login dialog box appears (Figure 2-1).
Figure 2-1 Logging into CTC
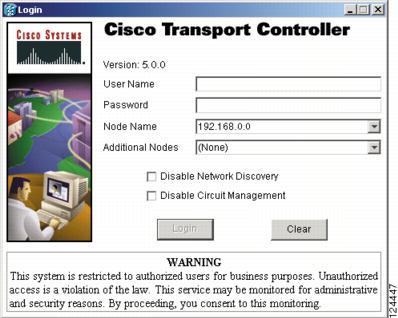

Note ![]() When the CTC Login dialog box appears, it might be minimized.
When the CTC Login dialog box appears, it might be minimized.
Step 5 ![]() In the Login dialog box, type a user name and password (both are case sensitive). For initial setup, type the user name CISCO15 and the password otbu+1.
In the Login dialog box, type a user name and password (both are case sensitive). For initial setup, type the user name CISCO15 and the password otbu+1.

Note ![]() The CISCO15 user is provided with every ONS 15454. CISCO15 has Superuser privileges, so you can create other users. You must create another Superuser before you can delete the CISCO15 user. CISCO15 is delivered with the otbu+1 password. To change the password for CISCO15, click the Provisioning > Security tabs after you log in and change the password. To set up ONS 15454 users and assign security, go to the "NTP-G23 Create Users and Assign Security" procedure. Additional information about security is provided in the "User IDs and Security Levels" section.
The CISCO15 user is provided with every ONS 15454. CISCO15 has Superuser privileges, so you can create other users. You must create another Superuser before you can delete the CISCO15 user. CISCO15 is delivered with the otbu+1 password. To change the password for CISCO15, click the Provisioning > Security tabs after you log in and change the password. To set up ONS 15454 users and assign security, go to the "NTP-G23 Create Users and Assign Security" procedure. Additional information about security is provided in the "User IDs and Security Levels" section.
Step 6 ![]() Each time you log into an ONS 15454, you can make selections about the following login options:
Each time you log into an ONS 15454, you can make selections about the following login options:
•![]() Node Name—Displays the IP address entered in the web browser and a drop-down list of previously entered ONS 15454 IP addresses. You can select any ONS 15454 on the list for the login, or you can enter the IP address (or node name) of any new node where you want to log in.
Node Name—Displays the IP address entered in the web browser and a drop-down list of previously entered ONS 15454 IP addresses. You can select any ONS 15454 on the list for the login, or you can enter the IP address (or node name) of any new node where you want to log in.
•![]() Additional Nodes—Displays a list of current login node groups. To create a login node group or add additional groups, see the "DLP-G48 Create Login Node Groups" task.
Additional Nodes—Displays a list of current login node groups. To create a login node group or add additional groups, see the "DLP-G48 Create Login Node Groups" task.
•![]() Disable Network Discovery—Check this box to view only the ONS 15454 (and login node group members, if any) entered in the Node Name field. Nodes linked to this node through DCCs are not discovered and will not appear in CTC network view. Using this option can decrease the CTC startup time in networks with many DCC-connected nodes, and can reduce memory consumption.
Disable Network Discovery—Check this box to view only the ONS 15454 (and login node group members, if any) entered in the Node Name field. Nodes linked to this node through DCCs are not discovered and will not appear in CTC network view. Using this option can decrease the CTC startup time in networks with many DCC-connected nodes, and can reduce memory consumption.
•![]() Disable Circuit Management—Check this box to disable discovery of existing circuits. Using this option can decrease the CTC initialization time in networks with many existing circuits and reduce memory consumption. This option does not prevent the creation and management of new circuits.
Disable Circuit Management—Check this box to disable discovery of existing circuits. Using this option can decrease the CTC initialization time in networks with many existing circuits and reduce memory consumption. This option does not prevent the creation and management of new circuits.
Step 7 ![]() Click Login.
Click Login.
If the login is successful, the CTC window appears. From here, you can navigate to other CTC views to provision and manage the ONS 15454. If you need to turn up the shelf for the first time, see Chapter 3 "Turn Up a Node." If login problems occur, refer to the Cisco ONS 15454 Troubleshooting Guide or the Cisco ONS 15454 SDH Troubleshooting Guide.
Step 8 ![]() Return to your originating procedure (NTP).
Return to your originating procedure (NTP).
DLP-G47 Install Public-Key Security Certificate
Purpose |
This task installs the ITU Recommendation X.509 public-key security certificate. The public-key certificate is required to run Software Release 4.1 or later. |
Tools/Equipment |
None |
Prerequisite Procedures |
This task is performed during the "DLP-G46 Log into CTC" task. You cannot perform it outside of this task. |
Required/As Needed |
Required |
Onsite/Remote |
Onsite or remote |
Security Level |
Provisioning or higher |
Step 1 ![]() If the Java Plug-in Security Warning dialog box appears, choose one of the following options:
If the Java Plug-in Security Warning dialog box appears, choose one of the following options:

Note ![]() The Java Plug-in Security Warning dialog box options that appear depend on the JRE version you are using. If you installed JRE 1.4.2, you will see the following options: Yes, No, Always, and More Details. If you are using JRE 1.3.1_02, you will see the following options (shown in parentheses in the following list): Grant This Session, Deny, Grant Always, and View Certificate.
The Java Plug-in Security Warning dialog box options that appear depend on the JRE version you are using. If you installed JRE 1.4.2, you will see the following options: Yes, No, Always, and More Details. If you are using JRE 1.3.1_02, you will see the following options (shown in parentheses in the following list): Grant This Session, Deny, Grant Always, and View Certificate.
•![]() Yes (Grant This Session)—Installs the public-key certificate to your PC only for the current session. After the session is ended, the certificate is deleted. This dialog box will appear the next time you log into the ONS 15454.
Yes (Grant This Session)—Installs the public-key certificate to your PC only for the current session. After the session is ended, the certificate is deleted. This dialog box will appear the next time you log into the ONS 15454.
•![]() No (Deny)—Denies permission to install the certificate. If you choose this option, you cannot log into the ONS 15454.
No (Deny)—Denies permission to install the certificate. If you choose this option, you cannot log into the ONS 15454.
•![]() Always (Grant Always)—Installs the public-key certificate and does not delete it after the session is over. Cisco recommends this option.
Always (Grant Always)—Installs the public-key certificate and does not delete it after the session is over. Cisco recommends this option.
•![]() More Details (View Certificate)—Allows you to view the public-key security certificate.
More Details (View Certificate)—Allows you to view the public-key security certificate.
Step 2 ![]() Return to your originating procedure (NTP).
Return to your originating procedure (NTP).
DLP-G48 Create Login Node Groups
Step 1 ![]() From the Edit menu in node view, choose Preferences.
From the Edit menu in node view, choose Preferences.
Step 2 ![]() Click Login Node Group and Create Group.
Click Login Node Group and Create Group.
Step 3 ![]() Enter a name for the group in the Create Login Group Name dialog box. Click OK.
Enter a name for the group in the Create Login Group Name dialog box. Click OK.
Step 4 ![]() In the Members area, type the IP address (or node name) of a node you want to add to the group. Click Add. Repeat this step for each node that you want to add to the group.
In the Members area, type the IP address (or node name) of a node you want to add to the group. Click Add. Repeat this step for each node that you want to add to the group.
Step 5 ![]() Click OK.
Click OK.
The next time you log into an ONS 15454, the login node group will be available in the Additional Nodes list of the Login dialog box. For example, in Figure 2-2, a login node group is created that contains the IP addresses for Nodes 1, 4, and 5. During login, if you choose this group from the Additional Nodes list and Disable Network Discovery is not selected, all nodes in the figure appear. If the login group and Disable Network Discovery are both selected, only Nodes 1, 4, and 5 appear. You can create as many login node groups as you need. The groups are stored in the CTC preferences file and are not visible to other users.
Figure 2-2 Login Node Group
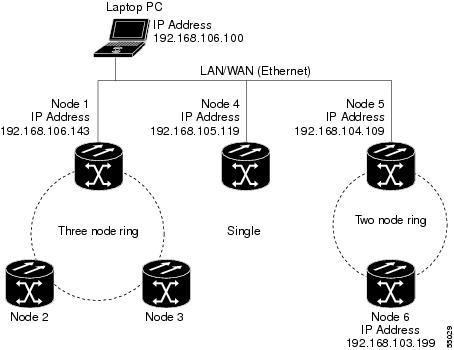
Step 6 ![]() Return to your originating procedure (NTP).
Return to your originating procedure (NTP).
DLP-G49 Add a Node to the Current Session or Login Group
Step 1 ![]() From the CTC File menu, click Add Node.
From the CTC File menu, click Add Node.
Step 2 ![]() In the Add Node dialog box, enter the node name (or IP address).
In the Add Node dialog box, enter the node name (or IP address).
Step 3 ![]() If you want to add the node to the current login node group, check Add to current login node group. Otherwise, leave it unchecked.
If you want to add the node to the current login node group, check Add to current login node group. Otherwise, leave it unchecked.

Note ![]() This check box is active only if you selected a login group when you logged into CTC.
This check box is active only if you selected a login group when you logged into CTC.
Step 4 ![]() Click OK.
Click OK.
After a few seconds, the new node appears on the network view map.
Step 5 ![]() Return to your originating procedure (NTP).
Return to your originating procedure (NTP).
DLP-G50 Delete a Node from the Current Session or Login Group
Purpose |
This task removes a node from the current CTC session or login node group. To remove a node from a login node group that is not the current one, see "DLP-G51 Delete a Node from a Specified Login Node Group" task. |
Tools |
None |
Prerequisite Procedures |
|
Required/As Needed |
As needed |
Onsite/Remote |
Onsite or remote |
Security Level |
Provisioning or higher |
Step 1 ![]() From the View menu, choose Go to Network View.
From the View menu, choose Go to Network View.
Step 2 ![]() Click the node that you want to delete.
Click the node that you want to delete.
Step 3 ![]() From the CTC File menu, click Delete Selected Node.
From the CTC File menu, click Delete Selected Node.
After a few seconds, the node disappears from the network view map.
Step 4 ![]() Return to your originating procedure (NTP).
Return to your originating procedure (NTP).
DLP-G51 Delete a Node from a Specified Login Node Group
Purpose |
This task removes a node from a specified login node group. To remove a node from the current login node group, see the "DLP-G50 Delete a Node from the Current Session or Login Group" task. |
Tools |
None |
Prerequisite Procedures |
|
Required/As Needed |
As needed |
Onsite/Remote |
Onsite or remote |
Security Level |
Provisioning or higher |
Step 1 ![]() From the CTC Edit menu, choose Preferences.
From the CTC Edit menu, choose Preferences.
Step 2 ![]() In the Preferences dialog box, click the Login Node Groups tab.
In the Preferences dialog box, click the Login Node Groups tab.
Step 3 ![]() Click the login node group tab containing the node you want to remove.
Click the login node group tab containing the node you want to remove.
Step 4 ![]() Click the node you want to remove, then click Remove.
Click the node you want to remove, then click Remove.
Step 5 ![]() Click OK.
Click OK.
Step 6 ![]() Return to your originating procedure (NTP).
Return to your originating procedure (NTP).
DLP-G52 Change the JRE Version

Note ![]() This task is not used in Release 6.0 because only one JRE version is supported. This task is used in CTC releases that support multiple JRE versions.
This task is not used in Release 6.0 because only one JRE version is supported. This task is used in CTC releases that support multiple JRE versions.
Step 1 ![]() From the Edit menu, choose Preferences.
From the Edit menu, choose Preferences.
Step 2 ![]() Click the JRE tab. The JRE tab shows the current JRE version and the recommended version.
Click the JRE tab. The JRE tab shows the current JRE version and the recommended version.
Step 3 ![]() Click the Browse button and navigate to the JRE directory on your computer.
Click the Browse button and navigate to the JRE directory on your computer.
Step 4 ![]() Choose the JRE version.
Choose the JRE version.
Step 5 ![]() Click OK.
Click OK.
Step 6 ![]() From the File menu, choose Exit.
From the File menu, choose Exit.
Step 7 ![]() In the confirmation dialog box, click Yes.
In the confirmation dialog box, click Yes.
Step 8 ![]() Return to your originating procedure (NTP).
Return to your originating procedure (NTP).
DLP-G53 Configure the CTC Alerts Dialog Box for Automatic Popup
Step 1 ![]() Click the CTC Alerts toolbar icon.
Click the CTC Alerts toolbar icon.
Step 2 ![]() In the CTC Alerts dialog box, choose one of the following:
In the CTC Alerts dialog box, choose one of the following:
•![]() All alerts—Sets the CTC Alerts dialog box to open automatically for all notifications.
All alerts—Sets the CTC Alerts dialog box to open automatically for all notifications.
•![]() Error alerts only—Sets the CTC Alerts dialog box to open automatically for circuit deletion errors only.
Error alerts only—Sets the CTC Alerts dialog box to open automatically for circuit deletion errors only.
•![]() Never—Sets the CTC Alerts dialog box to never open automatically.
Never—Sets the CTC Alerts dialog box to never open automatically.
Step 3 ![]() Click Close.
Click Close.
Step 4 ![]() Return to your originating procedure (NTP).
Return to your originating procedure (NTP).
 Feedback
Feedback