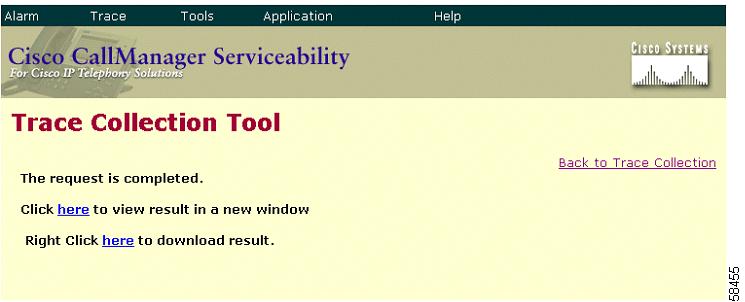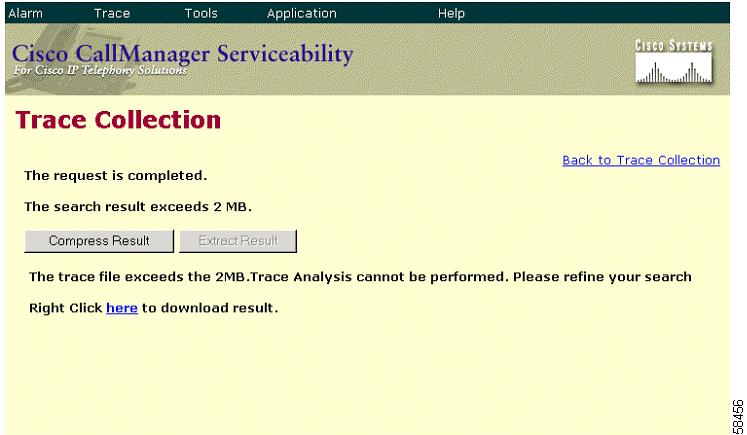-
Cisco CallManager Serviceability Administration Guide, Release 3.2
-
Index
-
Preface
-
Introduction
-
Alarm Configuration
-
Alarm Definitions
-
Alarm Information
-
Trace Configuration
-
Trace Collection Configuration
-
Trace Analysis Configuration
-
Q.931 Translator
-
Control Center
-
Real-Time Monitoring Configuration
-
CDR Analysis and Reporting
-
CAR System Configuration
-
CAR Report Configuration
-
CAR User Reports Configuration
-
CAR System Reports Configuration
-
CAR Device Reports Configuration
-
CDR Search Configuration
-
Microsoft Performance
-
Bulk Trace Analysis
-
Overview of CiscoWorks2000
-
Path Analysis Configuration
-
System Log Management Configuration
-
Cisco Discovery Protocol Support Configuration
-
Cisco Secure Telnet Configuration
-
Show Command Line Interface
-
Simple Network Management Protocol Configuration
-
Understanding CAR Reports
-
Table Of Contents
Trace Collection Configuration
Configuring SDI Trace Collection
Configuring SDL Trace Collection
Trace Collection Configuration
This chapter provides procedural information on using the Serviceability Trace Collection tool.
This chapter contains the following topics:
•
Configuring SDI Trace Collection
•
Configuring SDL Trace Collection
Cisco CallManager Serviceability provides a web-based trace tool to assist the system administrator and support personnel in troubleshooting Cisco CallManager problems. Trace provides three main functions:
•
Configure trace parameters
•
Collect trace files
•
Analyze trace data for troubleshooting problems
The Trace and Alarm tools work together. You configure trace and alarm settings for Cisco CallManager services. A Cisco TAC engineer receives the results. You can direct alarms to the Microsoft Windows 2000 Event Viewer, CiscoWorks2000 Syslog, system diagnostic interface (SDI) or signal distribution layer (SDL) trace log files, or to all destinations. You can base traces for Cisco CallManager services on debug levels, specific trace fields, and Cisco CallManager devices such as phones or gateways. You can perform a trace on the alarms that are sent to the SDI or SDL trace log files.
Use the Trace Collection tool to collect trace information for any Cisco CallManager service, the time and date of the trace for that service, and the trace type (SDI or SDL) for that service. Trace Collection takes the information that you chose and writes it into a single file. You can display the collected results or download them to a file, which you use to troubleshoot the system.
Note
Enabling Trace decreases system performance; therefore, enable Trace only for troubleshooting purposes. For assistance using Trace, contact Cisco TAC.
After configuring trace parameters and running the trace, you can select trace information to collect for analysis. You can base the collection of information on SDL or SDI trace, type of Cisco CallManager service, and time and date of trace. Trace Collection focuses on traces for a specific period.
Configuring SDI Trace Collection
This section describes how to specify the criteria for an SDI trace collection.
CautionThe Trace Collection tool affects the performance of the Cisco CallManager server that runs the tool. If possible, run Trace Collection during off-peak business hours.
Procedure
Step 1
From the Cisco CallManager Administration window, choose Application > Cisco CallManager Serviceability.
The Cisco CallManager Serviceability window displays.
Step 2
Choose Trace > Collection.
Step 3
Click the SDI Trace radio button.
Step 4
From the Configured Host: Services box, choose the service.
Step 5
Click the Down arrow button.
The service that you chose appears in the Selected Host:Services box.
Note
Click the Up arrow button to remove a service from the Selected Host:Services box.
Step 6
Enter the From: date in the Date: box; for example, 2/2/2001.
Step 7
Enter the To: date in the Date: box; for example 2/3/2001.
Step 8
In the From Time: selection box, click the Down arrow for the beginning hour, minute, and second of the trace information that you want to collect; for example, 3 hour, 45 minute, 0 second.
Step 9
In the To Time: selection box, click the Down arrow for the ending hour, minute, and second of the trace information that you want to collect; for example, 23 hour, 59 minute, 59 second.
Step 10
If you have search criteria, enter it in the Search For: box.
Step 11
To collect the trace information in XML format, check the Collect XML Trace File(s) check box, if it is not already checked; otherwise, Cisco CallManager collects the trace information in a text file.
Step 12
Click either the Submit Form button to save the information and to begin the collection or the Reset Form button.
The Reset Form button reloads the Trace Collection window with all the defaults. This action deletes any selection criteria that was previously chosen.
The Trace Collection Request Complete window displays. See Figure 6-1.
Figure 6-1 Trace Collection Results
Step 13
To view the results in a new window, click the first here hyperlink, or to download the results, right-click the second here hyperlink.
Tip
To view the XML file results in Trace Analysis (you must have chosen it in Step 11), click the here hyperlink. To view text file results into a Notepad window, right-click to download.
Step 14
If you chose the right-click option, click Save As to save the trace collection results to a file of your choice.
Step 15
If you chose the first click here hyperlink, click the Close button to return to the Trace Collection Results window.
Step 16
To close the window and return to the Trace Collection window, click the Back to Trace Collection button.
Note
If the result of the Trace Collection exceeds 2 MB of data, a window displays with an option to compress the data (see Figure 6-2). Click the Compress Result button and choose to download the result. You can take the compressed data to another computer for analysis. See "Bulk Trace Analysis."
Figure 6-2 Trace Collection Results Exceed 2 MB
Related Topics
•
Chapter 7, "Trace Analysis Configuration"
Configuring SDL Trace Collection
This section describes how to specify criteria for an SDL trace collection.
CautionThe Trace Collection tool affects the performance of the Cisco CallManager server that runs the tool. If possible, run Trace Collection during off-peak business hours.
Note
You can use the SDL Trace Collection Tool for only the Cisco CallManager and Cisco CTIManager services.
Procedure
Step 1
From the Cisco CallManager Administration window, choose Application > Cisco CallManager Serviceability.
The Cisco CallManager Serviceability window displays.
Step 2
Choose Trace > Collection.
Step 3
Click the SDL Trace radio button.
Step 4
From the Configured Host: Services box, choose either the Cisco CallManager or Cisco CTIManager service.
Step 5
Click the Down arrow button.
The service that you chose displays in the Selected Host:Services box.
Note
To remove a service from the Selected Host:Services box, click the Up arrow button.
Step 6
Enter the From: date in the Date: box; for example, 2/2/2001.
Step 7
Enter the To: date in the Date: box; for example 2/3/2001.
Step 8
In the Time: selection box, click the Down arrow for the beginning hour, minute, and second of the trace information that you want to collect; for example, 3 hour, 45 minute, 0 second.
Step 9
In the Time: selection box, click the Down arrow for the ending hour, minute, and second of the trace information that you want to collect; for example, 23 hour, 59 minute, 59 second.
Step 10
If you have search criteria, enter it in the Search For: box.
Step 11
To collect the trace information in XML format, check the Collect XML Trace File(s) check box, if it is not already checked; otherwise, Cisco CallManager collects the trace information in a text file.
Step 12
Click either the Submit Form button to save the information and begin the collection or the Reset Form button to make changes to the collection criteria.
The Trace Collection Request Complete window displays. See Figure 6-1.
Step 13
To view the results in a new window, click the first here hyperlink or, to download the results, right-click the second here hyperlink.
Step 14
If you chose the right-click option, click Save As to save the trace collection results to a file of your choice.
Step 15
If you chose the first click here hyperlink, click the Close button to return to the Trace Collection Results window.
Step 16
To close the window and return to the Trace Collection window, click the Back to Trace Collection button.
Note
If the result of the Trace Collection exceeds 2 MB of data, a window displays with an option to compress the data (see Figure 6-2). Click the Compress Result button and choose to download the result. You can take the compressed data to another computer for analysis. See "Bulk Trace Analysis."
Related Topics
•
Chapter 7, "Trace Analysis Configuration"

 Feedback
Feedback