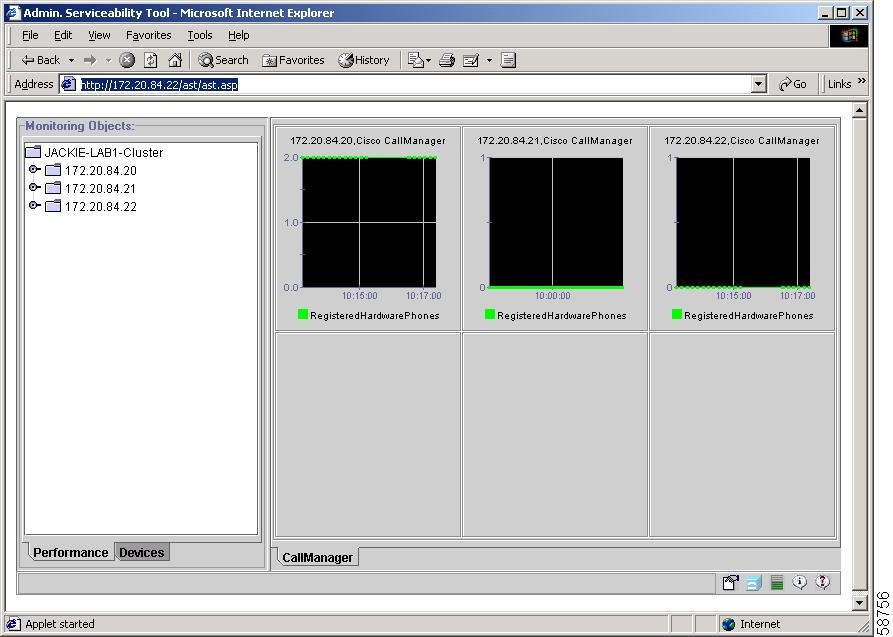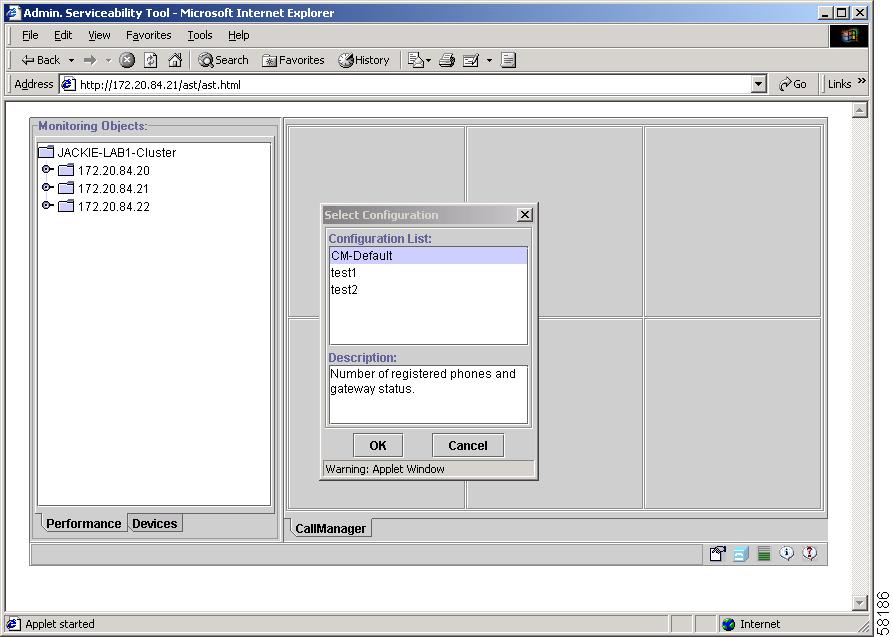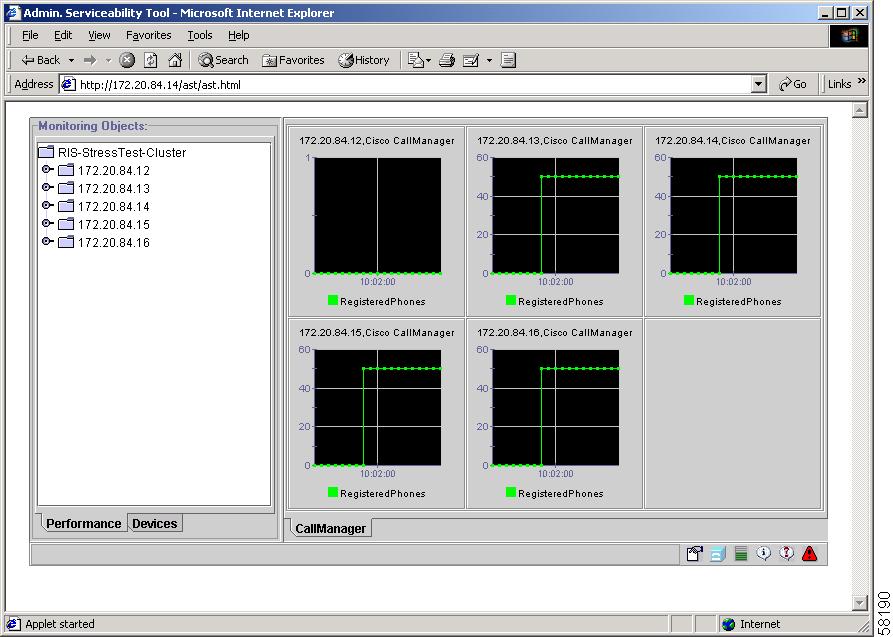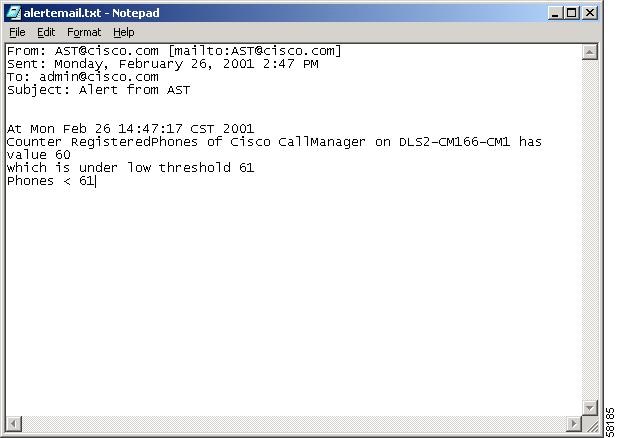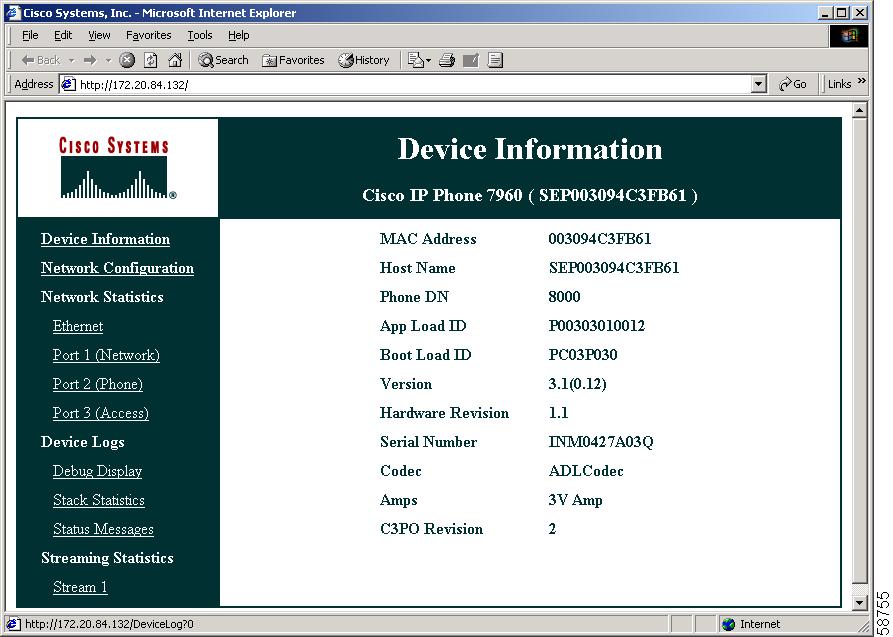-
Cisco CallManager Serviceability Administration Guide, Release 3.2
-
Index
-
Preface
-
Introduction
-
Alarm Configuration
-
Alarm Definitions
-
Alarm Information
-
Trace Configuration
-
Trace Collection Configuration
-
Trace Analysis Configuration
-
Q.931 Translator
-
Control Center
-
Real-Time Monitoring Configuration
-
CDR Analysis and Reporting
-
CAR System Configuration
-
CAR Report Configuration
-
CAR User Reports Configuration
-
CAR System Reports Configuration
-
CAR Device Reports Configuration
-
CDR Search Configuration
-
Microsoft Performance
-
Bulk Trace Analysis
-
Overview of CiscoWorks2000
-
Path Analysis Configuration
-
System Log Management Configuration
-
Cisco Discovery Protocol Support Configuration
-
Cisco Secure Telnet Configuration
-
Show Command Line Interface
-
Simple Network Management Protocol Configuration
-
Understanding CAR Reports
-
Table Of Contents
Real-Time Monitoring Configuration
Viewing Cluster Information in the RTM Window
Viewing Cluster Information Using the CallMgr Info Icon
Changing RTM Configuration Display
Creating Configuration Preferences
Configuring Alert Notification for Heartbeat Monitoring
Configuring Alert Notification for Directory Status
Viewing Alert Icon Information
Configuring Sample Polling Rate
Configuring Performance Counters in Table View/Chart View
Changing Content of Device Monitoring Pane (Re-Select)
Understanding Performance Counters
Configuring Alert Notification for Counter
Removing a Counter From Monitor
Understanding Counter Properties
Displaying a Property Description
Counter Alert Configuration Settings
Understanding Device Monitoring
Viewing Application Information
Viewing Gateway Channel Status
Configuring Alert Notification for Gateway
Configuring Refresh Rate for Gateway
Gateway Configuration Settings
Real-Time Monitoring Configuration
This chapter provides procedural information to configure the Serviceability Real-Time Monitoring (RTM) tool.
The following topics cover the Real-Time Monitoring tool configuration options:
•
Viewing Cluster Information in the RTM Window
•
Viewing Alert Icon Information
•
Configuring Sample Polling Rate
•
Configuring Performance Counters in Table View/Chart View
•
Changing Content of Device Monitoring Pane (Re-Select)
The following topics cover the Real-Time Monitoring tool performance monitoring configuration information:
•
Understanding Performance Counters
•
Configuring Alert Notification for Counter
•
Removing a Counter From Monitor
•
Understanding Counter Properties
The following topics cover RTM device status configuration information:
•
Understanding Device Monitoring
•
Viewing Application Information
•
Viewing Gateway Channel Status
•
Configuring Alert Notification for Gateway
•
Configuring Refresh Rate for Gateway
Loading Real-Time Monitoring
This section describes how to load the Real-Time Monitoring (RTM) tool. The Cisco CallManager Serviceability program lists RTM under the Tools menu item.
Procedure
Step 1
From the Cisco CallManager Administration window, choose Application > Cisco CallManager Serviceability.
The Cisco CallManager Serviceability window displays.
Step 2
Choose Tools > Real-Time Monitoring.
The tool displays. See Figure 10-1.
Step 3
From the Select Configuration window, choose the configuration that you want displayed.
Note
RTM provides a default configuration. For more information, see RTM Default Configuration.
Step 4
Click the OK button.
Note
If you do not want a configuration that displays in the Select Configuration window, click the Cancel button. To create configurations, see Creating Configuration Preferences.
The configuration that you chose displays. The cluster information displays in the pane area called Monitoring Objects. Performance and Devices designate the tabs in this pane.
Step 5
If you want to monitor the performance of object counters, see Understanding Performance Counters; otherwise, continue with the next step.
Step 6
If you want to monitor Cisco CallManager Devices, see Adding Device to Monitor.
Related Topics
•
Creating Configuration Preferences
RTM Window Overview
The RTM window comprises the following panes:
•
The Monitoring Objects pane that appears on the left contains two tabs: Performance and Devices.
•
The Performance Monitoring pane or the Device Monitoring pane appears on the right.
•
The window status bar appears in the bottom, right corner and contains icons for preferences, cluster information, resource usage, about information, and help.
Figure 10-1 Real-Time Monitoring Window
RTM Default Configuration
When you initially load RTM, it comes with a default configuration called CM-Default. Dynamically created, CM-Default monitors all registered phones in all the Cisco CallManager nodes. If your cluster has five Cisco CallManager nodes configured, CM-Default displays all the registered phones for each node in the Performance Monitoring pane. See Figure 10-2.
Figure 10-2 RTM Window with CM-Default Configuration
Customizing the RTM Window
You can customize your RTM window to contain any information that you need for troubleshooting purposes. See Using Preferences.
Viewing Cluster Information in the RTM Window
You can easily view server information (such as active calls, registered phones, and memory usage) of the Cisco CallManager cluster. This section describes how to view cluster information from the RTM window.
Procedure
Step 1
In the Monitoring Objects pane, right-click the cluster name or the server folder.
A popup menu displays.
Step 2
Choose Properties.
The CallManager Cluster Information window displays.
Step 3
In the window, click the tab with the server name for which you want information.
Step 4
To view updated information such as uptime or number of active calls, click the Update button.
Step 5
To close the window, click the Cancel button.
Related Topic
•
Viewing Cluster Information Using the CallMgr Info Icon
Viewing Cluster Information Using the CallMgr Info Icon
You can easily view server information (such as active calls, registered phones, and memory usage) of the Cisco CallManager cluster. This section describes how to view cluster information from the CallMgr Info icon on the RTM window status bar.
Procedure
Step 1
Click the CallMgr Info icon located in the RTM window status bar (second icon from the left).
The CallManager cluster information window displays.
Step 2
In the window, click the tab with the server name for which you want information.
The CallManager cluster information for that server displays.
Step 3
To view updated information such as uptime or number of active calls, click the Update button.
Step 4
To close the window, click the Cancel button.
Related Topic
•
Viewing Cluster Information in the RTM Window
Using Preferences
The Preferences icon that is located in the Real-Time Monitoring (RTM) window status bar performs the following functions:
•
Save, restore, and delete RTM configuration preferences.
•
Add, edit, and delete Alert Notify settings.
•
Configure heartbeat monitoring and polling rates.
The Configuration preference saves the following information:
•
Performance monitoring categories including associated counters, counter thresholds, counter alerts, and polling rate.
•
Monitored devices categories including search criteria and polling rate.
•
Heartbeat monitoring polling settings.
Viewing Preferences
This section describes how to view the RTM preferences.
Procedure
Step 1
Click the Preferences icon located in the RTM window status bar (first icon on the left).
The Preferences window displays.
Step 2
To view the RTM configuration list and description, click the Configuration tab.
Step 3
To view the RTM alert list and descriptions, click the Alert tab.
Step 4
To close the window, click the Close button.
Related Topics
•
Changing RTM Configuration Display
•
Creating Configuration Preferences
•
Enabling Heartbeat Monitoring
•
Configuring Alert Notification for Heartbeat Monitoring
Changing RTM Configuration Display
This section describes how to change the displayed RTM configuration.
Procedure
Step 1
Click the Preferences icon located in the RTM window status bar (first icon on the left).
The Preferences window displays.
Step 2
In the Preferences window, click the Configuration tab.
The Configuration List displays the configuration options.
Step 3
In the Configuration List area, choose the configuration you want to display.
Step 4
To load the configuration, click the Restore button.
Related Topics
•
Creating Configuration Preferences
•
Enabling Heartbeat Monitoring
•
Configuring Alert Notification for Heartbeat Monitoring
Creating Configuration Preferences
You can create custom RTM windows to aid you in troubleshooting system problems. The customized window may display device or performance monitoring windows, alert notifications for counters and gateway ports, or multiple categories containing various information. See the following sections to create windows, alerts, or categories:
•
Understanding Performance Counters
•
Configuring Alert Notification for Counter
•
Configuring Alert Notification for Gateway
After you have customized your RTM window to contain the specific information that you need for troubleshooting, you can save it to a configuration preference.
This section describes how to create a RTM configuration preference.
Procedure
Step 1
Click the Preferences icon located in the RTM window status bar (first icon on the left).
The Preferences window displays.
Step 2
In the Preferences window, click the Configuration tab.
The Configuration List displays the configuration options.
Step 3
To save your customized configuration, click the Save button.
Step 4
In the Configuration name field, enter the name of the configuration preference.
Step 5
In the Configuration description field, enter a description.
Step 6
Click the OK button.
Related Topics
•
Changing RTM Configuration Display
•
Enabling Heartbeat Monitoring
•
Configuring Alert Notification for Heartbeat Monitoring
Configuring Alert Notify
Add, edit, and delete Alert preferences using the Preferences button located in the RTM monitoring window status bar. Configure Alert notifications for performance counter value thresholds, schedule for alert checking, and status change of device (for example, port is out of service).
To configure the alert notification for performance counters, see Configuring Alert Notification for Counter. To configure the alert notification for gateways, see Configuring Alert Notification for Gateway.
Enabling Heartbeat Monitoring
Enable heartbeat monitoring using the Preferences icon located in the RTM monitoring window status bar. You can configure heartbeat monitoring for one or more Cisco CallManager servers in a cluster.
This section describes how to enable heartbeat monitoring.
Tip
Make sure that the alert is previously configured. See Configuring Alert Notification for Heartbeat Monitoring, Configuring Alert Notification for Counter, or Configuring Alert Notification for Gateway.
Procedure
Step 1
Click the Preferences icon located in the RTM window status bar (first icon on the left).
The Preferences window displays.
Step 2
In the Preferences window, click the CM Heartbeat tab.
The Heartbeat Monitoring window displays.
Step 3
Check the Enable Heartbeat Monitoring check box.
Step 4
Choose a CallManager server to monitor.
Step 5
Enter time in the polling interval field; for example, 30.
Step 6
Click the down arrow in the drop-down menu.
Step 7
Choose Seconds, Minutes, or Hours.
Step 8
If you want an alert sent when the heartbeat for the server is lost, click the Enable Alert check box.
Step 9
If you only want one alert sent when the heartbeat for the server is lost, click the Notify Once check box.
Note
Notify once means that RTM sends an alert for one heartbeat lost condition. If the heartbeat is lost again, RTM sends another alert.
Step 10
Choose the alert that you want sent when the heartbeat is lost by clicking the down arrow in the Alert drop-down box.
Step 11
To activate the heartbeat monitoring, click the Apply button.
To close the window without making changes, click the Close button.
Related Topics
•
Changing RTM Configuration Display
•
Creating Configuration Preferences
•
Configuring Alert Notification for Heartbeat Monitoring
Configuring Alert Notification for Heartbeat Monitoring
This section describes how to configure the alert notification parameters for heartbeat monitoring.
Procedure
Step 1
In the status bar, click the Preferences icon.
Step 2
Click the Alert tab.
Step 3
Click the Add button.
The Alert Configuration window displays.
Step 4
In the Alert Name field, enter the name for the alert; for example, CallMgr Heartbeat.
Step 5
In the Alert Description field, enter the description of the alert; for example, Lost heartbeat for CallMgr number 1.
If you want the alert information sent in an e-mail, continue with the following steps.
If you want the alert to pop up a message, go to Step 14.
Step 6
To send the alert as an e-mail, click the Email Alert radio button.
Step 7
Click the Config MailServer button if this is the first time that you are setting up an e-mail notification; otherwise, continue with Step 11.
The Mail Server Configuration window displays.
Step 8
In Server field, enter the server name.
Step 9
In the Port field, enter the port number.
Step 10
Click the OK button.
The window closes, and the Alert Configuration window displays.
Step 11
In the To field, enter the e-mail recipient address.
Step 12
In the Subj field, enter the subject text.
Step 13
In the Msg field, enter information about the alert. Continue with Step 16.
Step 14
Click the Message Popup radio button.
Step 15
Enter the text of the message for the alert; for example, Lost heartbeat.
Step 16
Click the OK button.
The Preferences window displays. The Alert list box displays the alert that you added.
Related Topics
•
Changing RTM Configuration Display
•
Creating Configuration Preferences
•
Enabling Heartbeat Monitoring
Enabling Directory Status
Enable directory status using the Preferences icon located in the RTM monitoring window status bar. You can configure directory status for one or more Cisco CallManager servers in a cluster.
This section describes how to enable directory status.
Tip
Make sure that the alert is previously configured. See Configuring Alert Notification for Heartbeat Monitoring, Configuring Alert Notification for Directory Status, Configuring Alert Notification for Counter, or Configuring Alert Notification for Gateway.
Procedure
Step 1
Click the Preferences icon located in the RTM window status bar (first icon on the left).
The Preferences window displays.
Step 2
In the Preferences window, click the Directory tab.
The Directory Status Monitoring window displays.
Step 3
Check the Enable Directory Monitoring check box.
Note
Leave this check box unchecked if you do not want the directory servers polled.
Step 4
Choose a CallManager server for which you want to monitor directory status.
Step 5
Enter time in the connection polling interval field; for example, 10.
Step 6
Click the down arrow in the drop-down menu.
Step 7
Choose Seconds, Minutes, or Hours.
Step 8
Enter time in the replication polling interval field; for example, 1.
Step 9
Click the down arrow in the drop-down menu.
Step 10
Choose Seconds, Minutes, or Hours.
Note
Default value for connection polling interval is 10 minutes; default value for replication polling interval is 1 hour.
Step 11
If you want an alert sent when the directory connection status for the server is lost, click the Enable Alert check box.
Step 12
If you only want one alert sent when the directory connection status for the server is lost, click the Notify Once check box.
Note
Notify once means that RTM sends an alert for one directory connection status lost condition. If the connection status is lost again, RTM sends another alert.
Step 13
Choose the alert that you want sent when the directory connection status is lost by clicking the down arrow in the Alert drop-down box.
Step 14
To activate the directory status monitoring, click the Apply button.
To close the window without making changes, click the Close button.
Related Topics
•
Changing RTM Configuration Display
•
Creating Configuration Preferences
•
Configuring Alert Notification for Directory Status
Configuring Alert Notification for Directory Status
This section describes how to configure the alert notification parameters for directory status.
Procedure
Step 1
In the status bar, click the Preferences icon.
Step 2
Click the Alert tab.
Step 3
Click the Add button.
The Alert Configuration window displays.
Step 4
In the Alert Name field, enter the name for the alert; for example, Directory Status.
Step 5
In the Alert Description field, enter the description of the alert; for example, Directory connection status is lost.
If you want the alert information sent in an e-mail, continue with the following steps.
If you want the alert to pop up a message, go to Step 14.
Step 6
To send the alert as an e-mail, click the Email Alert radio button.
Step 7
Click the Config MailServer button if this is the first time that you are setting up an e-mail notification; otherwise, continue with Step 11.
The Mail Server Configuration window displays.
Step 8
In Server field, enter the server name.
Step 9
In the Port field, enter the port number.
Step 10
Click the OK button.
The window closes, and the Alert Configuration window displays.
Step 11
In the To field, enter the e-mail recipient address.
Step 12
In the Subj field, enter the subject text.
Step 13
In the Msg field, enter information about the alert. Continue with Step 16.
Step 14
Click the Message Popup radio button.
Step 15
Enter the text of the message for the alert; for example, Lost directory connection.
Step 16
Click the OK button.
The Preferences window displays. The Alert list box displays the alert that you added.
Related Topics
•
Changing RTM Configuration Display
•
Creating Configuration Preferences
Using Resource Usage
If the system is running slowly, or calls are not getting through, you can view Cisco CallManager resources.
Viewing Last 24 hr. Calls
Serviceability monitors calls attempted and calls completed every hour for 24 hours (this is an automatic setting). See the following Note.
Note
The Real-Time Monitoring (RTM) tool collects data each hour about calls attempted and completed. The program stores this information in its background. If you click the Update button before the hour of collecting data completes, the information displayed in the window does not change. If the hour of collecting data is complete, the information updates when you click the Update button. For example, if you click the resource usage icon at 7:15, the system displays the calls attempted and completed information at that hour (for example, 7:00). If you click the Update button at 7:30, the system displays the same information as it did at 7:15. If you click the Update button at 8:15, the system displays the updated information about the calls attempted and completed for that hour (for example, 8:00).
This section describes how to view the Cisco CallManager resource usage for calls during the last 24 hours.
Procedure
Step 1
Click the Resource Usage icon located in the RTM window status bar (third icon on the left).
The Resource Usage window displays.
Step 2
To view your system resource usage information, click the Last 24 hr. Calls tab.
The window displays the usage information in bar graph form. Two bars display for every hour for the last 24 hours: one for calls attempted, one for calls completed.
Step 3
In the drop-down menu box, click the down arrow.
Step 4
Choose the server for which you want resource usage information.
Step 5
To view updated information, click the Refresh button.
Step 6
To close the window, click the OK button.
Related Topics
Viewing Process Activity
This section describes how to view the Cisco CallManager process activity resource usage.
Procedure
Step 1
Click the Resource Usage icon located in the RTM window status bar (third icon on the left).
The Resource Usage window displays.
Step 2
In the window, click the Process Activity tab for which you want resource usage information.
Step 3
In the drop-down menu box, click the down arrow.
Step 4
Choose the server for which you want resource usage information.
Step 5
To view updated information, click the Refresh button.
Note
The information displayed represents the resource usage when you accessed the program (that is, it is static information). To view changes in status (such as processes that have ended or started), click the Refresh button.
Step 6
To close the window, click the OK button.
Related Topics
Viewing Directory Servers
This section describes how to view the Cisco CallManager directory servers resource usage.
Procedure
Step 1
Click the Resource Usage icon located in the RTM window status bar (third icon on the left).
The Resource Usage window displays.
Step 2
In the window, click the Directory Servers tab for which you want resource usage information.
The Directory Servers pane displays. See Table 10-1 for a description of the directory servers information.
Note
You can expand and contract the columns of the Directory Services window. Move the cursor to the column edge. When the double arrow appears, click the mouse and move left and right to expand and contract.
Step 3
To view updated information, click the Refresh button.
Note
The information displayed represents the resource usage when you accessed the program (that is, it is static information). To view changes in status, click the Refresh button.
Step 4
Click the OK button to close the window.
Related Topics
Viewing About RTM
This section describes how to view the RTM About information.
Procedure
Step 1
Click the About icon located in the RTM window status bar (fourth icon on the left).
The About window displays the following information:
•
Real-Time Monitoring Tool
•
RTM Client Version—3.2(1)
•
RTM Server Version—3.2.0.3
•
Third-party libraries:
–
JVM by Microsoft Corp.
–
JFC by Sun Microsystems
–
JCLASS by K&L Group
–
Xerces by Apache
Step 2
To view the version of the Cisco CallManager software, click the Version button.
The Cisco CallManager Component Versions window displays.
Step 3
To return to the About window, choose File > Close.
Step 4
To close the About window, click the OK button.
Viewing Help
This section describes how to view the Serviceability Online Help information.
Procedure
Step 1
Click the Help button located in the RTM window status bar (last icon).
The Help window displays.
Step 2
Choose the type of help information that you want displayed.
Step 3
To return to the Real-Time Monitoring program, close or minimize the Help window.
Viewing Alert Icon Information
The Real-Time Monitoring tool monitors the Cisco CallManager heartbeat and directory connection status. When the heartbeat is lost or the directory connection status becomes disconnected, a blinking icon appears in the RTM window status bar. To find out about the alert, click the blinking icon. See Figure 10-3.
An e-mail can notify you of a heartbeat loss or the directory connection status.
This section describes how to view the Cisco CallManager Alert information.
Procedure
Step 1
In the RTM window status bar, click the blinking Alert icon.
A popup window displays providing the time and node of the lost heartbeat.
Step 2
To close the window, click the OK button.
Figure 10-3 RTM Alert Icon
Related Topics
•
Enabling Heartbeat Monitoring
•
Configuring Alert Notification for Heartbeat Monitoring
•
Configuring Alert Notification for Directory Status
Using Category Tabs
A category comprises monitored performance counters. A tab in the RTM monitoring pane contains the category name. All performance counters monitored in this tab belong to a category. The system polls the performance counters in the tab at the same rate, with each category configured to have its own polling rate.
To create custom categories, you add a new category tab. When the tab is created, you specify the specific performance counters, devices, and alerts within that tab and then save your custom category using Preferences.
Related Topics
•
Configuring Alert Notification for Counter
•
Configuring Alert Notification for Gateway
Creating a Category
This section describes how to create a new category for the RTM performance or device monitoring pane.
Note
You can have up to 15 performance monitoring categories. You can have unlimited device monitoring categories.
Procedure
Step 1
In the monitoring pane, right-click any tab.
A popup window displays.
Step 2
Choose New Category.
Step 3
In the tab name field, enter the tab name.
Step 4
To display the performance counters in table format, check the Present Data in Table View check box; otherwise, leave box unchecked for chart view.
Note
Performance counters display in chart or table view. Device monitors display only in table view.
Step 5
Click the OK button.
A new tab with the name that you chose displays.
Step 6
Choose an object or a device in the Monitoring Objects pane. See Adding a Counter to Monitor, and Adding Device to Monitor.
Related Topics
•
Configuring Sample Polling Rate
•
Configuring Alert Notification for Counter
•
Configuring Alert Notification for Gateway
Removing a Category
This section describes how to remove a category from the performance or device monitoring pane.
Procedure
Step 1
In the RTM monitoring pane, right-click the tab that you want to remove.
A popup window displays.
Step 2
Choose Remove Category.
The tab that you removed, along with any counters or devices that displayed in that pane, no longer displays.
Related Topics
•
Configuring Sample Polling Rate
•
Configuring Alert Notification for Counter
•
Configuring Alert Notification for Gateway
Renaming a Category
This section describes how to rename a category in the RTM performance or device monitoring pane.
Step 1
In the RTM monitoring pane, right-click the tab that you want to rename.
A popup window displays.
Step 2
Choose Rename Category.
Step 3
In the tab name field, enter the new name of the tab.
Step 4
Click the OK button.
The tab that you renamed displays.
Related Topics
•
Configuring Sample Polling Rate
•
Configuring Alert Notification for Counter
•
Configuring Alert Notification for Gateway
Configuring Sample Polling Rate
The Cisco CallManager software polls counters, devices, and gateway ports to gather status information. In the RTM monitoring pane, you configure the polling intervals for the performance counters, devices, and gateway ports for each category tab that you create. For a description of the polling intervals for gateway ports, see Configuring Refresh Rate for Gateway.
Note
High-frequency polling rate affects Cisco CallManager performance. The minimum polling rate for monitoring a performance counter in chart view equals 5 seconds; the minimum rate for monitoring a performance counter in table view specifies 1 second. The default for both categories is 10 seconds.
This section describes how to configure the polling interval.
Procedure
Step 1
In the RTM monitoring pane, right-click any tab for which you want to configure the polling interval.
A popup window displays.
Step 2
Choose Sample Rate.
The Polling Rate window displays. You can configure polling rates from 1 second to 24 hours. The default is 10 minutes.
Step 3
In the polling interval field, enter a number using the digits 1 to 9.
The maximum polling interval equals 24 hours, which the system calculates. An error displays if you configure more than 24 hours in the polling interval field.
Step 4
Click the down arrow in the drop-down box.
Step 5
From the drop-down menu, choose Seconds, Minutes, or Hours.
Step 6
Click the OK button.
Related Topics
•
Configuring Alert Notification for Counter
•
Configuring Alert Notification for Gateway
Configuring Performance Counters in Table View/Chart View
The Cisco CallManager software displays performance counters in chart or table format. Chart format looks like a miniature screen of information. Up to six charts display in the RTM performance monitoring pane for each category tab that you create. Because chart view is the default, you configure the performance counters to display in table format when you create a category.
This section describes how to configure table format for the performance monitoring pane.
Procedure
Step 1
In the performance monitoring pane, right-click any tab.
A popup window displays.
Step 2
Choose New Category.
Step 3
In the tab name field, enter the tab name.
Step 4
To display the performance counters in table format, check the Present Data in Table View check box; otherwise, leave box unchecked for chart view.
Step 5
Click the OK button.
A new tab with the name that you chose displays.
Step 6
In the Monitoring Objects pane, choose an object. See Adding a Counter to Monitor.
Related Topics
•
Configuring Alert Notification for Counter
•
Configuring Alert Notification for Gateway
Changing Content of Device Monitoring Pane (Re-Select)
To change the contents of the device monitoring pane without going to the device name in the Monitoring Objects pane, use the Re-Select option. This section describes how to change the contents of the device monitoring pane.
Procedure
Note
This procedure works only when device information displays; otherwise, the system shows the Re-Select option as grayed out.
Step 1
In the RTM device monitoring pane, right-click any tab.
A popup window displays.
Step 2
Choose Re-Select.
The Select Device to Monitor window displays. You can check or uncheck the appropriate check boxes, or you can navigate backward or forward within the window.
Step 3
When your changes are complete, click the Finish button; otherwise, click the Cancel button.
The RTM device monitoring pane displays the changed information.
Related Topics
•
Configuring Alert Notification for Counter
•
Configuring Alert Notification for Gateway
Understanding Performance Counters
You monitor the performance of the Cisco CallManager software by selecting the counters for any object. The counters for each object display when the folder is expanded.
Related Topics
•
Chapter 2, "Objects and Counters," Cisco CallManager Serviceability System Guide
•
Appendix A, "Cisco CallManager Perfmon Counters, RTM, and CCM_SNMP_MIB," Cisco CallManager Serviceability System Guide
Adding a Counter to Monitor
To troubleshoot system performance problems, you add the counter associated with the performance object to the RTM performance monitoring pane, which displays a chart for the counter. Category tabs contain up to six performance counter charts.
Before You Begin
See the following sections before adding counters:
This section describes how to add a counter to the RTM performance monitoring pane.
Note
To choose a counter, double-click the name, right-click the name, or drag the counter and drop it in the performance monitoring pane. A double-click displays the counter information in chart format in the RTM performance monitoring pane. A right-click opens a menu and displays the Add option; choose Add to display the counter information in the RTM performance monitoring pane. In the following procedure, use any method to choose a device.
Note
You can display up to three counters in one chart in the RTM performance monitoring pane. To add three counters in one chart, click the counter and drag it to the RTM performance monitoring pane. Repeat for each counter.
Procedure
Step 1
In the Performance Monitoring pane, click the file icon next to the server name.
The file icon opens, and a list of objects displays.
Step 2
Click the file icon next to the object name that contains the counters that you want to monitor.
The object icon opens, and a list of counters displays.
Step 3
Choose the counter that you want to monitor.
Step 4
Right-click the counter name.
Step 5
Click the Add button.
The counter displays in the RTM performance monitoring pane.
Related Topics
•
Configuring Performance Counters in Table View/Chart View
•
Configuring Alert Notification for Counter
•
Removing a Counter From Monitor
•
Understanding Counter Properties
•
Counter Alert Configuration Settings
Configuring Alert Notification for Counter
Cisco CallManager notifies you of system problems using the alert notification feature.
Before You Begin
Consider the following configuration setup to activate alert notifications for a system counter:
•
From the RTM performance monitoring pane, choose the system performance counter.
•
Set up an e-mail or a message popup window for alert notification.
•
Determine the threshold for the alert (for example, an alert activates when Calls in progress exceed the threshold of over 100 calls, or under 50 calls).
•
Determine the frequency of the alert notification (for example, the alert occurs once or every hour). See Table 10-3.
•
Determine the schedule for when the alert activates (for example, on a daily basis or at certain times of the day). See Table 10-3.
This section describes how to configure the alert notification parameters for a counter.
Procedure
Step 1
In the RTM performance monitoring pane, right-click the counter displayed for which you want to configure the alert notification.
Step 2
Choose Alert/Threshold.
The Counter Alert Configuration window displays.
Step 3
Click the Configuration button.
The Preferences window displays the Alert List and Description information.
Step 4
Click the Add button.
The Alert Configuration window displays.
Step 5
In the Alert Name field, enter the name for the alert; for example, HeartBeat counter.
Step 6
In the Alert Description field, enter the description of the alert; for example, the HeartBeat counter is performing slowly.
If you want the alert information sent in an e-mail, continue with the following steps.
If you want the alert to pop up a message, go to Step 15.
Step 7
To send the alert as an e-mail, click the Email Alert radio button.
Step 8
If this is the first time that you are setting up an e-mail notification, click the Config MailServer button; otherwise, continue.
The Mail Server Configuration window displays.
Step 9
In Server field, enter the server name.
Step 10
In the Port field, enter the port number.
Step 11
Click the OK button.
The window closes, and the Alert Configuration window displays.
Step 12
In the To field, enter the e-mail recipient address.
Step 13
In the Subj field, enter the subject text.
Step 14
In the Msg field, enter information about the alert. Go to Step 17.
Step 15
Click the Message Popup radio button.
Step 16
Enter the text of the message for the alert; for example, HeartBeat is too slow.
Step 17
Click the OK button.
Step 18
Click the Close button.
The Alert Configuration window displays. In the Alert drop-down box, choose the alert that you added.
Step 19
If you want the alert threshold to be over a certain value, check the Over check box.
Step 20
In the Over value field, enter a value. For example, enter a value that is the number of calls in progress.
Note
Use the Over check box in conjunction with the Frequency and Schedule configuration parameters.
Step 21
If you want the alert threshold to be under a certain value, check the Under check box.
Step 22
In the Under value field, enter a value. For example, enter a value that is the number of calls in progress.
Note
Use the Under check box in conjunction with the Frequency and Schedule configuration parameters.
Step 23
Click the Next > button.
The Frequency and Schedule window of the Counter Alert Configuration displays.
Step 24
If you want the alert notification activated only once when the threshold is met, click the Once radio button.
For example, if you set the threshold to be Over 100 calls in progress and Under 50 calls in progress, the system sends an alert when the thresholds of either more than 100 calls in progress take place or under 50 calls in progress take place.
Note
Once eliminates Every as an option.
If the calls in progress continue to go over or under the threshold, the system does not send another alert notification. When the threshold is normal (between 50 and 100 calls in progress), the system deactivates the alert notification. However, if the threshold should go over or under the threshold value again, the system reactivates alert notification.
Step 25
If you want the alert notification activated at certain intervals, click the Every radio button.
Note
Every eliminates Once as an option.
Step 26
Enter a value in the Every field (for example 10).
Step 27
To select the interval for the value that you entered in Step 26, click the down arrow of the Every drop-down menu.
Step 28
Choose seconds, minutes, or hours (for example, every 10 minutes).
For example, if you set the threshold to be Over 100 calls in progress and Under 50 calls in progress, the system checks the counter value every 10 minutes to determine whether it is under or over the thresholds of either more than 100 calls in progress take place or under 50 calls in progress take place. If the counter value exceeds the thresholds, the system activates an alert notification.
Step 29
If you want the counter to be checked on a daily basis, check the Daily Task check box. If this check box is checked, continue; otherwise, go to either Step 34 if you want the counter to be checked immediately or to Step 36 if you want the counter to be checked at a specific time and day.
Note
The start and stop time date field does not display if the Daily Task check box is checked.
Step 30
To set the time when the system should start checking the value of the counter threshold, click the start time At radio button.
Step 31
Enter a start time for the Daily Task.
Step 32
To set the time when the system should stop checking the value of the counter threshold, click the stop time At radio button.
Step 33
Enter a stop time for the Daily Task.
Step 34
If you want to begin checking the counter immediately, click the Now radio button.
Step 35
If you always want the counter to be checked, click the Never stop radio button.
Step 36
To configure the counter to be checked at certain times of the day, click the start time and stop time At radio buttons.
Step 37
Enter the date of the start and stop times.
Step 38
Click the Activate button.
Note
If you want to change any alert configuration information, click the < Back button or the Cancel button.
Figure 10-4 provides an example of an alert e-mail sent to the system administrator when the RegisteredPhones was below the low threshold.
Table 10-3 provides a description of the counter alert configuration parameters.
Figure 10-4 Alert Notification E-Mail
Related Topics
•
Configuring Performance Counters in Table View/Chart View
•
Removing a Counter From Monitor
•
Understanding Counter Properties
•
Counter Alert Configuration Settings
Zooming a Counter
To get a closer look at performance monitors, zoom the monitor counter in the RTM performance monitoring pane.
This section describes how to zoom the monitoring information for a counter.
Procedure
Step 1
In the RTM performance monitoring pane, right-click the counter for which you want to zoom.
Step 2
Choose Zoom.
The Zoom window displays.
Step 3
The minimum, maximum, average, and last fields show the values for the counter since the monitoring began for the counter.
Step 4
To close the window, click the OK button.
Related Topics
•
Configuring Performance Counters in Table View/Chart View
•
Configuring Alert Notification for Counter
•
Removing a Counter From Monitor
•
Understanding Counter Properties
•
Counter Alert Configuration Settings
Removing a Counter From Monitor
You remove counters from the RTM performance monitoring pane when they are no longer needed.
This section describes how to remove a counter from the window.
Procedure
Step 1
In the RTM performance monitoring pane, right-click the counter that you want to remove.
Step 2
Choose Remove.
The counter no longer displays in the window.
Related Topics
•
Configuring Performance Counters in Table View/Chart View
•
Configuring Alert Notification for Counter
•
Understanding Counter Properties
•
Counter Alert Configuration Settings
Understanding Counter Properties
Counter properties provides two capabilities: display a description of the counter and configure data sampling parameters.
Displaying a Property Description
Use one of two ways to obtain a description of the counter:
•
In the monitoring objects pane, right-click the counter to display only the description of the counter.
•
In the RTM performance monitoring pane, right-click the counter chart to display the description and to configure the data sampling parameters.
This section describes how to display the counter property description.
Procedure
Step 1
In the RTM performance monitoring pane or in the monitoring objects pane, right-click the counter for which you want property information.
Step 2
Choose Properties.
The Counter Property window displays the description of the counter. The description includes the host address, the object to which the counter belongs, the counter name, and a brief overview of what the counter does.
Step 3
To close the Counter Property window, click the OK button.
Related Topics
•
Configuring Performance Counters in Table View/Chart View
•
Configuring Alert Notification for Counter
•
Counter Alert Configuration Settings
Configuring a Data Sample
The Counter Property window contains the option to configure data samples for a counter. The performance counters displayed in the RTM performance monitoring pane contain green dots representing samples of data over time. You can configure the number of data samples to collect and the number of data points to show in the chart. After the data sample is configured, view the information by using the View All Data/View Current Data menu selection. See Viewing Counter Data.
This section describes how to configure the number of data samples to collect for a counter.
Procedure
Step 1
In the RTM performance monitoring pane, right-click the counter for which you want data sample information.
Step 2
Choose Properties.
The Counter Property window displays the description of the counter. The description includes the host address, the object to which the counter belongs, the counter name, and a brief overview of what the counter does.
Step 3
To configure the number of data samples for the counter, click the Data Sample tab.
Step 4
Click the down arrow of the No. of data samples drop-down menu.
Step 5
Choose the number of samples (between 100 and 1000). The default is 100.
Step 6
Click the down arrow of the No. of data points shown on chart drop-down menu.
Step 7
Choose the number of data points to show on the chart (between 10 and 50). The default is 20.
Step 8
Click one of the parameters as described in Table 10-2.
Step 9
To close the Counter Property window and return to the RTM performance monitoring pane, click the OK button.
Related Topics
•
Configuring Performance Counters in Table View/Chart View
•
Configuring Alert Notification for Counter
•
Displaying a Property Description
•
Counter Alert Configuration Settings
Viewing Counter Data
Use this view data for a monitor option to view the data collected for a performance counter. See Understanding Counter Properties, for a description of data sample configuration.
This section describes how to view all and current data for a performance counter.
Procedure
Step 1
In the RTM performance monitoring pane, right-click the counter for which you want to view data samples.
Step 2
Choose View All Data.
The counter chart displays all data that has been sampled. The green dots appear very close together, almost forming a solid line.
Step 3
Right-click the counter currently displayed.
Step 4
Choose View Current Data.
The counter chart displays the last configured data samples collected. See the Understanding Counter Properties, procedure for configuring data samples.
Related Topics
•
Configuring Performance Counters in Table View/Chart View
•
Configuring Alert Notification for Counter
•
Understanding Counter Properties
•
Removing a Counter From Monitor
•
Counter Alert Configuration Settings
Counter Alert Configuration Settings
Table 10-3 describes the counter alert configuration parameters.
Understanding Device Monitoring
The Cisco CallManager Real-Time Monitoring tool monitors device activity for Cisco CallManager devices such as phones, gateways, and H.323 devices. RTM monitors the device information (such as name of device, directory number, IP address) in real time. Refer to the Cisco CallManager Serviceability System Guide for additional information.
Adding Device to Monitor
This section describes how to add a device to the device monitoring pane.
Note
To choose a device, double-click the name or right-click the name. A double-click opens the Select Device to Monitor window. A right-click displays the Monitor option, which must be chosen to display the Select Device to Monitor window. In the following procedure, use either method to choose a device.
Procedure
Step 1
In the Monitoring Objects pane, choose a device; for example, Gateway.
The Select Device to Monitor window displays.
Tip
To monitor all devices in the Cisco CallManager cluster, right-click the cluster name and choose Monitor; continue with the following steps.
Step 2
Click one of the following radio buttons:
•
Registered
•
Unregistered
•
Rejected
•
Any Status
•
Device only configured in database
The drop-down box displayed to the right of the radio button highlights.
Step 3
Click the down arrow in the drop-down box.
The menu list displays.
Step 4
Choose the appropriate Cisco CallManager server for which you want the device information to display.
Note
In the remaining steps, you can choose the < Back, Next >, Finish, or Cancel buttons. The procedure uses the button that completes the procedure.
Step 5
Click the Next > button.
A window with search criteria displays.
Step 6
Click one of the following radio buttons:
•
Any name/address
•
Directory Number
•
Device Name
•
Device Description
•
IP Address
•
IP Subnet (IP and Mask fields)
Step 7
Enter the information in the field for the radio button that you clicked; for example, if you clicked the Directory Number radio button, enter the directory number in the field.
Step 8
Click the Next > button.
A window with the monitoring attributes fields displays.
Step 9
Check the check box for the information that you want to display.
Step 10
Click the Finish button.
The device monitoring pane displays the information that you chose.
Related Topics
•
Changing Content of Device Monitoring Pane (Re-Select)
•
Viewing Application Information
•
Viewing Gateway Channel Status
•
Configuring Alert Notification for Gateway
•
Configuring Refresh Rate for Gateway
Viewing Phone Information
You can view information about phones displayed in the RTM device monitoring pane. This section describes how to view phone information.
Procedure
Step 1
To display the phone in the RTM device monitoring pane, see Adding Device to Monitor.
Step 2
Choose the phone for which you want information.
Step 3
Right-click the mouse button.
A popup menu displays.
Step 4
Choose Open.
The Device Information window displays. See Figure 10-5. For more information on the device, choose any field displayed in the left pane of the window.
Figure 10-5 Device Information Window
Related Topics
•
Changing Content of Device Monitoring Pane (Re-Select)
•
Viewing Application Information
•
Viewing Gateway Channel Status
•
Configuring Alert Notification for Gateway
•
Configuring Refresh Rate for Gateway
Viewing Device Properties
You can view the properties of devices that display in the RTM device monitoring pane. This section describes how to view device properties.
Procedure
Step 1
Perform the procedure to display the device in the RTM device monitoring pane. See Adding Device to Monitor.
Step 2
Choose the device for which you want property information.
Step 3
Right-click the mouse button.
A popup menu displays.
Step 4
Choose Properties.
The Device Property window displays.
Step 5
To display the device description information, click the Description tab.
Step 6
To display other device information, click the Other Info tab.
The window displays product id, HTTP support, platform type, and registration attempts.
Related Topics
•
Changing Content of Device Monitoring Pane (Re-Select)
•
Viewing Application Information
•
Viewing Gateway Channel Status
•
Configuring Alert Notification for Gateway
•
Configuring Refresh Rate for Gateway
Viewing Application Information
You can view the application information for selected devices such as the Cisco IP phone, CTI port, and CTI route point. This section describes how to view application information.
Procedure
Step 1
Choose the device for which you want application information; for example, CTI.
Step 2
Right-click the mouse button.
A popup menu displays.
Step 3
Choose App Info.
The Application Information window displays the CTI manager node name, application ID, user ID, application IP address, application status, app time stamp, device time stamp, device name, and CTI device open status.
Step 4
To view updated information, click the Refresh button, or to close the window, click the OK button.
Related Topics
Viewing Gateway Channel Status
You can view the status of any gateway that displays in the RTM device monitoring pane. This section describes how to view gateway status.
Procedure
Step 1
Perform the procedure to display the gateway in the RTM device monitoring pane. See Adding Device to Monitor.
Step 2
Choose the gateway for which you want information.
Step 3
Right-click the mouse button.
A popup menu displays.
Step 4
Choose Port/Channel Status. See Table 10-4.
The Port Status window displays the port number, the port type, and the port status of the gateway.
Table 10-4 Gateway Status
Analog
Busy
Idle
Out of Service
Digital D channel
In Service
Out of Service
Digital B channel
Busy
Idle
Out of Service
Related Topics
•
Changing Content of Device Monitoring Pane (Re-Select)
•
Viewing Application Information
•
Viewing Gateway Channel Status
•
Configuring Alert Notification for Gateway
•
Configuring Refresh Rate for Gateway
Configuring Alert Notification for Gateway
Cisco CallManager uses the Alert Notification feature to notify you of gateway port problems.
Before You Begin
To activate alert notifications for a gateway and its ports, consider the following configuration setup:
•
From the RTM device monitoring pane, choose the gateway.
•
Set up an e-mail or a message popup window for alert notification.
•
Determine the frequency of the alert notification (for example, will the alert be sent once or every hour). See Table 10-5.
•
Determine the schedule for the alert to activate (for example, on a daily basis or at certain times of the day). See Table 10-5.
This section describes how to configure the alert notification parameters for a gateway.
Procedure
Step 1
In the RTM device monitoring pane, right-click the gateway for which you want to configure the alert notification.
Step 2
Choose Port/Channel Status.
The Port Status window displays.
Step 3
Click the Alert button.
The Port Status Alert Configuration window displays.
Step 4
Click the Configuration button.
The Preferences window displays the Alert Notify and Description information.
Step 5
Click the Add button.
The Alert Configuration window displays.
Step 6
In the Alert Name field, enter the name for the alert; for example, Out of Service.
Step 7
In the Alert Description field, enter the description of the alert; for example, port 2 is bad.
If you want the alert information sent in an e-mail, continue with the following steps.
If you want the alert to pop up a message, go to Step 16.
Step 8
To send the alert as an e-mail, click the Email Alert radio button.
Step 9
If this is the first time that you are setting up an e-mail notification, click the Config MailServer button; otherwise, continue.
The Mail Server Configuration window displays.
Step 10
In Server field, enter the server name.
Step 11
In the Port field, enter the port number.
Step 12
Click the OK button.
The window closes, and the Alert Configuration window displays.
Step 13
In the To field, enter the e-mail recipient address.
Step 14
In the Subj field, enter the subject text.
Step 15
In the Msg field, enter information about the alert. Go to Step 18.
Step 16
Click the Message Popup radio button.
Step 17
Enter the text of the message for the alert; for example, Port 2 is Out of Service.
Step 18
Click the OK button.
The Port Status Alert Configuration window displays. The alert that you added displays in the Alert selection drop-down box.
Step 19
In the Monitor "Out of Service" state window, click the All Ports or Selected Ports radio button.
If you choose All Ports, the system monitors all ports in the gateway for an out-of-service state. If you choose Selected Ports, you must choose the port that you want monitored by clicking on that port field. To choose multiple ports, hold the Shift key while clicking the port fields.
Step 20
Click the Next > button.
The Frequency and Schedule window of the Port Status Alert Configuration displays.
Step 21
If you want the alert notification activated only once when the port is out of service, click the Once radio button.
Step 22
If you want the alert notification activated at certain intervals, click the Every radio button.
Step 23
In the Every field, enter a value (for example 10).
Step 24
To select the interval for the value that you entered in Step 23, click the down arrow of the Every drop-down menu.
Step 25
Choose seconds, minutes, or hours (for example, every 10 minutes).
For example, the system checks the port status every 10 minutes to determine whether it is out of service. If it is, the system activates an alert notification.
Step 26
If you want the port status to be checked on a daily basis, check the Daily Task check box. If this check box is checked, continue; otherwise; go to either Step 31 if you want the counter to be checked immediately or to Step 33 if you want the counter to be checked at a specific time and day.
Note
The start and stop time date field does not display if the Daily Task check box is checked.
Step 27
To set the time when the system should start checking the port status, click the start time At radio button.
Step 28
Enter a start time for the Daily Task.
Step 29
To set the time when the system should stop checking the port status, click the stop time At radio button.
Step 30
Enter a stop time for the Daily Task.
Step 31
If you want to begin checking the port status immediately, click the Now radio button.
Step 32
If you always want the port status to be checked, click the Never stop radio button.
Step 33
To configure the port status to be checked at certain times of the day, click the start time and stop time At radio buttons.
Step 34
Enter the date of the start and stop times.
Step 35
Click the Activate button.
Note
If you want to change any alert configuration information, click the < Back button or the Cancel button.
Related Topics
•
Changing Content of Device Monitoring Pane (Re-Select)
•
Viewing Application Information
•
Viewing Gateway Channel Status
•
Configuring Refresh Rate for Gateway
•
Gateway Configuration Settings
Configuring Refresh Rate for Gateway
The Cisco CallManager software polls counters, devices, and gateway ports to gather status information. In the RTM monitoring pane, you configure the polling intervals for the performance counters, devices, and gateway ports for each category tab that you create. For a description of polling intervals for performance counters, see Configuring Sample Polling Rate.
This section describes how to configure the polling interval.
Procedure
Step 1
Right-click any gateway in the RTM device monitoring pane.
A popup window displays.
Step 2
Choose Port/Channel Status.
The Port Status window displays.
Step 3
Click the Refresh Rate button.
The Polling Rate window displays.
Step 4
In the polling interval field, enter a number from 1 to 99999999. The default is 10 seconds.
Step 5
Click the down arrow in the drop-down box.
Step 6
From the drop-down menu, choose Seconds, Minutes, or Hours.
Step 7
Click the OK button.
Related Topics
•
Changing Content of Device Monitoring Pane (Re-Select)
•
Viewing Application Information
•
Viewing Gateway Channel Status
•
Configuring Alert Notification for Gateway
•
Gateway Configuration Settings
Gateway Configuration Settings
Table 10-5 describes the gateway alert configuration parameters.

 Feedback
Feedback